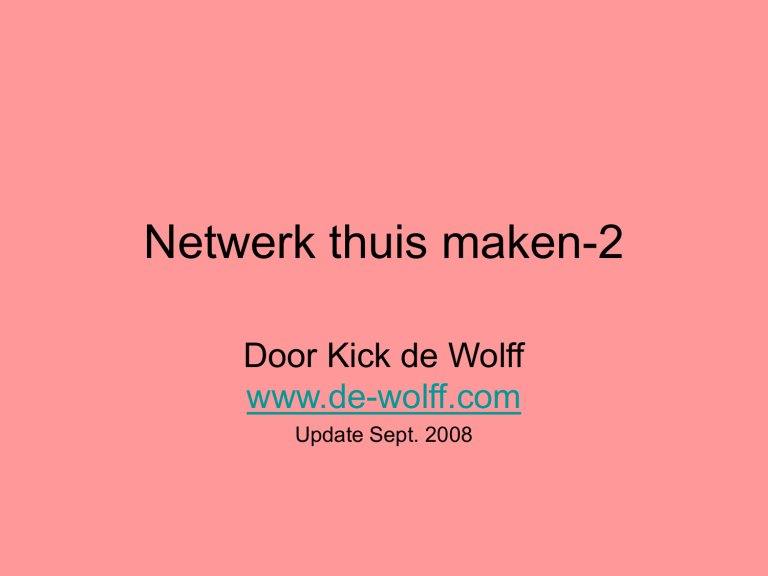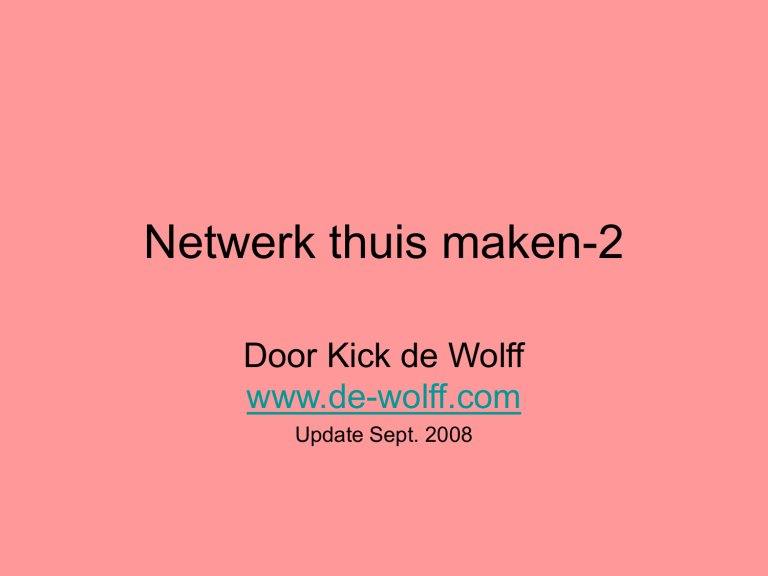
Netwerk thuis maken-2
Door Kick de Wolff
www.de-wolff.com
Update Sept. 2008
AANKONDIGING WAS:
THUIS EEN (DRAADLOOS) NETWERK AANLEGGEN
• Korte herhaling van de lezing van 26-10-2006
zie www.de-wolff.com onder: Computeren
hoofdstuk: Netwerk thuis.
• Speciale aandacht zal worden besteed aan:
– Welke materialen met bijbehorende specificaties zijn
er nodig.
– De installatie van het netwerk
– De beveiliging van het (draadloos) netwerk.
– Eveneens zal worden behandeld: Hoe moet ik met
mijn laptop op het netwerk op de nieuwe locatie van
HCC of op een hotspot inloggen?
Waarneer een netwerk thuis?
Als meerdere PC’s iets willen delen thuis,
zoals;
• Internetverbinding
• Bestanden
• Printers
•
(Het delen van bestanden/printers zal vermoedelijk niet aan de orde komen ivm tijd.)
Inbellen via telefoon (oud)
aansluiting 1 op 1
•
Telefoonlijn
Telefoons
Telefoon
Modem
=< 56Kb
Serieel
PC
Breedband aansluitingen 1 op 1
•
telefoonlijn
TV
Splitter
Tel.
KPN
ADSL
Modem
Tel.
Niet KPN
kabel
Splitter
Kabel
Modem
USB/UTP
PC
Radio
TV
Tel.
ZIGGO
UTP
PC
Modem/Router
• U krijgt, huur of koop, doorgaans een
modem van uw ISP (Internet Service
Provider)
• Dit modem heeft doorgaans;
- één Ethernet(UTP) aansluiting.
- een/twee telefoon aansluitingen
- TV aansluiting (bij ADSL)
• Soms heeft het modem een ingebouwde
Router met of zonder WLAN
Telefoneren/TV via Internet
• Deze vallen buiten deze presentatie, maar
moeten toch even genoemd worden.
• Diverse aanbieders van Breedband
Internet bieden ook telefoon via de zelfde
draden en soms ook TV. (kabel bedrijven
bieden standaard TV aan)
• Combinaties geven vaak leuke kortingen.
Router
• Om meer dan één ethernet apparaat aan
te sluiten in uw huis heeft u een Router
nodig.
• Soms wordt modem inclusief router met of
zonder AP (draadloze mogelijkheid)
geleverd.
• Geen router; dan zelf een router kopen.
• Wel router, maar geen AP; dan zelf een
los Wifi/WLAN Accespoint kopen.
Kabel/ADSL netwerk 1 op X
Modem
Router
PC-1
PC-2
printer
Access
Point
printer
Notebook
Meer poorten nodig?
• Heeft u niet genoeg ethernet poorten op
uw router (een standaard router heeft er 4
maar bv. Versatel modem/router heeft er
maar 2) dan kunt u achter een van de
ethernet poorten een switch hangen.
verkrijgbaar met 4, 8, 16 poorten)
• Ook kan er een ethernet hub aan, maar
dat is een verouderd ding (kan doorgaans
maar 10Mb aan)
Mogelijkheden van verbindingen
thuis.
• Via Ethernet (UTP) kabels
• Draadloos via WIFI (dus beveiligen)
• Via stroomnetwerk(via stopcontact,
alleen binnenshuis)
• Of mengvorm hiervan.
• Via Bluetooth gaat het niet; afstanden zijn
te groot.
Een stroomnetwerk
UTP
UTP
Router
Stroomnetwerk
PC
http://www.dedigitalerevolutie.tv/toontext.asp?id=6361
Netwerk bij Kick thuis (Tele2)
Tel.
Tel
Dect.
Modem
Printer
Router
PC-1
Notebook
TV
Modem
TV
Access
Point
Switch
HDD
printer
printer
Res.
printer
Tel.
Tel.
Tel.
Tel.
PC-2
Scanner
printer
MDA
WIFI verbinding
• Voor een WIFI of draadloze verbinding
heb je centraal een Access Point (AP)
nodig (dit kan in je router zitten of een
losse AP zijn).
• Per apparaat heb je een WIFI unit nodig
(dit kan zijn een ingebouwde WIFI adapter
(doorgaans in NB), een PCMCIA card voor
NB, usb stick voor WIFI of een WIFI Insteekkaart voor je PC.
Bereik WIFI
• Doorgaans is dit 10 - 20 meter afhankelijk
van de omgeving.
• Wil je verder dan kan je het centrale AP
van een externe antenne voorzien worden.
• Of je WIFI unit op je PC van een externe
antenne voorzien?
• Of koop ander/beter AP.
Snelheden
• Tussen Provider(ISP) en thuis;
- Telefoon max. 56Kb / 64Kb / 128Kb
- ADSL max. +/- 12Mb(<20Mb)
- Kabel “basis” 64Kb
- Kabel van 1,6Mb t/m 12Mb
- Glasvezel +/- 50 Mb
- UPC kabel 160Mb (aangekondigd)
Snelheden thuis
• Via een ethernet kabel (UTP / RJ45)
- 10 Mb, 100Mb, 1.000Mb(1 Gb)
• Draadloos 10Mb(B), 54Mb(G), >=100Mb(N)
• Via stroom 10Mb, 80Mb en 200Mb
• Toekomst: Max-Fi en WIMAX
Denk er om dat snelheid altijd in bits per
seconde wordt gegeven (8 bits is een Byte, is
één character)
Wat andere snelheden.
•
•
•
•
•
•
Serieel
Parallel
USB 1.
Firewire
UBS 2.0
ESATA
0,115 Kbits (bits achter elkaar)
8 Bits met tegelijk(Vice versa)
0,192 Mbits – 1,5 Mbits
400 Mbits/s (konstant)
480 Mbits/s (variable)
Enkele begrippen
•
•
•
•
•
•
•
•
•
•
•
•
•
Telefoonkabel = RJ11 (2/4 draden)
Kabel = Coax = TV kabel
DSL / ADSL
Ethernet – UTP – RJ45 (4/8 draden)
WAN – LAN
WLAN = WIFI = Draadloos Ethernet IEEE802.11x
Telefoon Modem
Breedband Modem (met telefoon of kabel ingang en 1 ethernet uitgang)
ADSL modem/router (met telefoon ingang en 2/4 ethernet uitgangen plus
eventueel TV en telefoon uitgangen
Router (1 ethernet ingang en 4 ethernet uitgangen) met of zonder WLANAP
WLAN-AP
Switch 4-32 poorten
Hub
Adressering
• Extern IP adres (Internet Protocol adres)
IPV4 xxx.xxx.xxx.xxx
xxx loopt van 0 t/m 255 (8 bits)
IPV6 zijn 8 groepen van elk 4 hexadecimale
getallen.
• Intern IP adres
- 10.0.x.1 – 10.0.x.255
- 192.168.x.1 – 192.168.x.255
• MAC adres
• Zie www.wikipedia.nl voor uitleg
ADSL netwerk Bijdorp
(Boven de streep is het van de gemeente/vierstroomzorgring)
Modem
PC-1
Zuil
Router
192.168.1.1-255
PC-2
Zuil
Router
192.168.2.1-255
printer
Notebook
Notebook
Beveiliging bij WIFI
• Alles wat door de lucht gaat kan door
iedereen opgepikt worden.
• Beveiligingsmogelijkheden:
– Mac adres vastleggen
en/of beveiliging met encryptie zoals;
– WEP 64 of 128 Bits encryptie
(Denk er om dat oudere apparaten alleen WEB hebben)
– WPA encryptie
– WPA2 encryptie
• Alles kan gekraakt worden, maar hoe betere encryptie hoe langer
het duurt.
PAS OP !!!!!
• Denk er ook om dat als er een moderne
router geleverd wordt er meestal een WIFI
verbinding in zit. Ook als je hem zelf niet
gebruikt staat deze soms open en kan
door anderen gebruikt worden.
Dus uitzetten!!!!!
• Doorgaans krijg je bij een AP ook een CD
om hem in te stellen.
Oppassen 2
• Wijzig gebruikersnaam en wachtwoord van
modem/router als deze fabrieksstandaard is.
• Veel routers worden geleverd met vast
WEP/WAP adres wat op sticker staat onderop
Access Point.
• Er is een programmaatje op internet die de code
kan berekenen van de Speedtouch- en
SX551xxxxxx Access Points. Dus zelf wijzigen.
Beveiliging “Wat te doen”
1. Stel WLAN/WIFI Access Point in
2. Stel PC/Notebook in
• Denk er om dat als je alleen maar één
WIFI apparaat hebt je niet bij AP komt.
• Dan AP direct op je PC/NB aansluiten
met UTP kabel en eerste installatie doen.
Inloggen in de Bijdorp
• Ga naar “verbinding maken” via “Start” of
via configuratiescherm of via “computer
icoon draadloos” rechts onder.
• Klik op weergeven draadloze verbindingen
• Zoek accespoint “HCC Zoetermeer”
• Druk op verbinden
• Beveiligingscode is “1234567890”
• Gebruikt protocol is WPA-PSK TKIP
In Vista “WPA-personal” TKIP
Praktijk oefeningen
• In router gemeente rondkijken
• In router HCC rondkijken
• Instellen Access Point Kick
– SSID = “HCC Bijdorp”
– Protocol = “WEP” 13 char/26 hex
– “1234567890”
• Instellen Notebook
• In “verbindingen” rondkijken
Verbindingen aanpassen in XP
• Eigenschappen van een Verbinding
wijzigen in XP
– Ga via START naar “Verbindingen maken”.
– Kies op “Eigenschappen”
– Kies tabblad “draadloze netwerken”
– Pasaan of verwijder
• In Vista
–
Verbindingen aanpassen in Vista
– Ga via START naar “Verbindingen maken”.
– Kies (links onder) “netwerkwerk centrum openen”
– Klik op “pas aan” bij betreffende netwerk
– ???? Ik heb nog niet gevonden hoe dit
gewijzigd kan worden, maar je kan hier wel
een netwerk weggooien en opnieuw maken.
Vragen van een trouwe HCC’er
• Door een trouw HCC Zoetermeer lid zijn enkele vragen
gesteld en aangezien ik er van uit ga dat dit
overeenkomt met jullie vragen geef ik ze hier stuk voor
stuk weer.
• Even algemeen;
– Het noemen van merken en firma’s in mijn adviezen is natuurlijk
erg moeilijk. Ik kan niet in de portemonnee kijken.
– Maar fietsen kun je bij Halfords kopen en ook bij een
fietsenwinkel, scheelt vaak honderden euro’s.
– Mijn voorkeur is vaak voor semiprofessionele apparatuur zeker
als het maar een paar tientjes scheelt. Mijn voorkeur heeft
LINKSYS wat niet wil zeggen dat Sweex of Sitecom niet goed
zijn. Ga je naar een gespecialiseerde computer winkel verlaat je
op hun deskundig advies.
– Prijzen en typenummers veranderen per dag, dus let goed op.
Weke router adviseer je?
• Zie eerder opmerkingen over merken en
leveranciers.
• Als ik nu een router zou kopen dan wil ik er met
WLAN en gelijk met de nieuwe “N” standaard.
Deze is nog wel voorlopig, maar kan grotere
snelheden aan. Thuis niet zo heel erg spannend
maar voor toekomst misschien wel.
• Het bereik van deze Router is ook groter dan de
oude standaard.
Zit er al een radioverbinding (WLAN) in mijn
laptop? Hoe kan ik dat zien?
•
•
•
•
•
•
Je kunt weten of er een WLAN (WIFI) kaart in je computer / Notebook zit
door in je handleiding te kijken.
Door bij “apparaatbeheer” in “configuratiescherm” (of rechts klikken op
icoon “Mijn computer” te kijken of er een WLAN driver staat onder
netwerkadapters. (Hij kan onzichtbaar zijn doordat WLAN in BIOS
uitgeschakeld is) Als er een geel vraagteken voor staat is driver niet of niet
goed geïnstalleerd.
Door via configuratiescherm bij netwerk- en Internet verbindingen te kijken.
Is er een werkende WLAN driver dan zal die hier te zien zijn.
Het kan zijn dat deze hier op “uitgeschakeld” staat.
Doorgaans zit er op een notebook een schakelaar (druk-knopje) om je
WLAN aan of uit te zetten. DENK ER GOED OM.
Denk er om dat sommige PC/NB leveranciers eigen software hebben voor
je WLAN en dan kloppen mijn opmerkingen niet helemaal.
Als er geen radioverbinding in mijn laptop of PC zit, welke
apparatuur moet ik dan kopen? (b.v. kaart in mijn laptop/
specificaties)
•
•
•
•
•
•
Bij een PC kun je een PCI kaart kopen die voor de WLAN zorgt. Maar deze
moet je wel in je computer monteren.
Bv:
Sitecom Draadloze Netwerk PCI Adapter WL-151 €14,99
Voor je PC of je NB kun je ook een usb adapter kopen die de WLAN regelt.
Bv:
Sitecom Wireless USB 54 Mbps WL-168 € 14,99 of
Sitecom Draadloos-N USB adapter WL-182 € 29,99
Voor je Notebook kun je een PCMCIA kaart kopen die de WLAN regelt.
Zie ook de opmerking over toekomst van “N” WLAN eerder
Zie ook opmerking over merken eerder.
Welk programma moet ik gebruiken om de draadloze netwerken in mijn
buurt te kunnen zien?
• Via draadloze verbindingen in je PC of NB
kun je zien welke netwerken er in je
omgeving zijn.
• Via o.a. het programma “Netstumbler”
(freeware) kun je onder XP meer zien van
alle te ontvangen draadloze zenders. Het
werkt niet onder Vista.
Koppel ik mijn laptop/PC, via een draadloze verbinding,
aan het juiste netwerk?
• In een beveiligd netwerk waar je de
netwerksleutel niet van hebt kom je ook niet in.
• Je komt alleen in een door jou eerder
aangegeven verbinding aangezien de
netwerksleutel van de vorige keer onthouden
wordt.
• Je kan ook automatisch in een niet beveiligd
netwerk terecht komen.
• In XP kun je dit zelf regelen via de
eigenschappen van je draadloze netwerken.
Hoe koppel ik de PC/laptop?
• Ik hoop dat dit nu duidelijk geworden is.
Als ik met WEP encryptie wil beveiligen hoe doe ik dat in de praktijk?
• WEP wordt niet aangeraden, WPA is beter.
Maar oudere apparatuur kent nog geen
WPA. XP kent dit pas vanaf SP2
• Hoe je het doet is hopelijk duidelijk
beantwoord.
Een zeer belangrijke vraag: Hoe kan ik testen dat mijn draadloos
netwerk is beveiligd en dat er niet op kan worden ingebroken.
In het AD stond dat dit veel gedaan werd door vreemden.
• Kijk in draadloze verbindingen en je ziet
wat er wel en niet is beveiligd.
Delen
• Delen van bestanden en printers gaan wij
in een aparte sessie op terug komen.
• Denk er om dat als u op een openbaar
netwerk inlogt (zoals hier bij de HCC)
anderen uw gedeelde mappen kunnen
bekijken.
• Eventueel a.s. maandagavond
Enkele links
• HCC cursus (oud)
• een beschrijving om WPA key in te stellen
• www.nirsoft.net
daar kun je een programma downloaden
waarmee je je wireless key kan uitlezen.
Het heet Wireless Key view.
• Via Google veel informatie op te halen.
Nog enkele leuke links
•
•
•
•
•
Speedtest
http://www.myip.nl/
http://www.canyouseeme.org/
www.vistainfo.nl
www.seniorweb.nl
• Vragen
• ??
• Bedankt voor uw geduld
• [email protected]
• De volgende plaatjes zijn niet getoond.
Delen van bestanden en printers
• Bij het instellen van de Internet verbinding
gelijk aangeven:
• WORKGROUP naam. Bv HCCgroep.
• Delen van bestanden; ja of nee
• Delen van printers; ja of nee
• Als delen aan staat dan is standaard
aanwezig de map “Gedeelde documenten”
In het engels “shared docs”
Delen van mappen
• Een map instellen om te delen
• Alleen lezen of ook schrijven
• Dit kan per map door rechts te klikken op
de map in de verkenner.
Delen van printers
• Op PC waar printer aanhangt deze op
“delen” zetten.
• Op PC waarmee je wilt printen, nieuwe
printer installeren door op printer
configuratiescherm aan te geven dat je
een printer wil toevoegen, dan komt PC
met een keuze welke printer.
ADSL netwerk
Modem
Router
PC-1
PC-2
printer
Access
Point
printer
Notebook
Presentatie configuratie
Beamer
PC-1
NB-2