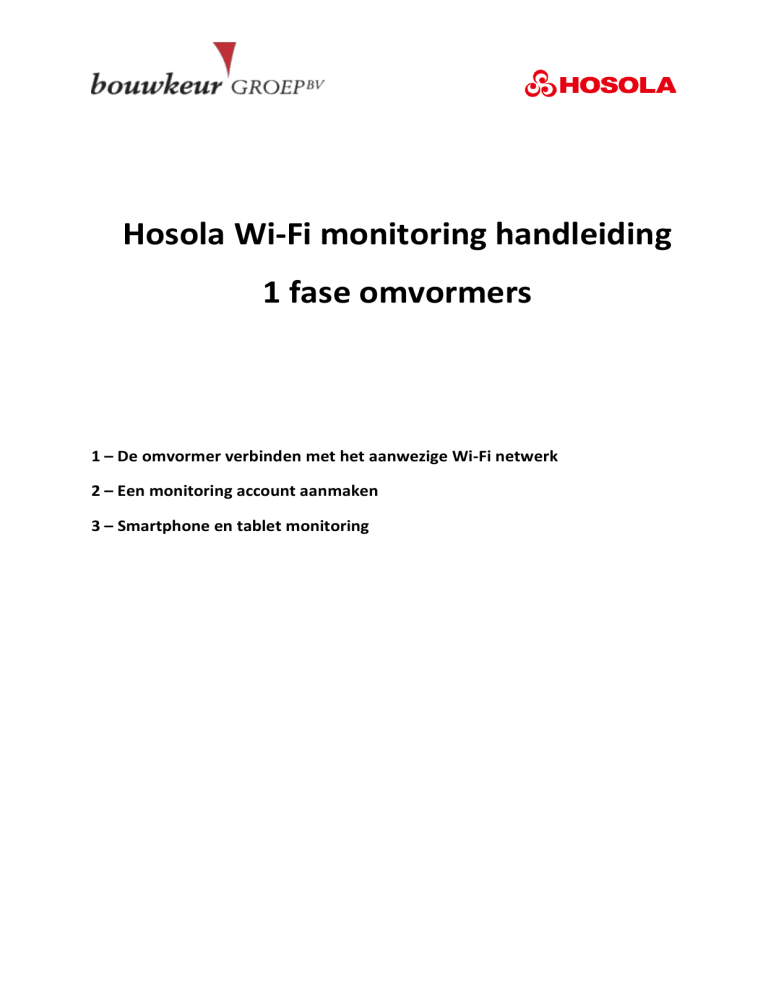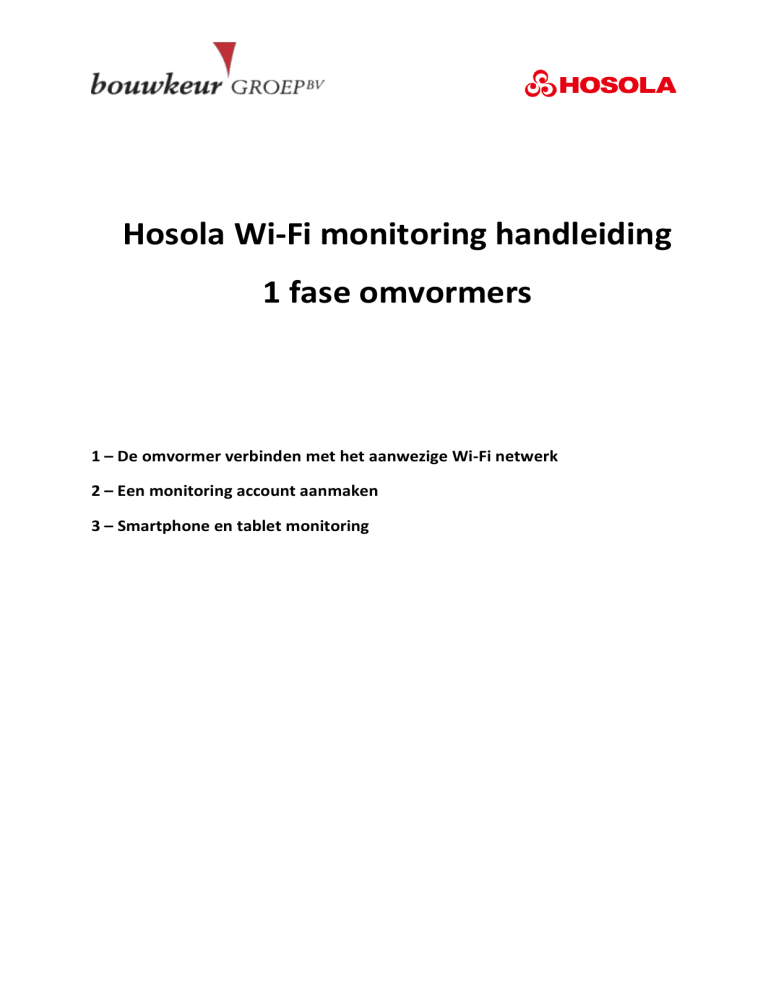
Hosola Wi-Fi monitoring handleiding
1 fase omvormers
1 – De omvormer verbinden met het aanwezige Wi-Fi netwerk
2 – Een monitoring account aanmaken
3 – Smartphone en tablet monitoring
1 – De omvormer verbinden met het aanwezige Wi-Fi netwerk
Zorg ervoor dat uw laptop/tablet niet automatisch verbinding maakt met uw thuis/internet netwerk!
Nu dient u met uw laptop verbinding te maken met de omvormer.
Dit zit in de Wifi instellingen van uw laptop, maak verbinding met het netwerk wat begint met
“AP_xxxxxx” en zorg dat hier automatisch verbinding mee gemaakt word.
Open vervolgens uw web browser en ga naar de volgende webpagina: http://10.10.100.254/
Vervolgens wordt er om uw gebruikersnaam en wachtwoord gevraagd:
Gebruiker: admin
Wachtwoord: admin
Nu ziet u het begin scherm voor u
Klik vervolgens op “Wizzard” en daarna op “start”
Op de volgende pagina moet u uw thuis Wifi netwerk selecteren (het rondje aanklikken) en de juiste
beveiliging methode van uw router selecteren. Veel gebruikte methode zijn WPA2PSK in combinatie met
AES.
Andere mogelijkheden zijn ook mogelijk mocht de standaard methode niet werken kunt u de andere ook
proberen.
En druk vervolgens op “Next”.
Vervolgens wordt er om uw thuis Wifi wachtwoord gevraagd, vul deze op beide plekken correct in.
Denk aan eventuele hoofdletters.
Een wachtwoord met “vreemde” tekens (!@#$%^&*) wordt doorgaans niet door de omvormer
geaccepteerd, hier zal dus een ander Wifi netwerk wachtwoord gekozen moeten worden.
En druk vervolgens op “Next”
Let op dat de instelling Obtain an IP address automaticly op “Enable” staat.
En druk vervolgens op “Next”
De instellingen zijn nu gereed klik nu op “OK”
Het Wifi gedeelte van de omvormer gaat nu opnieuw opstarten.
U dient nu de webpagina te verversen (waarschijnlijk met de F5 knop op uw toetsenbord).
Vervolgens dient u weer in te logen met de gebruikersnaam: admin en het wachtwoord: admin
Vervolgens klikt u op “status” en op “Remote server information” nu zou als alles goed is gegaan één van
de servers op “Pingable” moeten staan.
Als dit het geval is kunt u de Wifi verbinding met de omvormer verbreken en weer verbinding maken met
uw thuis Wifi netwerk.
2 – Een monitoring account aanmaken
Verbind uw laptop met het internet en ga naar de volgende website:
http://www.solarmanpv.com/portal
Klik vervolgens “Register now” om een nieuw account aan te maken.
Vul nu 2x uw email adres en gewenst wachtwoord in.
Vul nu de volgende gegevens is:
Site name:
Upload image:
Country:
Provincie/state:
City:
Street:
ZIP code:
Timezone:
Number format:
De naam van de zonnepanelen b.v. Zonnepanelen_Johan.
Hier kunt u een foto van de zonnepanelen uploaden.
Selecteer hier Netherlands.
Selecteer hier de provincie.
Vul hier de dorp/stad naam in.
Vul hier de straatnaam in.
Vul hier de postcode in.
Vul hier de tijdzone in (GMT +01:00)Amsterdam.
Vul hier de getal formatering in, 1.234.567,89
Vul nu de volgende gegevens is:
Temperature unit:
Date format:
System size (kWp):
Feed-in tarif:
Panel type:
Inverter type:
Datalogger S/N:
Vul hier °C in.
Vul hier de gewenste datum formaat in YYYY-MM-DD.
Vul hier de systeem grote in b.v. 12 panelen van 270Wp is 3240WP
en word dus 3,24 (kWp).
Vul hier de energiekosten in €0,22 per kWh.
Vul nu Other en Hanover Solar in en klik op Add.
Vul nu Hosola in.
Vul hier het Wifi netwerk van de omvormer in dus AP_12345678.
Wanneer er meerdere omvomers hangen kan er op het plusje gedrukt worden om meerdere AP
nummers in te voeren.
Installer:
Name:
Phone:
Vul hier de installateursnaam in.
Vul hier de contact naam in.
Vul hier een contact telefoon nummer in.
Klik vervolgens op Complete om een nieuw account aan te maken.
3 – Smartphone en tablet monitoring
Voor Android en iOS is er een app beschikbaar in de AppStore, de App is SolarMAN.
Wanneer deze geïnstalleerd is kan bij Remote Mode ingelogd worden met de aangemaakte
gegevens.
Met het aangemaakte account kan tevens op de http://SolarmanPV.com/portal website ingelogd
worden, deze werkt efficiënter/duidelijker als de app.
Hosola Wi-Fi monitoring handleiding
1 fase omvormers
V1.0 - 2016