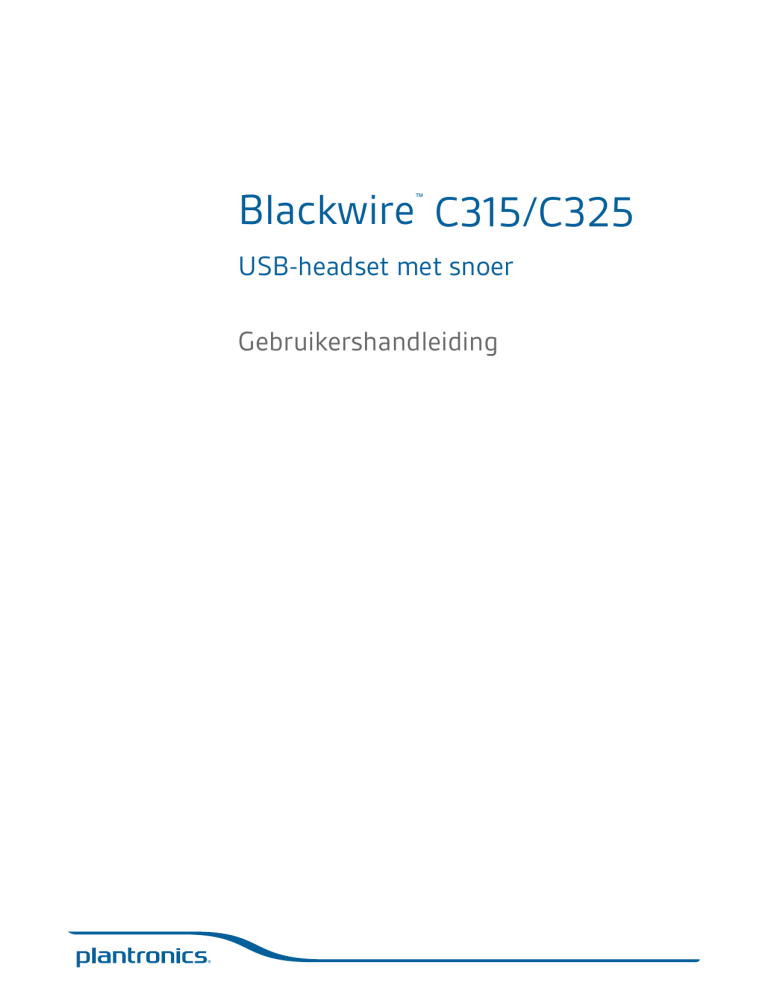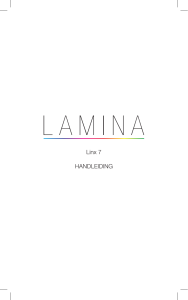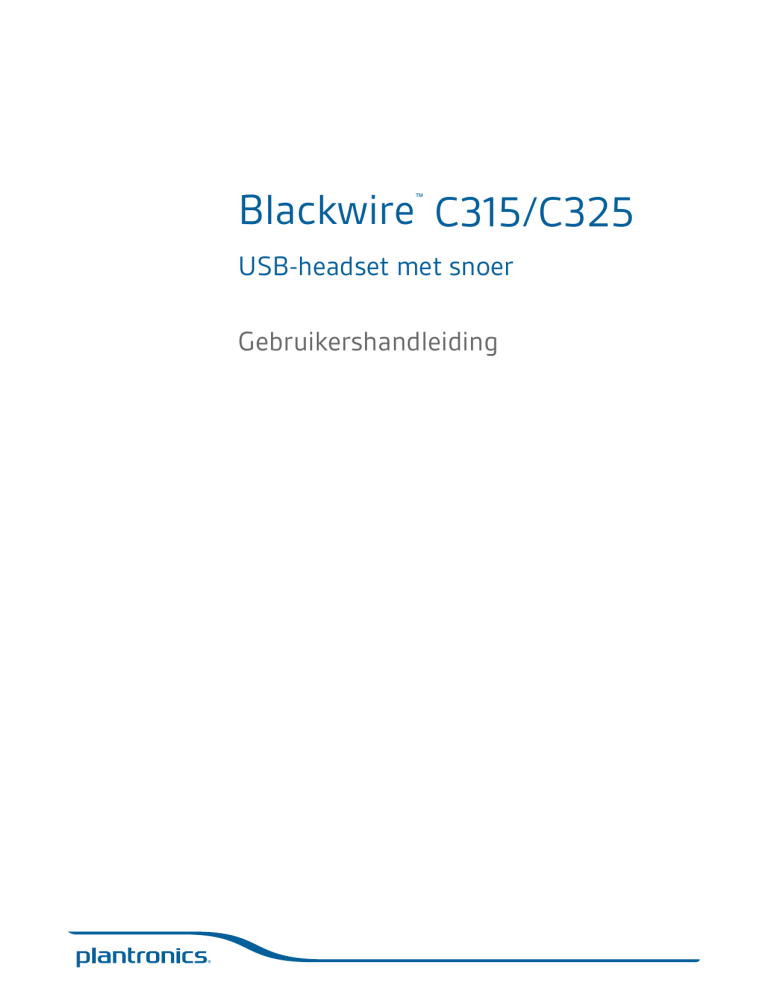
Blackwire C315/C325
™
USB-headset met snoer
Gebruikershandleiding
Inhoud
Welkom 3
Systeemvereisten
Hulp nodig? 3
Inhoud van de doos
3
4
Basisfuncties van de headset
5
De headset dragen 6
De hoofdbeugel verstellen 6
De spreekbuis richten
6
De spreekbuis afstellen 6
De software installeren 7
Software downloaden en installeren 7
Locatie van de software op uw computer
Plantronics Update Manager 7
Softphone-compatibiliteit 7
Voorkeursinstellingen mediaspeler 7
Dagelijks gebruik 8
Voeding headset 8
Inkomende/uitgaande oproepen 8
Het volume van de headset aanpassen
Mutefunctie inschakelen 9
Problemen oplossen
Headset 10
7
8
10
12
2
Welkom
Gefeliciteerd met uw nieuwe Plantronics-product. In deze handleiding vindt u instructies voor
de installatie en het gebruik van de Blackwire C315/C325-headset.
Raadpleeg voorafgaand aan de installatie en het gebruik van het product de belangrijke
veiligheidsinformatie in de beknopte handleiding.
Systeemvereisten
Computer
• Ondersteunde besturingssystemen: Windows® 7, Windows XP®, Windows Vista®
• Processor: Pentium®-processor van 400 MHz of gelijkwaardig (minimaal); Pentium-processor
van 1 GHz of gelijkwaardig (aanbevolen)
• RAM: 96 MB (minimaal); 256 MB (aanbevolen)
• Schijfstation: 280 MB (minimaal); 500 MB of meer (aanbevolen)
• Microsoft Windows XP servicepack 3 (SP3) of hoger (aanbevolen) Microsoft Windows Vista
servicepack 1 (SP1) of hoger (aanbevolen)
Display
• Ten minste 800 x 600, 256 kleuren
• 1024 x 768 hoogst, 32-bits (aanbevolen)
Browser
• Internet Explorer® versie 6 of hoger moet op het systeem zijn geïnstalleerd (vereist)
Hulp nodig?
Bezoek onze website op plantronics.com/support voor technische ondersteuning, waaronder
veelgestelde vragen, informatie over compatibiliteit en over de toegankelijkheid.
3
Inhoud van de doos
Blackwire C315
Blackwire C325
4
Basisfuncties van de headset
Pictogrammen voor snoerregelmodule van
headset
Knop voor aannemen/beëindigen van
een telefoongesprek*
Voor het aannemen en beëindigen van
oproepen
Functie
Inkomende oproep
Knippert groen
In gesprek
Brandt groen
Knop Volume hoger
Voor het verhogen van het luistervolume
Knop Volume lager
Voor het verlagen van het luistervolume
Knop Mute/Unmute
Voor het in- en uitschakelen van het
geluid van de headset-microfoon
Brandt rood als mute is ingeschakeld
* Plantronics-software vereist. Met Plantronics-software beschikt u over functies voor oproepbeheer,
waaronder het aannemen en beëindigen van oproepen.
5
De headset dragen
De hoofdbeugel verstellen
De spreekbuis richten
Maak de beugel langer of korter zodat deze goed past. Zorg dat de schuimkussentjes
comfortabel op het midden van uw oren rusten.
Deze headset kan zowel links als rechts worden gedragen.
Richt de spreekbuis tegenover uw mond.
LET OP Zorg ervoor dat u de spreekbuis maximaal 180° naar boven en beneden draait om te
voorkomen dat deze breekt.
De spreekbuis afstellen
Buig de spreekbuis voorzichtig naar binnen of naar buiten, zodat deze zich ongeveer twee
vingerbreedtes van de mondhoek bevindt.
6
De software installeren
Download de recentste versie van de Plantronics-software om uw headset
met uw softphone te integreren. Met Plantronics-software beschikt u over
functies voor oproepbeheer, waaronder het aannemen en beëindigen van
oproepen en gesynchroniseerd in- en uitschakelen van de mute met uw
softphone.
Software downloaden en
installeren
Ga naar plantronics.com/software en klik op de downloadknop om Plantronics-software te
downloaden.
OPMERKING Mogelijk dient u de headset als standaardaudioapparaat voor de softphone in te
stellen. Raadpleeg de documentatie bij de softphone voor meer informatie.
Locatie van de software
op uw computer
Het Plantronics-configuratiescherm is inbegrepen bij de standaard installatie-optie. Start het
Plantronics-configuratiescherm via Start > Programma's > Plantronics > Plantronicsconfiguratiescherm. In het Plantronics-configuratiescherm kunt u uw status bekijken, de
parameters van het apparaat wijzigen, voorkeuren instellen, enz.
Plantronics Update
Manager
Met behulp van de Plantronics Update Manager kunt u nieuwe software- en firmware-versies
downloaden wanneer deze beschikbaar zijn. Ga naar het menu Start > Programma's >
Plantronics > Plantronics Update Manager om instellingen voor bijvoorbeeld het handmatig of
automatisch controleren op updates te wijzigen of om nieuwe updates te installeren.
Check for Updates Automatically (Automatisch controleren op updates)
Als u het selectievakje "Check for Updates Automatically" (Automatisch controleren op
updates) inschakelt, ontvangt u automatisch bericht als er nieuwe software- en firmwareupdates beschikbaar zijn.
Check for Updates Manually (Handmatig controleren op updates)
Klik op ieder gewenst moment op de knop "Check For Updates Now" (Nu controleren op
updates) om te controleren of er software- en firmware-updates beschikbaar zijn.
Install Updates (Updates installeren)
Klik op "Install Checked Updates" (Geselecteerde updates installeren) om de installatie te
starten als er na een automatische of handmatige controle nieuwe updates beschikbaar zijn.
Softphone-compatibiliteit
Voorkeursinstellingen
mediaspeler
Call control via de headset is beschikbaar voor compatibele softphones zonder dat de gebruiker
geen extra handelingen hoeft te verrichten, met uitzondering van Skype™. Ga naar
plantronics.com/software voor een lijst met compatibele softphones. Voor ondersteuning van
Skype voert u de volgende stappen uit.
Tijdens de installatie van Plantronics-software wordt in Skype de melding weergegeven dat
PlantronicsURE.exe gebruik wil maken van Skype”. Kies 'Allow Access' (Toegang toestaan) om
verbinding te maken.
OPMERKING U kunt de verbinding tussen uw headset en Skype ook controleren door Skype te
openen en achtereenvolgens de volgende opties te selecteren: Extra > Opties > Geavanceerd >
Geavanceerde instellingen > ”Beheer toegang van andere programma's”.
U kunt het gedrag van ondersteunde mediaspelers (iTunes, Winamp, en Windows Media Player)
wanneer u een softphone-oproep ontvangt, aanpassen. De functie voor de mediaspeler is te
vinden op het tabblad met voorkeursinstellingen in het Plantronics-configuratiescherm. U kunt
de opties aanpassen in Start > Programma's > Plantronics > Plantronics-configuratiescherm >
Voorkeuren > Gedrag Media Player.
7
Dagelijks gebruik
Voeding headset
De USB-headset wordt automatisch ingeschakeld wanneer deze op de USB-poort van de
computer wordt aangesloten.
Inkomende/uitgaande
oproepen
1
Headset call control is een softwarefunctie die afhankelijk is van een compatibele softphone. Als
u de software niet installeert of niet beschikt over een compatibele softphone, druk dan eerst op
de call control-knop op de headset. Vervolgens kunt u met de softphone-applicatie een gesprek
beantwoorden, beëindigen of plaatsen. Ga voor meer informatie naar plantronics.com/software .
Binnenkomende oproepen Druk op de knop voor het aannemen/beëindigen van een
telefoongesprek op de snoerregelmodule van de headset om een gesprek te beantwoorden of
beëindigen.
2 Uitgaande oproepen Kies met de softphone-applicatie het telefoonnummer om een uitgaande
oproep te plaatsen.
Het volume van de
headset aanpassen
8
Luistervolume
1 Druk op de knop Volume hoger ( ) op de snoerregelmodule van de headset om het luistervolume
te verhogen.
2 Druk op de knop Volume lager ( ) op de snoerregelmodule van de headset om het luistervolume
te verlagen.
Spraakvolume
Gebruik de audio-instellingen op uw geluidsconfiguratiescherm/voorkeuren om het
spraakvolume van uw headset aan te passen.
Voor systemen met Windows XP
• Ga naar Configuratiescherm > Geluiden en audioapparaten> tabblad Audio.
Voor systemen met Windows Vista en Windows 7
• Ga naar Configuratiescherm > Geluid > tabblad Opnemen.
Voor Mac met OS X
• Ga naar het Apple-menu > Systeemvoorkeuren > Geluid > tabblad Invoer.
Mutefunctie inschakelen
1 Druk tijdens een gesprek op de muteknop op de snoerregelmodule van de headset om het
volume van de microfoon uit te schakelen. In de mutestand brandt het mutelampje rood (u kunt
de beller nog wel horen).
2 Druk nog een keer op de muteknop om het volume weer in te schakelen.
9
Problemen oplossen
Headset
Ik hoor de beller niet.
Het luistervolume is te laag. Druk op de knop voor het verhogen
van het volume op de headset.
De USB-headset is niet ingesteld als standaardaudioapparaat.
Gebruik de audio-instellingen in het geluidsconfiguratiescherm/
voorkeuren om uw headset als standaardaudioapparaat in te
stellen.
Voor systemen met Windows XP
• Ga naar Configuratiescherm > Geluiden en audioapparaten>
tabblad Audio.
• Selecteer uw headset als het standaardapparaat voor het
afspelen van geluid.
Voor systemen met Windows Vista en Windows 7
• Ga naar Configuratiescherm > Geluid > tabblad Uitvoer.
• Markeer de headset, selecteer Standaard instellen >
Standaardcommunicatieapparaat in de vervolgkeuzelijst en klik
op OK.
Voor Mac met OS X
• Ga naar het Apple-menu > Systeemvoorkeuren > Geluid > tabblad
Uitvoer.
• Selecteer uw headset in het venster "Select a device for sound
output" (Een apparaat voor standaarduitvoer selecteren).
Bellers horen mij niet.
De mutefunctie van de headset is ingeschakeld. Druk op de
muteknop om de mutefunctie van de microfoon uit te schakelen.
De verlengde microfoon van de headset is niet juist afgesteld.
Breng de verlengde microfoon van de headset op mondhoogte.
De USB-adapter is niet ingesteld als standaardspraakapparaat.
Gebruik de audio-instellingen op uw geluidsconfiguratiescherm/
voorkeuren om het invoerapparaat te wijzigen.
Voor systemen met Windows XP
• Ga naar Configuratiescherm > Geluiden en audioapparaten>
tabblad Audio.
• Selecteer uw headset as het standaardapparaat voor het
opnemen van geluid.
Voor systemen met Windows Vista en Windows 7
• Ga naar Configuratiescherm > Geluid > tabblad Opnemen.
• Markeer de headset, selecteer Als standaard instellen en klik op
OK.
Voor Mac met OS X
• Ga naar het Apple-menu > Systeemvoorkeuren > Geluid > tabblad
Invoer.
• Selecteer uw headset in het venster "Select a device for sound
input" (Een apparaat voor standaardinvoer selecteren).
Het geluid van de headset klinkt
vervormd.
Verlaag het luistervolume op uw softphone tot de vervorming
verdwijnt.
Ik hoor een echo in de headset.
Stel het volume op de headset bij.
10
De headset die ik gebruikte om
naar muziek te luisteren, werkt niet
meer.
De USB-headset stelt zichzelf in als standaardaudioapparaat in
Windows. Gebruik de audio-instellingen op uw
geluidsconfiguratiescherm/voorkeuren om het audioapparaat te
wijzigen.
Voor systemen met Windows XP
• Ga naar Configuratiescherm > Geluiden en audioapparaten>
tabblad Audio.
• Wijzig onder “Afspelen van geluid" de standaardinstelling van uw
headset in het apparaat van uw keuze.
Voor systemen met Windows Vista en Windows 7
• Ga naar Configuratiescherm > Geluid > tabblad Opnemen.
• Markeer het apparaat van uw keuze, selecteer Als standaard
instellen en klik op OK.
Voor Mac met OS X
• Ga naar Apple-menu > Systeemvoorkeuren en klik op Geluid.
• Klik op Uitvoer en selecteer “Interne luidsprekers" of het apparaat
van uw keuze.
De headset reageert niet meer als
ik op een knop druk
Als voor een pc de stand-bymodus of de slaapstand wordt
ingeschakeld, wordt de USB-headset uitgeschakeld. De pc moet
zich daarom in actieve toestand bevinden.
Mijn headset werkt niet met de
softphone op mijn computer.
Raadpleeg de compatibiliteitslijst op plantronics.com/software
om te controleren of uw softphone compatibel is met headset
call control.
De knop voor het aannemen/
beëindigen van gesprekken op de
headset reageert niet.
Als voor een pc de stand-bymodus of de slaapstand wordt
ingeschakeld, wordt de USB-headset uitgeschakeld. De pc moet
zich daarom in actieve toestand bevinden.
Controleer of de Plantronics-software is geïnstalleerd en actief is.
Ga naar plantronics.com/software om de Plantronics-software te
downloaden.
11
HULP NODIG?
plantronics.com/support
Plantronics, Inc.
Plantronics BV
345 Encinal Street
Southpoint, Building C
Santa Cruz, CA 95060
Scorpius 140
Verenigde Staten
2132 LR Hoofddorp
Nederland
© 2013 Plantronics, Inc. Alle rechten voorbehouden. Plantronics, het ontwerp van het logo en Blackwire zijn handelsmerken of gedeponeerde
handelsmerken van Plantronics, Inc. Alle overige handelsmerken zijn het eigendom van hun respectieve eigenaren. Apple, iTunes en Mac zijn
handelsmerken van Apple Inc. gedeponeerd in de VS en andere landen. Microsoft, Vista, Windows en XP zijn handelsmerken van Microsoft Corporation
in de VS en andere landen. Pentium is een handelsmerk van Intel Corporation in de Verenigde Staten en/of andere landen. Skype is een handelsmerk
van Skype Limited en wordt gebruikt met toestemming van Skype Limited.
201309-18 (10.13)