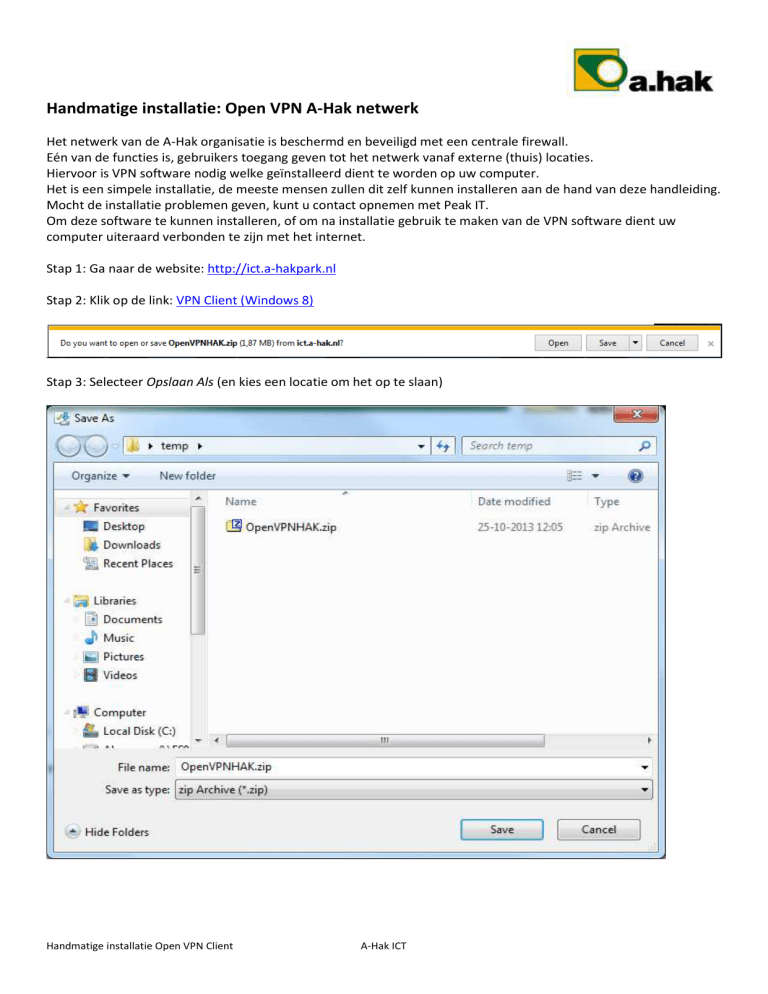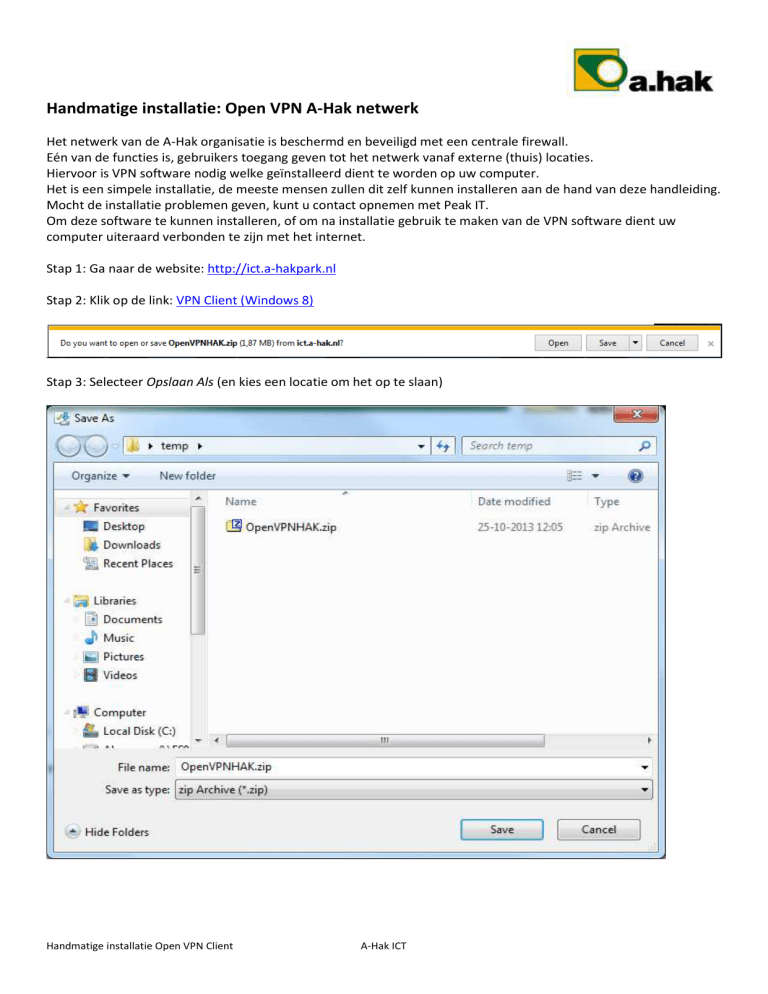
Handmatige installatie: Open VPN A-Hak netwerk
Het netwerk van de A-Hak organisatie is beschermd en beveiligd met een centrale firewall.
Eén van de functies is, gebruikers toegang geven tot het netwerk vanaf externe (thuis) locaties.
Hiervoor is VPN software nodig welke geïnstalleerd dient te worden op uw computer.
Het is een simpele installatie, de meeste mensen zullen dit zelf kunnen installeren aan de hand van deze handleiding.
Mocht de installatie problemen geven, kunt u contact opnemen met Peak IT.
Om deze software te kunnen installeren, of om na installatie gebruik te maken van de VPN software dient uw
computer uiteraard verbonden te zijn met het internet.
Stap 1: Ga naar de website: http://ict.a-hakpark.nl
Stap 2: Klik op de link: VPN Client (Windows 8)
Stap 3: Selecteer Opslaan Als (en kies een locatie om het op te slaan)
Handmatige installatie Open VPN Client
A-Hak ICT
Stap 4: Klik met de rechtermuisknop op het gedownloade bestand en kies Pak hier uit…..
Stap 6: Dubbelklik op het bestand “OpenVPNHak.exe”
Stap 7: Kies Next
Stap 8: Kies Install
Handmatige installatie Open VPN Client
A-Hak ICT
Stap 9: Kies Next
Stap 10: Kies I Agree
Handmatige installatie Open VPN Client
A-Hak ICT
Stap 11: Kies Next
Stap 12: Kies Install
Handmatige installatie Open VPN Client
A-Hak ICT
Stap 13: Indien onderstaande vraagt komt, kies Install
Stap 14: Kies Next
Handmatige installatie Open VPN Client
A-Hak ICT
Stap 15: Kies Finish en vink het vinkje bij Show Readme UIT
De VPN software is geïnstalleerd op de computer, en is beschikbaar via het Start Menu
Stap 16: Klik op de Start Knop en kies Alle Programma’s, OpenVPN, OpenVPN GUI
(deze stap hoeft u maar eenmalig uit te voeren)
Stap 17: Het VPN icoon met twee rode schermpjes verschijnt nu rechts onderin de taakbalk
(Indien niet zichtbaar: klik het pijltje omhoog voor de verborgen icoontjes)
Rood icoon = disconnected
Geel icoon = connecting
Groen icoon = connected
Handmatige installatie Open VPN Client
A-Hak ICT
Stap 18: Klik met de rechter muisknop op het icoon en kies Connect
Stap 19: Vul uw gebruikersnaam en wachtwoord in, welke is uitgegeven door de ICT afdeling
Opmerking: Wegens veiligheidsredenen wordt het wachtwoord niet opgeslagen. Dus elke keer dat u een VPN
verbinding wilt maken moet dit ingevoerd worden.
Stap 20:
Instellingen Windows XP
Eén extra instellingen is nodig om uw VPN-verbinding goed te laten werken:
Firewall:
Onder configuratiescherm – Windows Firewall - tabje Uitzonderingen: OpenVPN GUI toevoegen
Instellingen Windows 7
Twee extra instellingen zijn nodig om uw VPN-verbinding goed te laten werken:
Firewall:
Configuratiescherm (weergeven op categorie) – Systeem en beveiliging - Windows Firewall Een programma via Windows Firewall toestaan
Selecteer OpenVPN GUI
Handmatige installatie Open VPN Client
A-Hak ICT
Tenslotte:
Configuratiescherm - Systeem en Beveiliging - Onderhoudscentrum - Instelling voor Gebruikersaccount wijzigen
Kies voor het laagste niveau - nooit een melding weergeven
Handmatige installatie Open VPN Client
A-Hak ICT