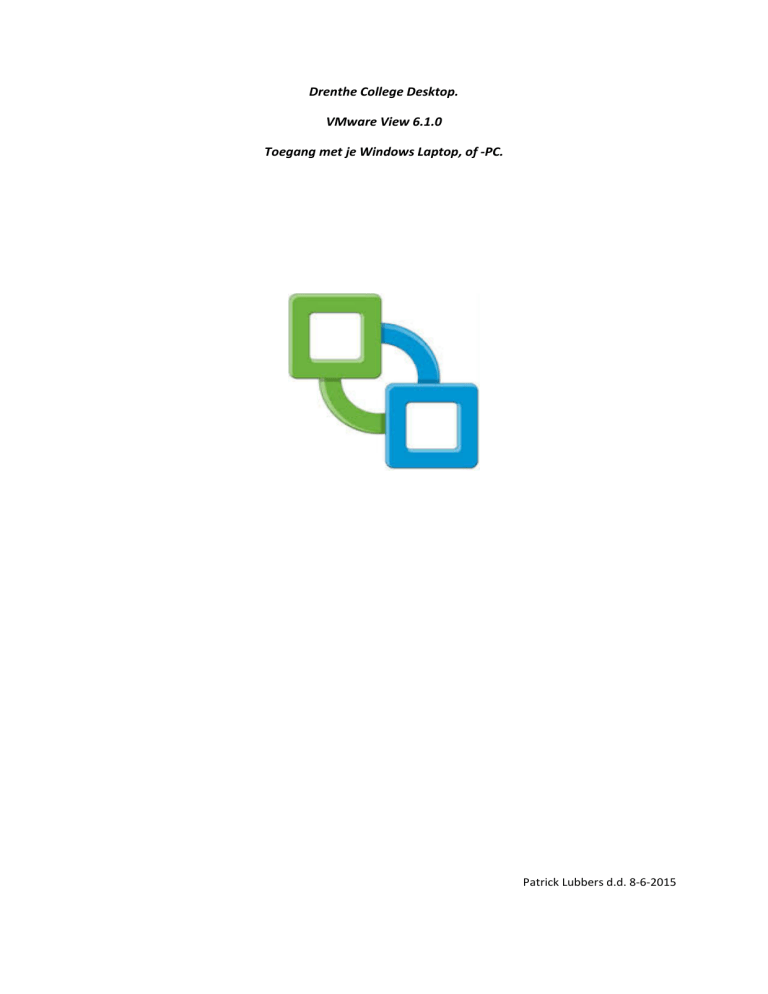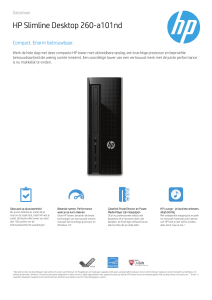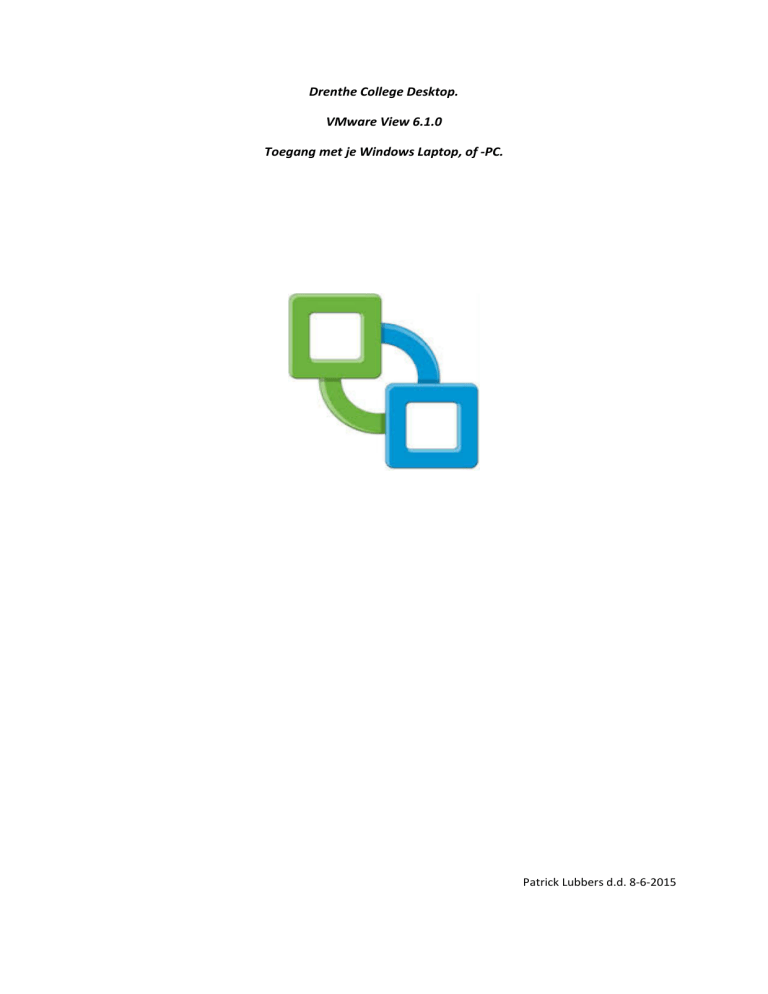
Drenthe College Desktop.
VMware View 6.1.0
Toegang met je Windows Laptop, of -PC.
Patrick Lubbers d.d. 8-6-2015
1.
Inloggen in de DrentheCollege Desktop (VMware View)
Ga met je internetbrowser (Internet Explorer, Firefox, Chrome etc.) naar http://view.drenthecollege.nl .
Via de linker knop met de titel “Install VMware Horizon View Client” navigeer je naar de DrentheCollege View
download pagina, daar vind je de verschillende VMware View Clients en de handleiding voor installatie.
Via de rechter knop open je de “VMware Horizon View HTML access”. Op deze manier krijg je je desktop in je
browser gepresenteerd. Let wel dat de grafische performance via deze weg beduidend minder is en dat je geen
geluid en gebruik van USB sticks etc tot je beschikking hebt.
2.
Versie van Windows bepalen.
Om de juiste versie van de View Client te kunnen installeren op je Windows systeem moeten we eerst
achterhalen of je een 32- of 64Bit versie van Windows gebruikt.
Je Windows PC of Laptop kan dus een 32bit of 64bit variant zijn, dit kun je zelf controleren door vanuit de
“Windows Verkenner” met de rechter muisknop op “Computer” te klikken en voor “Eigenschappen” te kiezen
in het verschenen menu.
In het nu geopende venster “Informatie over
de Computer…” staat onder het kopje
“Systeem” het “Type Systeem”. Daarin zie je
of je een 32- of 64Bit versie hebt van
Windows.
Noteer voor jezelf of je een 32- of 64Bit versie
gebruikt.
3.
View Client downloaden en installeren.
Als het goed is heb je nog steeds de webpagina met het adres https://view.drenthecollege.nl open staan, zo
niet, open deze alsnog. Download de juiste versie door erop te klikken. De download word door verschillende
browsers op verschillende manieren afgehandeld en aangeboden.
Voer het bestand uit. Wanneer je de foute versie van het bestand gedownload hebt zal dit een foutmelding
genereren. De onderstaande melding betekend dat ik de 32Bits versie op mijn 64Bits Windows probeer uit te
voeren en alsnog de goede moet downloaden.
Wanneer je de juiste versie gedownload hebt en uitvoert
krijg je het scherm hiernaast te zien, klik daarin op “Next”.
In het volgende scherm (Niet weergegeven) wat je krijgt
klik je ook op “Next”.
Kies voor “I Accept…” en klik op “Next”
Laat in het volgende scherm de keuzes standaard staan (IPv4) en Klik
op “Next”.
Laat de standaard waarden staan en klik op “Next”.
Vul in het volgende scherm als waarde in:
“view.drenthecollege.nl”
En klik vervolgens op “Next”
In de volgende 2 schermen hoef je niets te veranderen en moet je ook op “Next” klikken. Uiteindelijk klik je in
het laatste scherm op “Install” en zal de installatie plaatsvinden. Wanneer deze klaar is klik je op “Finish”.
Het installatie programma zal je nu vragen of je je systeem opnieuw wilt opstarten. Dit is alleen nodig als je
direct van USB sticks etc. gebruik wilt maken. Dus als je nog niet direct met een USB stick aan de slag gaat en je.
PC nog niet opnieuw wilt opstarten, klik je op “No”. Om wel direct opnieuw op te starten klik je op “Yes”.
4.
Inloggen in de DrentheCollege Desktop
Start de VMware View Client met de snelkoppeling op je Bureaublad genaamd “VMware View Client”
Het icoon ziet er als volgt uit:
Mocht je deze niet kunnen vinden dan kun je de VMware View Client ook nog starten via het Startmenu, dat
doe je als volgt:
Klik op “Start” => “Alle Programma’s” => “VMware” => “VMware View Client”
Wanneer het programma start, zul je zien dat er een “Knop” is met de
titel “View.drenthecollege.nl”. Dubbelklik op deze.
Log vervolgens met je DrentheCollege loginnummer en
wachtwoord in.
Wanneer je dat gedaan hebt krijg je een lijstje met desktops waarop
je kunt inloggen. In de meeste gevallen zal er maar 1 keuze zijn,
namelijk “Windows 7 ……”. Kies deze en klik op “Connect”.
Wanneer je dat gedaan hebt zal de desktop geopend worden en logt
deze automatisch in.
5. Een kleine toevoeging mbt de verschillende weergave opties
Er bestaan verschillende weergave opties, deze kies je
voor je op “Connect” klikt”:
-
Full Screen = Volledig scherm overnemen.
Window Large = Groot venster (gehele
schermgrootte).
Window Small = Klein venster.
Custom = Zelf kiezen hoe groot het venster is.
Multimonitor = Wanneer je meerdere
beeldschermen gebruikt zal de View sessie bij
deze optie ook meerdere beeldschermen
gebruiken.
Bij vragen kunt u op één van de volgende manieren contact opnemen:
- Medewerkers kunnen contact opnemen met de Servicedesk van de Dienst ICT
- Studenten kunnen contact opnemen met Service@School (Tel. 088188-3822)