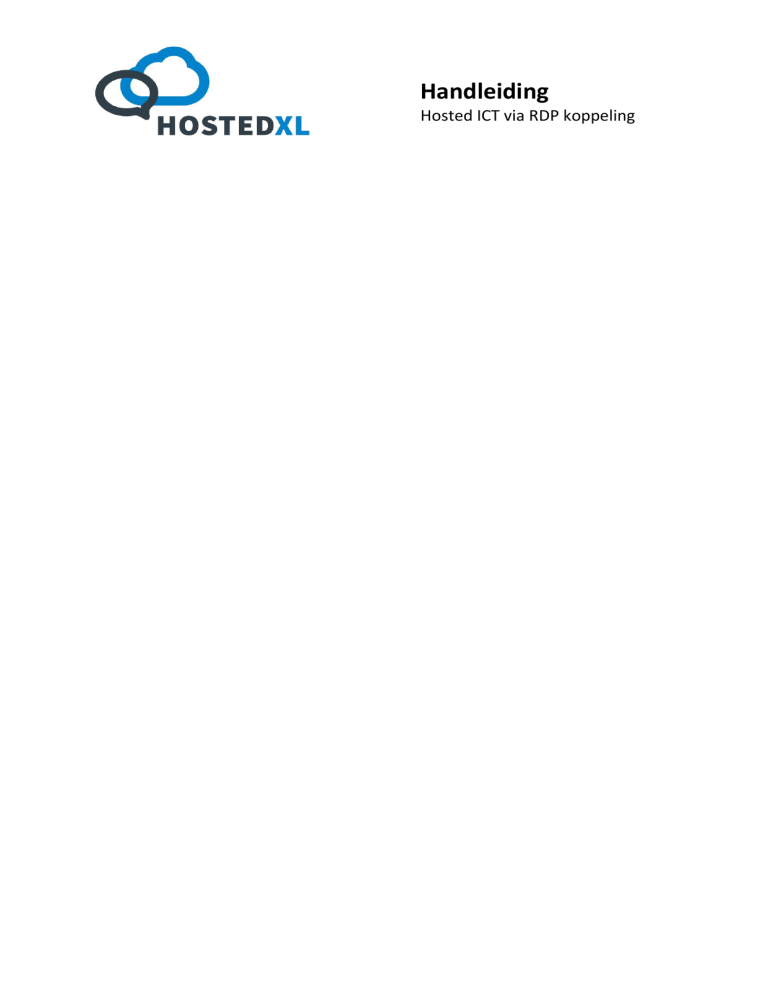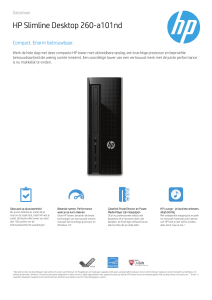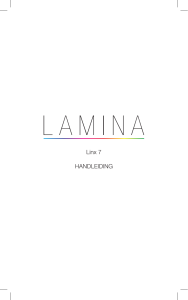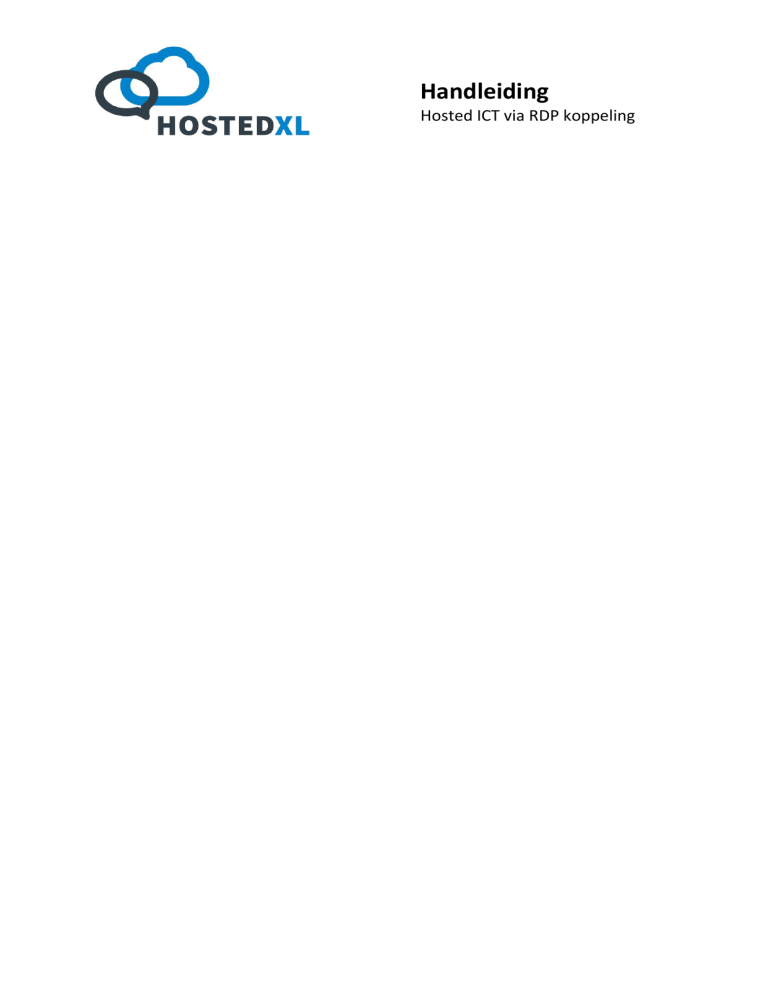
Handleiding
Hosted ICT via RDP koppeling
Handleiding Hosted ICT
In deze handleiding worden de stappen beschreven om in te kunnen loggen op de Hosted ICT
omgeving van HostedXL. Voordat u kunt starten met de aanmeldingsprocedure zullen eerst een
aantal instellingen gecontroleerd moeten worden. Voor een correcte werking van Hosted ICT is het
namelijk van belang dat het besturingssysteem van uw computer up-to-date is. Hieronder staat per
besturingssysteem beschreven welke stappen uitgevoerd moeten worden.
2
Windows Vista
Remote Desktop Protocol versie 7.1 is minimaal nodig om in te kunnen loggen op de Hosted ICT
omgeving. Indien Windows Vista niet (automatisch) wordt bijgewerkt via Windows update, dan heeft
u waarschijnlijk een verouderde versie. Via configuratiescherm systeem kunt u controleren welk
Service Pack op uw PC/laptop is geïnstalleerd. Voor een voorbeeld zie ook onderstaande afbeelding:
Afbeelding 1: Systeem
De beste manier om de meest recente versie van de Remote Desktop Client te krijgen is via Windows
update. Het is hierbij belangrijk dat u ook de optionele updates heeft geïnstalleerd. Via Windows
update krijgt u automatisch de juiste versie en taal.
Met de volgende stappen kunt u de huidige versie van RDP controleren:
1. Klik op de Windows startknop
2. Ga naar ‘uitvoeren’ , vul hier het commando ‘mstsc’ in en klik op uitvoeren
3. U krijgt een scherm/pop-up te zien ‘verbinding met extern bureaublad’ en klik op het logo
linksboven
Afbeelding 2: Extern bureaublad
3
4. Klik vervolgens op ‘info’
Afbeelding 3: Info
5. Vervolgens ziet u de huidige versie van RDP
Afbeelding 4: About Remote Desktop Connection
6. Indien hier versie 7.1 staat, dan heeft u de juiste versie. Is dat niet het geval; voer dan
(nogmaals) Windows update uit en controleer of de optionele updates ook ‘aan’ staan.
Tot slot dient Microsoft .NET Framework 3.5 SP1 worden geïnstalleerd om problemen met printen
te voorkomen. Zie hiervoor onderstaande link:
http://download.microsoft.com/download/A/A/C/AAC8BBE4-6AB0-4323-A05A4A8777E9ABFD/NDP35SP1-KB958484-x86.exe
4
Windows 7 en hoger
Remote Desktop Protocol versie 7.1 is minimaal nodig om in te kunnen loggen op de Hosted ICT
omgeving. Vanaf Windows 7 Servicepack 1 is ook versie 8 beschikbaar. Deze versie geeft een betere
ondersteuning en wordt dus geadviseerd.
De beste manier om de meest recente versie van de Remote Desktop Client te krijgen is via Windows
update. Het is hierbij belangrijk dat u ook de optionele updates heeft geïnstalleerd. Via Windows
update krijgt u automatisch de juiste versie en taal.
Met de volgende stappen kunt u de huidige versie van RDP controleren:
1. Klik op de Windows startknop
2. Klik op de rechtermuisknop en kies voor de optie ‘uitvoeren’
3. Voer hier het commando ‘mstsc’ in en klik op uitvoeren
4. U krijgt een scherm/pop-up te zien ‘verbinding met extern bureaublad’ en klik op het logo
linksboven
Afbeelding 5: Verbinding met extern bureaublad
5. Klik vervolgens op ‘info’
Afbeelding 6: Info
5
6. Vervolgens ziet u de huidige versie van RDP
Afbeelding 7: Remote Desktop Protocol
7. Indien hier versie 8.1 staat, dan heeft u de juiste versie. Is dat niet het geval; voer dan
(nogmaals) Windows update uit en controleer of de optionele updates ook ‘aan’ staan.
Via deze link: http://support2.microsoft.com/kb/2830477/nl kunt u meer informatie terugvinden
over installatie en ondersteuning van de verschillende versies.
U kunt verder met de volgende stap; het controleren van de .NET instellingen.
Via Configuratiescherm Programma’s en onderdelen dient u via Windows-onderdelen in- of
uitschakelen te controleren of .NET 3.5 is geïnstalleerd. Schakel .NET 3.5 in om printproblemen te
voorkomen. Zie ook de onderstaande afbeeldingen:
Afbeelding 8: Programma’s
Afbeelding 9: Windows-onderdelen in- of uitschakelen
6
Aanmeldingsprocedure
Nadat de instellingen op uw PC/laptop gecontroleerd zijn en eventuele updates zijn uitgevoerd, kunt
u starten met de aanmeldingsprocedure:
1. Open het .zip bestand dat u via e-mail van ons heeft ontvangen. Plaats de inhoud (een
Remote Desktop snelkoppeling) op uw bureaublad.
2. Ga naar uw bureaublad en dubbelklik op de HostedXL Remote Desktop koppeling.
3. U krijgt nu de vraag om in te loggen met uw gebruikersnaam en wachtwoord. Vul hier de
gebruikersnaam en het wachtwoord in die u via e-mail heeft ontvangen. De gebruikersnaam
eindigt altijd op .local
Dus bijvoorbeeld [email protected] en bijbehorend wachtwoord en klik op OK.
7