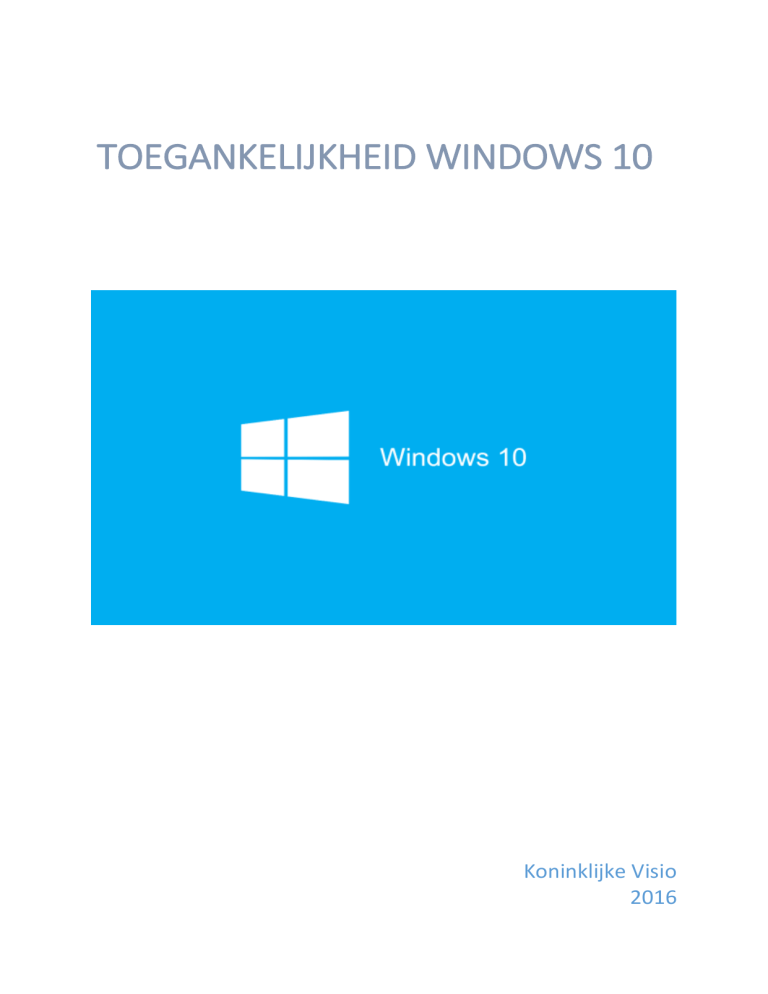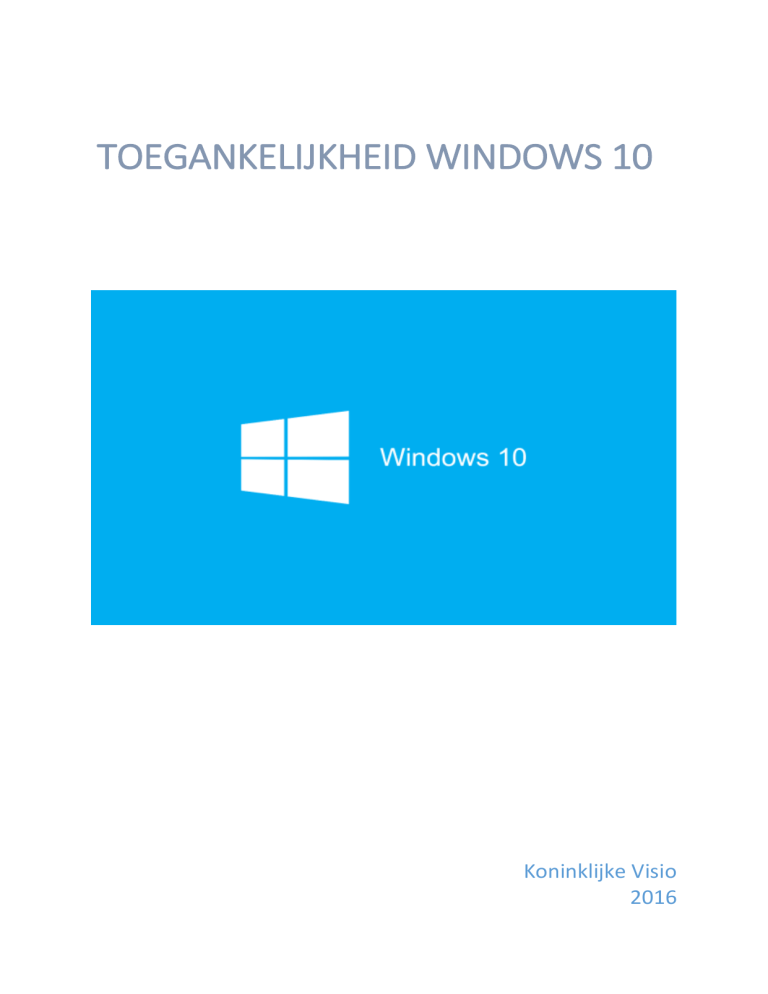
TOEGANKELIJKHEID WINDOWS 10
Koninklijke Visio
2016
Toegankelijkheid Windows 10
15 januari 2016
Aanmaken gebruikers account
Het aanpassen van een instellingen op een gedeelde computer is niet
voor alle gebruikers prettig, ieder heeft bovendien zijn eigen
voorkeur. Om te voorkomen dat instellingen door andere gebruikers
worden gewijzigd is het raadzaam een extra gebruikersaccount in te
stellen, zo kan iedere met de instelling werken die voor hem/haar als
prettig worden ervaren. Om een nieuwe gebruikersaccount aan te
maken volgt u onderstaande stappen:
1.
2.
3.
4.
5.
Klik op de Windows toets
Typ nu in ”gebruikersaccounts” (afbeelding 1 wordt zichtbaar)
Klik op” een ander account beheren” (afbeelding 2)
Klik vervolgens op “een nieuwe gebruiker toevoegen”
Klik tot slot op “ Een familie lid toevoegen” en volg de stappen.
2
3
1
1
Toegankelijkheid Windows 10
15 januari 2016
De grootte van tekst, apps en andere items wijzigen
Door het aanpassen van de standaard lettergrootte wordt tekst
binnen Windows groter weergegeven zonder dat het gevolgen heeft
voor het overzicht.
1. Klik vanaf het bureaublad op de rechtermuisknop
2. Afbeelding 4 wordt zichtbaar, klik op beeldscherminstellingen
3. Afbeelding 5 wordt zichtbaar, pas het percentage via de
schuifbalk aan.
4
5
2
Toegankelijkheid Windows 10
15 januari 2016
Vergroten tekst
Binnen bepaalde programma’s is het mogelijk tekst te vergroten,
voorbeelden hiervan zijn uw mailbox, in uw browser en het Office
pakket. Groot voordeel van deze manier van vergroting is het
behoudt van overzicht, alleen tekst wordt vergroot. Hoe werkt het?
1. Druk op de CTRL toets en hou deze vast
2. Gebruik nu het scrolwieltje van de muis om tekst groter
(vooruit) of kleiner (achteruit) te scrollen
Op internet kan in plaats van het scrolwiel van de muis ook de + en –
worden gebruikt.
Aanpassen schermresolutie
1. Klik vanaf het bureaublad op de rechtermuisknop
2. Afbeelding 4 wordt zichtbaar, klik op beeldscherminstellingen
3. Afbeelding 5 wordt zichtbaar, klik nu onderin het scherm op
geavanceerde beeldscherminstellingen
4. Afbeelding 6 komt naar voren, pas in dit scherm de resolutie
aan. Hoe lager de resolutie, hoe groter de icoontjes en tekst.
Een lagere resolutie zorgt ook voor een minder scherp beeld.
Bovendien kan het gebeuren dat niet het volledige scherm
wordt gebruikt.
6
3
Toegankelijkheid Windows 10
15 januari 2016
Aanpassen kleurschema’s en thema’s
Door het aanpassen van kleurschema’s of het instellen van thema’s
kan de leesbaarheid van het scherm worden verbeterd. Zo bevat
Windows over verschillende contrast thema’s en kan de
transparantie van bepaalde scherm worden uitgezet. Voor het
aanpassen van deze instellingen volg de onderstaande stappen:
1. Klik vanaf het bureaublad op de rechtermuisknop
2. Kies “aan persoonlijke voorkeuren aanpassen”( afbeelding 7)
3. Afbeelding 8 wordt weergegeven, pas de omcirkelde instelling
eventueel aan.
7
8
4
Toegankelijkheid Windows 10
15 januari 2016
4. Voor het wijzigen van een contrast thema klikt u helemaal
onderin het scherm op “instellingen voor hoog contrast”,
afbeelding 9 zal worden weergegeven.
5. Stel het contrast thema in naar wens en klik tot slot op
toepassen
9
Switchen tussen thema’s
Een contrast thema is mogelijk niet altijd wenselijk, bijvoorbeeld bij
het bekijken van foto’s. Het is dan ook goed om te weten dat je snel
kunt wissel tussen. Druk op” linker SHIFT + linker ALT + Print screen.
Afbeelding 9 verschijnt. Druk enter om te bevestigen.
5
Toegankelijkheid Windows 10
15 januari 2016
Werken met het vergrootglas
1. Klik op de Windows toets
2. Typ nu: Vergrootglas, Afbeelding 10 verschijnt in beeld.
3. Open het vergrootglas, Afbeelding 11 verschijnt onderin de
taakbalk. Klik op icoontje voor het vergrootglas
4. Klik op weergave (afbeelding 12) om te wisselen tussen:
a. Volledig scherm
b. Vergrendeld (vergrootglas staat op een vaste plek)
c. Lens (venster rondom de muis wordt vergroot)
5. Klik op “opties”( afbeelding 12 en 13) om de volgende opties te
wijzigen
a. Stapgrootte vergrootglas. Tip: Stel deze in op 25% (pijl)
b. Kleur inversie (omcirkeld)
11
12
10
13
6
Toegankelijkheid Windows 10
15 januari 2016
Snel werken met het vergrootglas
Vergrootglas starten
Inzoomen
Uitzoomen
Vergrootglas afsluiten
Volledig scherm
Lens
Vergrendeld
Formaat lens wijzigen
+ plusteken
+ plusteken
+ minteken
+ ESC
CTRL + ALT + F
CTRL + ALT + L
CTRL + ALT + D
CTRL + ALT +R daarna schuiven muis
Aanpassen grootte muiscursor
1. Klik op de Windows toets
2. Typ nu: Muis (afbeelding 14) en klik op “muisinstellingen
wijzigen
3. Klik op het tabblad: “aanwijzers”, afbeelding 15 verschijnt
4. Kies het gewenste schema, B.V. omgekeerd extra groot
5. Klik op toepassen, de grootte van de muis wordt gewijzigd.
14
15
7
Toegankelijkheid Windows 10
15 januari 2016
Zichtbaarheid muiscursor
6. Klik nu op het tabblad “opties voor aanwijzer”
7. Afbeelding 16 verschijnt, klik op “locatie van de aanwijzer
weergeven als ik op CTRL druk”
8. Druk tot slot op toepassen.
16
Aanpassen standaard tekengrootte Word 2010 en 2013
1.
2.
3.
4.
Klik op de Windows toets
Typ in: Word en open het programma
Druk CTRL + D
Stel de gewenste lettergrootte in en kies tot slot op “als
standaard instellen”
Aanpassen tekengrootte Outlook 2010 en 2013
1. Klik op de Windows toets
2. Typ in: Outlook en open het programma
3. Klik op “bestand” links bovenin het scherm.
8
Toegankelijkheid Windows 10
15 januari 2016
4. klik op “opties” en vervolgens op email (afbeelding 18).
5. Klik op “briefpapier en lettertype”, afbeelding 19 wordt
zichtbaar.
6. Wijzig het lettertype (afbeelding 19 voor nieuwe email
berichten, het beantwoorden van berichten en berichten
zonder opmaak.
7. Bevestig door op “als standaard instellen”, wijzigingen worden
nu opgeslagen. (Afbeelding 20)
18
19
20
9
Toegankelijkheid Windows 10
15 januari 2016
CrossHair
Met dit stukje software wordt het mogelijk de muiscursor te
verduidelijken. Er wordt een kruishaar getoond op het scherm
waardoor de muis met minimale inspanning is te vinden. Bovendien
kan de horizontale lijn worden gebruikt ter ondersteuning van het
lezen. Om gebruik te maken van deze aangepaste muiscursor volgt u
de onderstaande stappen:
1. Ga naar de volgende website:
http://crosshair.software.informer.com/download/
2. Download de software en start het programma op
3. Kies bij instelling voor de volgende opties
a. Zet een vinkje bij “enable CrossHair when my computer
starts”
b. Gebruik een snel toets om Crosshair te activeren en uit te
zetten, gebruik hiervoor b.v. CTRL + 1
c. Laat het vakje bij “Hide cursor whilie crosshairs are
roving” leeg
d. Kies lijn dikte, b.v. 7
e. Kies kleur
f. Stel doorzichtigheid in.
4. De aangepaste muiscursor is nu gereed voor gebruik, klik op
close, met de snel toets kan de muis worden geactiveerd of
worden uitgezet.
5. Toch nog instellingen wijzigen? Druk op
en toets in
“CrossHair”. Open Crosshair Configuration. Instellingen kunnen
hier worden aangepast.
10
Toegankelijkheid Windows 10
15 januari 2016
Snel toetsen
Onderstaand een overzicht van de meest gebruikte snel toetsen
binnen Windows, Word, internet Explorer en Outlook.
Algemeen
ALT + F4 = sluiten actief tabblad
CTRL + ALT + Delete = afsluiten
Windows toets = typen zoek opdracht
ALT + TAB = wisselen programma
TAB = item vooruit
Schift + tab = item terug
Alt +spatie = minimaliseren/maximaliseren/sluiten
Word
F12 = Opslaan als
CTRL + S = Opslaan
CRTL + O = Openen
CTRL + P = Printen
CTRL Z = ongedaan maken
CTRL Y = gedaan maken
Mail
CTRL + N = Nieuw bericht
CTRL + R = Antwoorden op bericht
CTRL + F = bericht doorsturen
CTRL + enter = versturen mail
11
Toegankelijkheid Windows 10
15 januari 2016
Snel toetsen vervolg
Internet
CTRL + O = invoeren adresbalk
CRTL + T = Nieuw tabblad
CTRL + W= sluiten tabblad
Backspace = vorige pagina
ALT + Pijl links of rechts = vorige of volgende pagina
CTRL + D = Favoriet aanmaken
CTRL + I = Favorieten openen
Leesweergave internet
Steeds meer browsers bieden de mogelijkheid artikelen te lezen in
een speciale reader. Alleen het artikel zelf word in dat geval
weergegeven op het scherm, zoals wordt weergegeven op afbeelding
21. Lettergrootte en contrast kunnen veelal worden gewijzigd , de
tekst wordt bovendien altijd beeldvullend weergegeven.
Leesweergave aanpassen Microsoft Edge
1. Open een website met een artikel.
2. Klik rechtsboven op het icoontje met een boek, rechts van de
adresbalk. (Afbeelding 21)
3. De reader modus wordt geactiveerd en het artikel wordt
weergegeven. Druk nogmaals op dezelfde knop om de
leesweergave te sluiten. (Afbeelding 21)
4. Om instellingen zoals contrast en lettergrootte te wijzigen klikt
u op de menu knop (helemaal rechtsboven …) en vervolgens op
instellingen. (Afbeelding 22). Wijzig bij “lezen” de gewenste
opties.
12
Toegankelijkheid Windows 10
15 januari 2016
21
22
13
Toegankelijkheid Windows 10
15 januari 2016
Leesweergave aanpassen Google Chrome
1. Klik in de adresbalk op het boekje, de reader modus wordt
geactiveerd. Druk nogmaals op hetzelfde icoontje om de reader
modus te sluiten.
14