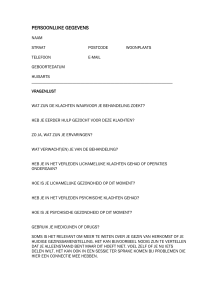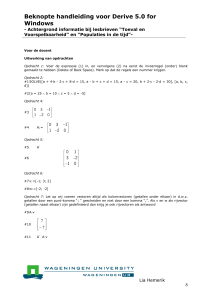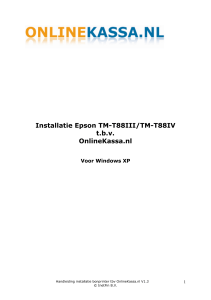HANDLEIDING
VIEW DESKTOP
Document:
Auteur:
Datum:
Versie:
Handleiding VIEW Desktop
M. Huibers
P. de Gooijer
09-01-2013
1.3
Inleiding
Het Hoornbeeck College en Van Lodenstein maakt gebruik van VMware View. Dit is een systeem
waarmee op afstand gewerkt kan worden met een virtuele desktop (vDesktop). De
programmatuur op de vDesktop ziet er hetzelfde uit als op de fysieke desktop (Windows 7) die
binnen de school aangeboden gaat worden via een traditionele PC.
Vóórdat je kunt werken met een vDesktop via VMware View moet je een aantal handelingen
uitvoeren op je computer of laptop. Deze handleiding helpt je daarbij, zodat je soepel aan de slag
kunt. De installatiebeschrijving in hoofdstuk 1 is opgesplitst in 2 delen:
1. De uitgebreide handleiding die het proces stap voor stap beschrijft
2. De korte handleiding voor de meer ervaren computergebruiker
Hoofdstuk 1 is eenmalig per systeem (bv thuiswerkplek). Hoofdstuk 2 wordt telkens gebruikt om
je desktop te starten. Hoofdstuk 3 is aanvullende informatie voor gebruik met View.
Mocht je problemen ervaren met VMware View, neem dan contact op met onze helpdesk via
email: [email protected] of [email protected]
We wensen je veel werkplezier met VMware View!
Handleiding – Vmware VIEW
2
Inhoud
Inleiding ........................................................................................................................................... 2
1.
Installatie van de VMware View Client op de computer ...................................................... 4
Uitgebreide installatie handleiding............................................................................................ 4
Korte installatiehandleiding ....................................................................................................... 7
2.
Verbinding maken met een vDesktop.................................................................................... 8
3.
Werken met VMware View .................................................................................................. 10
3.1
Grootte van het scherm wijzigen.................................................................................. 10
3.2
De VMware View sessie beëindigen............................................................................. 10
a.
Als je uit wilt loggen .......................................................................................................... 10
b.
Als je later verder wilt werken in dezelfde sessie ............................................................... 10
3.3
Het menu “Connect USB Device” ................................................................................. 10
a.
Een USB apparaat gebruiken ............................................................................................. 10
b.
USB apparaten automatisch koppelen ............................................................................... 10
c.
Een USB apparaat ontkoppelen ......................................................................................... 11
3.4
Het menu “Options” ...................................................................................................... 11
a.
Wisselen tussen meerdere vDesktops................................................................................ 11
b.
De huidige vDesktop als standaard instellen ...................................................................... 11
c.
De vDesktop resetten ........................................................................................................ 11
3.5
De toetscombinatie Ctrl-Alt-Delete .............................................................................. 11
Handleiding – Vmware VIEW
3
1. Installatie van de VMware View Client op de computer
(eenmalig per systeem)
Om met VMware View te kunnen werken heb je de VMware View Client nodig. Dit is een
programma dat ervoor zorgt dat je verbinding maakt met de VMware View omgeving van het
Hoornbeeck College. De installatie van de VMware View Client is een proces dat éénmalig
uitgevoerd moet worden per computer. Ga als volgt te werk:
Uitgebreide installatie handleiding
a) Vooraf moet bepaald worden of je computer is voorzien van een 32-bits of en 64-bits
versie van Windows. Doe dit zo: Op het bureaublad of in het Start menu staat het icoon
met de naam “Deze Computer”. Klik hier met de rechtermuisknop op en kies:
Eigenschappen. Er verschijnt vervolgens een venster dat informatie over de computer
weergeeft. Hierin is ook te vinden of er een 32-bits of 64-bits versie van Windows
geïnstalleerd is.
b) Open Microsoft Internet Explorer en ga naar: https://view.sorg.nl
Let op de letter s: geen http:// maar https://
c) Onderstaand scherm verschijnt. Klik op de link “View Client voor Windows”. Deze link
verwijst naar de website van VMware waar je de VMware View Client kunt downloaden.
Handleiding – Vmware VIEW
4
d) Onderstaande afbeelding is een gedeelte van de website die wordt geopend. De VMware
View Client is er in 2 varianten: voor 32-bits Windows en voor 64-bits Windows. Klik op de
knop “View Download” van de juiste versie: de bovenste is voor een 32-bits versie van
Windows, de onderste voor een 64-bits versie.
e) Klik op de knop Download die op onderstaande pagina wordt weergegeven:
f) Onderin het scherm van de browser verschijnt deze melding waarbij je klikt op de knop
“Uitvoeren”
Wanneer je Windows Vista of Windows 7 gebruikt kan er een melding op het scherm
verschijnen met de vraag of er wijzigingen aan je computer mogen worden aangebracht.
Beantwoord deze vraag met “Ja”.
g) Onderstaande schermen verschijnen. Volg de instructies die onder deze afbeeldingen
worden weergegeven:
Handleiding – Vmware VIEW
5
Klik op de knop “Next >”
Klik op de knop “Next >”
Selecteer “I accept…” en klik op de knop “Next>”
Klik op de knop “Next >”
Vul in: view.sorg.nl en klik op “Next >”
Klik op de knop “Next >”
Klik op de knop “Next >”
Klik op de knop “Install”
Handleiding – Vmware VIEW
6
De VMware View Client wordt geïnstalleerd…
Klik op de knop “Finish”
Klik op “Yes” om je computer opnieuw op te starten. Hierna kun je verbinding maken met een vDesktop via de VMware
View Client.
Korte installatiehandleiding
a) Download de VMware View Client vanaf de website van VMware door te klikken op één
van de onderstaande links:
b)
c)
d)
e)
f)
voor 32-bits Windows:
https://my.vmware.com/web/vmware/details?downloadGroup=VIEWCLIENT511_WIN32
_511&productId=266&rPId=2985
Voor 64-bits Windows:
https://my.vmware.com/web/vmware/details?downloadGroup=VIEWCLIENT511_WIN64
_511&productId=266&rPId=2985
Klik op de knop Download (rechts onderin)
Sla het bestand op of voer het direct uit. Opslaan is handig om de Client op meerdere
computers te installeren.
Volg de installatiewizard en laat alle waarden ongewijzigd. Vul in bij Default Connection
Server: view.sorg.nl
Herstart de computer
De VMware View Client is geïnstalleerd en klaar voor gebruik
Handleiding – Vmware VIEW
7
2. Verbinding maken met een vDesktop
Om verbinding te maken met een vDesktop van de school via VMware View dient de VMware
View Client te worden gestart: Dubbelklik op het icoon VMware View Client op het
bureaublad:
Controleer of het volgende is ingevuld: view.sorg.nl en klik op de knop “Connect”.
Vul in onderstaand scherm je gebruikersnaam en wachtwoord in:
Controleer of Domain op “EDU” staat en klik daarna op de knop “Login”.
Hierna verschijnt een scherm met de typen vDesktops (vDesktop pools) waar je
verbinding mee kunt maken :
Handleiding – Vmware VIEW
8
Selecteer het type vDesktop dat je op dat moment nodig hebt, pas eventueel
onderstaande opties aan en klik op de knop “Connect”
Je ziet alléén de vDesktop Pools waar je aan gekoppeld bent. De naam en omschrijving van de deze pools kan afwijken
van dit voorbeeld.
Standaard wordt de vDesktop full screen gestart. Je kunt dit aanpassen in het veld
“Display”. Naast Full Screen kun je kiezen voor de opties “Multimonitor”, “Window Large”
en “Window Small”. Bij de optie “Multimonitor” kun je een tweede scherm als uitbreiding
van het bureaublad gebruiken. Het scherm dat je als hoofdscherm gebruikt zal ook het
hoofdscherm in de View sessie worden.
De View sessie wordt voorbereid…
De eerste keer kan dit wat langer duren omdat je desktop dan wordt aangemaakt.
Handleiding – Vmware VIEW
9
3. Werken met VMware View
Door met de muis naar de bovenkant van het scherm te gaan wordt er een zwarte
werkbalk getoond: de View werkbalk. Deze werkbalk biedt een aantal mogelijkheden die
je kunt gebruiken. Door op de punaise aan de linkerkant van de balk te klikken wordt
deze vastgezet en zal niet meer automatisch verdwijnen.
3.1
Grootte van het scherm wijzigen
Aan de rechterkant van de balk kan de View sessie worden geminimaliseerd, verkleind
worden tot een venster en worden teruggezet naar het vorige formaat. Alleen als de
vDesktop niet fullscreen draait, kan deze worden versleept naar een eventueel aanwezig
tweede beeldscherm.
3.2
De VMware View sessie beëindigen
De sessie met de vDesktop kan op verschillende manieren worden afgesloten:
a. Als je uit wilt loggen
Klik op “Start => Afmelden” of “Start => Afsluiten” om uit te loggen. Je vDesktop is
hiermee weer beschikbaar voor een andere gebruiker
b. Als je later verder wilt werken in dezelfde sessie
De sessie kan worden afgesloten door te klikken op het kruisje aan de rechterkant
van de View werkbalk. Je sessie blijft dan gedurende 4 uren actief. Log je later
opnieuw in dan ga je verder waar je gebleven bent. Na 4 uur wordt de sessie
automatisch afgemeld. Zorg er dus altijd voor dat je je werk hebt opgeslagen
voordat je de sessie verbreekt!
3.3
Het menu “Connect USB Device”
a. Een USB apparaat gebruiken
Door te klikken op “Connect USB Device” kan USB apparaat van je fysieke
computer aan de View sessie worden gekoppeld. Dit kan zowel een USB stick zijn
als een USB harddisk. Breng hiervoor eerst het USB apparaat aan in de fysieke PC,
klik daarna op “Connect USB Device” en selecteer vervolgens het apparaat dat je
wilt gebruiken.
b. USB apparaten automatisch koppelen
Door de optie “Autoconnect USB Devices” te selecteren worden USB apparaten
automatisch aan de View sessie gekoppeld.
Let op: een USB apparaat dat gekoppeld is aan de View sessie kan op dat
moment niet worden gebruikt op de fysieke PC.
Handleiding – Vmware VIEW
10
c. Een USB apparaat ontkoppelen
Het gekoppelde USB apparaat kan op dezelfde manier worden ontkoppeld als
gekoppeld. Klik op “Connect USB Device” en klik op het apparaat dat je wilt
ontkoppelen.
3.4
Het menu “Options”
a. Wisselen tussen meerdere vDesktops
Wanneer je bent gekoppeld aan meerdere vDesktops kan via de optie “Switch
Desktop” worden geschakeld tussen de vDesktops.
b. De huidige vDesktop als standaard instellen
Wanneer je bent gekoppeld aan meerdere vDesktops kan de huidige vDesktop
met de optie “Autoconnect to this Desktop” als standaard worden ingesteld. Dit
heeft het gevolg dat, na het inloggen op de View Client, de ingestelde standaard
vDesktop direct wordt geladen.
c. De vDesktop resetten
Als Windows op je vDesktop is vastgelopen, kun je deze zelf opnieuw opstarten
via de optie “Reset Desktop”. Wacht vervolgens 5 minuten en log opnieuw in via
de VMware View Client.
Je kunt de vDesktop ook resetten via het keuzescherm dat de beschikbare
vDesktop pools weergeeft na het inloggen op de VMware View Client. Selecteer
de vDesktop pool, klik op het pijltje aan de rechterkant en klik op “Reset Desktop”.
3.5
De toetscombinatie Ctrl-Alt-Delete
Wanneer je binnen de View sessie op Ctrl-Alt-Delete drukt, zal deze toetscombinatie
worden uitgevoerd op de fysieke PC en niet op de vDesktop. Wil je Ctrl-Alt-Delete
uitvoeren op de vDesktop, gebruik dan de optie “Send Ctrl-Alt-Delete” in de zwarte
View werkbalk bovenaan het scherm.
Tip: het kan ook met de toetscombinatie Ctrl-Alt-Insert.
Handleiding – Vmware VIEW
11
4. Bekende problemen
Melding: Ik heb Kliksafe en ik kan geen verbinding maken met view.sorg.nl
Antwoord:
- Open Internet Explorer,
- Ga naar Extra,
- Internet Opties,
- Tabblad Verbindingen,
- LAN-instellingen,
- Geavanceerd.
Onderin is er een vakje met uitzonderingen: vul hier view.sorg.nl in. Meerdere websites
moeten worden gescheiden met een puntkomma (;).
Daarna alles OK. Start View op en probeer het nogmaals.
Einde document
Handleiding – Vmware VIEW
12