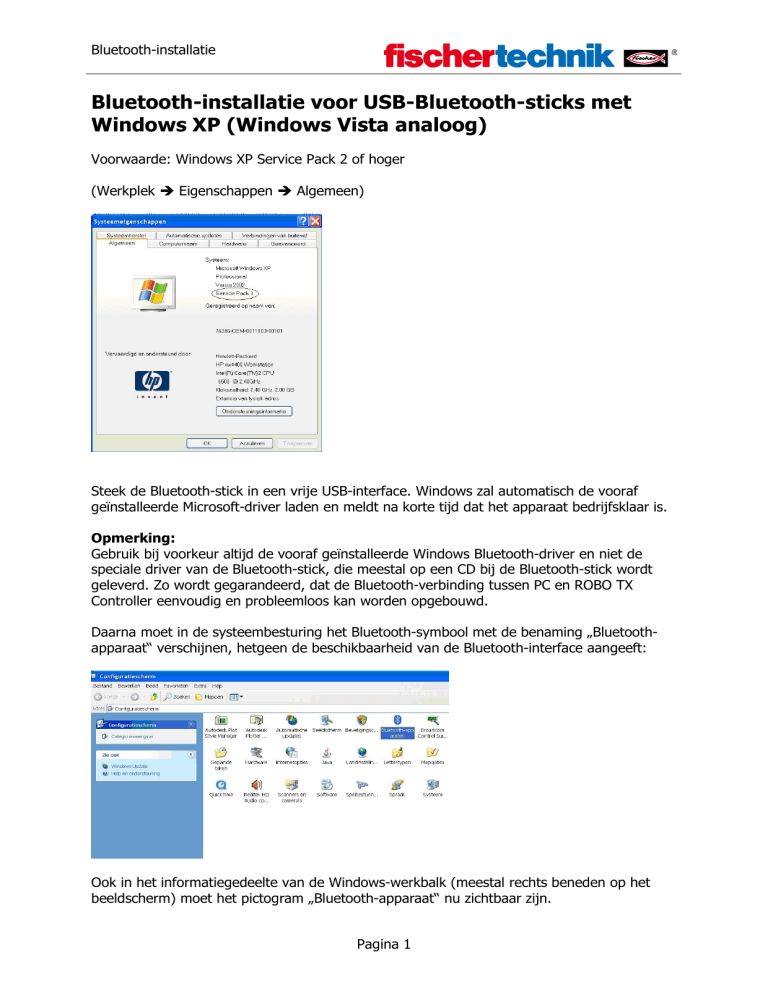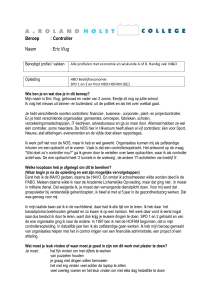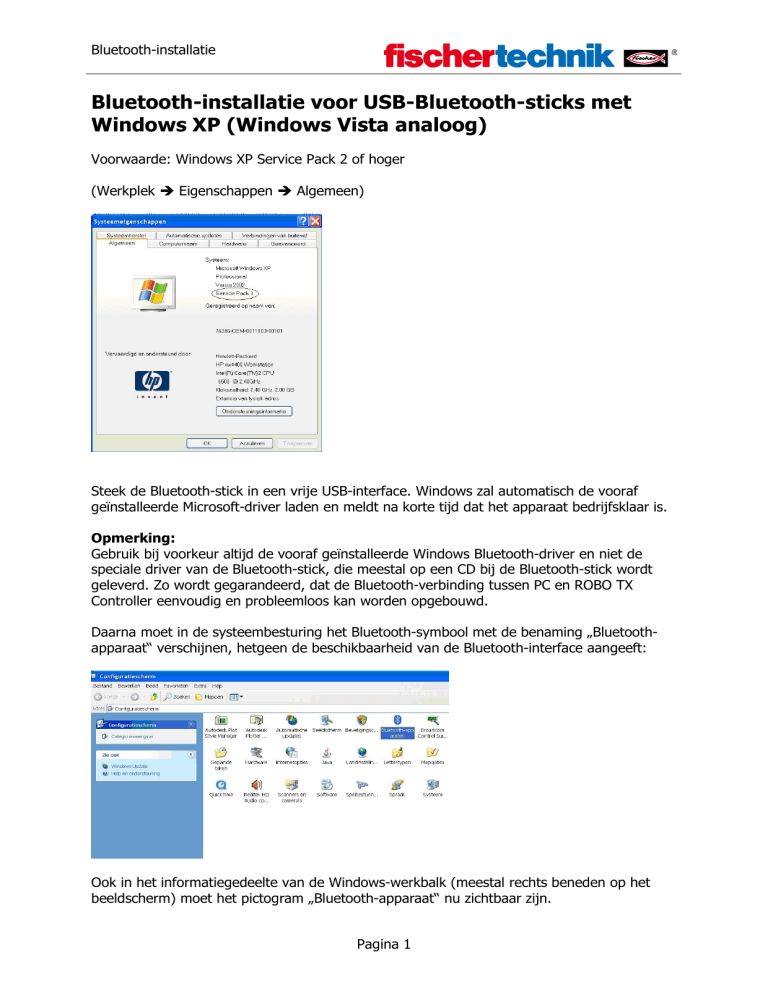
Bluetooth-installatie
Bluetooth-installatie voor USB-Bluetooth-sticks met
Windows XP (Windows Vista analoog)
Voorwaarde: Windows XP Service Pack 2 of hoger
(Werkplek Eigenschappen Algemeen)
Steek de Bluetooth-stick in een vrije USB-interface. Windows zal automatisch de vooraf
geïnstalleerde Microsoft-driver laden en meldt na korte tijd dat het apparaat bedrijfsklaar is.
Opmerking:
Gebruik bij voorkeur altijd de vooraf geïnstalleerde Windows Bluetooth-driver en niet de
speciale driver van de Bluetooth-stick, die meestal op een CD bij de Bluetooth-stick wordt
geleverd. Zo wordt gegarandeerd, dat de Bluetooth-verbinding tussen PC en ROBO TX
Controller eenvoudig en probleemloos kan worden opgebouwd.
Daarna moet in de systeembesturing het Bluetooth-symbool met de benaming „Bluetoothapparaat“ verschijnen, hetgeen de beschikbaarheid van de Bluetooth-interface aangeeft:
Ook in het informatiegedeelte van de Windows-werkbalk (meestal rechts beneden op het
beeldscherm) moet het pictogram „Bluetooth-apparaat“ nu zichtbaar zijn.
Pagina 1
Bluetooth-installatie
Je kunt de correcte installatie van de Bluetooth-stick ook in de apparaatmanager (Werkplek
Eigenschappen Hardware Apparaatmanager) controleren, omdat ook daar invoeren
onder de naam „Draadloze Bluetooth-apparaten“ toegevoegd zijn:
Als je vervolgens met de muis dubbelklikt op het pictogram „Bluetooth-apparaat“, verschijnt
het volgende scherm:
Klik vervolgens met de muis op de toets „Toevoegen“ dan verschijnt het volgende scherm,
waarin je het vakje „Apparaat is ingesteld en kan herkend worden“ moet aanvinken:
Pagina 2
Bluetooth-installatie
Aansluitend zoekt de PC naar aanwezige Bluetooth-apparaten in de omgeving en na ca. 20
seconden moet dan een nieuw apparaat met de naam „ROBO TX“ zichtbaar zijn:
Soms heeft de PC behalve de „ROBO TX“ nog andere apparaten met Bluetooth-interfaces in
jouw omgeving gevonden, zoals andere PC's of mobiele telefoons, maar daar hebben wij
verder geen belang bij.
De ROBO TX Controller meldt zich standaard met de naam „ROBO TX“ en het bijbehorende
serienummer (vooraf ingesteld), zo lang er geen andere naam werd toegekend. Zo is het
mogelijk verschillende, voor de rest gelijksoortige apparaten te onderscheiden.
Pagina 3
Bluetooth-installatie
Markeer nu het apparaat „ROBO TX“ met de muis en klik op verder. Daarna moet het
volgende beeldscherm verschijnen:
Selecteer „Hoofdcodering uit de documentatie gebruiken“ en voer de
cijfervolgorde 1234 in. Dit is een in de firmware vast gecodeerde sleutel, die weliswaar
geen absolute veiligheid biedt (is ook niet nodig), maar ten minste voorkomt dat iemand
gemakkelijk op draadloze wijze verbinding met de ROBO TX Controller kan maken.
Klik vervolgens op „Verder“ en de onderstaande meldingen verlopen daarna meestal
automatisch:
Pagina 4
Bluetooth-installatie
…en eindigen met het volgende scherm (of vergelijkbaar):
Let ook op de informatie „Uitgaande COM-aansluiting“ (hier: COM15), om hiermee later de
Controller via Bluetooth met ROBO Pro te verbinden. Zo lang je de standaard Windows
Bluetooth-driver gebruikt, herkent ROBO Pro automatisch, dat via deze COM-aansluiting een
ROBO TX Controller via Bluetooth is verbonden en geeft dit dienovereenkomstig onder
COM/USB aan. Bij andere Bluetooth-drivers werkt dit helaas niet. Je moet dan in ROBO Pro
onder COM/USB alle beschikbare COM-poorten laten weergeven en de juiste selecteren
(hier: COM 15)
Met deze registreermethode wordt een vaste relatie tussen de PC en de ROBO TX Controller
gemaakt. De zogeheten verbindingssleutels (Link Keys) worden afwisselend opgeslagen. Dit
proces noemt men ook wel koppelen (pairing). Het is bedoeld om de Bluetooth-verbinding
tussen (als geautoriseerde geclassificeerde) communicatiepartners later automatisch weer te
herstellen door het openen van de COM-poort.
Als je de koppeling weer wilt opheffen, open dan opnieuw het pictogram „Bluetoothapparaat“ in de systeembesturing, markeer het symbool „ROBO-TX“ en klik op
„Verwijderen“:
Pagina 5