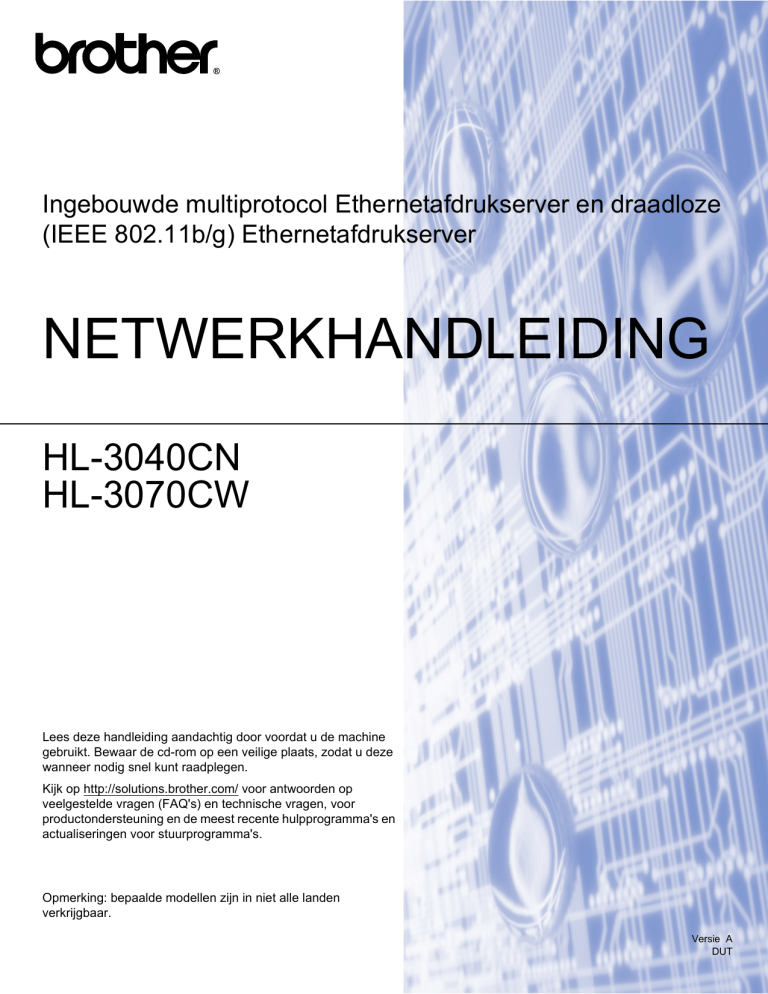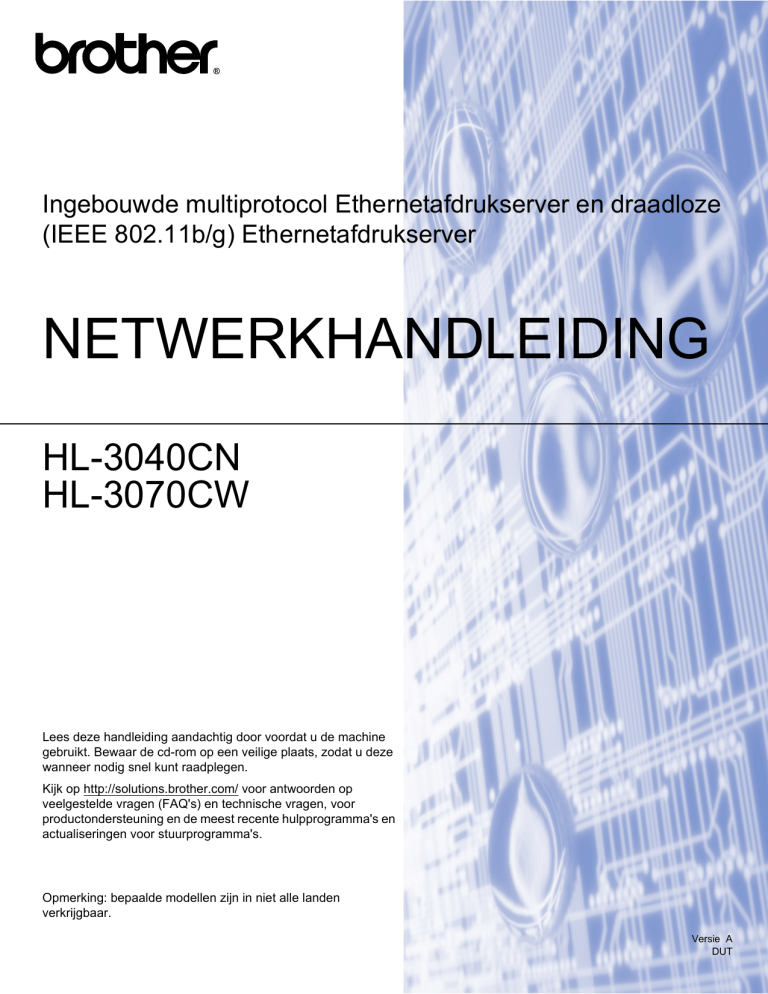
Ingebouwde multiprotocol Ethernetafdrukserver en draadloze
(IEEE 802.11b/g) Ethernetafdrukserver
NETWERKHANDLEIDING
HL-3040CN
HL-3070CW
Lees deze handleiding aandachtig door voordat u de machine
gebruikt. Bewaar de cd-rom op een veilige plaats, zodat u deze
wanneer nodig snel kunt raadplegen.
Kijk op http://solutions.brother.com/ voor antwoorden op
veelgestelde vragen (FAQ's) en technische vragen, voor
productondersteuning en de meest recente hulpprogramma's en
actualiseringen voor stuurprogramma's.
Opmerking: bepaalde modellen zijn in niet alle landen
verkrijgbaar.
Versie A
DUT
Gebruikte symbolen in deze handleiding
In deze handleiding worden de volgende aanduidingen gebruikt:
BELANGRIJK geeft een mogelijk gevaarlijke situatie aan die kan resulteren in schade
aan eigendommen, storingen of een niet-werkend product.
Opmerkingen leggen uit hoe u in een bepaalde situatie moet reageren, of hoe de
huidige bewerking met andere functies werkt.
Handelsmerken
Het Brother-logo is een wettig gedeponeerd handelsmerk van Brother Industries, Ltd.
Brother is een gedeponeerd handelsmerk van Brother Industries, Ltd.
Microsoft, Windows, Windows Server, Outlook en Internet Explorer zijn geregistreerde handelsmerken van
Microsoft Corporation in de Verenigde Staten en/of andere landen.
Windows Vista is een gedeponeerd handelsmerk van Microsoft Corporation in de Verenigde Staten en
andere landen.
Apple, Macintosh, Safari en TrueType zijn handelsmerken van Apple Inc., geregistreerd in de Verenigde
Staten en andere landen.
Linux is het geregistreerde handelsmerk van Linus Torvalds in de Verenigde Staten en andere landen.
UNIX is een gedeponeerd handelsmerk van The Open Group in de Verenigde Staten en andere landen.
Adobe, Flash, Illustrator, Photoshop, PostScript en PostScript 3 zijn gedeponeerde handelsmerken of
handelsmerken van Adobe Systems Incorporated in de Verenigde Staten en/of andere landen.
BROADCOM, SecureEasySetup en het SecureEasySetup-logo zijn handelsmerken of gedeponeerde
handelsmerken van Broadcom Corporation in de Verenigde Staten en/of andere landen.
WPA, WPA2, Wi-Fi Protected Access en Wi-Fi Protected Setup zijn handelsmerken of wettig gedeponeerde
handelsmerken van Wi-Fi Alliance in de Verenigde Staten en/of andere landen.
Wi-Fi en Wi-Fi Alliance zijn wettig gedeponeerde handelsmerken van Wi-Fi Alliance.
AOSS is een handelsmerk van Buffalo Inc.
Alle andere merknamen en productnamen van bedrijven vermeld op Brother-producten, in
gerelateerde documentatie en ander materiaal, zijn handelsmerken of wettig gedeponeerde
handelsmerken van de desbetreffende bedrijven.
i
Samenstelling en publicatie
Deze handleiding is samengesteld en gepubliceerd onder toezicht van Brother Industries Ltd. De nieuwste
productgegevens en specificaties zijn in deze handleiding verwerkt.
De inhoud van deze handleiding en de specificaties van het product kunnen zonder voorafgaande
kennisgeving worden gewijzigd.
Brother behoudt zich het recht voor om de specificaties en de inhoud van deze handleiding zonder
voorafgaande kennisgeving te wijzigen. Brother is niet verantwoordelijk voor enige schade, met inbegrip van
gevolgschade, voortvloeiend uit het gebruik van deze handleiding of de daarin beschreven producten,
inclusief maar niet beperkt tot zetfouten en andere fouten in deze publicatie.
©2011 Brother Industries Ltd.
BELANGRIJKE OPMERKING
Dit product is goedgekeurd voor gebruik in alleen het land waar het gekocht is.
Gebruik dit product alleen in het land van aankoop; bij gebruik in een ander land kunnen de voorschriften
voor draadloze telecommunicatie en elektrische voeding overtreden worden.
Windows® XP staat in dit document voor Windows® XP Professional, Windows® XP Professional x64
Edition en Windows® XP Home Edition.
Windows Server® 2003 staat in dit document voor Windows Server® 2003 en Windows Server® 2003 x64
Edition.
Windows Server® 2008 staat in dit document voor Windows Server® 2008 en Windows Server® 2008 R2.
Windows Vista® staat in dit document voor alle edities van Windows Vista®.
Windows® 7 in dit document staat voor alle edities van Windows® 7.
De printerillustratie is gebaseerd op HL-3070CW.
ii
Nummers van Brother
BELANGRIJK
Voor technische ondersteuning en hulp bij de bediening van de machine moet u het land bellen waar u de
machine heeft gekocht. Er dient vanuit dat land te worden gebeld.
Klantendienst
In de Verenigde Staten
In Canada
In Brazilië
In Europa
1-877-BROTHER (1-877-276-8437)
1-877-BROTHER
[email protected]
Kijk op http://www.brother.com/ voor contactinformatie van uw plaatselijke
Brother-kantoor.
Service center locator (VS)
For the location of a Brother authorized service center, call 1-877-BROTHER (1-877-276-8437).
Onderhoudscentra (Canada)
For the location of a Brother authorized service center, call 1-877-BROTHER.
Heeft u opmerkingen of suggesties, laat het ons dan weten op een van de volgende adressen:
In de Verenigde Staten
Printer Customer Support
Brother International Corporation 7905 North Brother Boulevard Bartlett, TN 38133
In Canada
Brother International Corporation (Canada), Ltd.
- Marketing Dept.
1 Hôtel de Ville
Dollard des Ormeaux, QC
H9B 3H6
Canada
In Brazilië
Brother International Corporation do Brasil Ltda.
Av. Paulista, 854 - 15 and. - Ed. Top CenterCEP: 01310-100 - Sao Paulo - SP - Brasil
In Europa
European Product & Service Support
1 Tame StreetAudenshaw
Manchester, M34 5JE, UK
iii
Internetadres
De wereldwijde website van Brother: http://www.brother.com/
Voor veelgestelde vragen, productondersteuning, de meest recente stuurprogramma's en hulpprogramma's:
http://solutions.brother.com/
Accessoires en verbruiksartikelen bestellen
In de Verenigde Staten 1-877-552-MALL (1-877-552-6255)
1-800-947-1445 (fax)
http://www.brothermall.com/
In Canada
1-877-BROTHER
http://www.brother.ca/
iv
Inhoudsopgave
1
Inleiding
1
Overzicht....................................................................................................................................................1
Netwerkfuncties .........................................................................................................................................2
Afdrukken in een netwerk ....................................................................................................................2
Beheerprogramma’s ............................................................................................................................2
Typen netwerkverbinding...........................................................................................................................4
Voorbeeld van netwerkverbinding .......................................................................................................4
Voorbeelden van een draadloze netwerkverbinding (voor HL-3070CW) ............................................6
Protocollen.................................................................................................................................................7
TCP/IP-protocollen en functies............................................................................................................7
Ander protocol .....................................................................................................................................9
2
De machine configureren voor een netwerk
10
Overzicht..................................................................................................................................................10
IP-adressen, subnetmaskers en gateways..............................................................................................10
IP-adres .............................................................................................................................................10
Subnetmasker ...................................................................................................................................11
Gateway (en router)...........................................................................................................................11
Stap voor stap overzicht ..........................................................................................................................12
Het IP-adres en subnetmasker instellen..................................................................................................13
BRAdmin Light gebruiken om uw machine te configureren als een netwerkprinter ..........................13
Het bedieningspaneel gebruiken om de machine voor een netwerk te configureren........................15
Andere methodes gebruiken om de machine voor een netwerk te configureren ..............................15
De instellingen van de afdrukserver wijzigen...........................................................................................16
BRAdmin Light gebruiken om de instellingen van de afdrukserver te wijzigen .................................16
BRAdmin Professional 3 gebruiken om de instellingen van de afdrukserver te wijzigen
(voor Windows®) ...........................................................................................................................16
Beheer via een webbrowser gebruiken om de afdrukinstellingen te wijzigen ...................................17
Het bedieningspaneel gebruiken om de instellingen van de afdrukserver te wijzigen ......................17
Andere methoden gebruiken om de instellingen van de afdrukserver te wijzigen.............................17
v
3
De machine voor een draadloos netwerk configureren (voor HL-3070CW)
18
Overzicht..................................................................................................................................................18
Terminologie en concepten voor draadloos netwerk ...............................................................................19
SSID (Service Set Identifier) en kanalen ...........................................................................................19
Verificatie en versleuteling.................................................................................................................19
Schema, stap voor stap configureren van een draadloos netwerk..........................................................22
Voor infrastructuurmodus ..................................................................................................................22
Controleren welke netwerkomgeving u heeft...........................................................................................23
Aangesloten op een computer met een toegangspunt in het netwerk
(infrastructuurmodus) ....................................................................................................................23
Controleer welke installatiemethode voor draadloze netwerkomgeving u heeft......................................24
Configuratie met het Brother installatieprogramma op de cd-rom om de machine voor
een draadloos netwerk te configureren (aanbevolen) ...................................................................24
Configureren met SES/WPS of AOSS uit het menu van het bedieningspaneel om uw
machine te configureren voor een draadloos netwerk (uitsluitend infrastructuurmodus).................26
Configureren met de PIN Methode van Wi-Fi Protected Setup om uw machine te
configureren voor een draadloos netwerk (uitsluitend infrastructuurmodus).................................27
Configureer de machine voor een draadloos netwerk .............................................................................28
Het Brother installatieprogramma op de cd-rom gebruiken om de machine voor een
draadloos netwerk te configureren (aanbevolen) ..........................................................................28
SES/WPS of AOSS uit het menu van het bedieningspaneel gebruiken om uw machine
te configureren voor een draadloos netwerk .................................................................................28
De PIN Methode van Wi-Fi Protected Setup gebruiken om uw machine te configureren
voor een draadloos netwerk ..........................................................................................................28
4
Draadloze configuratie voor Windows® met het automatische
installatieprogramma van Brother (voor HL-3070CW)
29
Configureren in infrastructuurmodus .......................................................................................................29
Alvorens de draadloze instellingen te configureren...........................................................................29
De draadloze instellingen configureren .............................................................................................30
5
Draadloze configuratie voor Macintosh met het installatieprogramma van
Brother (voor HL-3070CW)
31
Configureren in infrastructuurmodus .......................................................................................................31
Alvorens de draadloze instellingen te configureren...........................................................................31
De draadloze instellingen configureren .............................................................................................33
6
Draadloze configuratie met SES/WPS of AOSS van het bedieningspaneel
(Voor HL-3070CW)
41
Overzicht..................................................................................................................................................41
Hoe u de draadloze machine configureert met behulp van SES/WPS of AOSS uit het menu
van het bedieningspaneel.....................................................................................................................42
vi
7
Draadloze configuratie met de PIN Methode van Wi-Fi Protected Setup
(Voor HL-3070CW)
45
Overzicht..................................................................................................................................................45
De draadloze machine configureren met de pinmethode van Wi-Fi Protected Setup .............................45
Bij gebruik van Windows® .................................................................................................................47
Bij gebruik van Macintosh..................................................................................................................51
8
Functies van het bedieningspaneel
54
Overzicht..................................................................................................................................................54
Netwerkmenu...........................................................................................................................................55
TCP/IP ...............................................................................................................................................55
Ethernet (alleen voor bedrade netwerken) ........................................................................................63
Herstel ...............................................................................................................................................63
Instellen op de standaardwaarden (voor HL-3070CW) .....................................................................63
Bedraad activeren (uitsluitend voor HL-3070CW bedraad netwerk) .................................................64
WLAN activeren (uitsluitend voor HL-3070CW draadloos netwerk)..................................................64
SES/WPS of AOSS (uitsluitend voor HL-3070CW draadloos netwerk) ............................................64
WPS met PIN-code (uitsluitend voor HL-3070CW draadloos netwerk).............................................65
WLAN-status (uitsluitend voor HL-3070CW draadloos netwerk).......................................................65
Stel de netwerkinstellingen terug op de fabrieksinstellingen ...................................................................69
De netwerkconfiguratiepagina afdrukken ................................................................................................70
9
Wizard Stuurprogramma installeren (Windows® only)
71
Overzicht..................................................................................................................................................71
Aansluitingsmethoden .............................................................................................................................71
Peer-to-peer ......................................................................................................................................71
Op een netwerk gedeeld ...................................................................................................................72
Lokale printer (USB) ..........................................................................................................................72
Gebruik van de wizard Driver installeren .................................................................................................73
De wizard Driver installeren gebruiken ....................................................................................................74
10
Beheer via een webbrowser
77
Overzicht..................................................................................................................................................77
De instellingen van de afdrukserver configureren met Beheer via een (webbrowser) ............................78
11
Afdrukken via een netwerk vanuit Windows® basic TCP/IP Peer-to-Peer afdrukken
79
Overzicht..................................................................................................................................................79
De standaard TCP/IP-poort configureren ................................................................................................80
Printerdriver is nog niet geïnstalleerd ................................................................................................80
Printerdriver is al geïnstalleerd ..........................................................................................................82
Andere informatiebronnen .......................................................................................................................82
vii
12
Afdrukken via het internet, voor Windows®
83
Overzicht..................................................................................................................................................83
IPP afdrukken voor Windows® ................................................................................................................83
Voor Windows Vista®, Windows® 7 en Windows Server® 2008 .......................................................83
Voor Windows® 2000/XP en Windows Server® 2003 .......................................................................86
Een andere URL specificeren............................................................................................................88
Andere informatiebronnen .......................................................................................................................88
13
Via het netwerk afdrukken vanaf Macintosh met behulp van de driver BRScript 3 (voor HL-3070CW)
89
Overzicht..................................................................................................................................................89
De printerdriver selecteren (TCP/IP) .......................................................................................................89
14
Beveiligingsfuncties
93
Overzicht..................................................................................................................................................93
Beveiligingstermen ............................................................................................................................93
Beveiligingsprotocollen......................................................................................................................94
Beveiligingsmethoden voor berichtgeving via e-mail.........................................................................94
De protocolinstellingen configureren .......................................................................................................95
De netwerkprinter veilig beheren .............................................................................................................96
Beveiligd beheer via een webbrowser...............................................................................................96
Beveiligd beheer met behulp van BRAdmin Professional 3 (voor Windows®) ..................................99
Secure Function Lock 2.0 (voor HL-3070CW).......................................................................................100
De instellingen van Secure Function Lock 2.0 configureren met Beheer via een
webbrowser .................................................................................................................................100
Documenten veilig afdrukken via IPPS..................................................................................................103
Een andere URL specificeren..........................................................................................................103
Berichtgeving via E-mail met gebruikersverificatie gebruiken ...............................................................104
Een certificaat maken en installeren......................................................................................................106
Een zelf ondertekend certificaat maken en installeren ....................................................................108
Een CSR maken en een certificaat installeren ................................................................................121
Het certificaat en de geheime sleutel importeren en exporteren .....................................................123
viii
15
Problemen oplossen
124
Overzicht................................................................................................................................................124
Algemene problemen.............................................................................................................................124
Problemen met het installeren van de Network Print Software .............................................................126
Problemen met afdrukken......................................................................................................................129
Protocol-specifieke problemen ..............................................................................................................130
Problemen oplossen bij Windows® 2000/XP, Windows Vista®, Windows® 7 en Windows
Server® 2003/2008 IPP ...............................................................................................................130
Problemen met Beheer via een webbrowser oplossen (TCP/IP) ....................................................130
Problemen bij een draadloze netwerkverbinding oplossen (voor HL-3070CW) ....................................131
Problemen met draadloze verbinding..............................................................................................131
A
Appendix
132
Services gebruiken ................................................................................................................................132
Andere manieren om het IP-adres in te stellen (voor geavanceerde gebruikers en
beheerders) ........................................................................................................................................132
DHCP gebruiken voor het configureren van het IP-adres ...............................................................132
BOOTP gebruiken voor het configureren van het IP-adres.............................................................133
RARP gebruiken voor het configureren van het IP-adres ...............................................................134
APIPA gebruiken voor het configureren van het IP-adres...............................................................134
ARP gebruiken voor het configureren van het IP-adres ..................................................................135
De Telnet-console gebruiken voor het configureren van het IP-adres ............................................136
De serversoftware Brother Web BRAdmin voor IIS gebruiken voor het configureren van
het IP-adres .................................................................................................................................137
Installeren met gebruik van een op het netwerk gedeelde wachtrij of Share ........................................138
Installeren wanneer webservices worden gebruikt (voor Windows Vista® en Windows® 7) .................139
B
Appendix
140
Specificaties van de afdrukserver..........................................................................................................140
Bedraad Ethernetnetwerk................................................................................................................140
Draadloos netwerk (voor HL-3070CW) ...........................................................................................141
Functietabel en standaardinstellingen ...................................................................................................142
C
Index
145
ix
Inleiding1
1
Inleiding
1
1
Overzicht
1
Deze Brother machine kan met behulp van de interne netwerk-afdrukserver gezamenlijk worden gebruikt op
een 10/100 MB bedraad of IEEE 802.11b/802.11g draadloos Ethernet netwerk. De afdrukserver biedt
afdrukservices voor Windows® 2000/XP, Windows Vista®, Windows® 7, Windows Server® 2003/2008 met
ondersteuning van TCP/IP-protocollen en voor Macintosh met ondersteuning van TCP/IP (Mac OS X 10.3.9
of recenter). Het volgende schema toont de netwerkfuncties en verbindingen die door de verschillende
besturingssystemen worden ondersteund.
Besturingssystemen
Windows® 2000/XP
Mac OS X 10.3.9 of recenter
Windows Vista®
Windows Server® 2003/2008
Windows® 7
10/100BASE-TX Wired Ethernet
(TCP/IP)
r
r
IEEE 802.11b/g Wireless Ethernet
(TCP/IP) 1
r
r
Afdrukken
r
r
r
r
BRAdmin Light
BRAdmin Professional 3
2
r
Web BRAdmin 2
r
BRPrint Auditor 2 3
r
Beheer via een webbrowser
(webbrowser)
r
Afdrukken via internet (IPP)
r
Statusmonitor
4
Wizard Stuurprogramma
installeren
r
r
r
r
1
Uitsluitend de HL-3070CW heeft IEEE 802.11b/g Wireless Ethernet (TCP/IP) beschikbaar.
2
U kunt BRAdmin Professional 3, Web BRAdmin en BRPrint Auditor hier ophalen: http://solutions.brother.com/.
3
Beschikbaar wanneer u BRAdmin Professional 3 of Web BRAdmin gebruikt bij apparaten die via USB zijn verbonden met uw client-PC.
4
Raadpleeg de Gebruikershandleiding op de cd-rom voor meer informatie.
Als u de machine van Brother op een netwerk wilt gebruiken, moet u de afdrukserver configureren en de
computers die u gebruikt instellen.
1
Inleiding
Netwerkfuncties
1
1
De machine van Brother heeft de volgende algemene netwerkfuncties.
Afdrukken in een netwerk
1
De afdrukserver biedt afdrukservices voor Windows® 2000/XP, Windows Vista® , Windows® 7 en Windows
Server® 2003/2008 met ondersteuning van TCP/IP-protocollen en Macintosh met ondersteuning van TCP/IP
(Mac OS X 10.3.9 of recenter).
Beheerprogramma’s
1
BRAdmin Light
1
BRAdmin Light wordt gebruikt voor de voorbereidende installatie van op het netwerk aangesloten apparaten
van Brother. Het programma kan tevens worden gebruikt om op uw netwerk te zoeken naar producten van
Brother, voor het weergeven van de status en voor het configureren van algemene netwerkinstellingen, zoals
het IP-adres. BRAdmin Light is beschikbaar voor Windows® 2000/XP, Windows Vista®, Windows® 7 en
Windows Server® 2003/2008 en Mac OS X 10.3.9 (of recenter) computers. Raadpleeg de met de machine
meegeleverde Installatiehandleiding voor informatie over het installeren van BRAdmin Light onder
Windows®. Wanneer u de printerdriver op de Macintosh installeert, wordt automatisch ook BRAdmin Light
geïnstalleerd. Als u de printerdriver al heeft geïnstalleerd, hoeft u dat niet opnieuw te doen.
Ga voor meer informatie over BRAdmin Light naar http://solutions.brother.com/.
BRAdmin Professional 3 (voor Windows®)
1
BRAdmin Professional 3 is een hulpprogramma dat meer geavanceerde functies biedt voor het beheren van
op een netwerk aangesloten apparaten van Brother. U kunt het programma tevens gebruiken om op uw
netwerk te zoeken naar producten van Brother, voor het weergeven van de apparaatstatus van een
gemakkelijk leesbaar venster in verkennerstijl dat kleuren verandert voor het identificeren van de status van
ieder apparaat. U kunt netwerk- en apparaatinstellingen configureren in combinatie met de mogelijkheid
apparaatfirmware van een Windows® computer te actualiseren op uw LAN. BRAdmin Professional 3 kan ook
een log bijhouden van activiteiten van Brother-apparatuur op uw netwerk en de loggegevens exporteren in
een HTML-, CSV-, TXT- of SQL-formaat.
Voor gebruikers die plaatselijk aangesloten printers willen bewaken: installeer de BRPrint Auditor software
op client-PC. Met dit hulpmiddel kunt u printers bewaken die zijn aangesloten op een client-PC via USB van
BRAdmin Professional 3.
Kijk voor meer informatie en om te downloaden op http://solutions.brother.com/.
2
Inleiding
Web BRAdmin (voor Windows®)
1
1
Web BRAdmin is een hulpprogramma voor het beheren van op een LAN of WAN aangesloten apparaten van
Brother. Het programma kan tevens worden gebruikt om op uw netwerk te zoeken naar producten van
Brother, voor het weergeven van de status en voor het configureren van de netwerkinstellingen. In
tegenstelling tot BRAdmin Professional 3, dat uitsluitend voor Windows® is bedoeld, is de Web BRAdmin een
op de server geïnstalleerd programma dat u met een webbrowser die JRE (Java Runtime Environment)
ondersteunt kunt openen vanaf een willekeurige client-pc. Wanneer u de serversoftware Web BRAdmin
installeert op een computer waarop IIS 1 draait, maakt u verbinding maken met de Web BRAdmin-server, die
daarna met het apparaat zelf zal communiceren.
Kijk voor meer informatie en om te downloaden op http://solutions.brother.com/.
1
Internet Information Server 4.0 of Internet Information Services 5.0 / 5.1 / 6.0 / 7.0
BRPrint Auditor (voor Windows®)
1
De BRPrint Auditor software brengt de bewakingscapaciteit van Brother netwerkbeheerprogramma's naar
plaatselijk verbonden machines. Met dit hulpmiddel kan een clientcomputer gebruik- en statusinformatie
verzamelen van een machine die is aangesloten via de USB-interface. De BRPrint Auditor kan deze
informatie vervolgens doorgeven aan een andere computer op het netwerk waarop BRAdmin Professional 3
of Web BRAdmin 1.45 of recenter draait. Daarmee kan de beheerder zaken controleren zoals aantal
pagina's, toner- en drumstatus en de firmwareversie. Behalve dat dit hulpmiddel verslag uitbrengt aan
Brother netwerkbeheertoepassingen kan kan het de gebruik- en statusinformatie in een CSV- of XMLbestandsformaat (SMTP Mail-ondersteuning vereist) rechtstreeks aan een vooraf vastgelegd e-mailadres
toezenden. Het programma BRPrint Auditor ondersteunt tevens berichtgeving via e-mail voor
waarschuwings- en storingscondities.
Beheer via een webbrowser
1
Beheer via een webbrowser is een hulpprogramma voor het beheren van op een netwerk aangesloten
apparaten van Brother, dat het protocol HTTP (Hyper Text Transfer Protocol) gebruikt. Dit programma kan
worden gebruikt voor het weergeven van de status van Brother-producten op uw netwerk en voor het via een
browser configureren van printer- of netwerkinstellingen.
Raadpleeg Hoofdstuk 10: Beheer via een webbrowser voor meer informatie hierover.
Voor een hogere veiligheid ondersteunt beheer op webbasis HTTPS. Zie voor meer informatie De
netwerkprinter veilig beheren op pagina 96.
3
Inleiding
Typen netwerkverbinding
1
1
Voorbeeld van netwerkverbinding
1
Peer-to-peer afdrukken via TCP/IP
1
In een peer-to-peer omgeving kan elke computer rechtstreeks gegevens uitwisselen met alle apparaten. Er
is geen centrale server die toegang tot bestanden en het delen van printers beheert.
Windows
R
Windows
Windows
R
R
2
1
TCP/IP
TCP/IP
1) Router
2) Netwerkprinter (uw machine)
In een kleiner netwerk van twee of drie computers bevelen wij de peer-to-peer afdrukmethode aan, omdat
peer-to-peer makkelijker is te configureren dan de op het netwerk gedeelde methode. Raadpleeg Op een
netwerk gedeelde printer op pagina 5.
Elke computer dient het TCP/IP-protocol te gebruiken.
Voor de machine van Brother moet een geschikt IP-adres worden geconfigureerd.
Als u een router gebruikt, moet het gateway-adres worden geconfigureerd op zowel de computers als de
machine van Brother.
4
Inleiding
Op een netwerk gedeelde printer
1
In een gedeelde netwerkomgeving stuurt elke computer gegevens via een centraal beheerde computer. Een
dergelijke computer wordt vaak een 'server' of een 'afdrukserver' genoemd. Hij beheert het afdrukken van
alle taken.
1
Windows
R
Windows
R
1
Windows
3
TCP/IP
1
Windows
R
R
2
4
1) Client-computer
2) Ook wel 'server' of 'afdrukserver' genoemd
3) TCP/IP of USB
4) Printer (uw machine)
In een groter netwerk bevelen wij de op het netwerk gedeelde afdrukmethode aan.
De “Server” oftewel “Afdrukserver” moet het TCP/IP-afdrukprotocol gebruiken.
Voor de machine van Brother moet een geschikt IP-adres zijn geconfigureerd, tenzij de machine via de
USB-interface op de server is aangesloten.
5
1
Inleiding
Voorbeelden van een draadloze netwerkverbinding (voor HL-3070CW)
1
1
Aangesloten op een computer met een toegangspunt in het netwerk (infrastructuurmodus)
1
Bij dit type netwerk is een centrale toegangspoort het hart van het netwerk. Deze toegangspoort kan tevens
fungeren als bridge of gateway naar een bedraad netwerk. Wanneer het draadloze apparaat van Brother (uw
machine) deel uitmaakt van dit netwerk, ontvangt het alle afdruktaken via een toegangspoort.
1
4
2
3
1) Toegangspoort
2) Draadloze netwerkprinter (uw machine)
3) Computer met draadloze functionaliteit die met de toegangspoort communiceert
4) Bedrade computer zonder draadloze functionaliteit, via de Ethernetkabel op de toegangspoort
aangesloten
6
Inleiding
Protocollen
1
1
TCP/IP-protocollen en functies
1
Protocollen zijn gestandaardiseerde sets regels volgens welke gegevens over een netwerk worden
overdragen. Protocollen bieden de gebruiker toegang tot op het netwerk aangesloten apparaten.
De afdrukserver die met dit product van Brother wordt gebruikt, ondersteunt de TCP/IP-protocollen (TCP/IP
= Transmission Control Protocol/Internet Protocol).
TCP/IP is de populairste verzameling protocollen en wordt bijvoorbeeld gebruikt voor communicatie via
internet en e-mail. Dit protocol kan met de meeste besturingssystemen worden gebruikt, zoals Windows®,
Windows Server®, Mac OS X en Linux®. Op dit product van Brother zijn de volgende TCP/IP-protocollen
beschikbaar.
Opmerking
• U kunt de protocolinstellingen configureren met behulp van de HTTP-interface (webbrowser).
Zie De instellingen van de afdrukserver configureren met Beheer via een (webbrowser) op pagina 78.
• Voor informatie over de veiligheidsprotocollen raadpleegt u Beveiligingsprotocollen op pagina 94.
DHCP/BOOTP/RARP
1
Bij gebruik van de protocollen DHCP/BOOTP/RARP kan het IP-adres automatisch worden geconfigureerd.
Opmerking
Neem contact op met de netwerkbeheerder als u de DHCP/BOOTP/RARP-protocollen wilt gebruiken.
APIPA
1
Als u het IP-adres niet handmatig (met het bedieningspaneel van de machine of de BRAdmin-toepassingen)
of automatisch (met een DHCP/BOOTP/RARP-server) toewijst, zal het APIPA-protocol (APIPA = Automatic
Private IP Addressing) automatisch een IP-adres toewijzen uit het bereik 169.254.1.0 tot 169.254.254.255.
ARP
1
Address Resolution Protocol koppelt een IP address aan een MAC-adres in een TCP/IP-netwerk.
DNS-client
1
De afdrukserver van Brother ondersteunt de DNS-clientfunctie (DNS = Domain Name System). Met deze
functie kan de afdrukserver met gebruikmaking van zijn eigen DNS-naam met andere apparaten
communiceren.
NetBIOS naamresolutie
1
Met behulp van Network Basic Input/Output System naamresolutie kunt u bij een netwerkverbinding het IP
address van het andere apparaat krijgen met gebruik van diens NetBIOS naam.
7
Inleiding
WINS
1
1
Windows Internet Name Service is een service die informatie verstrekt voor de NetBIOS naamresolutie door
een IP address te koppelen aan een NetBIOS naam uit een plaatselijk netwerk.
LPR/LPD
1
Algemeen gebruikte afdrukprotocollen op TCP/IP-netwerken.
SMTP-client
1
De SMTP-client (SMTP = Simple Mail Transfer Protocol ) wordt gebruikt om e-mails via het internet of intranet
te versturen.
Custom Raw Port (standaard is Port9100)
1
Nog een algemeen gebruikt afdrukprotocol op TCP/IP-netwerken. Het maakt interactieve
gegevensverzending mogelijk.
IPP
1
Het Internet Printing Protocol (IPP versie 1.0) stelt u in staat documenten via het internet rechtstreeks naar
een beschikbare printer af te drukken.
Opmerking
Voor het IPPS-protocol raadpleegt u Beveiligingsprotocollen op pagina 94.
mDNS
1
Met mDNS kan een afdrukserver van Brother zichzelf automatisch configureren, zodat hij in een Applesysteem kan werken dat met de eenvoudige netwerkconfiguratie van Mac OS X is ingesteld. (Mac OS X
10.3.9 of recenter).
Telnet
1
De afdrukserver van Brother ondersteunt de Telnet-server voor het configureren via de opdrachtregel.
SNMP
1
Het Simple Network Management Protocol (SNMP) wordt gebruikt voor het beheren van netwerkapparaten
zoals computers, routers en netwerkklare machines van Brother. De afdrukserver van Brother ondersteunt
SNMPv1, SNMPv2c en SNMPv3.
Opmerking
Voor het SNMPv3-protocol raadpleegt u Beveiligingsprotocollen op pagina 94.
8
Inleiding
LLMNR
1
1
Als het netwerk geen DNS-server (Domain Name System) heeft, zoekt het LLMNR-protocol (LinkLocal
Multicast Name Resolution) de naam van andere computers. Als de computer de functie LLMNR Sender
ondersteunt, bijvoorbeeld een computer met Windows Vista® en Windows® 7, dan werkt de functie
LLMNR Responder zowel in een IPv4- als een IPv6-omgeving.
Webservices
1
Met het protocol Webservices kunt u de printerdriver van Brother onder Windows Vista® en Windows® 7
installeren door in de map Netwerk met de rechtermuisknop op het pictogram van de machine te klikken.
Zie Installeren wanneer webservices worden gebruikt (voor Windows Vista® en Windows® 7) op pagina 139.
Met webservices kunt u vanaf uw computer bovendien de huidige status van de machine controleren.
Webserver (HTTP)
1
De afdrukserver van Brother is uitgerust met een webserver, waarmee u via een browser de status van het
apparaat kunt controleren en bepaalde configuratie-instellingen kunt wijzigen.
Opmerking
• Controleer dat u een geschikte browser gebruikt. Wij raden u aan Microsoft® Internet Explorer® 6.0 (of
recenter) of Firefox 1.0 (of recenter) voor Windows® en Safari 1.3 (of recenter) voor Macintosh. Verder
dienen JavaScript en cookies altijd te zijn geactiveerd, ongeacht welke browser u gebruikt. Wanneer een
andere webbrowser wordt gebruikt, dient u te controleren dat deze compatibel is met HTTP 1.0 en HTTP
1.1.
• Voor het HTTPS-protocol raadpleegt u Beveiligingsprotocollen op pagina 94.
IPv6
1
Deze machine is compatibel met IPv6, het internetprotocol van de nieuwe generatie. Kijk voor meer
informatie over het IPv6-protocol op http://solutions.brother.com/.
Ander protocol
1
LLTD
1
Met het protocol Link Layer Topology Discovery (LLTD) kunt u de machine van Brother gemakkelijk vinden
op het Netwerkoverzicht van Windows Vista® en Windows® 7. De machine van Brother wordt weergegeven
met een duidelijk herkenbaar symbool en de knooppuntnaam. De standaardinstelling voor dit protocol is UIT.
U kunt LLTD activeren met de software BRAdmin Professional 3. Ga naar de downloadpagina voor uw model
op http://solutions.brother.com/ om BRAdmin Professional 3 te downloaden.
9
De machine configureren voor een netwerk2
2
De machine configureren voor een
netwerk
2
Overzicht
2
2
Voordat u de machine van Brother in een netwerk gaat gebruiken, moet u eerst de software van Brother
installeren en de TCP/IP-netwerkinstellingen op de machine zelf configureren. In dit hoofdstuk leert u de
vereiste basisstappen om met behulp van het TCP/IP protocol af te drukken via het netwerk.
Wij raden u aan om voor het installeren van de Brother software het installatieprogramma van Brother op de
cd-rom van Brother te gebruiken, aangezien dit programma u door de installatie van de software en
netwerkbenodigdheden leidt. Volg de instructies in de meegeleverde Installatiehandleiding.
Opmerking
Als u het automatische installatieprogramma niet wilt of kunt gebruiken, dan kunt u de netwerkinstellingen
ook via het bedieningspaneel van de machine wijzigen.
Voor meer informatie raadpleegt u Netwerkmenu op pagina 55.
IP-adressen, subnetmaskers en gateways
2
Als u de machine in een genetwerkte TCP/IP-omgeving wilt gebruiken, moet u het IP-adres en het
subnetmasker configureren. Het IP-adres dat u toewijst aan de afdrukserver, moet zich op hetzelfde logische
netwerk bevinden als uw hostcomputers. Is dit niet het geval, dan moeten het subnetmasker en gatewayadres worden geconfigureerd.
IP-adres
2
Een IP-adres is een reeks cijfers die elk apparaat identificeert dat op het netwerk is aangesloten. Een IPadres bestaat uit vier nummers die door punten van elkaar worden gescheiden. Elk nummer ligt tussen de 0
en 255.
Voorbeeld: in een klein netwerk zou u normaal gesproken het laatste cijfer wijzigen.
• 192.168.1.1
• 192.168.1.2
• 192.168.1.3
Hoe het IP-adres aan de afdrukserver wordt toegewezen:
2
wanneer u een DHCP/BOOTP/RARP server in uw netwerk heeft (meestal een UNIX®, Linux of Windows®
2000/XP, Windows Vista®, Windows® 7 of Windows Server® 2003/2008 netwerk), krijgt de afdrukserver
automatisch zijn IP-adres van die server.
Opmerking
Op kleinere netwerken kan de DHCP-server ook de router zijn.
10
De machine configureren voor een netwerk
Raadpleeg
DHCP gebruiken voor het configureren van het IP-adres op pagina 132
BOOTP gebruiken voor het configureren van het IP-adres op pagina 133
RARP gebruiken voor het configureren van het IP-adres op pagina 134 voor meer informatie over DHCP,
BOOTP en RARP.
2
Als er geen DHCP/BOOTP/RARP-server beschikbaar is, zal het APIPA-protocol automatisch een IP-adres
binnen het bereik 169.254.1.0 t/m 169.254.254.255 toewijzen. Raadpleeg APIPA gebruiken voor het
configureren van het IP-adres op pagina 134 voor meer informatie over APIPA.
Wanneer het APIPA-protocol is uitgeschakeld, is het standaard IP-adres voor een afdrukserver van Brother
192.0.0.192. U kunt dit IP-adres echter gemakkelijk wijzigen, zodat het overeenkomt met de IPadresgegevens van uw netwerk. Raadpleeg Het IP-adres en subnetmasker instellen op pagina 13 voor
informatie over het wijzigen van het IP-adres.
Subnetmasker
2
Subnetmaskers beperken de netwerkcommunicatie.
Voorbeeld: computer 1 kan communiceren met computer 2
• Computer 1
IP-adres: 192.168. 1. 2
Subnetmasker: 255.255.255.000
• Computer 2
IP-adres: 192.168. 1. 3
Subnetmasker: 255.255.255.000
Wanneer er een 0 in het subnetmasker staat, is er geen limiet bestaat voor communicatie op dit deel van het
adres. Dat betekent in het bovenstaande voorbeeld dat we kunnen communiceren met alle apparaten die een
IP-adres hebben dat begint met 192.168.1.x. (waar x.x. getallen tussen 0 en 255 zijn).
Gateway (en router)
2
Een gateway is een netwerkpunt dat fungeert als een ingang naar een ander netwerk en dat gegevens die
via het netwerk worden doorgegeven naar de juiste bestemming stuurt. De router weet waarheen gegevens
die via de gateway binnenkwamen, geleid moeten worden. Als een bestemming zich op een extern netwerk
bevindt, geeft de router gegevens aan het externe netwerk door. Wanneer uw netwerk met andere netwerken
communiceert, zult u wellicht ook het IP-adres van de gateway moeten configureren. Als u het IP-adres van
de gateway niet kent, kunt u dit bij uw netwerkbeheerder opvragen.
11
De machine configureren voor een netwerk
Stap voor stap overzicht
a
Configureer de TCP/IP-instellingen.
o Het IP-adres configureren
o Het subnetmasker configureren
o De gateway configureren
b
2
i
i
i
Raadpleeg pagina 13
Raadpleeg pagina 13
Raadpleeg pagina 13
i
i
Raadpleeg pagina 16
Raadpleeg pagina 16
i
i
i
Raadpleeg pagina 17
Raadpleeg pagina 17
Raadpleeg pagina 17
2
Wijzig de instellingen van de afdrukserver.
o Met BRAdmin Light
o Het hulpmiddel BRAdmin Professional 3
gebruiken
o Met Beheer via een webbrowser
o Het bedieningspaneel gebruiken
o Via andere methodes
12
De machine configureren voor een netwerk
Het IP-adres en subnetmasker instellen
2
BRAdmin Light gebruiken om uw machine te configureren als een
netwerkprinter
2
2
BRAdmin Light
2
BRAdmin Light wordt gebruikt voor de voorbereidende installatie van op het netwerk aangesloten apparaten
van Brother. Het kan tevens worden gebruikt om in een TCP/IP-omgeving te zoeken naar producten van
Brother, voor het weergeven van de status en voor het configureren van algemene netwerkinstellingen, zoals
het IP-adres. BRAdmin Light is beschikbaar voor Windows® 2000/XP, Windows Vista®, Windows® 7,
Windows Server® 2003/2008 en Mac OS X 10.3.9 of recenter.
De machine configureren met BRAdmin Light
2
Opmerking
• Gebruik de versie van BRAdmin Light die staat op de cd-rom die met het product van Brother werd
geleverd. U kunt de meest recente versie van Brother BRAdmin Light downloaden van
http://solutions.brother.com/.
• Voor meer geavanceerd printerbeheer gebruikt u de meest recente versie van BRAdmin Professional 3,
die u hier kunt ophalen: http://solutions.brother.com/. Dit programma is uitsluitend bedoeld voor
Windows® gebruikers.
• Wanneer u een firewallfunctie gebruikt van anti-spyware of antivirustoepassingen, schakel ze dan
tijdelijk uit. Wanneer u zeker weet dat u kunt afdrukken, configureert u de software-instellingen met de
volgende instructies.
• Knooppuntnaam: knooppuntnaam verschijnt in het huidige BRAdmin Light venster. De
standaardknooppuntnaam van de afdrukserver in de machine is “BRNxxxxxxxxxxxx” voor een bedraad
netwerk of “BRWxxxxxxxxxxxx” voor een draadloos netwerk. (“xxxxxxxxxxxx” is het MAC-adres /
Ethernetadres van uw machine.)
• Het standaardwachtwoord voor afdrukservers van Brother is “access”.
a
Start BRAdmin Light.
Voor Windows®
Klik op Starten / Alle programma's 1 / Brother / BRAdmin Light / BRAdmin Light.
1
Programma's voor Windows® 2000 gebruikers
Voor Macintosh
Dubbelklik op Macintosh HD (Opstartschijf) / Bibliotheek / Printers / Brother / Utilities / BRAdmin
Light.jar bestand.
b
BRAdmin Light zoekt automatisch naar nieuwe apparaten.
13
De machine configureren voor een netwerk
c
Dubbelklik op het niet-geconfigureerde apparaat.
Windows®
Macintosh
2
Opmerking
• Als de afdrukserver is ingesteld op de standaardinstellingen (als u geen DHCP/BOOTP/RARP-server
gebruikt), wordt het apparaat op het scherm van BRAdmin Professional weergegeven als Niet
geconfigureerd.
• U kunt de knooppuntnaam en het MAC-adres (Ethernetadres) vinden door de pagina
Netwerkconfiguratie af te drukken.
Zie De netwerkconfiguratiepagina afdrukken op pagina 70.
d
Kies STATIC als de Boot-methode. Voer het IP-adres, Subnetmasker en Gateway (indien gewenst)
van uw afdrukserver in.
Windows®
e
f
Macintosh
Klik op OK.
Als het IP-adres op juiste wijze is geprogrammeerd, zal de afdrukserver van Brother in de lijst van
apparaten staan.
14
De machine configureren voor een netwerk
Het bedieningspaneel gebruiken om de machine voor een netwerk te
configureren
2
U kunt de machine via het Netwerk-menu van het bedieningspaneel voor een netwerk configureren.
Zie Netwerkmenu op pagina 55.
2
Andere methodes gebruiken om de machine voor een netwerk te configureren
2
U kunt de machine ook met andere methoden voor een netwerk configureren.
Zie Andere manieren om het IP-adres in te stellen (voor geavanceerde gebruikers en beheerders) op
pagina 132.
15
De machine configureren voor een netwerk
De instellingen van de afdrukserver wijzigen
2
Opmerking
2
Bij gebruik van een draadloos netwerk moet u de instellingen voor draadloos gebruik configureren om de
instellingen van de afdrukserver te wijzigen.
Zie De machine voor een draadloos netwerk configureren (voor HL-3070CW) in hoofdstuk 3.
BRAdmin Light gebruiken om de instellingen van de afdrukserver te wijzigen
a
2
Start BRAdmin Light.
Voor Windows®
Klik op Starten / Alle programma's 1 / Brother / BRAdmin Light / BRAdmin Light.
1
Programma's voor Windows® 2000 gebruikers
Voor Macintosh
Dubbelklik op Macintosh HD (Opstartschijf) / Bibliotheek / Printers / Brother / Utilities / BRAdmin
Light.jar bestand.
b
c
d
e
Selecteer de afdrukserver waarvan u de instellingen wilt wijzigen.
Kies Netwerkconfiguratie in het menu Besturing.
Voer een wachtwoord in. Het standaard wachtwoord is “access”.
U kunt de instellingen van de afdrukserver nu wijzigen.
Opmerking
Als u meer geavanceerde instellingen wilt wijzigen, moet u BRAdmin Professional 3 gebruiken. U kunt dit
programma hier ophalen: http://solutions.brother.com/. (Uitsluitend voor Windows®)
BRAdmin Professional 3 gebruiken om de instellingen van de afdrukserver te
wijzigen (voor Windows®)
2
Opmerking
• Gebruik de meest recente versie van BRAdmin Professional 3, die u hier kunt ophalen:
http://solutions.brother.com/. Dit programma is uitsluitend bedoeld voor Windows® gebruikers.
• Wanneer u een firewallfunctie gebruikt van anti-spyware of antivirustoepassingen, schakel ze dan
tijdelijk uit. Wanneer u zeker weet dat u kunt afdrukken, configureert u de software-instellingen met de
volgende instructies.
• Knooppuntnaam: knooppuntnaam verschijnt in het huidige BRAdmin Professional 3 venster. De
standaardknooppuntnaam van de afdrukserver in de machine is “BRNxxxxxxxxxxxx” voor een bedraad
netwerk of “BRWxxxxxxxxxxxx” voor een draadloos netwerk. (“xxxxxxxxxxxx” is het MAC-adres /
Ethernetadres van uw machine.)
16
De machine configureren voor een netwerk
a
Start BRAdmin Professional 3 (vanaf Windows®) door op Starten/Alle programma's 1/Brother
Administrator Utilities/Brother BRAdmin Professional 3/BRAdmin Professional 3 te klikken.
1
Programma's voor Windows® 2000 gebruikers
2
b
c
d
e
Selecteer de afdrukserver die u wilt configureren.
Kies Apparaat configureren in het menu Besturing.
Typ een wachtwoord, als u dit heeft ingesteld. Het standaard wachtwoord is “access”.
U kunt de instellingen van de afdrukserver nu wijzigen.
Opmerking
• Als de afdrukserver is ingesteld op de standaardinstellingen en er geen DHCP/BOOTP/RARP-server
wordt gebruikt, wordt het apparaat op het scherm van BRAdmin Professional 3 weergegeven als APIPA.
• U kunt de knooppuntnaam en het MAC-adres / Ethernetadres (IP-adres hierboven) vinden door de
pagina Netwerkconfiguratie af te drukken.
Zie De netwerkconfiguratiepagina afdrukken op pagina 70.
Beheer via een webbrowser gebruiken om de afdrukinstellingen te wijzigen
2
Wanneer u de instellingen van de afdrukserver wilt wijzigen met HTTP (Hyper Text Transfer Protocol), kunt
u een standaard webbrowser gebruiken.
Zie De instellingen van de afdrukserver configureren met Beheer via een (webbrowser) op pagina 78.
Het bedieningspaneel gebruiken om de instellingen van de afdrukserver te
wijzigen
2
U kunt de instellingen van de afdrukserver configureren en wijzigen via het Netwerk-menu van het
bedieningspaneel.
Zie Netwerkmenu op pagina 55.
Andere methoden gebruiken om de instellingen van de afdrukserver te wijzigen
2
U kunt de netwerkprinter ook met andere methoden configureren.
Zie Andere manieren om het IP-adres in te stellen (voor geavanceerde gebruikers en beheerders) op
pagina 132.
17
De machine voor een draadloos netwerk configureren (voor HL-3070CW)3
3
De machine voor een draadloos netwerk
configureren (voor HL-3070CW)
3
Overzicht
3
Als u de printer op een draadloos netwerk wilt aansluiten, volgt u de stappen in de Installatiehandleiding of
de Netwerkhandleiding. Wij raden u aan het installatieprogramma van Brother te gebruiken. U vindt dit op de
cd-rom die met de printer werd geleverd. Dit programma helpt u de machine op eenvoudige wijze voor het
draadloze netwerk te configureren en de netwerksoftware en printerdriver te installeren, die u nodig heeft als
u de machine voor een draadloos netwerk wilt gebruiken. Volg de instructies op het scherm totdat alle
stappen zijn uitgevoerd om de draadloze-netwerkmachine van Brother te gaan gebruiken.
Wilt u de printer configureren zonder het installatieprogramma van Brother, lees dan dit hoofdstuk om uit te
vinden hoe u de draadloze netwerkinstellingen moet configureren. Raadpleeg Het IP-adres en subnetmasker
instellen op pagina 13 voor informatie over de TCP/IP-instellingen. Voor configuratie van het draadloze
netwerk met behulp van de SecureEasySetup, Wi-Fi Protected Setup of AOSS™ vanuit het menu op het
bedieningspaneel raadpleegt u Hoofdstuk 6. Voor draadloze configuratie met behulp van de PIN-methode
van Wi-Fi Protected Setup raadpleegt u Hoofdstuk 7.
Opmerking
• Voor optimale resultaten bij normale afdrukken, plaatst u de machine van Brother zo dicht mogelijk bij
het netwerktoegangspunt / router. Zorg dat er zo min mogelijk obstakels tussen de router en de machine
staan. Grote voorwerpen of muren tussen de twee apparaten en storingssignalen van andere
elektronische apparaten kunnen de snelheid van gegevensoverdracht negatief beïnvloeden.
Vanwege deze factoren is draadloos niet altijd de beste verbindingsmethode voor alle documenttypen
en applicaties. Als u grote bestanden afdrukt, zoals lange documenten met een combinatie van tekst en
grote grafische afbeeldingen, is de bedrade Ethernetmethode wellicht sneller. Met USB worden de
gegevens het snelste overgedragen.
• Weliswaar kunt u de Brother-machine in zowel een bedraad als een draadloos netwerk gebruiken, maar
u kunt op een bepaald moment slechts één van deze methoden gebruiken.
18
3
De machine voor een draadloos netwerk configureren (voor HL-3070CW)
Terminologie en concepten voor draadloos netwerk
3
Wanneer u de machine in een draadloos netwerk wilt gebruiken, moet u verzekeren dat de
instellingen overeenkomen met die van het bestaande draadloze netwerk. Dit hoofdstuk bespreekt de
terminologie en concepten van deze instellingen, wat van pas kan komen bij het configureren van de de
draadloze netwerkmachine.
3
SSID (Service Set Identifier) en kanalen
3
U moet de SSID en een kanaal configureren om aan te geven met welk draadloos netwerk u verbinding wilt
maken.
SSID
3
Elk draadloos netwerk heeft een eigen, unieke netwerknaam; in technische termen wordt dit SSID of ESSID
(Extended Service Set Identifier) genoemd. De SSID is een waarde van 32 bytes of minder en wordt
toegewezen aan de toegangspoort. De draadloze netwerkapparaten die u aan het draadloze netwerk wilt
toewijzen, moeten compatibel zijn met de toegangspoort. De toegangspoort en de draadloze
netwerkapparaten verzenden regelmatig draadloze packets (ook wel beacons genoemd), die de SSIDgegevens bevatten. Wanneer uw draadloze netwerkapparaat een beacon ontvangt, kunt u bepalen van welk
draadloze netwerk uw apparaat radiogolven kan ontvangen.
Kanalen
3
Draadloze netwerken gebruiken kanalen. Elk draadloos kanaal zit op een andere frequentie. Bij gebruik van
een draadloos netwerk kunnen maximaal 14 kanalen worden gebruikt. In vele landen is echter slechts een
beperkt aantal kanalen beschikbaar. Raadpleeg Draadloos netwerk (voor HL-3070CW) op pagina 141 voor
meer informatie hierover.
Verificatie en versleuteling
3
De meeste draadloze netwerken gebruiken bepaalde beveiligingsinstellingen. Deze beveiligingsinstellingen
bepalen de verificatie (de manier waarop het apparaat zich bij het netwerk bekend maakt) en de versleuteling
(de manier waarop de gegevens worden versleuteld wanneer deze over het netwerk worden verstuurd). Als
u tijdens het configureren van het draadloze Brother-apparaat bij deze opties een fout maakt, kan het
apparaat geen verbinding met het draadloze netwerk maken. Deze opties moeten derhalve zorgvuldig
worden geconfigureerd. Raadpleeg de onderstaande informatie om te zien welke verificatie- en
versleutelingsmethoden dit draadloze apparaat van Brother ondersteunt.
Verificatiemethoden
3
De Brother-machine ondersteunt de volgende methode:
Open System
Draadloze apparaten hebben toegang tot het netwerk zonder enige verificatie.
Gedeelde sleutel
Alle apparaten die toegang tot het draadloze netwerk hebben, delen een geheime, vooraf gedefinieerde
sleutel. De Brother-machine gebruikt de WEP-sleutels als vooraf bepaalde sleutel.
19
De machine voor een draadloos netwerk configureren (voor HL-3070CW)
WPA-PSK/WPA2-PSK
Activeert een Wi-Fi Protected Access Pre-shared Key (WPA-PSK/WPA2-PSK), waarmee de draadloze
machine van Brother verbinding kan maken met toegangspunten door middel van TKIP voor WPA-PSK
of AES voor WPA-PSK en WPA2-PSK versleuteling (WPA-Personal).
LEAP
Cisco LEAP (Light Extensible Authentication Protocol) is ontwikkeld door Cisco Systems, Inc. en gebruikt
voor de verificatie een gebruikersidentificatie en wachtwoord.
3
EAP-FAST
EAP-FAST (Extensible Authentication Protocol - Flexible Authentication via Secured Tunnel) is ontwikkeld
door Cisco Systems, Inc. en gebruikt voor de verificatie een gebruikersidentificatie en wachtwoord, en
symmetrische versleutelingalgoritmen om een getunneld verificatieproces te realiseren.
De Brother machine ondersteunt de volgende inwendige verificaties:
• EAP-FAST/NONE
EAP-FAST verificatie voor CCXv3 netwerken. Gebruik geen inwendige verificatiemethode.
• EAP-FAST/MS-CHAPv2
EAP-FAST verificatie voor CCXv4 netwerken. Gebruikt MS-CHAPv2 voor de inwendige
verificatiemethode.
• EAP-FAST/GTC
EAP-FAST verificatie voor CCXv4 netwerken. Gebruikt GTC voor de inwendige verificatiemethode.
Encryptiemethodes
3
Versleuteling wordt gebruikt voor het beveiligen van de gegevens die over een draadloos netwerk worden
verzonden. De Brother-machine ondersteunt de volgende encryptiemethodes:
Geen
Er wordt geen versleuteling gebruikt.
WEP
Met WEP (Wired Equivalent Privacy) worden de gegevens met een beveiligde sleutel verzonden en
ontvangen.
TKIP
TKIP (Temporal Key Integrity Protocol) is in principe een sleutelcombinatie per pakket, met een
combinatie van berichtintegriteitscontrole en een vernieuwingsmechanisme voor de sleutels.
AES
AES (Advanced Encryption Standard) is een door Wi-Fi geautoriseerde krachtige versleutingsnorm.
CKIP
Het oorspronkelijke Key Integrity Protocol voor LEAP van Cisco Systems, Inc.
20
De machine voor een draadloos netwerk configureren (voor HL-3070CW)
Netwerksleutel
3
Voor elke beveiligingsmethode bestaan diverse regels:
Open systeem / gedeelde sleutel met WEP
Deze sleutel is een 64-bits of 128-bits waarde die moet worden ingevoerd in een ASCII-formaat of een
hexadecimaal formaat.
3
• 64 (40) bits ASCII:
gebruikt 5 letters. Bijvoorbeeld “WSLAN” (hoofdlettergevoelig)
• 64 (40) bits hexadecimaal:
Gebruikt 10 hexadecimale tekens. Bijv. “71f2234aba”
• 128 (104) bits ASCII:
Gebruikt 13 letters. Bijv. “Wirelesscomms” (hoofdlettergevoelig).
• 128 (104) bits hexadecimaal:
Gebruikt 26 hexadecimale tekens. Bijv. “71f2234ab56cd709e5412aa2ba”
WPA-PSK/WPA2-PSK en TKIP of AES
Gebruik een Pre-Shared Key (PSK) van meer dan 8 tekens maar maximaal 63 tekens lang.
LEAP
Gebruikt een gebruikers-ID en wachtwoord.
• Gebruikers-ID: minder dan 64 tekens lang.
• Wachtwoord: minder dan 32 tekens lang.
EAP-FAST
Gebruikt een gebruikers-ID en wachtwoord.
• Gebruikers-ID: minder dan 64 tekens lang.
• Wachtwoord: minder dan 32 tekens lang.
21
De machine voor een draadloos netwerk configureren (voor HL-3070CW)
Schema, stap voor stap configureren van een draadloos
netwerk
3
Voor infrastructuurmodus
a
3
Controleer welke netwerkomgeving u heeft. (Zie pagina 23.)
3
o Infrastructuurmodus
Aangesloten op een computer met een toegangspoort
b
Controleer hoe uw draadloze netwerk wordt ingesteld. (Zie pagina 24.)
Met het
installatieprogramma
van Brother
(aanbevolen)
(Windows®)
Met tijdelijk gebruik
van een USB-kabel
c
(Macintosh)
Met tijdelijk gebruik
van een
netwerkkabel
Met het
SES/WPS/AOSS
menu van het
bedieningspaneel
(wanneer uw draadloze
toegangspunt
SecureEasySetup,
Wi-Fi Protected Setup
of AOSS™
ondersteunt)
Met de PIN-methode
van Wi-Fi Protected
Setup
(wanneer uw draadloos
toegangspunt Wi-Fi
Protected Setup
ondersteunt)
Configureer de machine voor een draadloos netwerk. (Zie pagina 28.)
De machine voor een draadloos netwerk configureren
Raadpleeg
pagina 29.
Raadpleeg
pagina 31.
Raadpleeg pagina 41.
Raadpleeg pagina 45.
De printerdriver installeren
Raadpleeg de Installatiehandleiding
Raadpleeg de
Installatiehandleiding
(Voor Windows®)
Raadpleeg pagina 47.
(Voor Macintosh)
Raadpleeg pagina 51.
Configureren van draadloze instellingen en installeren van printerdriver is voltooid.
22
De machine voor een draadloos netwerk configureren (voor HL-3070CW)
Controleren welke netwerkomgeving u heeft
Aangesloten op een computer met een toegangspunt in het netwerk
(infrastructuurmodus)
3
3
3
1
4
2
3
1) Toegangspoort
2) Draadloze netwerkprinter (uw machine)
3) Computer met draadloze functionaliteit op de toegangspoort aangesloten
4) Bedrade computer zonder draadloze functionaliteit, via een Ethernetkabel op de toegangspoort
aangesloten
23
De machine voor een draadloos netwerk configureren (voor HL-3070CW)
Controleer welke installatiemethode voor draadloze
netwerkomgeving u heeft.
3
Er zijn drie methoden om uw draadloze netwerkmachine te configureren. Gebruik het Brother
installatieprogramma op de cd-rom (aanbevolen). Gebruik de draadloze instelmodus (1x go-toets) of gebruik
de PIN Methode van Wi-Fi Protected Setup. De installatieprocedure varieert, afhankelijk van uw
netwerkomgeving.
Configuratie met het Brother installatieprogramma op de cd-rom om de
machine voor een draadloos netwerk te configureren (aanbevolen)
3
3
Wij raden u aan het installatieprogramma van Brother te gebruiken. U vindt dit op de cd-rom die met de
machine werd geleverd. Dit programma helpt u de machine op eenvoudige wijze voor het draadloze netwerk
te configureren en de netwerksoftware en printerdriver te installeren, die u nodig heeft als u de machine voor
een draadloos netwerk wilt gebruiken. Volg de instructies op het scherm totdat alle stappen zijn uitgevoerd
om de draadloze-netwerkmachine van Brother te gaan gebruiken. U dient de draadloze netwerkinstellingen
te kennen voordat u de installatie gaat uitvoeren.
Configureren met tijdelijk gebruik van een USB- of netwerkkabel
3
Tijdens de configuratie van de Brother machine kunt u tijdelijk een USB- of netwerkkabel gebruiken voor uw
tijdelijke netwerk.
USB-methode (Voor Windows®)
3
U kunt de machine op afstand configureren vanaf een computer die zich ook op het netwerk bevindt door
gebruik te maken van een USB-kabel (A).
A
24
De machine voor een draadloos netwerk configureren (voor HL-3070CW)
Ethernetkabelmethode (Voor Macintosh)
3
Als er zich op het netwerk van het WLAN-toegangspunt (A) ook een ethernethub of router bevindt, kunt u
de hub of router tijdelijk met een netwerkkabel (B) op de machine aansluiten. U kunt de machine dan op
afstand vanaf een computer op het netwerk configureren.
A
3
B
25
De machine voor een draadloos netwerk configureren (voor HL-3070CW)
Configureren met SES/WPS of AOSS uit het menu van het bedieningspaneel om
uw machine te configureren voor een draadloos netwerk (uitsluitend
infrastructuurmodus)
3
Wanneer uw draadloze toegangspoort (A) hetzij SecureEasySetup, Wi-Fi Protected Setup (PBC 1) of
AOSS™ ondersteunt, kunt u de machine zonder computer configureren.
3
A
1
Push Button Configuration
26
De machine voor een draadloos netwerk configureren (voor HL-3070CW)
Configureren met de PIN Methode van Wi-Fi Protected Setup om uw machine te
configureren voor een draadloos netwerk (uitsluitend infrastructuurmodus)
3
Wanneer uw draadloze-toegangspunt (A) Wi-Fi Protected Setup ondersteunt, kunt u ook configureren met
behulp van de PIN-methode van Wi-Fi Protected Setup. (Zie Draadloze configuratie met de PIN Methode van
Wi-Fi Protected Setup (Voor HL-3070CW) in hoofdstuk 7.)
3
Verbinden met een draadloos-toegangspunt (router) (A) verdubbelt als een registrator 1
A
Aansluiting als een ander apparaat (C), bijvoorbeeld een computer wordt gebruikt als registrator 1.
A
C
1
Een registrator is een apparaat dat het draadloze LAN beheert.
27
De machine voor een draadloos netwerk configureren (voor HL-3070CW)
Configureer de machine voor een draadloos netwerk
3
Het Brother installatieprogramma op de cd-rom gebruiken om de machine voor
een draadloos netwerk te configureren (aanbevolen)
3
Raadpleeg Draadloze configuratie voor Windows® met het automatische installatieprogramma van Brother
(voor HL-3070CW) in hoofdstuk 4 of Draadloze configuratie voor Macintosh met het installatieprogramma
van Brother (voor HL-3070CW) in hoofdstuk 5 voor nadere installatie-instructies.
SES/WPS of AOSS uit het menu van het bedieningspaneel gebruiken om uw
machine te configureren voor een draadloos netwerk
3
3
Raadpleeg Draadloze configuratie met SES/WPS of AOSS van het bedieningspaneel (Voor HL-3070CW) in
hoofdstuk 6 voor verdere installatie-instructies.
De PIN Methode van Wi-Fi Protected Setup gebruiken om uw machine te
configureren voor een draadloos netwerk
3
Raadpleeg Draadloze configuratie met de PIN Methode van Wi-Fi Protected Setup (Voor HL-3070CW) in
hoofdstuk 7 voor verdere installatie-instructies.
28
Draadloze configuratie voor Windows®
met het automatische
installatieprogramma van Brother (voor
HL-3070CW)
Draadloze configuratie voor Windows® met het automatische installatieprogramma van Brother (voor HL-3070CW)4
4
4
Configureren in infrastructuurmodus
4
4
Alvorens de draadloze instellingen te configureren
4
BELANGRIJK
Hieronder wordt uitgelegd hoe u de machine van Brother in een netwerkomgeving kunt installeren met
gebruik van het installatieprogramma voor Windows®, dat staat op de cd-rom die Brother bij de machine
heeft geleverd.
Als u Windows® XP gebruikt, of als uw computer door middel van een netwerkkabel aangesloten is op een
toegangspunt/-router, dan is het noodzakelijk dat u weet wat de draadloze instellingen zijn.
Artikel
Noteer de huidige instellingen van het draadloze netwerk
SSID (Netwerknaam)
Netwerksleutel (veiligheidscode / coderingstoets)
Als u de draadloze instellingen van de printer reeds heeft geconfigureerd, moet u de afdrukserver
terugstellen naar de fabrieksinstellingen (raadpleeg Stel de netwerkinstellingen terug op de
fabrieksinstellingen op pagina 69).
Tijdens de configuratie moet tijdelijk een USB-kabel worden gebruikt.
29
Draadloze configuratie voor Windows® met het automatische installatieprogramma van Brother (voor HL-3070CW)
De draadloze instellingen configureren
a
b
Plaats de meegeleverde cd-rom in het cd-rom-station.
c
Het hoofdmenu van de cd-rom verschijnt. Klik op De printerdriver installeren.
4
Het eerste scherm wordt automatisch geopend.
Selecteer de machine en de gewenste taal.
Opmerking
• Als het openingsscherm niet verschijnt, gebruikt u de Windows® Verkenner om het programma start.exe
uit te voeren via de hoofdmap van Brothers cd-rom.
• Wanneer het ventster Gebruikersaccountbeheer verschijnt,
(Windows Vista®) klik op Toestaan.
(Windows® 7) klik op Ja.
d
e
f
Klik op Bij gebruik van een draadloos netwerk.
g
Volg de scherminstructies voor het configureren van de draadloze instellingen.
Selecteer Draadloze installatie en driver installeren (Aanbevolen) en klik vervolgens op Volgende.
Selecteer Tijdelijk gebruik van een USB-kabel (aanbevolen) en klik vervolgens op Volgende.
Als het scherm Belangrijke boodschap verschijnt, dient u de boodschap te lezen en het hokje aan te
vinken nadat u hebt gecontroleerd of de draadloze instelling geactiveerd is. Daarna klikt u op Volgende.
Wanneer u de draadloze instellingen hebt voltooid, kunt u verdergaan met de installatie van
de printerdriver. Klik op Volgende in het installatie-dialoogvenster en volg de
scherminstructies op.
30
4
Draadloze configuratie voor Macintosh met het installatieprogramma van Brother (voor HL-3070CW)5
5
Draadloze configuratie voor Macintosh
met het installatieprogramma van Brother
(voor HL-3070CW)
Configureren in infrastructuurmodus
5
5
Alvorens de draadloze instellingen te configureren
5
BELANGRIJK
Hieronder wordt uitgelegd hoe u de machine van Brother in een netwerkomgeving kunt installeren met
gebruik van het installatieprogramma voor Macintosh, dat staat op de cd-rom die Brother bij de machine
heeft geleverd.
U dient de draadloze netwerkinstellingen te kennen voordat u de installatie gaat uitvoeren. Vergeet
niet om alle actuele instellingen te noteren, zoals de SSID, verificatie en versleuteling van uw draadloze
netwerkomgeving. Wanneer u deze gegevens niet weet, neem dan contact op met uw netwerkbeheerder
of de producent van uw toegangspoort / router.
Item
Voorbeeld
Communicatiemodus: (infrastructuur)
Infrastructure
Netwerknaam: (SSID, ESSID)
HELLO
Verificatiemethode:
WPA2-PSK
Noteer de huidige instellingen van het
draadloze netwerk
(Open systeem, Gedeelde sleutel,
WPA-PSK 1, WPA2-PSK 1, LEAP,
EAP-FAST)
Versleutelingsmodus:
AES
(geen, WEP, TKIP, AES, CKIP)
Netwerkcode: (versleutelcode, WEP-code 2,
Passphrase)
12345678
1
WPA/WPA2-PSK is een Wi-Fi Protected Access Pre-Shared Key, die de koppeling van de draadloze Brother-machine aan toegangspunten
mogelijk maakt met behulp van TKIP- of AES-encryptie (WPA-Personal). WPA-PSK(TKIP of AES) en WPA2-PSK(AES) gebruikt een PreShared Key (PSK) van meer dan 8 tekens maar maximaal 63 tekens lang.
2
De WEP-code is voor 64-bit gecodeerde netwerken of 128-bit gecodeerde netwerken, en kan zowel cijfers als letters bevatten. Wanneer u deze
gegevens niet weet, moet u de documentatie raadplegen die u heeft gekregen bij uw toegangspunt of draadloze router. Deze code is een 64bits of 128-bits waarde die moet worden ingevoerd in een ASCII-formaat of een HEXADECIMAAL formaat.
Bijvoorbeeld:
64-bit ASCII:
64-bit hexadecimaal:
128-bit ASCII:
128-bit hexadecimaal:
Gebruikt vijf tekens, bijvoorbeeld “Hello” (hoofdlettergevoelig)
Gebruikt 10 hexadecimale tekens, bijvoorbeeld “71f2234aba”
Gebruikt dertien tekens, bijvoorbeeld “Wirelesscomms”
(hoofdlettergevoelig)
Gebruikt 26 tekens hexadecimale gegevens, bijvoorbeeld
“71f2234ab56cd709e5412aa3ba”
31
5
Draadloze configuratie voor Macintosh met het installatieprogramma van Brother (voor HL-3070CW)
Als u de draadloze instellingen van de printer reeds heeft geconfigureerd, moet u de afdrukserver
terugstellen naar de fabrieksinstellingen (raadpleeg Stel de netwerkinstellingen terug op de
fabrieksinstellingen op pagina 69).
Wanneer u een firewallfunctie gebruikt van anti-spyware of antivirustoepassingen, schakel ze dan tijdelijk
uit. Wanneer u zeker weet dat u kunt afdrukken, configureert u de software-instellingen met de volgende
instructies.
Tijdens de configuratie moet tijdelijk een Ethernetkabel worden gebruikt.
5
32
Draadloze configuratie voor Macintosh met het installatieprogramma van Brother (voor HL-3070CW)
De draadloze instellingen configureren
a
b
c
d
Controleer dat het netsnoer is aangesloten.
e
Klik op De printerdriver installeren op het menuscherm.
5
Zet de machine aan en wacht tot de machine gereed is.
Zet de Macintosh aan.
Plaats de meegeleverde cd-rom in het cd-romstation. Dubbelklik op uw bureaublad op het pictogram van
de HL3000. Dubbelklik op het pictogram Start Here. Selecteer het printermodel en de gewenste taal.
5
f
Klik op Bij gebruik van een draadloos netwerk.
33
Draadloze configuratie voor Macintosh met het installatieprogramma van Brother (voor HL-3070CW)
g
Kies Draadloze installatie en driver installeren (aanbevolen) of Alleen draadloze installatie en klik
op Volgende.
5
h
Kies Stapsgewijze installatie (aanbevolen) en klik op Volgende.
i
Kies Met kabel (aanbevolen) en klik op Volgende.
34
Draadloze configuratie voor Macintosh met het installatieprogramma van Brother (voor HL-3070CW)
j
Sluit het draadloze apparaat van Brother met een netwerkkabel op de toegangspoort aan en klik op
Volgende.
5
k
Selecteer de machine die u wilt configureren en klik op Volgende. Is de lijst leeg, controleer dan dat de
toegangspoort en de machine aanstaan en klik op Vernieuwen.
Opmerking
• Standaard is de knoopnaam “BRNxxxxxxxxxxxx”.
• U kunt het MAC-adres (Ethernetadres) en het IP-adres van de printer vinden door de pagina
Netwerkconfiguratie af te drukken. Zie De netwerkconfiguratiepagina afdrukken op pagina 70.
35
Draadloze configuratie voor Macintosh met het installatieprogramma van Brother (voor HL-3070CW)
l
De wizard zoekt naar draadloze netwerken die voor de machine beschikbaar zijn. Selecteer de
toegangspoort waaraan u de machine wilt koppelen en klik op Volgende.
5
Opmerking
• “SETUP” is de standaard SSID van de machine. U mag deze SSID niet kiezen.
• Is de lijst leeg, controleer dan of de voeding van de toegangspoort is ingeschakeld en of deze de SSID
doorgeeft, en controleer vervolgens of de machine en de toegangspoort zich binnen het bereik voor
draadloze communicatie bevinden. Klik vervolgens op Vernieuwen.
• Wanneer uw toegangspoort zodanig is ingesteld dat de poort de SSID niet uitzendt, kunt u hem
handmatig toevoegen met de knop Toevoegen. Volg de instructies voor het invoeren van de Naam
(SSID) en klik op Volgende.
36
Draadloze configuratie voor Macintosh met het installatieprogramma van Brother (voor HL-3070CW)
m
Als uw netwerk niet is geconfigureerd voor verificatie en versleuteling, dan wordt het volgende scherm
weergegeven. Klik op OK om de configuratie voort te zetten en ga naar o.
n
Als uw netwerk is geconfigureerd voor verificatie en versleuteling, dan wordt het volgende scherm
weergegeven. Let er bij het configureren van de draadloze machine van Brother op dat de
configuratie overeenkomt met de instellingen van verificatie en versleuteling die u noteerde op
pagina 31 voor uw bestaande draadloze netwerk. Kies de Verificatiemethode en de
Versleutelingsmodus uit de contextmenu's in ieder instelvak. Voer nu de Netwerksleutel en
Netwerksleutel bevestigen in en klik op Volgende.
Opmerking
• Wanneer u andere WEP-sleutels dan WEP-sleutel1 instelt of configureert, klik dan op Geavanceerd.
• Wanneer u de Verificatie- en Versleutelinginstellingen voor uw netwerk niet weet, neem dan contact op
met uw netwerkbeheerder of de producent van uw toegangspoort / router.
• Wanneer u WEP gebruikt en de afgedrukte pagina Netwerkconfiguratie in o toont Link OK in de
Wireless Link Status, terwijl de machine niet wordt gevonden op uw netwerk, controleer dan of u de
WEP-code correct heeft ingevoerd. De WEP-code is hoofdlettergevoelig.
37
5
Draadloze configuratie voor Macintosh met het installatieprogramma van Brother (voor HL-3070CW)
o
Klik op Volgende. De instellingen worden naar de machine gestuurd. De instellingen blijven ongewijzigd
als u op Annuleren klikt. De printer drukt de pagina voor de netwerkconfiguratie af.
5
Opmerking
• Als u het IP-adres van de machine handmatig wilt wijzigen, klikt u op IP-adres wijzigen en geeft u de
benodigde IP-instellingen voor uw netwerk op.
• Wanneer de draadloze instellingen naar de machine worden gestuurd, worden de instellingen van het
bedieningspaneel automatisch gewijzigd in WLAN Activeren.
38
Draadloze configuratie voor Macintosh met het installatieprogramma van Brother (voor HL-3070CW)
p
Controleer de pagina Netwerkconfiguratie. Selecteer de status zoals weergegeven voor de Wireless
Link Status op de pagina Netwerkconfiguratie. Klik op Volgende.
Wanneer uw status "Link OK." is, gaat u naar r.
Wanneer uw status "Failed To Associate" is, gaat u naar q.
5
q
Klik op Voltooien. Installatie van draadloze verbinding was niet mogelijk aangezien geen verbinding kon
worden gemaakt met een draadloos netwerk. Misschien komt dat door onjuiste beveiligingsinstellingen.
Zet de afdrukserver terug op de fabrieksinstellingen (zie Stel de netwerkinstellingen terug op de
fabrieksinstellingen op pagina 69). Controleer de beveiligingsinstellingen van uw draadloze netwerk en
probeer het nogmaals door vanaf f te beginnen.
39
Draadloze configuratie voor Macintosh met het installatieprogramma van Brother (voor HL-3070CW)
r
Koppel de netwerkkabel tussen de toegangspoort (hub of router) en de machine los en klik op Volgende
of Voltooien.
5
De draadloze installatie is nu voltooid. Als u in stap g besloot de printerdriver te installeren,
volgt u de instructies op het scherm.
40
Draadloze configuratie met SES/WPS of AOSS van het
(Voor
bedieningspaneel
HL-3070CW)6
6
Draadloze configuratie met SES/WPS of
AOSS van het bedieningspaneel
(Voor HL-3070CW)
6
Overzicht
6
Wanneer uw draadloze toegangspunt / router óf SecureEasySetup, Wi-Fi Protected Setup (PBC 1) of
AOSS™ ondersteunt, kunt u de machine gemakkelijk configureren zonder dat u de instellingen van het
draadloze netwerk kent. U vindt het SES/WPS/AOSS menu op het bedieningspaneel van uw
Brothermachine. Deze functie detecteert automatisch welke modus uw toegangspunt gebruikt,
SecureEasySetup, Wi-Fi Protected Setup of AOSS™. U kunt het draadloze netwerk met een druk op de knop
van de draadloze router of het toegangspunt instellen en beveiligen. Raadpleeg de gebruikershandleiding
van uw draadloze router of toegangspoort voor informatie over het gebruik van de automatische (1x go toets)
modus.
1
Push Button Configuration
Opmerking
Routers of toegangspunten die SecureEasySetup, Wi-Fi Protected Setup of AOSS™ ondersteunen,
hebben de hieronder afgebeelde symbolen.
41
6
Draadloze configuratie met SES/WPS of AOSS van het bedieningspaneel (Voor HL-3070CW)
Hoe u de draadloze machine configureert met behulp van
SES/WPS of AOSS uit het menu van het bedieningspaneel
6
BELANGRIJK
Wanneer u de Brother machine gaat aansluiten op het netwerk, adviseren we u dat u vóór de installatie
contact opneemt met uw systeembeheerder.
Wanneer u Windows® Firewall of een firewallfunctie gebruikt van anti-spyware of antivirustoepassingen,
schakel ze dan tijdelijk uit. Wanneer u zeker weet dat u kunt afdrukken, configureert u de softwareinstellingen met de volgende instructies.
Als u de draadloze instellingen van de printer reeds heeft geconfigureerd, moet u de afdrukserver
terugstellen naar de fabrieksinstellingen (raadpleeg Stel de netwerkinstellingen terug op de
fabrieksinstellingen op pagina 69).
a
b
Druk op één van de menuknoppen (+, -, OK of Back) op het bedieningspaneel van de machine.
c
Druk op + of - om WLAN te selecteren.
Druk op OK.
d
Druk op + of - om SES/WPS/AOSS te selecteren.
Druk op OK.
6
Druk op + of - om Netwerk te selecteren.
Druk op OK.
Opmerking
Wanneer uw draadloze toegangspunt Wi-Fi Protected Setup (PIN-methode) ondersteunt en u wilt uw
machine configureren met behulp van de PIN-methode (PIN = Personal Identification Number), zie dan De
draadloze machine configureren met de pinmethode van Wi-Fi Protected Setup op pagina 45.
e
De machine zoekt twee minuten lang naar een toegangspunt dat SecureEasySetup,
Wi-Fi Protected Setup of AOSS™ ondersteunt.
f
Zet de toegangspoort in de modus SecureEasySetup, Wi-Fi Protected Setup of AOSS™, afhankelijk
van de modus die hij ondersteunt. Raadpleeg de handleiding die met de toegangspoort geleverd werd.
42
Draadloze configuratie met SES/WPS of AOSS van het bedieningspaneel (Voor HL-3070CW)
g
Wanneer in het LCD Verbonden staat, heeft de machine een geslaagde verbinding gemaakt met uw
router of toegangspunt. U kunt de machine nu op het draadloze netwerk gebruiken.
Wanneer in het LCD Verbindingsfout staat, is sessieoverlap gedetecteerd. De machine heeft meer
dan één router of toegangspunt op het netwerk gedetecteerd met SecureEasySetup modus, de
Wi-Fi Protected Setup modus of de AOSS™ modus ingeschakeld. Zorg ervoor dat er slechts één router
of toegangspunt de SecureEasySetup modus, the Wi-Fi Protected Setup modus of de AOSS™ modus
heeft ingeschakeld en probeer opnieuw te starten vanaf a.
Wanneer het LCD Geen toegangsp. toont, heeft de machine meer dan één router of toegangspunt
op het netwerk gedetecteerd met de SecureEasySetup modus, de Wi-Fi Protected Setup modus of de
AOSS™ modus ingeschakeld. Zet de machine dichter bij de toegangspoort of router en probeer het
opnieuw vanaf a.
Wanneer in het LCD Verbind. mislukt staat, heeft de machine geen verbinding gemaakt met uw
router of toegangspunt. Probeer het vanaf a opnieuw. Als hetzelfde bericht opnieuw wordt
weergegeven, moet u de fabrieksinstellingen van de afdrukserver herstellen en het opnieuw proberen.
(Voor het terugstellen op de beginwaarden raadpleegt u Stel de netwerkinstellingen terug op de
fabrieksinstellingen op pagina 69.)
LCD-meldingen wanneer u het SES/WPS/AOSS menu van het bedieningspaneel gebruikt
LCD toont
Verbindingsstatus
Actie
WLAN instellen
Het toegangspunt zoeken of openen, en
instellingen ophalen van het toegangspunt
-
Verbinden SES
Verbinding maken met het toegangspunt
-
Verbinden WPS
Verbinden AOSS
Verbonden
Verbinding gerealiseerd.
-
Verbindingsfout
Sessieoverlap is gedetecteerd.
Zorg ervoor dat er slechts één router of
toegangspunt de SecureEasySetup
modus, the Wi-Fi Protected Setup
modus of de AOSS™ modus heeft
ingeschakeld en probeer opnieuw te
starten vanaf a.
Geen toegangsp.
Toegangspunt niet gedetecteerd.
1 Zet de machine dichter bij de
toegangspoort of router en probeer
het opnieuw vanaf stap a.
2 Wanneer de LCD hetzelfde bericht
blijft weergeven, moet u de
fabrieksinstellingen van de
afdrukserver herstellen en het
opnieuw proberen.
Verbind. mislukt
Verbinding mislukt.
1 Probeer het vanaf a opnieuw.
2 Wanneer de LCD hetzelfde bericht
blijft weergeven, moet u de
fabrieksinstellingen van de
afdrukserver herstellen en het
opnieuw proberen.
43
6
Draadloze configuratie met SES/WPS of AOSS van het bedieningspaneel (Voor HL-3070CW)
(Windows®)
De draadloze netwerkinstallatie is nu voltooid. Als u wilt doorgaan met het installeren van de
printerdriver voor het apparaat, selecteert u De printerdriver installeren in het menu van de
cd-rom.
(Macintosh)
De draadloze netwerkinstallatie is nu voltooid. Als u wilt doorgaan met het installeren van de
printerdriver voor het apparaat, selecteert u Start Here OSX op de cd-rom.
6
44
7
Draadloze configuratie met de PIN
Methode van Wi-Fi Protected Setup
(Voor HL-3070CW)
Draadloze configuratie met de PIN Methode van Wi-Fi
(VoorProtected
HL-3070CW)7
Setup
7
Overzicht
7
Wanneer uw draadloze toegangspunt / router Wi-Fi Protected Setup (PIN Method) ondersteunt, kunt u de
machine eenvoudig configureren. De pinmethode (persoonlijk identificatienummer) is een van de
verbindingsmethodes die de Wi-Fi Alliance heeft ontwikkeld. Voor het maken van de draadloze netwerk- en
beveiligingsinstellingen, voert u bij de registrator (een apparaat dat het draadloze LAN beheert) gewoon een
pincode in, die door een ingeschrevene (uw printer) is gemaakt. Raadpleeg de gebruikershandleiding van uw
draadloze toegangspoort / router voor informatie over het gebruik van de Wi-Fi Protected Setup modus.
Opmerking
Routers of toegangspoorten die Wi-Fi Protected Setup ondersteunen, hebben het hieronder afgebeelde
symbool.
7
De draadloze machine configureren met de pinmethode van
Wi-Fi Protected Setup
7
BELANGRIJK
Wanneer u de Brother machine gaat aansluiten op het netwerk, adviseren we u dat u vóór de installatie
contact opneemt met uw systeembeheerder.
a
b
c
d
Controleer dat het netsnoer is aangesloten.
e
Druk op + of - om WLAN te selecteren.
Druk op OK.
f
Druk op + of - om WPS met pincode te selecteren.
Druk op OK.
g
Het LCD toont een 8-cijferige PIN en de machine gaat vijf minuten lang zoeken naar een toegangspunt.
Zet de machine aan en wacht tot de machine gereed is.
Druk op één van de menuknoppen (+, -, OK of Back) op het bedieningspaneel van de machine.
Druk op + of - om Netwerk te selecteren.
Druk op OK.
45
Draadloze configuratie met de PIN Methode van Wi-Fi Protected Setup (Voor HL-3070CW)
h
Wanneer u een computer gebruikt die op het netwerk zit, typt u “http://access point’s IP address/” in uw
browser in. (Waar “IP-adres van toegangspunt” het IP-adres van het apparaat is dat wordt gebruikt als
de registrator 1.) Ga naar de instellingenpagina van de WPS (Wi-Fi Protected Setup) en typ het PIN in
die het LCD toont in g in de registrator en volg de scherminstructie.
1
De registrator is doorgaans de toegangspoort of router.
Opmerking
De pagina met instellingen kan variëren, afhankelijk van het toegangspoort- of routermerk. Raadpleeg de
handleiding van uw toegangspoort of router.
Gebruikt u een computer met Windows Vista® en Windows® 7 als registrator, dan dient u de
onderstaande instructies te volgen.
Opmerking
Wanneer u een computer met Windows Vista® en Windows® 7 als registrator wilt gebruiken, dient u deze
eerst bij uw netwerk te registreren. Raadpleeg de handleiding van uw toegangspoort of router.
7
1 (Windows Vista®)
Klik op de knop
(Windows®
en vervolgens op Netwerk.
7)
Klik op de knop
en vervolgens op Apparaten en printers.
2 (Windows Vista®)
Klik op Apparaat aan het draadloos netwerk toevoegen.
(Windows® 7)
Klik op Een apparaat toevoegen.
3 Selecteer uw machine en klik op Volgende.
4 Geef de afgedrukte pincode op en klik op Volgende.
5 Kies het netwerk waarmee u verbinding wilt maken en klik op Volgende.
6 Klik op Sluiten.
i
Wanneer in het LCD Verbonden staat, heeft de machine een geslaagde verbinding gemaakt met uw
router of toegangspunt. U kunt de machine nu op het draadloze netwerk gebruiken.
Wanneer in het LCD Verbind. mislukt staat, heeft de machine geen verbinding gemaakt met uw
router of toegangspunt, of is de ingevoerde pincode ongeldig. Controleer of u de juiste pincode invoert,
en probeer het opnieuw vanaf f opnieuw. Als hetzelfde bericht opnieuw wordt weergegeven, moet u de
fabrieksinstellingen van de afdrukserver herstellen en het opnieuw proberen. Raadpleeg Stel de
netwerkinstellingen terug op de fabrieksinstellingen op pagina 69 voor informatie over het resetten.
Als de LCD Geen toegangsp. aangeeft, heeft de machine geen verbinding met de toegangspoort of
router van uw netwerk gekregen. Plaats de machine van Brother zo dicht mogelijk bij het
netwerktoegangspunt/de router. Zorg dat er zo min mogelijk obstakels tussen de router en de machine
staan en probeer het opnieuw vanaf f. Als hetzelfde bericht opnieuw wordt weergegeven, moet u de
fabrieksinstellingen van de afdrukserver herstellen en het opnieuw proberen. Raadpleeg Stel de
netwerkinstellingen terug op de fabrieksinstellingen op pagina 69 voor informatie over het resetten.
De draadloze installatie is nu voltooid. Als u de printerdriver wilt installeren, gaat u naar stap
a op pagina 47 voor Windows® of naar pagina 51 voor Macintosh.
46
Draadloze configuratie met de PIN Methode van Wi-Fi Protected Setup (Voor HL-3070CW)
Bij gebruik van Windows®
7
BELANGRIJK
Tijdens deze installatie mag u GEEN van de schermen annuleren.
a
Zet de computer aan. (U moet met beheerdersbevoegdheden zijn aangemeld.)
Sluit alle actieve applicaties alvorens de configuratie uit te voeren.
b
Plaats de meegeleverde cd-rom in het cd-romstation. Het eerste scherm wordt automatisch geopend.
Selecteer het printermodel en de gewenste taal.
c
Klik op De printerdriver installeren op het menuscherm.
7
d
Klik op Bij gebruik van een draadloos netwerk.
47
Draadloze configuratie met de PIN Methode van Wi-Fi Protected Setup (Voor HL-3070CW)
Opmerking
Wanneer het scherm Gebruikersaccountbeheer verschijnt,
(Windows Vista®) klikt u op Toestaan.
(Windows® 7) klikt u op Ja.
7
e
Selecteer Alleen driver installeren en klik op de knop Volgende.
f
Wanneer het venster met de Licentieovereenkomst wordt geopend, klikt u op Ja om de
licentieovereenkomst te accepteren.
48
Draadloze configuratie met de PIN Methode van Wi-Fi Protected Setup (Voor HL-3070CW)
g
Kies Standaardinstallatie en klik op de knop Volgende.
h
Kies Zoek het netwerk op apparaten en kies uit de lijst van gevonden apparaten (Aanbevolen). U
kunt echter ook het IP-adres of de knooppuntnaam van uw printer invoeren. Klik op Volgende.
7
Opmerking
U kunt het IP-adres en de knooppuntnaam van de printer vinden door de netwerkconfiguratiepagina af te
drukken. Raadpleeg De netwerkconfiguratiepagina afdrukken op pagina 70.
49
Draadloze configuratie met de PIN Methode van Wi-Fi Protected Setup (Voor HL-3070CW)
i
Selecteer uw printer en klik op Volgende.
Opmerking
Als het lang duurt (ongeveer 1 minuut) voordat de printer in de lijst verschijnt, klikt u op Vernieuwen.
j
7
Klik op Voltooien.
Opmerking
• Selecteer Online registratie uitvoeren als u het product online wilt registreren.
• Indien u deze printer niet als standaardprinter wilt gebruiken, deselecteert u Als standaardprinter
instellen.
• Wanneer u de Status Monitor wilt uitschakelen, deselecteert u Statusvenster inschakelen.
De installatie is nu voltooid.
50
Draadloze configuratie met de PIN Methode van Wi-Fi Protected Setup (Voor HL-3070CW)
Bij gebruik van Macintosh
7
BELANGRIJK
Tijdens deze installatie mag u GEEN van de schermen annuleren.
a
b
Zet de Macintosh aan.
c
Klik op De printerdriver installeren op het menuscherm.
Plaats de meegeleverde cd-rom in het cd-romstation. Dubbelklik op uw bureaublad op het pictogram van
de HL3000. Dubbelklik op het pictogram Begin hier. Selecteer het printermodel en de gewenste taal.
7
d
Klik op Bij gebruik van een draadloos netwerk.
51
Draadloze configuratie met de PIN Methode van Wi-Fi Protected Setup (Voor HL-3070CW)
e
Selecteer Alleen driver installeren en klik op de knop Volgende.
Volg de instructies op het scherm. Start de Macintosh nu opnieuw op. (uitsluitend Mac OS X 10.3.9)
f
De software van Brother zoekt naar de printer van Brother. Tijdens het zoeken wordt het volgende
scherm weergegeven.
g
Selecteer de printer waarmee u verbinding wilt maken en klik op OK.
7
Opmerking
• Als er meer dan één printer van hetzelfde model op uw netwerk is aangesloten, wordt achter de
modelnaam het MAC-adres (Ethernetadres) weergegeven. U kunt het IP-adres ook controleren door
naar rechts te bladeren.
• U kunt het Ethernetadres (MAC-adres) en het IP-adres van de printer vinden door de pagina
Netwerkconfiguratie af te drukken. Raadpleeg De netwerkconfiguratiepagina afdrukken op pagina 70.
52
Draadloze configuratie met de PIN Methode van Wi-Fi Protected Setup (Voor HL-3070CW)
h
Wanneer dit scherm wordt weergegeven, klikt u op OK.
De installatie is nu voltooid.
7
53
Functies van het bedieningspaneel8
8
Functies van het bedieningspaneel
8
Overzicht
8
Deze printer heeft één Liquid Crystal Display (LCD) met achtergrondverlichting, zeven knoppen en twee Light
Emitting Diodes (LED's) op het bedieningspaneel. Het LCD heeft één regel van 16 tekens.
Met het bedieningspaneel kunt u het volgende doen:
De instellingen van de afdrukserver wijzigen met het bedieningspaneel
8
Raadpleeg Netwerkmenu op pagina 55.
De netwerkconfiguratiepagina afdrukken
Raadpleeg De netwerkconfiguratiepagina afdrukken op pagina 70.
Stel de netwerkinstellingen terug op de fabrieksinstellingen.
Raadpleeg Stel de netwerkinstellingen terug op de fabrieksinstellingen op pagina 69.
54
Functies van het bedieningspaneel
Netwerkmenu
8
U moet eerst de correcte TCP/IP-instellingen configureren, pas dan kunt u het product van Brother in een
netwerkomgeving gebruiken.
Dit gedeelte legt uit hoe u de netwerkinstellingen kunt configureren via het bedieningspaneel aan de voorzijde
van de machine.
U kunt de machine van Brother via het Netwerk-menu van het bedieningspaneel voor uw netwerk
configureren. Druk op één van de menuknoppen (+, -, OK of Back) om het hoofdmenu weer te geven. Druk
nu op + of - om Netwerk te selecteren. Selecteer het menu met de instellingen die u wilt configureren. Voor
meer informatie over het menu raadpleegt u Functietabel en standaardinstellingen op pagina 142.
De machine werd geleverd met BRAdmin Light en Beheer via een webbrowser. Met deze software kunt u
vele aspecten van het netwerk configureren. Raadpleeg De instellingen van de afdrukserver wijzigen op
pagina 16.
TCP/IP
8
Dit menu heeft zeven gedeelten: Opstartmethode, IP Address, Subnet Mask, Gateway, IP Boot
pogingen, APIPA en IPv6.
8
Boot-methode
8
De selectie in dit veld bepaalt hoe de machine een IP-adres krijgt. De standaardinstelling is Auto.
Opmerking
Als u de afdrukserver niet via DHCP, BOOTP of RARP wilt configureren, moet u de Boot Method instellen
op Statisch, zodat de afdrukserver een statisch IP-adres heeft. Zo wordt voorkomen dat de afdrukserver
probeert om een IP-adres van een van deze systemen te krijgen. U kunt de Bootmethode wijzigen met het
bedienpaneel van de machine of met BRAdmin Light of Beheer via een webbrowser.
a
b
Druk op één van de menuknoppen (+, -, OK of Back) op het bedieningspaneel van de machine.
c
Voor HL-3070CW
(Voor bedraad netwerk) Druk op + of - om Vast netwerk te selecteren.
(Voor draadloos netwerk) Druk op + of - om WLAN te selecteren.
Druk op OK.
d
Druk op + of - om TCP/IP te selecteren.
Druk op OK.
e
Druk op + of - om Opstartmethode te selecteren.
Druk op OK.
Druk op + of - om Netwerk te selecteren.
Druk op OK.
55
Functies van het bedieningspaneel
f
Druk op + of - om Auto 1, Statisch 2, Rarp 3, BOOTP 4 of DHCP 5 te selecteren.
Druk op OK.
1
Automatische modus
In deze modus zoekt de machine op het netwerk naar een DHCP-server. Als er een DHCP-server wordt gevonden en de configuratie van deze
server toewijzing van een IP-adres voor de machine toelaat, dan wordt het door de DHCP-server toegewezen IP-adres gebruikt. Als er geen
DHCP-server beschikbaar is, zoekt de machine een BOOTP-server. Als er een BOOTP-server beschikbaar is en deze server correct is
geconfigureerd, vraagt de machine het IP-adres bij de BOOTP-server op. Als er geen BOOTP-server beschikbaar is, zal de machine naar een
RARP-server zoeken. Als er ook geen RARP-server antwoordt, wordt het IP-adres via APIPA opgevraagd. Raadpleeg APIPA gebruiken voor het
configureren van het IP-adres op pagina 134. Als de machine voor het eerst wordt aangezet, kan het een paar minuten duren voor de machine
het netwerk heeft afgezocht.
2
Statische modus
In deze modus moet u het IP-adres voor de machine handmatig toewijzen. Nadat het IP-adres is opgegeven, wordt het op het toegewezen adres
vastgezet.
3
RARP modus
Het IP-adres van de afdrukserver van Brother kan worden geconfigureerd met de service Reverse ARP (RARP) op uw hostcomputer. Raadpleeg
RARP gebruiken voor het configureren van het IP-adres op pagina 134 voor meer informatie over RARP.
4
BOOTP modus
BOOTP is een alternatief op RARP. Het voordeel van BOOTP is, dat ook het subnetmasker en de gateway geconfigureerd kunnen worden.
Raadpleeg BOOTP gebruiken voor het configureren van het IP-adres op pagina 133 voor meer informatie over BOOTP.
5
DHCP modus
Dynamic Host Configuration Protocol (DHCP) is een van de geautomatiseerde mechanismen die worden gebruikt voor het toewijzen van een IP-adres.
Als u een DHCP-server in uw netwerk heeft (doorgaans een netwerk op basis van UNIX, Windows® 2000/XP, Windows Vista®, Windows® 7), zal de
afdrukserver het IP-adres automatisch via de DHCP-server ontvangen en de naam registreren bij een met RFC 1001 en 1002 compatibele
dynamische naamservice.
Opmerking
• Als u de afdrukserver niet via DHCP, BOOTP of RARP wilt configureren, moet u de Boot-methode
instellen op statisch, zodat de afdrukserver een statisch IP-adres heeft. Zo wordt voorkomen dat de
afdrukserver probeert om een IP-adres van een van deze systemen te krijgen. U kunt de Boot-methode
wijzigen met het menu Netwerk van het bedieningspaneel van de machine, met BRAdmintoepassingen of met Beheer via een webbrowser.
• Op kleinere netwerken kan de DHCP-server de router zijn.
56
8
Functies van het bedieningspaneel
IP Address
8
Dit veld toont het huidige IP-adres van de machine. Als u een Opstartmethode of Statisch heeft
gekozen, voert u nu het IP-adres in dat u aan de machine wilt toewijzen (vraag uw netwerkbeheerder welk
IP-adres u mag gebruiken). Als u een andere opstartmethode dan Statisch heeft gekozen, zal de machine
proberen om het IP-adres te bepalen via het DHCP- of BOOTP-protocol. Het standaard IP-adres van de
machine is wellicht niet compatibel met de IP-adresnummering van uw netwerk. Wij raden u aan om de
netwerkbeheerder om een IP-adres te vragen voor het netwerk waarop de machine wordt aangesloten.
a
b
Druk op één van de menuknoppen (+, -, OK of Back) op het bedieningspaneel van de machine.
c
Voor HL-3070CW
(Voor bedraad netwerk) Druk op + of - om Vast netwerk te selecteren.
(Voor draadloos netwerk) Druk op + of - om WLAN te selecteren.
Druk op OK.
d
Druk op + of - om TCP/IP te selecteren.
Druk op OK.
e
Druk op + of - om IP Address te selecteren.
Druk op OK. Het eerste gedeelte van het nummer knippert.
f
Druk op + of - om het nummer te verhogen of verlagen.
Druk op OK om naar het volgende nummer te gaan.
g
h
Herhaal deze handeling tot u het IP-adres heeft ingesteld.
Druk op + of - om Netwerk te selecteren.
Druk op OK.
8
Druk op OK om het IP-adres te voltooien.
Er verschijnt een asterisk aan het einde van het LCD.
57
Functies van het bedieningspaneel
Subnetmasker
8
In dit veld verschijnt het huidige subnetmasker van de machine. Als u DHCP of BOOTP niet gebruikt om het
subnetmasker op te vragen, kunt u het gewenste subnetmasker zelf opgeven. Vraag uw netwerkbeheerder
welk subnetmasker u mag gebruiken.
a
b
Druk op één van de menuknoppen (+, -, OK of Back) op het bedieningspaneel van de machine.
c
Voor HL-3070CW
(Voor bedraad netwerk) Druk op + of - om Vast netwerk te selecteren.
(Voor draadloos netwerk) Druk op + of - om WLAN te selecteren.
Druk op OK.
d
Druk op + of - om TCP/IP te selecteren.
Druk op OK.
e
Druk op + of - om Subnet Mask te selecteren.
Druk op OK. Het eerste gedeelte van het nummer knippert.
f
Druk op + of - om het nummer te verhogen of verlagen.
Druk op OK om naar het volgende nummer te gaan.
g
h
Herhaal deze handeling tot u het subnetmasker-adres heeft ingesteld.
Druk op + of - om Netwerk te selecteren.
Druk op OK.
8
Druk op OK om het subnetmasker-adres te voltooien.
Er verschijnt een asterisk aan het einde van het LCD.
58
Functies van het bedieningspaneel
Gateway
8
In dit veld verschijnt het adres van de huidige gateway of router van de machine. Als u DHCP of BOOTP niet
gebruikt om het gateway- of routeradres op te vragen, kunt u het gewenste adres zelf opgeven. Als u geen
gateway of router heeft, mag u in dit veld niets invullen. Vraag uw netwerkbeheerder als u niet zeker bent.
a
b
Druk op één van de menuknoppen (+, -, OK of Back) op het bedieningspaneel van de machine.
c
Voor HL-3070CW
(Voor bedraad netwerk) Druk op + of - om Vast netwerk te selecteren.
(Voor draadloos netwerk) Druk op + of - om WLAN te selecteren.
Druk op OK.
d
Druk op + of - om TCP/IP te selecteren.
Druk op OK.
e
Druk op + of - om Gateway te selecteren.
Druk op OK. Het eerste gedeelte van het nummer knippert.
f
Druk op + of - om het nummer te verhogen of verlagen.
Druk op OK om naar het volgende nummer te gaan.
g
h
Herhaal deze handeling tot u het Gateway-adres heeft ingesteld.
Druk op + of - om Netwerk te selecteren.
Druk op OK.
8
Druk op OK om het Gateway-adres te voltooien.
Er verschijnt een asterisk aan het einde van het LCD.
59
Functies van het bedieningspaneel
IP Bootpogingen
8
Dit veld geeft aan hoe vaak de printer probeert het netwerk te scannen om een IP-adres via de ingestelde
Opstartmethode te krijgen (raadpleeg Boot-methode op pagina 55). De standaardinstelling is 3.
a
b
Druk op één van de menuknoppen (+, -, OK of Back) op het bedieningspaneel van de machine.
c
Voor HL-3070CW
(Voor bedraad netwerk) Druk op + of - om Vast netwerk te selecteren.
(Voor draadloos netwerk) Druk op + of - om WLAN te selecteren.
Druk op OK.
d
Druk op + of - om TCP/IP te selecteren.
Druk op OK.
e
Druk op + of - om IP Boot pogingen te selecteren.
Druk op OK.
f
Druk op + of - om in te stellen hoe vaak u wilt proberen het IP-adres te verkrijgen.
Druk op OK.
Druk op + of - om Netwerk te selecteren.
Druk op OK.
8
60
Functies van het bedieningspaneel
APIPA
8
Wanneer Aan is ingeschakeld, zal de afdrukserver automatisch een Link-Local IP-adres toewijzen in het
bereik van (169.254.1.0 - 169.254.254.255) wanneer de afdrukserver geen IP-adres kan krijgen via de
opstartmethode die u heeft ingesteld (zie Boot-methode op pagina 55). Wanneer Uit is ingeschakeld, wordt
het IP-adres niet gewijzigd als de afdrukserver geen IP-adres kan krijgen via de opstartmethode die u heeft
ingesteld. De standaardinstelling voor APIPA is Aan.
a
b
Druk op één van de menuknoppen (+, -, OK of Back) op het bedieningspaneel van de machine.
c
Voor HL-3070CW
(Voor bedraad netwerk) Druk op + of - om Vast netwerk te selecteren.
(Voor draadloos netwerk) Druk op + of - om WLAN te selecteren.
Druk op OK.
d
Druk op + of - om TCP/IP te selecteren.
Druk op OK.
e
Druk op + of - om APIPA te selecteren.
Druk op OK.
f
Druk op + of - om Aan of Uit te selecteren.
Druk op OK.
Druk op + of - om Netwerk te selecteren.
Druk op OK.
8
61
Functies van het bedieningspaneel
IPv6
8
Deze machine is compatibel met IPv6, het internetprotocol van de nieuwe generatie. Als u het IPv6-protocol
wilt gebruiken, selecteert u Aan. De standaardinstelling voor IPv6 is Uit. Kijk voor meer informatie over het
IPv6-protocol op http://solutions.brother.com/.
a
b
Druk op één van de menuknoppen (+, -, OK of Back) op het bedieningspaneel van de machine.
c
Voor HL-3070CW
(Voor bedraad netwerk) Druk op + of - om Vast netwerk te selecteren.
(Voor draadloos netwerk) Druk op + of - om WLAN te selecteren.
Druk op OK.
d
Druk op + of - om TCP/IP te selecteren.
Druk op OK.
e
Druk op + of - om IPv6 te selecteren.
Druk op OK.
f
Druk op + of - om Aan of Uit te selecteren.
Druk op OK.
Druk op + of - om Netwerk te selecteren.
Druk op OK.
8
Opmerking
Wanneer u IPv6 instelt op Aan, schakelt u de hoofdschakelaar uit en weer aan om dit protocol te activeren.
62
Functies van het bedieningspaneel
Ethernet (alleen voor bedrade netwerken)
8
Ethernet-verbindingsmodus. Met de optie Auto kan de afdrukserver middels automatische
onderhandelingen in 100BASE-TX full of half duplex of in 10BASE-T full of half duplex werken.
100 BASE-TX Full Duplex (100B-FD) of Half Duplex (100B-HD) en 10BASE-T Duplex (10B-FD) of Half
Duplex (10B-HD) corrigeren de verbindingsmodus van de afdrukserver. Deze wijziging wordt geldig nadat de
afdrukserver opnieuw is opgestart. De standaardinstelling is Auto.
Opmerking
Als u deze waarde niet goed configureert, kunt u niet met de afdrukserver communiceren.
a
b
Druk op één van de menuknoppen (+, -, OK of Back) op het bedieningspaneel van de machine.
c
Druk op + of - om Vast netwerk te selecteren.
Druk op OK.
d
Druk op + of - om Ethernet te selecteren.
Druk op OK.
e
Druk op + of - om Auto, 100B-FD, 100B-HD, 10B-FD of 10B-HD te selecteren.
Druk op OK.
Druk op + of - om Netwerk te selecteren.
Druk op OK.
8
Herstel
8
De Factory Reset stelt de afdrukserver terug op de fabrieksinstellingen. Raadpleeg Stel de
netwerkinstellingen terug op de fabrieksinstellingen op pagina 69 voor meer informatie en het terugstellen op
de beginwaarden.
Instellen op de standaardwaarden (voor HL-3070CW)
8
Met behulp van Standaard inst kunt u alle bedrade of draadloze instellingen terugstellen op de
fabriekswaarden.
a
b
Druk op één van de menuknoppen (+, -, OK of Back) op het bedieningspaneel van de machine.
c
(Voor bedraad netwerk) Druk op + of - om Vast netwerk te selecteren.
(Voor draadloos netwerk) Druk op + of - om WLAN te selecteren.
Druk op OK.
d
Druk op + of - om Standaard inst te selecteren.
Druk op OK.
Druk op + of - om Netwerk te selecteren.
Druk op OK.
63
Functies van het bedieningspaneel
e
Wanneer OK? verschijnt, drukt u nogmaals op OK.
Bedraad activeren (uitsluitend voor HL-3070CW bedraad netwerk)
8
Als u de bedrade netwerkverbinding wilt gebruiken, stelt u Bedraad activ. in op Aan.
a
b
Druk op één van de menuknoppen (+, -, OK of Back) op het bedieningspaneel van de machine.
c
Druk op + of - om Vast netwerk te selecteren.
Druk op OK.
d
Druk op + of - om Bedraad activ. te selecteren.
Druk op OK.
e
Druk op + of - om Aan of Uit te selecteren.
Druk op OK.
Druk op + of - om Netwerk te selecteren.
Druk op OK.
WLAN activeren (uitsluitend voor HL-3070CW draadloos netwerk)
8
Als u de draadloze netwerkverbinding wilt gebruiken, stelt u WLAN Activeren in op Aan.
a
b
Druk op één van de menuknoppen (+, -, OK of Back) op het bedieningspaneel van de machine.
c
Druk op + of - om WLAN te selecteren.
Druk op OK.
d
Druk op + of - om WLAN Activeren te selecteren.
Druk op OK.
e
Druk op + of - om Aan te selecteren.
Druk op OK.
Druk op + of - om Netwerk te selecteren.
Druk op OK.
SES/WPS of AOSS (uitsluitend voor HL-3070CW draadloos netwerk)
8
Wanneer uw draadloze toegangspunt / router óf SecureEasySetup, Wi-Fi Protected Setup (PBC 1) of
AOSS™ ondersteunt, kunt u de machine gemakkelijk configureren zonder computer. U vindt het
SES/WPS/AOSS menu op het bedieningspaneel van uw Brothermachine. Deze functie detecteert
automatisch welke modus uw toegangspunt gebruikt, SecureEasySetup, Wi-Fi Protected Setup of AOSS™.
U kunt het draadloze netwerk met een druk op de knop van de draadloze router of het toegangspunt instellen
en beveiligen. Zie de gebruikershandleiding van uw draadloze router of toegangspunt voor informatie over
het gebruik van de 1xgo-modus. (Zie Draadloze configuratie met SES/WPS of AOSS van het
bedieningspaneel (Voor HL-3070CW) in hoofdstuk 6.)
1
Push Button Configuration
64
8
Functies van het bedieningspaneel
WPS met PIN-code (uitsluitend voor HL-3070CW draadloos netwerk)
8
Wanneer uw draadloze toegangspunt / router Wi-Fi Protected Setup (PIN Method) ondersteunt, kunt u de
machine eenvoudig configureren. De pinmethode (persoonlijk identificatienummer) is een van de
verbindingsmethodes die de Wi-Fi Alliance heeft ontwikkeld. Voor het maken van de draadloze netwerk- en
beveiligingsinstellingen, voert u bij de registrator (een apparaat dat het draadloze LAN beheert) gewoon een
pincode in, die door een ingeschrevene (uw printer) is gemaakt. Raadpleeg de gebruikershandleiding van uw
draadloze router of toegangspoort voor informatie over het gebruik van de modus Wi-Fi Protected Setup. (Zie
Draadloze configuratie met de PIN Methode van Wi-Fi Protected Setup (Voor HL-3070CW) in hoofdstuk 7.)
WLAN-status (uitsluitend voor HL-3070CW draadloos netwerk)
8
Status
8
Dit veld toont de huidige status van het draadloze netwerk; Actief(11b), Actief(11g), Bedrade LAN
act., WLAN UIT, Verbind. mislukt, of AOSS actief.
a
b
Druk op één van de menuknoppen (+, -, OK of Back) op het bedieningspaneel van de machine.
c
Druk op + of - om WLAN te selecteren.
Druk op OK.
d
Druk op + of - om Status WLAN te selecteren.
Druk op OK.
e
Druk op + of - om Status te selecteren.
Druk op OK.
f
De huidige status van het draadloze netwerk verschijnt; Actief(11b), Actief(11g), Bedrade LAN
act., WLAN UIT, Verbind. mislukt, of AOSS actief.
g
Druk nogmaals op OK.
Druk op + of - om Netwerk te selecteren.
Druk op OK.
8
65
Functies van het bedieningspaneel
Signaal
8
Dit veld toont de huidige status van het draadloze netwerk; Sterk, Medium, Zwak, of Geen.
a
b
Druk op één van de menuknoppen (+, -, OK of Back) op het bedieningspaneel van de machine.
c
Druk op + of - om WLAN te selecteren.
Druk op OK.
d
Druk op + of - om Status WLAN te selecteren.
Druk op OK.
e
Druk op + of - om Signaal te selecteren.
Druk op OK.
f
g
De huidige status van het draadloze netwerk verschijnt; Sterk, Medium, Zwak, of Geen.
Druk op + of - om Netwerk te selecteren.
Druk op OK.
Druk nogmaals op OK.
Kanaal
8
8
Dit veld toont het huidige kanaal van het draadloze netwerk.
a
b
Druk op één van de menuknoppen (+, -, OK of Back) op het bedieningspaneel van de machine.
c
Druk op + of - om WLAN te selecteren.
Druk op OK.
d
Druk op + of - om Status WLAN te selecteren.
Druk op OK.
e
Druk op + of - om Kanaal te selecteren.
Druk op OK.
f
g
Het huidige kanaal van het draadloze netwerk wordt weergegeven.
Druk op + of - om Netwerk te selecteren.
Druk op OK.
Druk nogmaals op OK.
66
Functies van het bedieningspaneel
Snelheid
8
Dit veld toont de huidige snelheid van het draadloze netwerk.
a
b
Druk op één van de menuknoppen (+, -, OK of Back) op het bedieningspaneel van de machine.
c
Druk op + of - om WLAN te selecteren.
Druk op OK.
d
Druk op + of - om Status WLAN te selecteren.
Druk op OK.
e
Druk op + of - om Snelheid te selecteren.
Druk op OK.
f
g
De huidige snelheid van het draadloze netwerk wordt weergegeven.
Druk op + of - om Netwerk te selecteren.
Druk op OK.
Druk nogmaals op OK.
8
SSID
8
Dit veld toont de huidige SSID van het draadloze netwerk. Er worden maximaal 32 tekens van de SSID-naam
weergegeven.
a
b
Druk op één van de menuknoppen (+, -, OK of Back) op het bedieningspaneel van de machine.
c
Druk op + of - om WLAN te selecteren.
Druk op OK.
d
Druk op + of - om Status WLAN te selecteren.
Druk op OK.
e
Druk op + of - om SSID te selecteren.
Druk op OK.
f
g
De huidige SSID van het draadloze netwerk wordt weergegeven.
Druk op + of - om Netwerk te selecteren.
Druk op OK.
Druk nogmaals op OK.
67
Functies van het bedieningspaneel
Comm. modus
8
Dit veld toont de huidige communicatiemodus van het draadloze netwerk; Ad-hoc of Infrastructure.
a
b
Druk op één van de menuknoppen (+, -, OK of Back) op het bedieningspaneel van de machine.
c
Druk op + of - om WLAN te selecteren.
Druk op OK.
d
Druk op + of - om Status WLAN te selecteren.
Druk op OK.
e
Druk op + of - om Comm. Modus te selecteren.
Druk op OK.
f
g
De huidige communicatiemodus van het draadloze netwerk verschijnt; Ad-hoc of Infrastructure.
Druk op + of - om Netwerk te selecteren.
Druk op OK.
Druk nogmaals op OK.
8
68
Functies van het bedieningspaneel
Stel de netwerkinstellingen terug op de fabrieksinstellingen
8
U kunt de standaardinstellingen van de afdrukserver herstellen (alle informatie wordt teruggesteld, zoals het
wachtwoord en de gegevens van het IP-adres).
Opmerking
Ook kunt u de fabrieksinstellingen van de afdrukserver herstellen met de applicatie BRAdmin of Beheer via
een webbrowser. Raadpleeg De instellingen van de afdrukserver wijzigen op pagina 16 voor meer
informatie hierover.
a
b
c
Controleer dat het netsnoer is aangesloten.
d
Druk op + of - om Netwerk te selecteren.
Druk op OK.
e
Druk op + of - om Factory Reset te selecteren.
Druk op OK.
f
Wanneer HerstartPrinter? verschijnt, drukt u nogmaals op OK. De machine wordt opnieuw
opgestart.
Zet de machine aan en wacht tot de machine gereed is.
Druk op één van de menuknoppen (+, -, OK of Back) op het bedieningspaneel van de machine om de
machine offline te zetten.
8
69
Functies van het bedieningspaneel
De netwerkconfiguratiepagina afdrukken
8
Opmerking
Knooppuntnaam: de knooppuntnaam staat op de netwerkconfiguratiepagina. De
standaardknooppuntnaam van de afdrukserver in de machine is “BRNxxxxxxxxxxxx” voor een bedraad
netwerk of “BRWxxxxxxxxxxxx” voor een draadloos netwerk (voor HL-3070CW).
De netwerkconfiguratiepagina drukt een rapport af met een lijst van alle huidige netwerkinstellingen. U kunt
de netwerkconfiguratiepagina afdrukken via het bedieningspaneel.
a
b
c
Controleer dat het netsnoer is aangesloten.
d
Druk op + of - om Machine-info te selecteren.
Druk op OK.
e
Druk op + of - om Druk NetSetting te selecteren.
Druk op OK.
Zet de machine aan en wacht tot de machine gereed is.
Druk op één van de menuknoppen (+, -, OK of Back) op het bedieningspaneel van de machine om de
machine offline te zetten.
8
Opmerking
Wanneer het IP Address op de Netwerkconfiguratiepagina 0.0.0.0 weergeeft, wacht dan een minuut en
probeer het nogmaals.
70
®
Wizard Stuurprogramma
installeren
only)9
(Windows
9
Wizard Stuurprogramma installeren
(Windows® only)
9
Overzicht
9
De wizard Driver installeren kan worden gebruikt om de installatie van lokale of op een netwerk aangesloten
printers te vereenvoudigen of zelfs geheel automatisch uit te voeren. De wizard Driver installeren kan tevens
worden gebruikt voor het maken van zichzelf uitpakkende uitvoerbare bestanden die, indien uitgevoerd op
een externe pc, de installatie van een printerdriver geheel automatisch zullen uitvoeren. De externe pc hoeft
niet op een netwerk te zijn aangesloten.
Aansluitingsmethoden
9
De wizard Driver installeren ondersteunt drie aansluitingsmethoden.
Peer-to-peer
9
Het apparaat is aangesloten op een netwerk maar elke gebruiker drukt rechtstreeks op de printer af. Er wordt
NIET via een centrale wachtrij afgedrukt.
1
Windows
R
1
Windows
R
1
Windows
9
R
2
TCP/IP
1) Client-computer
2) Netwerkprinter (uw machine)
71
Wizard Stuurprogramma installeren (Windows® only)
Op een netwerk gedeeld
9
Het apparaat is aangesloten op een netwerk en voor het beheren van afdruktaken wordt een centrale wachtrij
gebruikt.
1
Windows
R
Windows
R
1
Windows
R
3
TCP/IP
1
Windows
R
4
2
1) Client-computer
2) Ook wel “server” of “afdrukserver” genoemd
9
3) TCP/IP of USB
4) Printer (uw machine)
Lokale printer (USB)
9
Het apparaat is met een USB-kabel op de computer aangesloten.
Windows
R
3
1
2
1) Client-computer
2) Printer (uw machine)
3) USB
72
Wizard Stuurprogramma installeren (Windows® only)
Gebruik van de wizard Driver installeren
9
a
Plaats de meegeleverde cd-rom in het cd-romstation. Als het scherm met de modelnaam wordt
weergegeven, selecteert u uw machine. Als het scherm met de taalkeuze wordt weergegeven, selecteert
u de gewenste taal.
b
Het hoofdmenu van de cd-rom wordt weergegeven. Klik op Andere drivers of programma's
installeren.
c
Selecteer het installatieprogramma De wizard Driver installeren.
Opmerking
Wanneer het scherm Gebruikersaccountbeheer verschijnt,
(Windows Vista®) klikt u op Toestaan.
(Windows® 7) klikt u op Ja.
d
e
f
Klik als antwoord op de verwelkoming op Volgende.
Lees de licentieovereenkomst aandachtig door. Volg daarna de instructies op uw computerscherm.
Klik op Voltooien. De wizard Driver installeren is nu geïnstalleerd.
9
73
Wizard Stuurprogramma installeren (Windows® only)
De wizard Driver installeren gebruiken
a
Wanneer u de wizard Driver installeren voor de eerste keer gebruikt, wordt er een welkomstscherm
weergegeven. Klik op Volgende.
b
c
d
Kies Printer en klik op de knop Volgende.
9
Kies het aansluitingstype voor de printer waarop u wilt afdrukken.
Selecteer de gewenste optie en volg de instructies op uw scherm.
Als u de Brother peer-to-peer netwerkprinter selecteert, wordt het volgende scherm weergegeven.
9
Het IP-adres instellen
Als de machine geen IP-adres heeft, biedt de wizard u de mogelijkheid om het IP-adres te wijzigen
door de machine in de lijst te selecteren en de optie IP configureren te selecteren. Er verschijnt dan
een dialoogvenster waarin u informatie kunt specificeren, zoals het IP-adres, subnetmasker en
toegangspoort-adres.
e
Selecteer de machine die u wilt installeren.
Als de printerdriver die u wilt gebruiken op uw computer is geïnstalleerd:
Activeer Geïnstalleerde drivers, selecteer de machine die u wilt installeren en klik op Volgende.
Als de driver die u wilt gebruiken niet op uw computer is geïnstalleerd:
1 Klik op Diskette....
2 Selecteer het besturingssysteem dat wilt gebruiken en klik op OK.
3 Klik op Bladeren... en selecteer het gewenste printer-stuurprogramma dat op de cd-rom of de
gedeelde netwerkschijf staat. Klik op Openen.
74
Wizard Stuurprogramma installeren (Windows® only)
4 Selecteer bijvoorbeeld de map “X:\install\uw taal\PCL\32 1” (waar X de letter van het station is).
Klik op OK.
1
f
g
De map 32 voor gebruikers met een 32-bits besturingssysteem en de map 64 voor gebruikers met een 64-bits besturingssysteem
Klik op Volgende nadat u het juiste stuurprogramma heeft geselecteerd.
Er wordt een scherm met een overzicht geopend. Bevestig de instellingen van de driver.
9
Een uitvoerbaar bestand maken
De wizard Driver installeren kan ook worden gebruikt voor het maken van zichzelf uitpakkende .EXEbestanden. Deze zichzelf uitpakkende .EXE-bestanden kunnen op het netwerk worden opgeslagen,
naar een cd-rom of USB-geheugen worden gekopieerd, en kunnen zelfs naar andere gebruikers
worden gemaild. Wanneer een dergelijk bestand wordt uitgevoerd, worden de driver en instellingen
automatisch geïnstalleerd, zonder tussenkomst van de gebruiker.
• De driverbestanden naar deze pc kopiëren en een installatieprogramma voor andere
gebruikers maken.
Selecteer deze optie als u de driver op uw computer wilt installeren en tevens een
zichzelf uitpakkend uitvoerbaar bestand wilt maken voor andere computers met hetzelfde
besturingssysteem als op uw computer draait.
75
Wizard Stuurprogramma installeren (Windows® only)
• Alleen een installatieprogramma voor andere gebruikers maken.
Selecteer deze optie als het stuurprogramma reeds op uw computer is geïnstalleerd en u een
zichzelf uitpakkend uitvoerbaar bestand wilt maken zonder het stuurprogramma nogmaals op uw
computer te installeren.
Opmerking
• Als u werkt in een netwerk waarin wachtrijen worden gebruikt en u een zichzelf uitpakkend uitvoerbaar
bestand maakt voor een gebruiker die geen toegang heeft tot de printerwachtrij die u in het uitvoerbare
bestand definieert, dan zal de op deze externe computer geïnstalleerde driver standaard afdrukken via
LPT1.
• Als u Geïnstalleerde drivers in e activeert, kunt u de standaardinstellingen van de printerdriver
wijzigen, bijvoorbeeld het papierformaat, door op Aangepast... te klikken.
h
Klik op Voltooien. De driver wordt automatisch op uw computer geïnstalleerd.
9
76
Beheer via een webbrowser10
10
Beheer via een webbrowser
10
Overzicht
10
Wanneer u de machine wilt beheren met HTTP (Hyper Text Transfer Protocol), kunt u een standaard
webbrowser gebruiken. Met een webbrowser kunt u de onderstaande informatie van machines op uw
netwerk krijgen.
Machinestatus-informatie
Netwerkinstellingen wijzigen, bijvoorbeeld de TCP/IP-gegevens.
Informatie opvragen omtrent de softwareversie van de machine en de afdrukserver
De configuratie van het netwerk en de machine wijzigen
Opmerking
Controleer dat u een geschikte browser gebruikt. Wij raden u aan Microsoft® Internet Explorer® 6.0 (of
recenter) of Firefox 1.0 (of recenter) voor Windows® en Safari 1.3 (of recenter) voor Macintosh. Verder
dienen JavaScript en cookies altijd te zijn geactiveerd, ongeacht welke browser u gebruikt. Wanneer een
andere webbrowser wordt gebruikt, dient u te controleren dat deze compatibel is met HTTP 1.0 en HTTP
1.1.
Het is zaak dat u op uw netwerk het TCP/IP-protocol gebruikt en een geldig IP-adres in de afdrukserver en
de computer heeft geprogrammeerd.
10
Opmerking
• Raadpleeg Het IP-adres en subnetmasker instellen op pagina 13 om meer aan de weet te komen over
het configureren van het IP-adres op uw machine.
• Op de meeste platforms kunt u een browser gebruiken, dus u kunt de printer bijvoorbeeld ook via een
Macintosh en UNIX beheren.
• U kunt echter ook BRAdmin gebruiken om de machine en de netwerkconfiguratie te beheren.
• Deze afdrukserver ondersteunt ook HTTPS voor veilig beheer met behulp van SSL. Raadpleeg De
netwerkprinter veilig beheren op pagina 96.
77
Beheer via een webbrowser
De instellingen van de afdrukserver configureren met Beheer
via een (webbrowser)
10
Wanneer u de instellingen van de afdrukserver wilt wijzigen met HTTP (Hyper Text Transfer Protocol), kunt
u een standaard webbrowser gebruiken.
Opmerking
Als u een webbrowser wilt gebruiken, dient u het IP-adres of de knooppuntnaam van de afdrukserver te
kennen.
a
b
Start uw browser.
Typ “http://IP-adres van de printer/” in uw browser. (waar “IP-adres van de printer”
het IP-adres van de printer is)
Bijvoorbeeld:
http://192.168.1.2/
Opmerking
• Als u het HOSTS-bestand op uw computer heeft bijgewerkt of een domeinnaamsysteem (DNS) gebruikt,
dan mag u hier ook de DNS-naam van de afdrukserver invoeren.
• Bij gebruik van Windows®: aangezien de afdrukserver zowel TCP/IP- als NetBIOS-namen ondersteunt,
mag u ook de NetBIOS-naam van de afdrukserver invoeren. De NetBIOS-naam kunt u vinden door de
Netwerkconfiguratiepagina af te drukken. Raadpleeg De netwerkconfiguratiepagina afdrukken op
pagina 70 voor informatie over het afdrukken van de netwerkconfiguratiepagina. De toegewezen
NetBIOS-naam bestaat uit de eerste 15 tekens van de knooppuntnaam en standaard wordt deze
weergegeven als “BRNxxxxxxxxxxxx” voor een bedraad netwerk of “BRWxxxxxxxxxxxx” voor een
draadloos netwerk.
• Bij gebruik van Macintosh kunt u de machine via een webbrowser beheren door in het statusvenster
gewoon op het symbool van de machine te klikken. Raadpleeg de Gebruikershandleiding op de cd-rom
voor meer informatie.
c
d
e
f
Klik op Netwerkconfiguratie.
Voer een gebruikersnaam en wachtwoord in. De standaardgebruikersnaam is “admin” en het
standaardwachtwoord is “access”.
Klik op OK.
U kunt de instellingen van de afdrukserver nu wijzigen.
Opmerking
Als u de protocolinstellingen heeft gewijzigd, moet u nadat u op Indienen heeft geklikt de printer opnieuw
opstarten om de configuratie te activeren.
78
10
Afdrukken via een netwerk vanuit Windows® basic TCP/IP Peer-to-Peer afdrukken11
11
Afdrukken via een netwerk vanuit
Windows® basic TCP/IP Peer-to-Peer
afdrukken
11
Overzicht
11
Als u de machine op een netwerk wilt aansluiten, volgt u de stappen in de Installatiehandleiding. Wij raden u
aan het installatieprogramma van Brother te gebruiken. U vindt dit op de cd-rom die met de machine werd
geleverd. Dit programma helpt u de machine op eenvoudige wijze op het netwerk aan te sluiten en de
netwerksoftware en printerdriver te installeren, die u nodig heeft om de configuratie van de netwerkmachine
te voltooien. De instructies op het scherm leiden u door de juiste procedures, zodat u de netwerkmachine van
Brother snel kunt gaan gebruiken.
Als u werkt met Windows® en de machine wilt configureren zonder het installatieprogramma van Brother,
gebruikt u het TCP/IP-protocol in een peer-to-peer omgeving. Volg de instructies in dit hoofdstuk. Dit
hoofdstuk legt uit hoe u de netwerksoftware en de printerdriver moet installeren, die u nodig heeft om met
deze netwerkWindows® af te drukken.
Opmerking
• Zorg dat u een IP-adres op de machine heeft geconfigureerd alvorens u de instructies in dit hoofdstuk
uitvoert. Raadpleeg eerst Hoofdstuk 2 als u het IP-adres wilt configureren.
• Controleer dat de hostcomputer en de printer zich ofwel op hetzelfde subnet bevinden, of dat de router
foutloos is geconfigureerd, zodat gegevensuitwisseling tussen deze twee apparaten mogelijk is.
• Raadpleeg Installeren met gebruik van een op het netwerk gedeelde wachtrij of Share op pagina 138
als u verbinding maakt met een op het netwerk gedeelde wachtrij of Share (alleen afdrukken) voor meer
informatie over de installatie.
• Het standaardwachtwoord voor afdrukserver van Brother is “access”.
79
11
Afdrukken via een netwerk vanuit Windows® basic TCP/IP Peer-to-Peer afdrukken
De standaard TCP/IP-poort configureren
11
Printerdriver is nog niet geïnstalleerd
11
Voor Windows Vista®, Windows® 7 en Windows Server® 2008
a
(voor Windows Vista®) klik op de knop
Printers.
11
, Configuratiescherm, Hardware en geluiden, en dan op
, Apparaten en printers.
(voor Windows® 7) klik op de knop
®
(voor Windows Server 2008) klik op de knop Starten, Configuratiescherm, Hardware en geluiden,
en dan op Printers.
b
c
d
Klik op Een printer toevoegen.
e
Kies TCP/IP-apparaat in de keuzelijst van Type apparaat. Typ het IP-adres of de knooppuntnaam die
u wilt configureren. De wizard vult de poortnaam automatisch voor u in. Klik daarna op Volgende.
f
Windows Vista®, Windows® 7 en Windows Server® 2008 zal nu contact maken met de printer die u heeft
gespecificeerd. Als u een verkeerd IP-adres of een verkeerde naam heeft opgegeven, verschijnt er een
dialoogvenster met een foutmelding.
g
Nu u de poort heeft geconfigureerd, moet u aangeven welke printerdriver u wilt gebruiken. Selecteer de
gewenste driver in de lijst van ondersteunde printers. Als u een driver gebruikt die met de machine op
cd-rom werd meegeleverd, selecteert u de optie Bladeren om naar de cd-rom te bladeren.
h
Kies Een lokale printer toevoegen.
Vervolgens selecteert u de juiste poort waarmee afdrukken over het netwerk mogelijk is. Kies Een
nieuwe poort maken en dan Standard TCP/IP Port in de keuzelijst. Klik vervolgens op Volgende.
Selecteer bijvoorbeeld de map “X:\install\uw taal\PCL\32 1” (waar X de letter van het station is). Klik op
Openen.
1
i
De map 32 voor gebruikers met een 32-bits besturingssysteem en de map 64 voor gebruikers met een 64-bits besturingssysteem
Geef een naam op en klik op Volgende.
Opmerking
• Wanneer het scherm Gebruikersaccountbeheer verschijnt,
(Windows Vista®) klikt u op Doorgaan.
(Windows® 7) klikt u op Ja.
• Als de printerdriver die u wilt installeren niet over een digitaal certificaat beschikt, verschijnt er een
waarschuwing. Klik op Dit stuurprogramma toch installeren om de installatie te voltooien.
j
Volg de instructies in de wizard en klik tot slot op Voltooien om de wizard af te sluiten.
80
11
Afdrukken via een netwerk vanuit Windows® basic TCP/IP Peer-to-Peer afdrukken
Voor Windows® 2000/XP en Windows Server® 2003
11
a
Voor Windows® XP en Windows Server® 2003:
klik op Starten en kies Printers en faxapparaten.
Voor Windows® 2000:
klik op Starten, kies Instellingen en dan Printers.
b
Voor Windows® XP en Windows Server® 2003:
klik op Een printer toevoegen. De Wizard Printer toevoegen wordt opgestart.
Voor Windows® 2000:
dubbelklik op het pictogram Printer toevoegen om de Wizard Printer toevoegen te starten.
c
d
Klik op Volgende wanneer het welkomscherm van de wizard verschijnt.
e
Vervolgens selecteert u de juiste poort waarmee afdrukken over het netwerk mogelijk is. Kies Een
nieuwe poort maken en dan Standard TCP/IP Port in de keuzelijst. Klik vervolgens op Volgende.
f
g
De Wizard Standaard-TCP/IP-printerpoort toevoegen verschijnt. Klik op Volgende.
h
Windows® 2000/XP en Windows Server® 2003 zal nu contact maken met de machine die u heeft
gespecificeerd. Als u een verkeerd IP-adres of een verkeerde naam heeft opgegeven, verschijnt er een
dialoogvenster met een foutmelding.
i
j
Klik op Voltooien om de wizard te voltooien.
k
Selecteer bijvoorbeeld de map “X:\install\uw taal\PCL\32 1” (waar X de letter van het station is). Klik op
Openen.
Kies Lokale printer, schakel de optie Mijn Plug en Play-printer automatisch detecteren en
installeren uit en klik op Volgende.
Typ het IP-adres of de knooppuntnaam die u wilt configureren. De wizard vult de poortnaam automatisch
voor u in. Klik daarna op Volgende.
Nu u de poort heeft geconfigureerd, moet u aangeven welke printerdriver u wilt gebruiken. Selecteer de
gewenste driver in de lijst van ondersteunde printers. Als u een driver gebruikt die met de machine op
cd-rom werd meegeleverd, selecteert u de optie Bladeren om naar de cd-rom te bladeren.
1
l
m
De map 32 voor gebruikers met een 32-bits besturingssysteem en de map 64 voor gebruikers met een 64-bits besturingssysteem
Geef een naam op en klik op Volgende.
Volg de instructies in de wizard en klik tot slot op Voltooien om de wizard af te sluiten.
81
11
Afdrukken via een netwerk vanuit Windows® basic TCP/IP Peer-to-Peer afdrukken
Printerdriver is al geïnstalleerd
11
Als u al een printerdriver heeft geïnstalleerd en deze wilt configureren om af te drukken via een netwerk, volgt
u deze procedure:
a
Voor Windows Vista®, Windows® 7 en Windows Server® 2008:
(voor Windows Vista®) klik op de knop
Printers.
, Configuratiescherm, Hardware en geluiden, en dan op
, Apparaten en printers.
(voor Windows® 7) klik op de knop
® 2008) klik op de knop Starten, Configuratiescherm, Hardware en geluiden,
(voor Windows Server
en dan op Printers.
Voor Windows® XP en Windows Server® 2003:
klik op Starten en selecteer Printers en faxapparaten.
Voor Windows® 2000:
klik op Starten, selecteer Instellingen en dan Printers.
b
c
d
e
f
g
h
Klik met de rechtermuisknop op de printerdriver die u wilt configureren en selecteer Eigenschappen.
Klik op het tabblad Poorten en klik op Poort toevoegen.
Selecteer de poort die u wilt gebruiken. Doorgaans is dit de Standard TCP/IP Port. Klik vervolgens op
de knop Nieuwe poort....
De wizard Standaard TCP/IP-poort toevoegen wordt gestart.
Voer het IP-adres van uw netwerkprinter in. Klik op Volgende.
Klik op Voltooien.
11
Sluit het dialoogvenster Printerpoorten en Eigenschappen.
Andere informatiebronnen
11
Raadpleeg De machine configureren voor een netwerk op pagina 10 en De machine voor een draadloos
netwerk configureren (voor HL-3070CW) op pagina 18 om meer aan de weet te komen over het configureren
van het IP-adres van de machine.
82
Afdrukken via het internet, voor Windows®12
12
Afdrukken via het internet, voor
Windows®
12
Overzicht
12
Gebruikers van Windows® 2000/XP, Windows Vista®, Windows® 7 en Windows Server® 2003/2008 kunnen
afdrukken via TCP/IP met behulp van de ingebouwde standaard IPP-software (Internet Printing Protocol).
Opmerking
• Zorg dat u een IP-adres op de printer heeft geconfigureerd alvorens u de instructies in dit hoofdstuk
uitvoert. Raadpleeg eerst Hoofdstuk 2 als u het IP-adres wilt configureren.
• Controleer of de hostcomputer en de machine zich ofwel op hetzelfde subnet bevinden, of dat de router
foutloos is geconfigureerd, zodat gegevensuitwisseling tussen deze twee apparaten mogelijk is.
• Het standaard wachtwoord voor afdrukservers van Brother is “access”.
• Deze afdrukserver ondersteunt tevens IPPS-afdrukken, raadpleeg Documenten veilig afdrukken via
IPPS op pagina 103.
IPP afdrukken voor Windows®
12
Volg deze instructies als u de IPP-afdrukfuncties van Windows® 2000/XP, Windows Vista®, Windows® 7 en
Windows Server® 2003/2008 wilt gebruiken.
De stappen kunnen afwijken afhankelijk van uw besturingssysteem.
Voor Windows Vista®, Windows® 7 en Windows Server® 2008
a
(voor Windows Vista®) klik op de knop
Printers.
12
, Configuratiescherm, Hardware en geluiden, en dan op
12
, Apparaten en printers.
(voor Windows® 7) klik op de knop
®
(voor Windows Server 2008) klik op de knop Starten, Configuratiescherm, Hardware en geluiden,
en dan op Printers.
b
c
d
e
Klik op Een printer toevoegen.
Kies Netwerkprinter, draadloze printer of Bluetooth-printer toevoegen.
Klik op De printer die ik wil gebruiken, staat niet in de lijst.
Kies Een gedeelde printer op naam selecteren en voer in het URL-veld het volgende in:
http://IP-adres van printer:631/ipp (waar “IP-adres van printer” de knooppuntnaam
of het IP-adres van de printer is.)
83
Afdrukken via het internet, voor Windows®
Opmerking
Als u het HOSTS-bestand op uw computer heeft bijgewerkt of een domeinnaamsysteem (DNS) gebruikt,
dan mag u hier ook de DNS-naam van de afdrukserver invoeren. Aangezien de afdrukserver zowel TCP/IPals NetBIOS-namen ondersteunt, mag u ook de NetBIOS-naam van de afdrukserver invoeren. De
NetBIOS-naam kunt u vinden door de Netwerkconfiguratiepagina af te drukken. Raadpleeg De
netwerkconfiguratiepagina afdrukken op pagina 70 voor informatie over het afdrukken van de
netwerkconfiguratiepagina. De toegewezen NetBIOS-naam bestaat uit de eerste 15 tekens van de
knooppuntnaam en standaard wordt deze weergegeven als “BRNxxxxxxxxxxxx” voor een bedraad netwerk
of “BRWxxxxxxxxxxxx” voor een draadloos netwerk.
f
Zodra u op Volgende klikt, maken Windows Vista®, Windows® 7 en Windows Server® 2008 de
verbinding met de opgegeven URL.
Als de printerdriver reeds geïnstalleerd is:
Het printerselectiescherm wordt weergegeven in de Printer toevoegen. Klik op OK.
Als de geschikte printerdriver al is geïnstalleerd op uw computer, gebruiken Windows Vista®,
Windows® 7 en Windows Server® 2008 automatisch deze driver gebruiken. In dat geval vraagt het
programma u of u de huidige driver wilt instellen als standaardprinter, waarna de installatie van de
driver voltooid wordt. U kunt nu gaan afdrukken.
Ga naar k.
Als de printerdriver NIET geïnstalleerd is:
Een van de voordelen van het afdrukken via het IPP-protocol is, dat dit de modelnaam van de printer
identificeert wanneer u ermee communiceert. Als de communicatie goed is verlopen, wordt
automatisch de modelnaam van de printer weergegeven. Dit betekent dat u Windows Vista®,
Windows® 7 of Windows Server® 2008 niet hoeft te laten weten welk type printerdriver er gebruikt
moet worden.
Ga naar g.
g
Als uw printer niet in de lijst met ondersteunde printers staat, klikt u op Bladeren. U wordt gevraagd het
schijfje te plaatsen.
h
Klik op Bladeren... en selecteer het gewenste printer-stuurprogramma dat op de cd-rom of de gedeelde
netwerkschijf staat. Klik op Openen.
Selecteer bijvoorbeeld de map “X:\install\uw taal\PCL\32 1” (waar X de letter van het station is). Klik op
Openen.
1
i
j
De map 32 voor gebruikers met een 32-bits besturingssysteem en de map 64 voor gebruikers met een 64-bits besturingssysteem
Klik op OK.
Geef de modelnaam van de printer op. Klik op OK.
84
12
Afdrukken via het internet, voor Windows®
Opmerking
• Wanneer het scherm Gebruikersaccountbeheer verschijnt, klikt u op Doorgaan of Ja.
• Als de printerdriver die u wilt installeren niet over een digitaal certificaat beschikt, verschijnt er een
waarschuwing. Klik op Dit stuurprogramma toch installeren om de installatie te voltooien. De Printer
toevoegen wordt voortgezet.
k
U ziet het scherm Geef een naam voor de printer op in de Printer toevoegen. Activeer het vakje Als
standaardprinter instellen wanneer deze printer als de standaard printer wilt gebruiken, en klik op
Volgende.
l
Klik op Testpagina afdrukken om de printeraansluiting te testen en daarna op Voltooien. De printer is
nu geconfigureerd en klaar om af te drukken.
12
85
Afdrukken via het internet, voor Windows®
Voor Windows® 2000/XP en Windows Server® 2003
a
Voor Windows® XP en Windows Server® 2003:
klik op Starten en kies Printers en faxapparaten.
Voor Windows®2000:
klik op Starten, selecteer Instellingen en dan Printers.
b
Voor Windows® XP en Windows Server® 2003:
klik op Printer toevoegen. De Wizard Printer toevoegen wordt opgestart.
Voor Windows® 2000:
dubbelklik op het pictogram Printer toevoegen om de Wizard Printer toevoegen te starten.
c
d
Klik op Volgende wanneer het welkomscherm van de wizard verschijnt.
e
f
12
kies Netwerkprinter.
Voor Windows® XP en Windows Server® 2003:
Kies Netwerkprinter, of een printer die met een andere computer is verbonden.
Voor Windows® 2000:
kies Netwerkprinter.
Klik op Volgende.
Voor Windows® XP en Windows Server® 2003:
kies Verbinding maken met een printer op het Internet of in uw thuis- of bedrijfsnetwerk en voer
in het URL-veld het volgende in:
http://IP-adres van de printer:631/ipp
(waar “IP-adres van printer” de knooppuntnaam of het IP-adres van de printer is).
Voor Windows® 2000:
klik op de optie Verbinding maken met een printer op het Internet of in uw intranet en voer
vervolgens deze URL in:
http://IP-adres van de printer:631/ipp
(Waar “IP-adres van printer” de knooppuntnaam of het IP-adres van de printer is).
Opmerking
Als u het HOSTS-bestand op uw computer heeft bijgewerkt of een domeinnaamsysteem (DNS) gebruikt,
dan mag u hier ook de DNS-naam van de afdrukserver invoeren. Aangezien de afdrukserver zowel TCP/IPals NetBIOS-namen ondersteunt, mag u ook de NetBIOS-naam van de afdrukserver invoeren. De
NetBIOS-naam kunt u vinden door de Netwerkconfiguratiepagina af te drukken. Raadpleeg De
netwerkconfiguratiepagina afdrukken op pagina 70 voor informatie over het afdrukken van de
netwerkconfiguratiepagina. De toegewezen NetBIOS-naam bestaat uit de eerste 15 tekens van de
knooppuntnaam en standaard wordt deze weergegeven als “BRNxxxxxxxxxxxx” voor een bedraad netwerk
of “BRWxxxxxxxxxxxx” voor een draadloos netwerk.
86
12
Afdrukken via het internet, voor Windows®
g
Wanneer u op Volgende klikt, maakt Windows® 2000/XP en Windows Server® 2003 een verbinding met
de opgegeven URL.
Als de printerdriver reeds geïnstalleerd is:
Als de geschikte printerdriver al is geïnstalleerd op uw computer, zullen Windows® 2000/XP en
Windows Server® 2003 automatisch deze driver gebruiken. In dat geval vraagt het programma u of
u de huidige driver wilt instellen als standaardprinter, waarna de installatie van de driver voltooid
wordt. U kunt nu gaan afdrukken.
Ga naar l.
Als de printerdriver NIET geïnstalleerd is:
Een van de voordelen van het afdrukken via het IPP-protocol is, dat dit de modelnaam van de printer
identificeert wanneer u ermee communiceert. Als de communicatie goed is verlopen, wordt
automatisch de modelnaam van de printer weergegeven. Dit betekent dat u Windows® 2000 niet
hoeft te laten weten welk type printerdriver er gebruikt moet worden.
Ga naar h.
h
De driver wordt nu automatisch geïnstalleerd.
Opmerking
Als de printerdriver die u wilt installeren niet over een digitaal certificaat beschikt, verschijnt er een
waarschuwing. Klik op Toch doorgaan 1 om de installatie te voltooien.
1
i
j
Ja bij gebruik van Windows® 2000
Klik op OK wanneer het scherm Schijf plaatsen wordt weergegeven.
Klik op Bladeren... en selecteer het gewenste printer-stuurprogramma dat op de cd-rom of de gedeelde
netwerkschijf staat. Klik op Openen.
Selecteer bijvoorbeeld de map “X:\install\uw taal\PCL\32 1” (waar X de letter van het station is). Klik op
Openen.
1
k
l
m
De map 32 voor gebruikers met een 32-bits besturingssysteem en de map 64 voor gebruikers met een 64-bits besturingssysteem
Klik op OK.
Selecteer Ja als u deze printer als de standaardprinter wilt gebruiken. Klik op Volgende.
Klik op Voltooien; de printer is nu klaar om af te drukken. Druk een testpagina af om de verbinding met
de printer te controleren.
87
12
Afdrukken via het internet, voor Windows®
Een andere URL specificeren
12
Vergeet niet dat u verschillende gegevens kunt invoeren in het URL-veld.
http://IP-adres van de printer:631/ipp
Dit is het standaard URL-adres en we raden aan om deze URL te gebruiken.
http://IP-adres van printer:631/ipp/port1
Deze optie biedt compatibiliteit met HP Jetdirect.
http://IP-adres van printer:631/
Opmerking
Als u de URL bent vergeten, voert u gewoon de bovenstaande tekst in (http://IP-adres van
printer/), dan kan de printer nog steeds gegevens ontvangen en verwerken.
Waar “IP-adres van printer” de knooppuntnaam of het IP-adres van de printer is.
Bijvoorbeeld:
http://192.168.1.2/
http://BRN123456765432/
Andere informatiebronnen
12
Raadpleeg De machine configureren voor een netwerk in hoofdstuk 2 voor informatie over het configureren
van het IP-adres van de printer.
12
88
Via het netwerk afdrukken vanaf Macintosh met behulp van de driver BR-Script 3 (voor HL-3070CW)13
13
Via het netwerk afdrukken vanaf
Macintosh met behulp van de driver BRScript 3 (voor HL-3070CW)
Overzicht
13
13
In dit hoofdstuk wordt uitgelegd hoe u de BR-Script 3-printerdriver (PostScript® 3™-taalemulatie) op een
netwerk configureert.
De printerdriver selecteren (TCP/IP)
Voor Mac OS X 10.3.9 tot 10.4.x gebruikers
a
b
c
d
e
f
13
13
Zet de Macintosh aan.
Selecteer Programma's in het menu Ga.
Open de map Hulpprogramma's.
Dubbelklik op het pictogram van het hulpprogramma Printerconfiguratie.
Klik op Voeg toe.
(Mac OS X 10.3.9) Kies Afdrukken via IP.
(Mac OS X 10.4.x) Kies IP-printer.
(Mac OS X 10.3.9)
(Mac OS X 10.4.x)
13
89
Via het netwerk afdrukken vanaf Macintosh met behulp van de driver BR-Script 3 (voor HL-3070CW)
g
(Mac OS X 10.3.9) Geef het IP-adres van de printer op in het vak Printeradres.
(Mac OS X 10.4.x) Geef het IP-adres van de printer op in het vak Adres.
(Mac OS X 10.3.9)
(Mac OS X 10.4.x)
Opmerking
• Druk de netwerkconfiguratiepagina af als u het IP-adres wilt controleren. Raadpleeg De
netwerkconfiguratiepagina afdrukken op pagina 70 voor informatie over het afdrukken van de
netwerkconfiguratiepagina.
• Als u de Naam wachtrij (Wachtrij) opgeeft, gebruik dan de PostScript® service "BRNxxxxxxxxxxxx_AT"
voor Macintosh. Waar “xxxxxxxxxxxx” het MAC-adres (Ethernetadres van uw machine is).
h
Kies uw printermodel in het contextmenu Printermodel (Druk af via). Selecteer bijvoorbeeld Brother
HL-3070CW BR-Script3.
(Mac OS X 10.3.9)
(Mac OS X 10.4.x)
13
i
Klik op Voeg toe; de printer komt nu in de Printerlijst te staan. De printer is klaar voor gebruik.
90
Via het netwerk afdrukken vanaf Macintosh met behulp van de driver BR-Script 3 (voor HL-3070CW)
Voor Mac OS X 10.5.x tot 10.6.x
a
b
c
d
e
Zet de Macintosh aan.
f
g
Kies Line Printer Daemon - LPD uit de lijst Protocol.
13
Kies Systeemvoorkeuren uit het menu Apple.
Kies Printers en faxapparaten.
Klik op + die zich onder het gedeelte Printers bevindt.
Kies IP.
Geef het TCP/IP-adres of DNS-naam van de printer op in het vak Adres.
Opmerking
Als u de Wachtrij opgeeft, gebruik dan de PostScript® service "BRNxxxxxxxxxxxx_AT" voor Macintosh.
Waar “xxxxxxxxxxxx” het MAC-adres (Ethernetadres van uw machine is).
13
91
Via het netwerk afdrukken vanaf Macintosh met behulp van de driver BR-Script 3 (voor HL-3070CW)
h
Kies uw printermodel in het contextmenu Druk af via. Selecteer bijvoorbeeld Brother HL-3070CW BRScript3.
i
Klik op Voeg toe; de printer komt nu in de Printers te staan. De printer is klaar voor gebruik.
13
92
Beveiligingsfuncties14
14
Beveiligingsfuncties
14
Overzicht
14
Tegenwoordig wordt de veiligheid van uw netwerk en de gegevens die daarover worden verzonden van alle
kanten bedreigd. Deze machine van Brother gebruikt enkele van de allernieuwste netwerkbeveiligings- en
versleutelingsprotocollen die op dit moment beschikbaar zijn. Deze netwerkfuncties kunnen met uw
netwerkbeveiligingssysteem worden geïntegreerd om u te helpen uw gegevens te beschermen en
onbevoegde toegang tot de machine te voorkomen. In dit hoofdstuk wordt uitleg gegeven over de
verschillende beveiligingsprotocollen en hoe u deze moet configureren.
Beveiligingstermen
14
CA (Certificate Authority = certificeringsinstantie)
Een CA is een instantie die digitale certificaten (vooral X.509-certificaten) uitgeeft en de samenhang
tussen de gegevensitems in een certificaat waarborgt.
CSR (Certificate Signing Request = aanvraag handtekening onder certificaat)
Een CSR is een bericht met een verzoek om uitgifte van een certificaat, dat de aanvrager naar een CA
verzendt. De CSR bevat informatie die de aanvrager, de openbare sleutel die de aanvrager heeft gemaakt
en de digitale handtekening van de aanvrager identificeert.
Certificaat
Een certificaat is de informatie die een openbare sleutel met een identiteit in verband brengt. Het certificaat
kan worden gebruikt om te verifiëren dat een openbare sleutel van een bepaalde persoon afkomstig is.
Het formaat worden bepaald door de standaard x.509.
Digitale handtekening
Een digitale handtekening is een waarde die is berekend met een cryptografisch algoritme en zodanig aan
een gegevensobject is gekoppeld, dat ontvangers van deze gegevens de handtekening kunnen gebruiken
om de oorsprong en integriteit van de gegevens te verifiëren.
Cryptosysteem openbare sleutel
Het cryptosysteem voor openbare sleutels is een moderne tak van cryptologie, waarin algoritmes één paar
sleutels gebruiken (een openbare en een geheime sleutel) en een verschillende component van het paar
voor verschillende stappen van het algoritme gebruiken.
Cryptosysteem gedeelde sleutel
Het cryptosysteem voor gedeelde sleutels is een tak van cryptologie, waarin algoritmes dezelfde sleutel
gebruiken voor twee verschillende stappen van het algoritme (zoals codering en decodering).
93
14
Beveiligingsfuncties
Beveiligingsprotocollen
14
De afdrukserver van Brother ondersteunt de volgende beveiligingsprotocollen.
Opmerking
Raadpleeg De instellingen van de afdrukserver configureren met Beheer via een (webbrowser) op
pagina 78 voor informatie over het configureren van de protocolinstellingen.
SSL (Secure Socket Layer) / TLS (Transport Layer Security)
14
Deze communicatiebeveiligingsprotocollen versleutelen gegevens om veiligheidsrisico's te voorkomen.
Webserver (HTTPS)
14
Het internetprotocol dat het Hyper Text Transfer Protocol (HTTP) gebruikt is SSL.
IPPS
14
Het afdrukprotocol dat het Internet Printing Protocol (IPP Version 1.0) gebruikt is SSL.
SNMPv3
14
Het Simple Network Management Protocol versie 3 (SNMPv3) biedt gebruikersverificatie en versleuteling
van gegevens om de netwerkapparaten veilig te versleutelen.
Beveiligingsmethoden voor berichtgeving via e-mail
14
De afdrukserver van Brother ondersteunt de volgende beveiligingsmethoden voor berichtgeving via E-mail.
Opmerking
Raadpleeg De instellingen van de afdrukserver configureren met Beheer via een (webbrowser) op
pagina 78 voor informatie over het configureren van de beveiligingsmethoden.
POP voor SMTP (PbS)
14
De gebruikersverificatiemethode wanneer e-mail via een client wordt verzonden. De client krijgt toestemming
om de SMTP-server te gebruiken door toegang te krijgen tot de POP3-server alvorens de e-mail te
verzenden.
SMTP-AUTH (SMTP-verificatie)
14
14
SMTP-VERIF is een uitbreiding van SMTP (het internetprotocol voor het verzenden van e-mail) en omvat
tevens een verificatiemethode, die verzekert dat de ware identiteit van de afzender bekend is.
APOP (Authenticated Post Office Protocol)
14
APOP is een uitbreiding van POP3 (het internetprotocol voor het ontvangen van e-mail) en omvat een
verificatiemethode, die het wachtwoord versleutelt wanneer de client e-mail ontvangt.
94
Beveiligingsfuncties
De protocolinstellingen configureren
14
U kunt elk protocol en elke beveiligingsmethode met Beheer via een webbrowser in- of uitschakelen.
Opmerking
Controleer dat u een geschikte browser gebruikt. Wij raden u aan Microsoft® Internet Explorer® 6.0 (of
recenter) of Firefox 1.0 (of recenter) voor Windows® en Safari 1.3 (of recenter) voor Macintosh. Verder
dienen JavaScript en cookies altijd te zijn geactiveerd, ongeacht welke browser u gebruikt. Wanneer u een
andere webbrowser gebruikt, moet u controleren dat deze compatibel is met HTTP 1.0 en HTTP 1.1. Als u
een browser wilt gebruiken, dient u het IP-adres van de afdrukserver te kennen.
a
b
Start uw browser.
Typ http://IP-adres van de printer/ in uw browser (waar “IP-adres van printer” het IPadres van de printer is).
Bijvoorbeeld:
http://192.168.1.2/
Opmerking
• Als u het HOSTS-bestand op uw computer heeft bijgewerkt of een domeinnaamsysteem gebruikt, dan
mag u hier ook de DNS-naam van de afdrukserver invoeren.
• Bij gebruik van Windows®: aangezien de afdrukserver zowel TCP/IP- als NetBIOS-namen ondersteunt,
mag u ook de NetBIOS-naam van de afdrukserver invoeren. De NetBIOS-naam kunt u vinden door de
Netwerkconfiguratiepagina af te drukken. Raadpleeg De netwerkconfiguratiepagina afdrukken op
pagina 70 voor informatie over het afdrukken van de netwerkconfiguratiepagina. De toegewezen
NetBIOS-naam bestaat uit de eerste 15 tekens van de knooppuntnaam en is standaard
“BRNxxxxxxxxxxxx” voor een bedraad netwerk of “BRWxxxxxxxxxxxx” voor een draadloos netwerk.
c
d
e
f
Klik op Netwerkconfiguratie.
Voer een gebruikersnaam en wachtwoord in. De standaardgebruikersnaam is “admin” en het
standaardwachtwoord is “access”.
Klik op OK.
14
Klik op Protocol configureren.
U kunt nu de protocolinstellingen configureren.
Opmerking
Als u de protocolinstellingen wijzigt, moet u nadat u op Indienen heeft geklikt de printer opnieuw opstarten
om de configuratie te activeren.
95
Beveiligingsfuncties
De netwerkprinter veilig beheren
14
Wilt u uw netwerkprinter veilig beheren, dan heeft u beheerprogramma's met beveiligingsprotocollen nodig.
Beveiligd beheer via een webbrowser
14
We raden het gebruik van de protocollen HTTPS en SNMPv3 aan voor beveiligd beheer. Als u het HTTPSprotocol wilt gebruiken, zijn de volgende printerinstellingen vereist.
Op de printer moeten een certificaat en geheime sleutel zijn geïnstalleerd. Raadpleeg Een certificaat
maken en installeren op pagina 106 voor informatie over het installeren van een certificaat en geheime
sleutel.
Het HTTPS-protocol moet geactiveerd zijn. U activeert dit HTTPS protocol door SSL-communicatie
wordt gebruikt (poort 443) van de pagina Geavanceerde instellingen van Beheer via een
webbrowser (Web Server) op de pagina Protocol configureren te activeren. Raadpleeg De
protocolinstellingen configureren op pagina 95 voor informatie over het openen van de pagina Protocol
configureren.
Opmerking
• Controleer dat u een geschikte browser gebruikt. Wij raden u aan Microsoft® Internet Explorer® 6.0 (of
recenter) of Firefox 1.0 (of recenter) voor Windows® en Safari 1.3 (of recenter) voor Macintosh. Verder
dienen JavaScript en cookies altijd te zijn geactiveerd, ongeacht welke browser u gebruikt. Wanneer u
een andere webbrowser gebruikt, moet u controleren dat deze compatibel is met HTTP 1.0 en HTTP
1.1. Als u een browser wilt gebruiken, dient u het IP-adres van de afdrukserver te kennen.
• We raden u aan de Telnet-, FTP- en TFTP-protocollen uit te schakelen. Toegang tot de machine via
deze protocollen is niet veilig. Raadpleeg De protocolinstellingen configureren op pagina 95.
a
b
Start uw browser.
Typ “https://Algemene Naam/” in uw browser. (Waar “Algemene Naam” de algemene naam is die
u aan het certificaat heeft toegewezen, zoals een IP-adres. Raadpleeg Een certificaat maken en
installeren op pagina 106 voor informatie over het toewijzen van een algemene naam aan het
certificaat.)
Bijvoorbeeld:
https://192.168.1.2/ (als de algemene naam het IP-adres van de printer is)
Opmerking
• Als u het HOSTS-bestand op uw computer heeft bijgewerkt of een domeinnaamsysteem gebruikt, dan
mag u hier ook de DNS-naam van de afdrukserver invoeren.
• Bij gebruik van Windows®: aangezien de afdrukserver zowel TCP/IP- als NetBIOS-namen ondersteunt,
mag u ook de NetBIOS-naam van de afdrukserver invoeren. De NetBIOS-naam kunt u vinden door de
Netwerkconfiguratiepagina af te drukken. Raadpleeg De netwerkconfiguratiepagina afdrukken op
pagina 70 voor informatie over het afdrukken van de netwerkconfiguratiepagina. De toegewezen
NetBIOS-naam bestaat uit de eerste 15 tekens van de knooppuntnaam en standaard wordt deze
weergegeven als “BRNxxxxxxxxxxxx” voor een bedraad netwerk of “BRWxxxxxxxxxxxx” voor een
draadloos netwerk.
96
14
Beveiligingsfuncties
c
U heeft nu toegang tot de printer via HTTPS.
We bevelen het gebruik van beveiligd beheer (SNMPv3) aan, samen met het HTTPS protocol. Wanneer
u het SNMPv3-protocol gebruikt, volg dan onderstaande stappen.
Opmerking
U kunt de SNMP-instellingen ook veranderen met behulp van BRAdmin Professional 3 of Web BRAdmin.
d
e
f
g
h
Klik op Netwerkconfiguratie.
Voer een gebruikersnaam en wachtwoord in. De standaardgebruikersnaam is “admin” en het
standaardwachtwoord is “access”.
Klik op Protocol configureren.
Controleer dat de instelling SNMP is geactiveerd en klik op Geavanceerde instellingen van SNMP.
U kunt de SNMP-instellingen in het onderstaande venster configureren.
14
We hebben drie SNMP-modi.
Toegang lezen/schrijven SNMPv3
bij deze modus gebruikt de afdrukserver versie 3 van het SNMP-protocol. Wanneer u de afdrukserver
veilig wilt gebruiken, gebruikt u deze modus.
Opmerking
Wanneer u de modus Toegang lezen/schrijven SNMPv3 gebruikt, let dan op het volgende.
97
Beveiligingsfuncties
• U kunt de afdrukserver uitsluitend beheren door middel van BRAdmin Professional 3, Web BRAdmin of
Beheer via een webbrowser.
• We adviseren u beveiligde SSL-communicatie (HTTPS) te gebruiken.
• Met uitzondering van BRAdmin Professional 3 en Web BRAdmin zijn alle toepassingen die SNMPv1/v2c
gebruiken, beperkt. Wanneer u het gebruik van SNMPv1/v2c toepassingen mogelijk wilt maken, gebruikt
u Toegang lezen/schrijven SNMPv3 en alleen lezen v1/v2c of de modus Toegang lezen/schrijven
SNMPv1/v2c.
Toegang lezen/schrijven SNMPv3 en alleen lezen v1/v2c
In deze modus gebruikt de afdrukserver de lees-schrijftoegang van versie 3 en de alleen-lezentoegang
van versie 1 en versie 2c van het SNMP-protocol.
Opmerking
Wanneer u de modus SNMPv3 lees-schrijftoegang en v1/v2c alleen-lezentoegang wilt gebruiken, werken
sommige Brother toepassingen (bijvoorbeeld BRAdmin Light) die toegang hebben tot de afdrukserver niet
goed aangezien ze de alleen-lezentoegang van versie 1 en versie 2c bekrachtigen. Wanneer u alle
toepassingen wilt gebruiken, gebruikt u de modus SNMPv1/v2c lees-schrijftoegang.
Toegang lezen/schrijven SNMPv1/v2c
In deze modus gebruikt de afdrukserver versie 1 en versie 2c van het SNMP-protocol. In deze modus kunt
u alle Brother toepassingen gebruiken. Dat is echter niet veilig omdat de gebruiker niet wordt geverifieerd
en de gegevens niet worden versleuteld.
Opmerking
Raadpleeg de helptekst in Beheer via een webbrowser voor nadere informatie.
14
98
Beveiligingsfuncties
Beveiligd beheer met behulp van BRAdmin Professional 3 (voor Windows®)
14
Als u het programma BRAdmin Professional 3 veilig wilt gebruiken, volgt u de onderstaande stappen.
Wij raden u met klem aan de meest recente versie van BRAdmin Professional 3 of Web BRAdmin te
gebruiken, die u kunt ophalen op http://solutions.brother.com/. Als u een oudere versie van BRAdmin 1
gebruikt voor het beheren van de machines van Brother, is de gebruikersverificatie niet veilig.
Als u wilt verhinderen dat oudere versies van BRAdmin 1 toegang tot de printer krijgen, moet u de toegang
door oudere versies van BRAdmin 1 uitschakelen in Geavanceerde instellingen van SNMP op de pagina
Protocol configureren met beheer via een webbrowser. Raadpleeg Beveiligd beheer via een
webbrowser op pagina 96.
Schakel de protocollen Telnet, FTP en TFTP uit. Toegang tot de machine via deze protocollen is niet veilig.
Raadpleeg De instellingen van de afdrukserver configureren met Beheer via een (webbrowser) op
pagina 78 voor informatie over het configureren van de protocolinstellingen.
Als u BRAdmin Professional 3 en Beheer via een webbrowser samen gebruikt, dan moet u Beheer via een
webbrowser met het HTTPS-protocol gebruiken. Raadpleeg Beveiligd beheer via een webbrowser op
pagina 96.
Als u een gemengde groep van oudere afdrukservers 2 en de nieuwe afdrukservers met BRAdmin
Professional 3 beheert, dan raden wij u aan om in elke groep een ander wachtwoord te gebruiken. Zo
garandeert u dat de beveiliging op de nieuwe afdrukservers wordt gehandhaafd.
1
BRAdmin Professional ouder dan Ver. 2.80, Web BRAdmin ouder dan Ver. 1.40, BRAdmin Light voor Macintosh ouder dan Ver. 1.10
2
NC-2000 series, NC-2100p, NC-3100h, NC-3100s, NC-4100h, NC-5100h, NC-5200h, NC-6100h, NC-6200h, NC-6300h, NC-6400h, NC-8000,
NC-100h, NC-110h, NC-120w, NC-130h, NC-140w, NC-8100h, NC-9100h, NC-7100w, NC-7200w, NC-2200w
14
99
Beveiligingsfuncties
Secure Function Lock 2.0 (voor HL-3070CW)
14
Secure Function Lock 2.0 van Brother helpt u geld te besparen en de beveiliging te vergroten door de
beschikbare functies op uw Brothermachine te beperken.
Met behulp van Secure Function Lock kunt u wachtwoorden configureren voor bepaalde gebruikers, hen
toegang verschaffen tot sommige of al deze functies, of ze beperken tot een paginalimiet. Dat betekent dat
uitsluitend bevoegde personen ze kunnen gebruiken.
U kunt de volgende instellingen van Secure Function Lock met een webbrowser configureren en wijzigen.
PC-afdrukken 1
USB Direct Afdrukken
Kleurenafdruk
Paginalimiet
Paginateller (uitsluitend voor referentie)
1
Wanneer u de inlognamen van PC-gebruikers registreert, kunt u PC-afdrukken beperken zonder dat de gebruiker een wachtwoord invoert. Voor
meer details raadpleegt u PC-afdrukken beperken via inlognaam op pagina 101.
De instellingen van Secure Function Lock 2.0 configureren met Beheer via een
webbrowser
Basisconfiguratie
a
14
14
Klik op Beheerdersinstellingen op de webpagina HL-3070CW en klik dan op Beveiligd functieslot.
14
100
Beveiligingsfuncties
b
c
Kies Aan in Functieslot.
d
Deactiveer de functies die u wilt beperken in het vak Afdrukken of het vak Ander. Wanneer u het
maximale aantal pagina's wilt configureren, activeert u het vak Aan in Paginalimiet en voert u in het vak
Max. het aantal in. Klik nu op Indienen.
e
Wanneer u het afdrukken via de PC wilt beperken via een gebruikersnaam voor inloggen op de PC, klikt
u op Afdrukken vanaf pc beperken op aanmeldnaam en configureert u de instellingen. (Zie PCafdrukken beperken via inlognaam hieronder.)
In het vak Id-nummer/naam voert u een groeps- of gebruikersnaam in van maximaal vijftien
alfanumerieke tekens en vervolgens voert u in het vak Pincode een wachtwoord van vier tekens lang in.
PC-afdrukken beperken via inlognaam
14
Wanneer u deze instelling configureert, kan de printer verifiëren op de inlognaam van de PC-gebruiker om
een afdrukopdracht vanaf een geregistreerde computer toe te staan.
a
Klik op Afdrukken vanaf pc beperken op aanmeldnaam. Het scherm Afdrukken vanaf pc beperken
op aanmeldnaam verschijnt.
14
b
c
Kies Aan in Afdrukken vanaf pc beperken.
Voer de inlognaam van de PC-gebruiker in het vak Aanmeldnaam in en kies het ID-nummer dat u instelt
in Id-nummer/naam in stap c in Basisconfiguratie van de keuzelijst Id-nummer voor iedere inlognaam.
Klik nu op Indienen.
Opmerking
• Wanneer u het PC-afdrukken per groep wilt beperken, kiest u hetzelfde ID-nummer voor iedere PCinlognaam die u wilt in de groep.
101
Beveiligingsfuncties
• Wanneer u de functie Aanmeldnaam van PC gebruikt, moet u controleren dat in de printerdriver het
vak Aanmeldnaam van pc gebruiken is geactiveerd. Raadpleeg de Gebruikershandleiding op de cd-rom
voor meer informatie.
• De functie Secure Function Lock ondersteunt niet de BR-Script 3 printer driver voor afdrukken.
De openbare modus opzetten
14
U kunt de openbare modus opzetten om te regelen welke functies beschikbaar zijn voor openbare
gebruikers. Openbare gebruikers hoeven geen wachtwoord in te voeren voor de functies die u via deze
instelling algemeen toegankelijk maakt.
a
b
Deactiveer de functies die u wilt beperken in het vak Openbare modus.
Klik op Indienen.
Andere functies
14
U kunt de volgende functies instellen in de Secure Function Lock 2.0:
Alle tellers resetten
U kunt de paginateller terugstellen op nul door op Alle tellers resetten te klikken.
Exporteren als CSV-bestand
U kunt de huidige paginateller inclusief de informatie over Id-nummer/naam uitvoeren als een CSVbestand.
Laatste tellerstand
De machine onthoudt de paginatelling nadat de teller werd gereset.
Opmerking
Secure Function Lock 2.0 kunt u configureren met behulp van BRAdmin Professional 3; deze kunt u
ophalen op http://solutions.brother.com/. Dit programma is uitsluitend bedoeld voor Windows® gebruikers.
14
102
Beveiligingsfuncties
Documenten veilig afdrukken via IPPS
14
Als u documenten veilig over internet wilt afdrukken, dan kunt u het IPPS-protocol gebruiken.
Opmerking
• Communicatie met gebruik van IPPS kan niet voorkomen dat onbevoegden toegang tot de afdrukserver
krijgen.
• IPPS is leverbaar voor Windows® 2000/XP, Windows Vista®, Windows® 7 en Windows Server®
2003/2008.
Als u het IPPS-protocol wilt gebruiken, zijn de volgende printerinstellingen vereist.
Op de printer moeten een certificaat en geheime sleutel zijn geïnstalleerd. Raadpleeg Een certificaat
maken en installeren op pagina 106 voor informatie over het installeren van een certificaat en geheime
sleutel.
Het IPPS-protocol moet zijn geactiveerd. U activeert het IPPS-protocol door SSL-communicatie wordt
gebruikt (poort 443) van de pagina Geavanceerde instellingen van IPP op de pagina Protocol
configureren te activeren. Raadpleeg De protocolinstellingen configureren op pagina 95 voor informatie
over het openen van de pagina Protocol configureren.
De algemene stappen voor het afdrukken via IPPS zijn dezelfde als voor het afdrukken via IPP. Raadpleeg
Afdrukken via het internet, voor Windows® in hoofdstuk 12 voor meer informatie.
Een andere URL specificeren
14
Vergeet niet dat u verschillende gegevens kunt invoeren in het URL-veld.
https://Algemene Naam/ipp
Dit is het standaard URL-adres en we raden aan om deze URL te gebruiken.
https://Algemene Naam/ipp/port1
Deze optie biedt compatibiliteit met HP Jetdirect.
https://Algemene Naam/
Opmerking
Als u de URL bent vergeten, voert u gewoon de bovenstaande tekst in (https://Algemene Naam/), dan
kan de printer nog steeds gegevens ontvangen en verwerken.
Waar “Algemene Naam” de algemene naam is die u aan het certificaat heeft toegewezen, zoals een IPadres. Raadpleeg Een certificaat maken en installeren op pagina 106 voor informatie over het toewijzen
van een algemene naam aan het certificaat.
Bijvoorbeeld:
https://192.168.1.2/ (als de algemene naam het IP-adres van de printer is)
103
14
Beveiligingsfuncties
Berichtgeving via E-mail met gebruikersverificatie gebruiken
14
Als u de berichtgevingsfunctie via e-mail wilt gebruiken via de veilige SMTP-server die gebruikersverificatie
vereist, moet u de methode POP voor SMTP of SMTP-AUTH gebruiken. Deze methoden voorkomen dat
onbevoegden toegang tot de mailserver krijgen. U kunt Beheer via de webbrowser, BRAdmin Professional 3
en Web BRAdmin gebruiken om deze instellingen te configureren.
Opmerking
De instellingen van POP3/SMTP-verificatie moeten overeenkomen met die van een van de e-mailservers.
Vraag uw netwerkbeheerder of internetprovider om de juiste configuratie alvorens deze functie te
gebruiken.
De POP3/SMTP-instellingen configureren met Beheer via een webbrowser.
a
b
14
Start uw browser.
Typ “http://IP-adres van de printer/” in uw browser (waar “IP-adres van printer” de
knooppuntnaam of het IP-adres van de printer is).
Bijvoorbeeld:
http://192.168.1.2/
Opmerking
• Als u het HOSTS-bestand op uw computer heeft bijgewerkt of een domeinnaamsysteem gebruikt, dan
mag u hier ook de DNS-naam van de afdrukserver invoeren.
• Bij gebruik van Windows®: aangezien de afdrukserver zowel TCP/IP- als NetBIOS-namen ondersteunt,
mag u ook de NetBIOS-naam van de afdrukserver invoeren. De NetBIOS-naam kunt u vinden door de
Netwerkconfiguratiepagina af te drukken. Raadpleeg De netwerkconfiguratiepagina afdrukken op
pagina 70 voor informatie over het afdrukken van de netwerkconfiguratiepagina. De toegewezen
NetBIOS-naam bestaat uit de eerste 15 tekens van de knooppuntnaam en standaard wordt deze
weergegeven als “BRNxxxxxxxxxxxx” voor een bedraad netwerk of “BRWxxxxxxxxxxxx” voor een
draadloos netwerk.
c
d
e
f
Klik op Netwerkconfiguratie.
Voer een gebruikersnaam en wachtwoord in. De standaardgebruikersnaam is “admin” en het
standaardwachtwoord is “access”.
14
Klik op Protocol configureren.
Controleer dat de instelling POP3/SMTP is geactiveerd en klik op Geavanceerde instellingen van
POP3/SMTP.
104
Beveiligingsfuncties
g
Op deze pagina kunt u de instellingen van POP3/SMTP configureren.
Opmerking
• U kunt het SMTP-poortnummer ook met Beheer via een webbrowser wijzigen. Dit komt van pas wanneer
uw ISP (Internet Service Provider) de service “Outbound Port 25 Blocking (OP25B)” implementeert.
Wanneer u in plaats van het SMTP-poortnummer een specifiek nummer gebruikt dat uw ISP gebruik
voor de SMTP-server (bijvoorbeeld poort 587), kunt u via uw SMTP-server toch nog e-mail versturen. U
dient bij SMTP-VERIF tevens de optie Verificatiemethode SMTP-server te selecteren om verificatie
van de SMTP-server te activeren.
• U kunt zowel POP voor SMTP als SMTP-VERIF gebruiken, maar wij raden u aan SMTP-VERIF te
kiezen.
• Als u POP voor SMTP als de SMTP-serververificatiemethode kiest, dan moet u de POP3-instellingen
configureren. U kunt ook de methode APOP gebruiken.
• Raadpleeg de helptekst in Beheer via een webbrowser voor nadere informatie.
• U kunt bevestigen of de e-mailinstellingen juist zijn, door na het configureren een test-e-mail te
verzenden.
h
Klik na het configureren op Indienen. Het dialoogvenster Configuratie van inkomende/uitgaande e-mail
testen wordt geopend.
i
Volg de instructies op het scherm als u met de huidige instellingen wilt testen.
105
14
Beveiligingsfuncties
Een certificaat maken en installeren
14
Met de afdrukserver van Brother kunt u SSL/TLS-communicatie gebruiken door een certificaat en
bijbehorende geheime sleutel te configureren. De afdrukserver ondersteunt twee certificeringsmethoden.
Een zelf ondertekend certificaat en een certificaat dat is uitgegeven door een CA (certificeringsinstantie).
Een zelf ondertekend certificaat gebruiken
Deze afdrukserver geeft zijn eigen certificaat uit. Met dit certificaat kunt u de SSL/TLS-communicatie
gebruiken zonder dat u een certificaat van een CA nodig heeft. Raadpleeg Een zelf ondertekend certificaat
maken en installeren op pagina 108.
Een certificaat van een CA gebruiken
Er zijn twee manieren om een certificaat van een CA te installeren. Als u al een CA heeft, of een certificaat
van een vertrouwde CA wilt gebruiken:
• wanneer u een CSR (Certificate Signing Request) van deze afdrukserver gebruikt. Raadpleeg Een
CSR maken en een certificaat installeren op pagina 121.
• wanneer u een certificaat en geheime sleutel importeert. Raadpleeg Het certificaat en de geheime
sleutel importeren en exporteren op pagina 123.
Opmerking
• Als u SSL/TLS-communicatie gaat gebruiken, raden wij u aan om eerst contact op te nemen met uw
systeembeheerder.
• Deze afdrukserver kan slechts één geïnstalleerde of geïmporteerde combinatie van certificaat en
geheime sleutel opslaan. Deze printer overschrijft het certificaat en de geheime sleutel als u een nieuwe
versie installeert.
• Wanneer u de fabrieksinstellingen van de afdrukserver herstelt, worden het geïnstalleerde certificaat en
de geheime sleutel verwijderd. Als u na het resetten hetzelfde certificaat en dezelfde geheime sleutel
wilt gebruiken, dan moet u deze voordat u gaat resetten exporteren en daarna weer installeren.
Raadpleeg Exporteren van het certificaat en de geheime sleutel op pagina 123.
Deze functie kan alleen worden geconfigureerd met gebruik van Beheer via een webbrowser. Volg de
onderstaande stappen om de pagina Certificaat configureren met Beheer via een webbrowser te openen.
a
b
Start uw browser.
Typ “http://IP-adres van de printer/” in uw browser. (waar “IP-adres van de printer”
het IP-adres van de printer is.)
Bijvoorbeeld:
http://192.168.1.2/
Opmerking
• Als u het HOSTS-bestand op uw computer heeft bijgewerkt of een domeinnaamsysteem gebruikt, dan
mag u hier ook de DNS-naam van de afdrukserver invoeren.
106
14
Beveiligingsfuncties
• Bij gebruik van Windows®: aangezien de afdrukserver zowel TCP/IP als NetBIOS ondersteunt, mag u
ook de NetBIOS-naam van de afdrukserver invoeren. De NetBIOS-naam kunt u vinden door de
Netwerkconfiguratiepagina af te drukken. Raadpleeg De netwerkconfiguratiepagina afdrukken op
pagina 70 voor informatie over het afdrukken van de netwerkconfiguratiepagina. De toegewezen
NetBIOS-naam bestaat uit de eerste 15 tekens van de knooppuntnaam en standaard wordt deze
weergegeven als “BRNxxxxxxxxxxxx” voor een bedraad netwerk of “BRWxxxxxxxxxxxx” voor een
draadloos netwerk.
c
d
e
f
g
Klik op Netwerkconfiguratie.
Voer een gebruikersnaam en wachtwoord in. De standaardgebruikersnaam is “admin” en het
standaardwachtwoord is “access”.
Klik op OK.
Klik op Certificaat configureren.
U kunt de certificaatinstellingen in het onderstaande venster configureren.
14
Opmerking
• De functies die in grijs zijn weergegeven, zijn niet beschikbaar.
• Raadpleeg de helptekst in Beheer via een webbrowser voor informatie over het configureren.
107
Beveiligingsfuncties
Een zelf ondertekend certificaat maken en installeren
14
Maken en installeren van een zelf ondertekend certificaat
a
b
14
Klik op Zelf ondertekend certificaat maken op de pagina Certificaat configureren.
Voer een Algemene naam en een Geldigheidsdatum in en klik dan op Indienen.
Opmerking
• De Algemene naam moet uit minder dan 64 bytes bestaan. Geef een identificatie op, bijvoorbeeld een
IP-adres, knooppuntnaam of domeinnaam, die moet worden gebruikt wanneer deze printer met
SSL/TLS-communicatie wordt gebruikt. Standaard wordt de knooppuntnaam weergegeven.
• Wanneer u het IPPS- of HTTPS-protocol gebruikt en in de URL een andere naam invoert dan de
Algemene naam die voor het zelf ondertekende certificaat werd gebruikt, krijgt u een waarschuwing.
c
d
e
f
Het zelf ondertekende certificaat is nu gemaakt.
Volg de scherminstructies voor het configureren van de overige veiligheidsinstellingen.
Start de printer opnieuw op om de configuratie te activeren.
Het zelf ondertekende certificaat is nu in het geheugen van de printer opgeslagen. Als u SSL/TLScommunicatie wilt gebruiken, moet het zelf ondertekende certificaat tevens op de computer worden
geïnstalleerd. Ga door naar het volgende gedeelte.
14
108
Beveiligingsfuncties
Het zelf ondertekende certificaat op de computer opslaan
14
Opmerking
De volgende stappen zijn voor Microsoft® Internet Explorer® 6.0. Als u een andere webbrowser gebruikt,
moet u de helptekst in de betreffende browser volgen.
Voor gebruikers van Windows Vista® en Windows® 7 die beheerdersbevoegdheden hebben
a
b
Klik op de knop
14
en Alle Programma's.
Klik met de rechtermuisknop op Internet Explorer en klik op Als administrator uitvoeren.
Opmerking
14
Wanneer het scherm Gebruikersaccountbeheer verschijnt,
(Windows Vista®) klikt u op Doorgaan.
(Windows® 7) klikt u op Ja.
109
Beveiligingsfuncties
c
Typ “https://IP-adres van printer/” in uw browser (waar “IP-adres van printer” de
knooppuntnaam of het IP-adres van de printer is).
Klik vervolgens op Doorgaan naar deze website (niet aanbevolen).
d
Klik op Certificaatfout en dan op Certificaten weergeven. Volg voor verdere instructies de stappen van
d op pagina 117.
14
110
Beveiligingsfuncties
Voor gebruikers van Windows Vista® en Windows® 7 die geen beheerdersbevoegdheden hebben
14
a
b
Klik op de knop
c
Kies de administrator die u wilt installeren, voer het wachtwoord van de administrator in en klik op OK of
Ja.
en Alle programma's.
Klik met de rechtermuisknop op Internet Explorer en klik op Als administrator uitvoeren.
14
111
Beveiligingsfuncties
d
Typ “https://IP-adres van printer/” in uw browser (waar “IP-adres van printer” de
knooppuntnaam of het IP-adres van de printer is).
Klik vervolgens op Doorgaan naar deze website (niet aanbevolen).
e
Klik op Certificaatfout en dan op Certificaten weergeven.
f
Kies het tabblad Details en klik op Kopiëren naar bestand....
14
112
Beveiligingsfuncties
g
Volgende Volgende.
h
Controleer dat DER Encoded Binary X.509 (.CER) is gekozen en klik op Volgende.
i
Klik op Bladeren....
14
113
Beveiligingsfuncties
j
Klik op Door mappen bladeren.
k
Kies de map waar u het certificaatbestand wilt opslaan, geef de bestandsnaam op en klik op Opslaan.
Opmerking
Als u Bureaublad selecteert, wordt het certificaatbestand opgeslagen op het bureaublad van de
administrator die u had gekozen.
l
Klik op Volgende.
14
114
Beveiligingsfuncties
m
Klik op Voltooien.
n
Klik op OK.
o
Klik op OK.
14
115
Beveiligingsfuncties
p
Open de map waar u het certificaatbestand in k had opgeslagen en dubbelklik op het certificaatbestand.
Volg voor verdere instructies de stappen van d op pagina 112.
14
116
Beveiligingsfuncties
Voor gebruikers van Windows® 2000/XP en Windows Server® 2003/2008
a
b
14
Start uw browser.
Typ “https://IP-adres van printer/” in uw browser (“IP-adres van printer” is het IP-adres
of de knooppuntnaam die u aan het certificaat heeft toegewezen).
c
Wanneer het volgende dialoogvenster wordt weergegeven, klikt u op Certificaat weergeven.
d
Klik op Certificaat installeren... in het tabblad Algemeen.
14
117
Beveiligingsfuncties
e
Wanneer de Wizard Certificaat importeren wordt geopend, klikt u op Volgende.
f
Kies Alle certificaten in het onderstaande archief opslaan en klik op Bladeren....
g
Kies Vertrouwde basiscertificeringsinstanties en klik op OK.
14
118
Beveiligingsfuncties
h
Klik op Volgende.
i
Klik op Voltooien.
j
Klik op Ja als de vingerafdruk correct is.
14
119
Beveiligingsfuncties
Opmerking
De vingerafdruk wordt afgedrukt op de netwerkconfiguratiepagina. Raadpleeg De
netwerkconfiguratiepagina afdrukken op pagina 70 voor informatie over het afdrukken van de
netwerkconfiguratiepagina.
k
Klik op OK.
l
Nu het zelf ondertekende certificaat op uw computer is geïnstalleerd, is de SSL/TLS-communicatie
beschikbaar.
14
120
Beveiligingsfuncties
Een CSR maken en een certificaat installeren
14
De CSR maken
a
b
14
Klik op CSR maken op de pagina Certificaat configureren.
Geef een Algemene naam en uw gegevens op, bijvoorbeeld uw Organisatie. Klik nu op Indienen.
Opmerking
• Wij raden u aan om het basiscertificaat van de CA op uw computer te installeren alvorens de CSR te
maken.
• De Algemene naam moet uit minder dan 64 bytes bestaan. Geef een identificatie op, bijvoorbeeld een
IP-adres, knooppuntnaam of domeinnaam, die moet worden gebruikt wanneer deze printer met
SSL/TLS-communicatie wordt gebruikt. Standaard wordt de knooppuntnaam weergegeven. De
Algemene naam is verplicht.
• Er wordt een waarschuwing weergegeven als u in de URL een andere naam invoert dan de Algemene
naam die voor het certificaat werd gebruikt.
• De lengte van de Organisatie, de Organisatorische eenheid, de Plaats en de Provincie is minder dan
64 bytes.
• De naam van Land/Regio moet in de vorm van een ISO 3166 landcode van twee letters worden
opgegeven.
c
Wanneer de inhoud van de CSR wordt weergegeven, klikt u op Opslaan om het CSR-bestand op de
computer op te slaan.
d
De CSR is nu gemaakt.
Opmerking
• Volg het beleid van uw CA om een CSR naar uw CA te verzenden.
• Wanneer u Basis-CA van onderneming van Windows Server® 2003/2008 gebruikt, raden wij u aan om
voor het maken van het certificaat de Web server van het Certificaatsjabloon te gebruiken. Kijk voor
meer informatie op http://solutions.brother.com/.
14
121
Beveiligingsfuncties
Het certificaat op de printer installeren
14
Wanneer u het certificaat van een CA ontvangt, volgt u de onderstaande stappen om dit op de afdrukserver
te installeren.
Opmerking
Er kan alleen een certificaat worden geïnstalleerd dat met een CSR van deze printer is uitgegeven.
a
b
c
d
e
f
Klik op Certificaat installeren op de pagina Certificaat configureren.
Geef het certificaatbestand dat de CA heeft verstrekt op en klik op Indienen.
Het certificaat is nu gemaakt.
Volg de scherminstructies voor het configureren van de overige veiligheidsinstellingen.
Start de printer opnieuw op om de configuratie te activeren.
Het certificaat is nu in het geheugen van de printer opgeslagen. Als u SSL/TLS-communicatie wilt
gebruiken, moet het basiscertificaat van de CA op de computer worden geïnstalleerd. Neem contact op
met uw netwerkbeheerder voor informatie over het installeren.
14
122
Beveiligingsfuncties
Het certificaat en de geheime sleutel importeren en exporteren
14
Importeren van het certificaat en de geheime sleutel
a
b
c
d
e
f
g
Klik op Certificaat en geheime sleutel importeren op de pagina Certificaat configureren.
Geef de naam op van het bestand dat u wilt importeren.
Geef het wachtwoord op als het bestand versleuteld is en klik op Indienen.
Het certificaat en de geheime sleutel zijn nu geïmporteerd.
Volg de scherminstructies voor het configureren van de overige veiligheidsinstellingen.
Start de printer opnieuw op om de configuratie te activeren.
Het certificaat en de geheime sleutel zijn nu in de printer geïmporteerd. Als u SSL/TLS-communicatie
wilt gebruiken, moet het basiscertificaat van de CA ook op de computer worden geïnstalleerd. Neem
contact op met uw netwerkbeheerder voor informatie over het installeren.
Exporteren van het certificaat en de geheime sleutel
a
b
14
14
Klik op Certificaat en geheime sleutel exporteren op de pagina Certificaat configureren.
Geef het wachtwoord op als u het bestand wilt versleutelen.
Opmerking
Als een blanco wachtwoord wordt gebruikt, is de uitvoer niet versleuteld.
c
d
e
Voer het wachtwoord ter bevestiging nogmaals in en klik op Indienen.
Geef de locatie op waar u het bestand wilt opslaan.
Het certificaat en de geheime sleutel worden nu naar de computer geëxporteerd.
Opmerking
14
U kunt het geëxporteerde bestand importeren.
123
Problemen oplossen15
15
Problemen oplossen
15
Overzicht
15
In dit hoofdstuk wordt uitgelegd hoe algemene netwerkproblemen met de machine kunnen worden opgelost.
Kunt u de oplossing voor het probleem niet in dit hoofdstuk vinden, kijk dan op het Brother Solutions Center:
http://solutions.brother.com/
Dit hoofdstuk is als volgt ingedeeld:
Algemene problemen
Problemen met het installeren van de Network Print Software
Problemen met afdrukken
Protocol-specifieke problemen
Specifieke problemen bij een draadloze netwerkverbinding oplossen (voor HL-3070CW)
Algemene problemen
15
CD-ROM is geplaatst, maar wordt niet automatisch gestart
15
Als uw computer geen autorun ondersteunt, wordt het menu niet automatisch geopend nadat u de cd-rom
heeft geplaatst. In dat geval dient u het bestand start.exe in de hoofddirectory van de cd-rom.
De afdrukserver terugstellen op de fabrieksinstellingen.
15
U kunt de standaardinstellingen van de afdrukserver herstellen (alle informatie wordt teruggesteld, zoals het
wachtwoord en de gegevens van het IP-adres). (Zie Stel de netwerkinstellingen terug op de
fabrieksinstellingen op pagina 69.)
Mijn computer kan de machine/afdrukserver niet vinden
Ik kan geen verbinding maken met de machine/afdrukserver
Mijn machine/afdrukserver staat niet in het venster van Remote Setup, BRAdmin Light of BRAdmin
Professional 3.
15
Het kan zijn dat de firewall op uw computer belet dat de benodigde netwerkverbinding met de machine wordt
gemaakt. In dat geval moet u de Firewall op uw computer uitschakelen en de drivers opnieuw installeren.
Bij gebruik van Windows® 7:
15
Klik op de knop
, Configuratiescherm, Systeem en beveiliging en klik op Windows Firewall.
Zorg ervoor dat Status van Windows Firewall ingesteld is op uitgeschakeld.
Bij gebruik van Windows Vista®:
15
1) Klik op de knop
, Configuratiescherm, Netwerk en internet, Windows Firewall en klik op
Instellingen wijzigen.
2) Wanneer het scherm Gebruikersaccountbeheer verschijnt, doet u het volgende.
• Gebruikers met beheerdersbevoegdheden: klik op Doorgaan.
124
15
Problemen oplossen
• Gebruikers zonder beheerdersbevoegdheden: Voer het beheerderswachtwoord in en klik op OK.
3) Klik op het tabblad Algemeen. Controleer dat Uitgeschakeld (niet aanbevolen) is geselecteerd.
4) Klik op OK.
Opmerking
Vergeet niet om uw firewall weer te activeren nadat het softwarepakket van Brother is geïnstalleerd.
Bij gebruik van Windows® XP SP2 / SP3:
15
1) Klik op Starten en op Configuratiescherm en selecteer Netwerk- en internetverbindingen.
2) Dubbelklik op Windows Firewall.
3) Klik op het tabblad Algemeen. Controleer dat Uitgeschakeld (niet aanbevolen) is geselecteerd.
4) Klik op OK.
Opmerking
Vergeet niet om uw firewall weer te activeren nadat het softwarepakket van Brother is geïnstalleerd.
15
125
Problemen oplossen
Problemen met het installeren van de Network Print Software
15
Onder Windows® wordt de afdrukserver van Brother niet gevonden tijdens het installeren van de
Network Print Software of de printerdriver. De afdrukserver van Brother wordt niet gevonden met
gebruik van de eenvoudige netwerkconfiguratie van Mac OS X.
15
Voor een netwerk met een verbinding via een Ethernetkabel
Controleer voordat u de Network Print Software of de printerdriver gaat installeren, dat u het IP-adres van
de Brother-afdrukserver heeft ingesteld volgens de instructies in hoofdstuk 2 van deze
gebruikershandleiding.
Voor een draadloos netwerk
Controleer voordat u de Network Print Software of de printerdriver gaat installeren eerst dat u het IP-adres
en de draadloze netwerkinstellingen van de Brother-afdrukserver heeft ingesteld volgens de instructies in
hoofdstuk 3 van deze gebruikershandleiding.
Controleer het volgende:
a
b
Controleer dat de machine aanstaat, online is en klaar staat om af te drukken.
Controleer de verbindingsstatus voor uw netwerk.
Bij gebruik van een bedraad netwerk:
Controleer of er LEDs branden of knipperen. De afdrukserver van Brother heeft twee lampjes op de
achterklep van de machine. De bovenste oranje LED geeft de snelheid aan. De onderste groene LED
toont de status van de verbinding/activiteit (Ontvangen/Verzenden).
De bovenste LED is oranje: de LED voor snelheid is oranje als de afdrukserver verbinding heeft met
een 100BASE-TX Fast Ethernetnetwerk.
De bovenste LED is uit: de LED voor snelheid is uit als de afdrukserver verbinding heeft met een
10BASE-T Ethernetnetwerk.
De onderste LED is groen: de LED voor verbinding/activiteit is groen als de afdrukserver verbinding
heeft met een Ethernetnetwerk.
De onderste LED is uit: de LED voor verbinding/activiteit is uit als de afdrukserver geen verbinding
heeft met het netwerk.
126
15
Problemen oplossen
Bij gebruik van draadloos netwerk (voor HL-3070CW):
Opmerking
Controleer dat de machine-instelling voor een draadloos netwerk is geactiveerd.
Controleer of het draadloos-signaal op het LCD-display volgt in Gereed-modus of Slaap-modus met
infrastructuurmodus:
(Sterk) /
(Middelmatig) /
(Zwak)
De machine is verbonden met het draadloze netwerk.
Wanneer het signaal
(Geen) is, is de machine niet is aangesloten op het draadloze netwerk.
Raadpleeg De machine voor een draadloos netwerk configureren (voor HL-3070CW) in hoofdstuk 3 om
de machine te configureren voor een draadloos netwerk.
Opmerking
Het draadloos-signaal staat op het LCD-display in de volgende status
ook al is de machine niet
aangesloten op het draadloze netwerk:
• De machine is aangesloten op de toegangspoort met Open System verificatie.
c
Druk de Netwerkconfiguratiepagina af en controleer dat instellingen als het IP-adres geschikt zijn voor
uw netwerk. Het probleem wordt mogelijk veroorzaakt door verkeerde of dubbele IP-adressen.
Controleer dat het IP-adres op juiste wijze in de afdrukserver is geladen. Controleer tevens dat dit IPadres niet door andere knooppunten op het netwerk wordt gebruikt. Raadpleeg De
netwerkconfiguratiepagina afdrukken op pagina 70 voor informatie over het afdrukken van de
Netwerkconfiguratiepagina.
d
Controleer als volgt of de afdrukserver op uw netwerk wordt herkend:
Voor Windows®
1 Klik op Starten, Alle programma's 1, Bureau-accessoires en selecteer Opdrachtprompt.
1
Programma’s voor Windows® 2000 gebruikers
2 Ping de afdrukserver via de opdrachtprompt van het hostbesturingssysteem met de volgende
opdracht:
ping ipaddress
waar ipadres het IP-adres van de afdrukserver is (nadat het IP-adres is ingesteld, kan het soms
twee minuten duren voordat de afdrukserver zijn IP-adres heeft geladen).
Voor Mac OS X 10.3.9 of recenter
1
2
3
4
Selecteer Programma's in het menu Ga.
Open de map Hulpprogramma's.
Dubbelklik op het pictogram Terminal.
Ping de afdrukserver via het venster van de Terminal.
ping ipadres
waar ipadres het IP-adres van de afdrukserver is (nadat het IP-adres is ingesteld, kan het soms
twee minuten duren voordat de afdrukserver zijn IP-adres heeft geladen).
127
15
Problemen oplossen
e
Als u stap a tot en met d hierboven geprobeerd heeft en het probleem niet verholpen is, moet u de
standaardinstellingen van de afdrukserver herstellen en de voorbereidende installatie opnieuw
uitvoeren. Raadpleeg Stel de netwerkinstellingen terug op de fabrieksinstellingen op pagina 69 voor
informatie over het resetten.
f
Mislukt de installatie, dan belet de Firewall op uw computer wellicht dat de benodigde netwerkverbinding
met de machine wordt gemaakt. In dat geval moet u de firewall op uw computer uitschakelen en de
drivers opnieuw installeren. Raadpleeg Algemene problemen op pagina 124 voor meer informatie
hierover. Raadpleeg de Gebruikershandleiding bij uw software of neem contact op met de
softwarefabrikant als u eigen Firewall-software gebruikt.
15
128
Problemen oplossen
Problemen met afdrukken
15
De taak wordt niet afgedrukt
15
Controleer de status en configuratie van de afdrukserver.
a
b
Controleer dat de machine aanstaat, online is en klaar staat om af te drukken.
c
Controleer als volgt of de afdrukserver op uw netwerk wordt herkend:
Druk de Netwerkconfiguratiepagina van de machine af en controleer dat instellingen als het IP-adres
geschikt zijn voor uw netwerk. Het probleem wordt mogelijk veroorzaakt door verkeerde of dubbele IPadressen. Controleer dat het juiste IP-adres voor de afdrukserver is ingesteld en dat geen andere
knooppunten op het netwerk dit IP-adres gebruiken. Raadpleeg De netwerkconfiguratiepagina
afdrukken op pagina 70 voor informatie over het afdrukken van de Netwerkconfiguratiepagina.
Voor Windows®
1 Klik op Starten, Alle programma's 1, Bureau-accessoires en selecteer Opdrachtprompt.
1
Programma’s voor Windows® 2000 gebruikers
2 Ping de afdrukserver via de opdrachtprompt van het hostbesturingssysteem met de volgende
opdracht:
ping ipaddress
waar ipadres het IP-adres van de afdrukserver is (nadat het IP-adres is ingesteld, kan het soms
twee minuten duren voordat de afdrukserver zijn IP-adres heeft geladen).
3 Als u een goede respons ontvangt, gaat u door naar Problemen oplossen bij Windows® 2000/XP,
Windows Vista®, Windows® 7 en Windows Server® 2003/2008 IPP op pagina 130. Anders gaat u
nu naar d.
Voor Mac OS X 10.3.9 of recenter
1
2
3
4
Selecteer Programma's in het menu Ga.
Open de map Hulpprogramma's.
Dubbelklik op het pictogram Terminal.
Ping de afdrukserver via het venster van de Terminal.
ping ipaddress
waar ipadres het IP-adres van de afdrukserver is (nadat het IP-adres is ingesteld, kan het soms
twee minuten duren voordat de afdrukserver zijn IP-adres heeft geladen).
5 Als u een goede respons ontvangt, gaat u door naar d.
d
Als u stap a tot en met c hierboven geprobeerd heeft en het probleem niet verholpen is, moet u de
standaardinstellingen van de afdrukserver herstellen en de voorbereidende installatie opnieuw
uitvoeren. Raadpleeg Stel de netwerkinstellingen terug op de fabrieksinstellingen op pagina 69 voor
informatie over het resetten.
Fout tijdens het afdrukken
15
15
Als u probeert af te drukken terwijl andere gebruikers grote taken afdrukken (bijvoorbeeld meerdere pagina's of
kleurenpagina's met hoge resolutie), kan de machine uw taak pas accepteren nadat de grote taak is afgedrukt.
Als de tijd die u moet wachten een bepaalde grens overschrijdt, vindt er een time-out plaats die een foutmelding
veroorzaakt. In dat geval dient u de afdruktaak opnieuw uit te voeren nadat de andere taken voltooid zijn.
129
Problemen oplossen
Protocol-specifieke problemen
15
Problemen oplossen bij Windows® 2000/XP, Windows Vista®, Windows® 7 en
Windows Server® 2003/2008 IPP
Ik wil als poortnummer niet het nummer 631 gebruiken.
15
15
Als u poort 631 gebruikt voor afdrukken via IPP, kan het zijn dat de firewall uw afdrukgegevens niet laat
passeren. Gebruik in dat geval een ander poortnummer (poort 80), of configureer de firewall zodat deze wel
gegevens doorlaat via poort 631.
Om een IPP-afdruktaak via poort 80 (de standaard HTTP-poort) naar een printer te sturen, voert u de
volgende opdracht in bij het configureren van uw Windows® 2000/XP, Windows Vista®, Windows® 7 en
Windows Server® 2003/2008-systeem.
http://ipadres/ipp
De optie “Ga naar de website van de printer” in Windows® XP, Windows Vista® en Windows® 7 werkt
niet. De optie Meer informatie verkrijgen werkt niet in Windows® 2000 en Windows Server®
2003/2008.
15
Als u de volgende URL gebruikt:
http://ipadres:631 of http://ipadres:631/ipp,
de optie Meer informatie verkrijgen in Windows® 2000/XP, Windows Vista®, Windows® 7 en Windows
Server® 2003/2008 werkt niet. Wanneer u de optie Meer informatie verkrijgen wilt gebruiken, gebruikt u de
volgende URL:
http://ipaddress
Zo verplicht u Windows® 2000/XP, Windows Vista®, Windows® 7 en Windows Server® 2003/2008 om poort
80 te gebruiken voor communicatie met de afdrukserver van Brother.
Problemen met Beheer via een webbrowser oplossen (TCP/IP)
a
b
15
Als u via uw webbrowser geen verbinding kunt krijgen met de afdrukserver, dan is het raadzaam om de
proxy-instellingen van uw browser te controleren. Ga naar de optie Exceptions en typ daar zo nodig het
IP-adres van de afdrukserver. Zo voorkomt u dat uw computer verbinding probeert te krijgen met uw ISP
of proxy-server wanneer u de status van de afdrukserver wilt controleren.
Controleer dat u een geschikte browser gebruikt. Wij raden u aan Microsoft® Internet Explorer® 6.0 (of
recenter) of Firefox 1.0 (of recenter) voor Windows® en Safari 1.3 (of recenter) voor Macintosh te
gebruiken. Verder dienen JavaScript en cookies altijd te zijn geactiveerd, ongeacht welke browser u
gebruikt. Wanneer een andere webbrowser wordt gebruikt, dient u te controleren dat deze compatibel is
met HTTP 1.0 en HTTP 1.1.
130
15
Problemen oplossen
Problemen bij een draadloze netwerkverbinding oplossen
(voor HL-3070CW)
15
Opmerking
Als u de status van de draadloze netwerkverbinding wilt controleren, raadpleegt u b op pagina 126.
Problemen met draadloze verbinding
15
De draadloze netwerkverbinding wordt soms uitgeschakeld.
15
De status van de draadloze netwerkverbinding ondervindt invloed van de omgeving waar de printer van
Brother en andere draadloze apparaten zijn opgesteld. De volgende omstandigheden kunnen problemen met
de verbinding veroorzaken:
Er staat een wand met betonnen of metalen rand tussen de machine van Brother en de toegangspoort of
router.
Er bevinden zich elektrische apparaten als televisies, computerapparatuur, magnetrons, intercoms,
mobiele telefoons en hun batterijladers en voedingsadapters in de buurt van het netwerk.
Er bevindt zich een zender of hoogspanningsdraad in de buurt van het netwerk.
Er wordt vlakbij een tl-licht aan- of uitgezet.
15
131
AppendixA
A
Appendix
A
A
Services gebruiken
0
Een service is een bron die beschikbaar is voor computers die willen afdrukken op de afdrukserver van
Brother. De afdrukserver van Brother biedt de volgende voorgedefinieerde services (voer de opdracht SHOW
SERVICE uit op de remote console van de Brother-afdrukserver om een lijst van beschikbare services op te
vragen): Typ HELP in de opdrachtregel voor een overzicht van ondersteunde opdrachten.
Service (voorbeeld)
Definitie
BINARY_P1
TCP/IP binair
TEXT_P1
Tekstservice van TCP/IP (voegt aan het einde van elke regel een regelterugloop
toe)
PCL_P1
PCL-service (zet de PJL-compatibele printer in de PCL modus)
BRNxxxxxxxxxxxx
TCP/IP binair
BRNxxxxxxxxxxxx_AT
PostScript® service voor Macintosh
POSTSCRIPT_P1
PostScript®-service (zet de PJL-compatibele printer in PostScript®-modus)
Waar “xxxxxxxxxxxx” het MAC-adres (Ethernetadres van uw machine is).
Andere manieren om het IP-adres in te stellen (voor
geavanceerde gebruikers en beheerders)
0
Raadpleeg Het IP-adres en subnetmasker instellen op pagina 13 voor informatie om de machine te
configureren voor een netwerkprinter met BRAdmin Light of Beheer via een (webbrowser).
DHCP gebruiken voor het configureren van het IP-adres
0
Dynamic Host Configuration Protocol (DHCP) is een van de geautomatiseerde mechanismen die gebruikt
worden voor het toewijzen van een IP-adres. Als u een DHCP-server in uw netwerk heeft, zal de afdrukserver
het IP-adres automatisch via de DHCP-server ontvangen en de naam registreren bij een met RFC 1001 en
1002 compatibele dynamische naamservice.
Opmerking
Als u de afdrukserver niet via DHCP, BOOTP of RARP wilt configureren, moet u de Boot Method instellen
op statisch, zodat de afdrukserver een statisch IP-adres heeft. Zo wordt voorkomen dat de afdrukserver
probeert om een IP-adres van een van deze systemen te krijgen. U kunt de Boot-methode wijzigen met het
menu Netwerk van het bedieningspaneel van de machine, met BRAdmin-toepassingen, met Beheer via
een (webbrowser).
132
Appendix
BOOTP gebruiken voor het configureren van het IP-adres
0
BOOTP is een alternatief op rarp. Het voordeel van BOOTP is, dat ook het subnetmasker en de gateway
geconfigureerd kunnen worden. Als u BOOTP wilt gebruiken voor het configureren van het IP-adres, moet
BOOTP op uw hostcomputer zijn geïnstalleerd en daar draaien (het behoort in het bestand /etc/services
op uw host als een ware service te verschijnen; typ manbootpd of raadpleeg de met uw systeem
meegeleverde documentatie voor nadere informatie hierover). BOOTP wordt doorgaans opgestart via het
bestand /etc/inetd.conf, en u kunt dit activeren door het "#" te verwijderen dat in dit bestand voor de
ingang bootp staat. Bijvoorbeeld, een doorsnee bootp-ingang in het bestand /etc/inetd.conf kan er als volgt
uitzien:
#bootp dgram udp wait /usr/etc/bootpd bootpd -i
Afhankelijk van het systeem, kan deze ingang "bootps" heten in plaats van "bootp".
Opmerking
Voor het activeren van BOOTP gebruikt u een editor om "#" te verwijderen (staat er geen "#", dan is BOOTP
reeds geactiveerd). Bewerk nu het BOOTP-configuratiebestand (doorgaans /etc/bootptab) en voer de
naam in, plus het netwerktype (1 voor Ethernet), MAC Address (Ethernetadres) en het IP-adres, het
subnetmasker en de gateway van de afdrukserver. Helaas kan de indeling van deze gegevens afwijken, en
het is derhalve zaak dat u de met uw systeem meegeleverde documentatie raadpleegt om te zien hoe u
deze informatie invoert (veel UNIX-systemen hebben templates in het bestand bootptab die u als voorbeeld
kunt gebruiken). Enkele voorbeelden van gangbare /etc/bootptab-gegevens zijn: (“BRN” hieronder
moet voor een draadloos netwerk worden vervangen door “BRW”.)
BRN008077310107 1 00:80:77:31:01:07 192.189.207.3
en:
BRN008077310107:ht=ethernet:ha=008077310107:\ip=192.189.207.3:
Bepaalde implementaties van BOOTP-hostsoftware reageren alleen op BOOTP-verzoeken als u in het
configuratiebestand een download-bestandsnaam heeft opgenomen. In dat geval maakt u gewoon een leeg
bestand op de host en specificeert u de bestandsnaam en zijn pad in het configuratiebestand.
Net als bij RARP zal de afdrukserver zijn IP-adres bij de BOOTP-server opvragen zodra de printer wordt
aangezet.
133
A
Appendix
RARP gebruiken voor het configureren van het IP-adres
0
A
Het IP-adres van de afdrukserver van Brother kan worden geconfigureerd met de functie Reverse ARP
(RARP) op uw hostcomputer. Hiertoe wordt in het bestand /etc/ethers (als dit bestand niet bestaat, dan
maakt u het) een regel ingevoegd die er ongeveer als volgt uitziet:
00:80:77:31:01:07 BRN008077310107 (of BRW008077310107 voor een draadloos netwerk)
Waar de eerste ingang het MAC Address (Ethernetadres) van de afdrukserver is, en de tweede ingang de
naam van de afdrukserver (deze naam moet hetzelfde zijn als gebruikt is in het bestand /etc/hosts).
Als de RARP-daemon nog niet draait, start u deze nu op (afhankelijk van uw systeem is de opdracht rarpd,
rarpd -a, in.rarpd -a of iets anders; typ man rarpd of raadpleeg de met uw systeem meegeleverde
documentatie voor meer informatie). Als u bij een systeem op basis van Berkeley UNIX wilt controleren of de
RARP-daemon draait, typt u de onderstaande opdracht:
ps -ax | grep -v grep | grep rarpd
Bij systemen op basis van AT&T UNIX typt u:
ps -ef | grep -v grep | grep rarpd
De afdrukserver van Brother ontvangt het IP-adres van de RARP-daemon nadat de printer is opgestart.
APIPA gebruiken voor het configureren van het IP-adres
0
De afdrukserver van Brother ondersteunt het APIPA-protocol (Automatic Private IP Addressing). Met APIPA
zullen DHCP-clients automatisch een IP-adres en subnetmasker configureren als er geen DHCP-server
beschikbaar is. Het apparaat kiest een eigen IP-adres van 169.254.1.0 t/m 169.254.254.255. Het
subnetmasker wordt automatisch ingesteld op 255.255.0.0 en het gateway-adres wordt ingesteld op 0.0.0.0.
Standaard is het APIPA-protocol ingeschakeld. Raadpleeg De instellingen van de afdrukserver wijzigen op
pagina 16 als u het APIPA-protocol wilt uitschakelen.
Wanneer het APIPA-protocol is uitgeschakeld, is het standaard IP-adres voor een afdrukserver van Brother
192.0.0.192. U kunt dit IP-adres echter gemakkelijk wijzigen, zodat het overeenkomt met de IPadresgegevens van uw netwerk.
134
Appendix
ARP gebruiken voor het configureren van het IP-adres
0
Als u BRAdmin niet kunt gebruiken en het netwerk geen DHCP-server gebruikt, kunt u ook de opdracht ARP
gebruiken. De ARP-opdracht is beschikbaar op Windows®systemen waarop TCP/IP is geïnstalleerd, en op
UNIX-systemen. Als u ARP wilt gebruiken, voert u de onderstaande opdracht in:
arp -s ipadres ethernetadres
Waar ethernetadres het MAC-adres (Ethernetadres) van de afdrukserver is, en ipadres het IP-adres
van de afdrukserver. Bijvoorbeeld:
Windows®-systemen
Op Windows®-systemen moet u het koppelteken "-" tussen ieder teken van het MAC-adres
(Ethernetadres) plaatsen.
arp -s 192.168.1.2 00-80-77-31-01-07
UNIX/Linux-systemen
Op UNIX- en Linux-systemen moet u een dubbele punt “:” plaatsen tussen ieder teken van het MAC-adres
(Ethernetadres).
arp -s 192.168.1.2 00:80:77:31:01:07
Opmerking
Om de opdracht arp -s te kunnen gebruiken, dient u zich op hetzelfde Ethernetsegment te bevinden (met
andere woorden, er mag zich geen router bevinden tussen de afdrukserver en het besturingssysteem).
Als er wel een router wordt gebruikt, dan gebruikt u BOOTP of andere methoden die in dit hoofdstuk worden
besproken om het IP-adres in te voeren. Als uw beheerder heeft geconfigureerd dat het systeem IPadressen verstrekt met gebruikmaking van BOOTP, DHCP of RARP, kan de afdrukserver van Brother een
IP-adres van een van deze systemen ontvangen. In dat geval hoeft u de opdracht ARP niet te gebruiken.
De opdracht ARP werkt slechts één keer. Nadat u de opdracht ARP heeft gebruikt om het IP-adres van de
Brother-afdrukserver te configureren, kunt u de opdracht ARP om veiligheidsredenen niet meer gebruiken
om dat adres te wijzigen. De afdrukserver zal alle pogingen tot wijziging van het IP-adres negeren. Als u
het IP-adres weer wilt wijzigen, dient u Beheer via een webbrowser of TELNET (met de opdracht SET IP
ADDRESS) te gebruiken, of moet u de standaardinstellingen van de afdrukserver herstellen (waarna u de
opdracht ARP weer kunt gebruiken).
Wanneer u de afdrukserver wilt configureren en de verbinding wilt verifiëren, typt u de opdracht ping
ipaddress in waar ipaddress het IP-adres van de afdrukserver is. Bijvoorbeeld ping
192.189.207.2.
135
A
Appendix
De Telnet-console gebruiken voor het configureren van het IP-adres
0
A
U kunt ook de opdracht TELNET gebruiken om het IP-adres te wijzigen.
TELNET biedt een doeltreffende methode om het IP-adres van de machine te wijzigen. Er moet echter reeds
een geldig IP-adres in de afdrukserver zijn geprogrammeerd.
Typ TELNET ipaddress bij de opdrachtprompt van de systeemprompt, waar ipaddress het IP-adres van
de afdrukserver is. Wanneer er verbinding is gemaakt, drukt u op Return of Enter om de prompt “#” te openen.
Voer het wachtwoord “access” in (het wachtwoord verschijnt niet op het scherm).
U wordt om een gebruikersnaam gevraagd. Voer bij deze prompt een willekeurige naam in.
Nu verschijnt de prompt Local>. Typ SET IP ADDRESS ipadres, waar ipadres het IP-adres is dat u
aan de afdrukserver wilt toewijzen (vraag uw netwerkbeheerder welk IP-adres u kunt gebruiken).
Bijvoorbeeld:
Local> SET IP ADDRESS 192.168.1.3
Stel het subnetmasker in door SET IP SUBNET subnetmasker te typen, waar subnetmasker het
subnetmasker is dat u aan de afdrukserver wilt toewijzen (vraag uw netwerkbeheerder welk subnetmasker u
kunt gebruiken). Bijvoorbeeld:
Local> SET IP SUBNET 255.255.255.0
Als u geen subnetten gebruikt, moet u een van de onderstaande subnetmaskers gebruiken:
255.0.0.0 voor klasse A netwerken
255.255.0.0 voor klasse B netwerken
255.255.255.0 voor klasse C netwerken
Het netwerktype kan worden aangeduid met de linkergroep cijfers in uw IP-adres. De waarde van deze groep
kan variëren van 1 t/m 127 voor klasse A netwerken (bijvoorbeeld 13.27.7.1), 128 t/m 191 voor klasse B
netwerken (bijvoorbeeld 128.10.1.30), en 192 t/m 255 voor klasse C netwerken (bijvoorbeeld 192.186.1.4).
Als u een gateway (router) gebruikt, voert u het adres daarvan in met de opdracht SET IP ROUTER
routeradres, waar routeradres het IP-adres van de gateway is die u aan de afdrukserver wilt toewijzen.
Bijvoorbeeld:
Local> SET IP ROUTER 192.168.1.4
Typ SET IP METHOD STATIC om de methode voor IP-toegang op statisch in te stellen.
Typ SHOW IP om te controleren of u de juiste IP-informatie heeft ingevoerd.
Typ EXIT of druk op Ctrl-D (m.a.w. houd de Ctrl-toets ingedrukt en typ "D") om deze remote console sessie
af te sluiten.
136
Appendix
De serversoftware Brother Web BRAdmin voor IIS gebruiken voor het
configureren van het IP-adres
0
De serversoftware Web BRAdmin is ontworpen voor het beheren van alle apparatuur van Brother die op een
LAN/WAN-netwerk is aangesloten. Door de serversoftware Web BRAdmin te installeren op een computer
waarop IIS 1 draait, kunnen beheerders met een webbrowser verbinding maken met de Web BRAdminserver, die daarna met het apparaat zelf zal communiceren. In tegenstelling tot BRAdmin Professional 3, dat
alleen voor Windows®-systemen is bedoeld, heeft u met een webbrowser die Java ondersteunt vanaf een
willekeurige client toegang tot Web BRAdmin.
Deze software staat niet op de cd-rom die met het product van Brother werd geleverd.
Kijk op http://solutions.brother.com/ voor meer informatie over deze software en om deze te downloaden.
1
Internet Information Server 4.0 of Internet Information Services 5.0 / 5.1 / 6.0 / 7.0
137
A
Appendix
Installeren met gebruik van een op het netwerk gedeelde
wachtrij of Share
A
0
Opmerking
Als u verbinding gaat maken met een over het netwerk gedeelde printer, is het raadzaam uw
systeembeheerder eerst om de wachtrijnaam of gedeelde printernaam te vragen.
De driver installeren en de juiste printerwachtrij of Share name selecteren
0
a
Zet de computer aan. (U moet met beheerdersbevoegdheden zijn aangemeld.)
Sluit alle actieve applicaties alvorens de configuratie uit te voeren.
b
Plaats de meegeleverde cd-rom in het cd-romstation. Het eerste scherm wordt automatisch geopend.
Selecteer het printermodel en de gewenste taal.
c
d
Klik op De printerdriver installeren op het menuscherm.
Klik op Bij gebruik van de netwerkkabel.
Opmerking
Wanneer het scherm Gebruikersaccountbeheer verschijnt,
(Windows Vista®) klikt u op Doorgaan.
(Windows® 7) klikt u op Ja.
e
Wanneer het venster met de Licentieovereenkomst wordt geopend, klikt u op Ja om de
licentieovereenkomst te accepteren.
f
g
Kies Op netwerk gedeelde printer en klik op de knop Volgende.
Selecteer de wachtrij voor uw printer en klik op de knop OK.
Opmerking
Neem contact op met uw beheerder als u niet zeker weet welke locatie of printernaam in het netwerk wordt
gebruikt.
h
Klik op Voltooien.
Opmerking
• Selecteer Online registratie uitvoeren als u het product online wilt registreren.
• Indien u deze printer niet als standaardprinter wilt gebruiken, deselecteert u Als standaardprinter
instellen.
• Wanneer u de Status Monitor wilt uitschakelen, deselecteert u Statusvenster inschakelen.
De installatie is nu voltooid.
138
Appendix
Installeren wanneer webservices worden gebruikt
(voor Windows Vista® en Windows® 7)
A
0
De stappen kunnen afwijken afhankelijk van uw besturingssysteem.
Opmerking
• Zorg dat u een IP-adres op de machine heeft geconfigureerd alvorens u de instructies in dit hoofdstuk
uitvoert. Raadpleeg Het IP-adres en subnetmasker instellen op pagina 13 als u het IP-adres nog niet
heeft geconfigureerd.
• Controleer dat de hostcomputer en de afdrukserver zich ofwel op hetzelfde subnet bevinden, of dat de
router foutloos is geconfigureerd, zodat gegevensuitwisseling tussen deze twee apparaten mogelijk is.
a
b
Klik op de knop
en selecteer Netwerk.
De webservicenaam van de machine wordt naast het printersymbool weergegeven. Klik met de
rechtermuisknop op de machine die u wilt installeren.
Opmerking
De Web Services-naam voor de Brother machine is de modelnaam en het MAC adres (Ethernetadres) van
uw machine (bijvoorbeeld Brother HL - XXXX [XXXXXXXXXXXX]).
c
d
Klik op Installeren.
e
f
g
Kies Stuurprogramma's zoeken en installeren (aanbevolen).
h
KIes uw cd-rom station en vervolgens de map install \ uw taal \ PCL \ 32 1.
Wanneer het scherm Gebruikersaccountbeheer verschijnt, doet u het volgende.
Gebruikers met beheerdersbevoegdheden: klik op Doorgaan of Ja.
Gebruikers zonder beheerdersbevoegdheden: Voer het beheerderswachtwoord in en klik op OK of
Ja.
Plaats de cd-rom van Brother.
Kies Niet online zoeken en dan Op mijn computer naar stuurprogramma's zoeken (geavanceerd)
op uw computer.
1
i
De map 32 voor gebruikers met een 32-bits besturingssysteem en de map 64 voor gebruikers met een 64-bits besturingssysteem
Klik op Volgende om de installatie te starten.
139
AppendixB
B
Appendix
B
Specificaties van de afdrukserver
0
B
Bedraad Ethernetnetwerk
0
Knooppuntnaam NC-6700h
van network
LAN
U kunt de machine op een netwerk aansluiten voor afdrukken via het netwerk.
Ondersteuning Windows® 2000 Professional, Windows® XP, Windows® XP Professional x64 Edition,
voor
Windows Vista®, Windows® 7, Windows Server® 2003/2003 x64 Edition en Windows
Server® 2008/2008 R2
Mac OS X 10.3.9 of recenter 1
Protocollen
IPv4:
ARP, RARP, BOOTP, DHCP, APIPA (Auto IP),
WINS/NetBIOS name resolution, DNS resolver, mDNS,
LLMNR responder, LPR/LPD, Custom Raw Port/Port9100, IPP,
IPPS, FTP Server, SSL/TLS, POP before SMTP, SMTP-AUTH,
APOP, TELNET server, SNMPv1, SNMPv2c, SNMPv3,
HTTP/HTTPS server, TFTP client en server, SMTP client, ICMP,
WebServicesPrint, LLTD responder
2
(standaard
uitgeschakeld) NDP, RA, DNS resolver, mDNS,
IPv6 :
LLMNR responder, LPR/LPD, Custom Raw Port/Port9100, IPP,
IPPS, FTP server, SSL/TLS, POP before SMTP, SMTP-AUTH,
APOP, TELNET server, SNMPv1, SNMPv2c, SNMPv3,
HTTP/HTTPS server, TFTP client en server, SMTP client, ICMPv6,
WebServicesPrint, LLTD responder
Netwerktype
Ethernet 10/100 BASE-TX auto-negotiation (Bedraad LAN)
Beheerprogram BRAdmin Light 3
ma’s
BRAdmin Professional 3 4
Web BRAdmin 4 5
BRPrint Auditor 4 6
Beheer via een webbrowser
1
Voor de laatste driveractualiseringen gaat u naar http://solutions.brother.com/.
2
Kijk op http://solutions.brother.com/ voor meer informatie over het IPv6-protocol.
3
Voor meer geavanceerd printerbeheer gebruikt u de meest recente versie van Brother BRAdmin Professional 3, die u hier kunt ophalen:
http://solutions.brother.com/.
4
U kunt Web BRAdmin, BRAdmin Professional 3 en BRPrint Auditor hier ophalen: http://solutions.brother.com/. Ze zijn uitsluitend voor Windows®.
5
Clientcomputers met een webbrowser die Java ondersteunt.
6
Beschikbaar wanneer u BRAdmin Professional 3 of Web BRAdmin gebruikt bij apparaten die via USB zijn verbonden met uw client-PC.
140
Appendix
Draadloos netwerk (voor HL-3070CW)
Modelnaam
netwerkkaart
LAN
Ondersteuning
voor
Protocollen
Netwerktype
Beheerprogram
ma’s
0
NC-7500w
U kunt de machine op een netwerk aansluiten voor afdrukken via het netwerk.
Windows® 2000 Professional, Windows® XP, Windows® XP Professional x64 Edition,
Windows Vista®, Windows® 7, Windows Server® 2003/2003 x64 Edition en Windows
Server® 2008/2008 R2
Mac OS X 10.3.9 of recenter 1
IPv4:
ARP, RARP, BOOTP, DHCP, APIPA (Auto IP),
WINS/NetBIOS name resolution, DNS resolver, mDNS,
LLMNR responder, LPR/LPD, Custom Raw Port/Port9100, IPP,
IPPS, FTP Server, SSL/TLS, POP before SMTP, SMTP-AUTH,
APOP, TELNET server, SNMPv1, SNMPv2c, SNMPv3,
HTTP/HTTPS server, TFTP client en server, SMTP client, ICMP,
WebServicesPrint, LLTD responder
(standaard uitgeschakeld) NDP, RA, DNS resolver, mDNS,
IPv6 2:
LLMNR responder, LPR/LPD, Custom Raw Port/Port9100, IPP,
IPPS, FTP server, SSL/TLS, POP before SMTP, SMTP-AUTH,
APOP, TELNET server, SNMPv1, SNMPv2c, SNMPv3,
HTTP/HTTPS server, TFTP client en server, SMTP client,
ICMPv6, WebServicesPrint, LLTD responder
IEEE 802.11 b/g (draadloos LAN)
BRAdmin Light 3
BRAdmin Professional 3 4
Web BRAdmin 4 5
BRPrint Auditor 4 6
Beheer via een webbrowser
2412-2472 MHz
VS / Canada
1-11
Japan
802.11b:1-14, 802.11g:1-13
Overige
1-13
Communicatiem Infrastructuur, Ad-hoc (alleen 802.11b)
odus
Snelheid van
802.11b
11/5.5/2/1 Mbps
gegevens
802.11g
54/48/36/24/18/12/11/9/6/5,5/2/1 Mbps
Verbindingsafsta 70 m (233 ft.) bij de laagste verbindingssnelheid
nd
(De afstand varieert, afhankelijk van de omgeving en de locatie van andere apparatuur.)
Frequentie
RF kanalen
Netwerkbeveiligi 128 (104) / 64 (40) bit WEP, WPA-PSK (TKIP/AES), WPA2-PSK (AES), LEAP (CKIP),
ng
EAP-FAST (TKIP/AES)
Ondersteunings SecureEasySetup, Wi-Fi Protected Setup, AOSS™
programma's
installeren
1
Voor de laatste driveractualiseringen gaat u naar http://solutions.brother.com/.
141
B
Appendix
2
Kijk op http://solutions.brother.com/ voor meer informatie over het IPv6-protocol.
3
Voor meer geavanceerd printerbeheer gebruikt u de meest recente versie van Brother BRAdmin Professional 3, die u hier kunt ophalen:
http://solutions.brother.com/.
4
U kunt Web BRAdmin, BRAdmin Professional 3 en BRPrint Auditor hier ophalen: http://solutions.brother.com/. Ze zijn uitsluitend voor Windows®.
5
Clientcomputers met een webbrowser die Java ondersteunt.
6
Beschikbaar wanneer u BRAdmin Professional 3 of Web BRAdmin gebruikt bij apparaten die via USB zijn verbonden met uw client-PC.
B
Functietabel en standaardinstellingen
0
De fabrieksinstellingen worden in vet en met een sterretje weergegeven.
(HL-3040CN)
Niveau een
Netwerk
Niveau twee
TCP/IP
Niveau drie
Opties
Opstartmethod Auto* , Statisch , Rarp , BOOTP , DHCP
e
IP Address
[000-255] . [000-255] . [000-255] . [000-255]
[000-000] . [000-000] . [000-000] . [000-000]*
Subnet Mask
[000-255] . [000-255] . [000-255] . [000-255]
[000-000] . [000-000] . [000-000] . [000-000]*
Gateway
[000-255] . [000-255] . [000-255] . [000-255]
[000-000] . [000-000] . [000-000] . [000-000]*
IP Boot
pogingen
0 tot 32767
APIPA
Aan*, Uit
IPv6
Aan , Uit*
3*
Ethernet
-
Auto* , 100B-FD , 100B-HD , 10B-FD , 10B-HD
Factory Reset
-
HerstartPrinter?
142
Appendix
(HL-3070CW)
Niveau
een
Niveau
twee
Niveau drie
Netwerk Vast
TCP/IP
netwerk
Niveau vier
Opties
B
Opstartmeth Auto* , Statisch , Rarp , BOOTP , DHCP
ode
IP Address
[000-255] . [000-255] . [000-255] . [000-255]
[000-000] . [000-000] . [000-000] . [000-000]*
Subnet Mask [000-255] . [000-255] . [000-255] . [000-255]
[000-000] . [000-000] . [000-000] . [000-000]*
Gateway
[000-255] . [000-255] . [000-255] . [000-255]
[000-000] . [000-000] . [000-000] . [000-000]*
WLAN
IP Boot
pogingen
0 tot 32767
APIPA
Aan* , Uit
IPv6
Aan , Uit*
3*
Ethernet
-
Auto* , 100B-FD , 100B-HD , 10B-FD , 10B-HD
Standaard inst
-
OK?
Bedraad activ.
-
Aan*, Uit
TCP/IP
Opstartmeth Auto* , Statisch , Rarp , BOOTP , DHCP
ode
IP Address
[000-255] . [000-255] . [000-255] . [000-255]
[000-000] . [000-000] . [000-000] . [000-000]*
Subnet Mask [000-255] . [000-255] . [000-255] . [000-255]
[000-000] . [000-000] . [000-000] . [000-000]*
Gateway
[000-255] . [000-255] . [000-255] . [000-255]
[000-000] . [000-000] . [000-000] . [000-000]*
IP Boot
pogingen
0 tot 32767
APIPA
Aan* , Uit
3*
143
Appendix
Niveau
een
Niveau
twee
Netwerk WLAN
Niveau drie
TCP/IP
Niveau vier
Opties
Aan , Uit*
IPv6
SES/WPS/AOSS
-
Raadpleeg Draadloze configuratie met SES/WPS of
AOSS van het bedieningspaneel (Voor HL-3070CW) in
hoofdstuk 6.
WPS met
pincode
-
Raadpleeg Draadloze configuratie met de PIN Methode
van Wi-Fi Protected Setup (Voor HL-3070CW) in
hoofdstuk 7.
Status WLAN
Status
Raadpleeg Status op pagina 65.
Signaal
Raadpleeg Signaal op pagina 66.
Kanaal
Raadpleeg Kanaal op pagina 66.
Snelheid
Raadpleeg Snelheid op pagina 67.
SSID
Raadpleeg SSID op pagina 67.
Comm. Modus Raadpleeg Comm. modus op pagina 68.
Factory
Reset
Standaard inst
-
OK?
WLAN Activeren
-
Aan , Uit*
-
-
HerstartPrinter?
144
B
C
Index
A
F
AES ........................................................................... 20
Afdrukken via een netwerk ........................................ 79
Afdrukken via het internet ......................................... 83
Afdrukken via internet ................................................. 1
AOSS ..................................................................26, 41
APIPA .......................................................... 7, 61, 134
APOP ........................................................................ 94
ARP ......................................................................... 135
Fabrieksinstellingen .................................................. 69
Firewall ............................................................124, 128
B
H
Bedieningspaneel ..................................................... 17
Beheer via een webbrowser .......................... 3, 95, 96
Besturingssystemen .................................................... 1
Beveiligingsprotocollen ............................................. 94
BINARY_P1 ............................................................ 132
BOOTP ........................................................ 7, 56, 133
BRAdmin Light ........................................... 1, 2, 13, 16
BRAdmin Professional 3 ............................ 1, 2, 16, 99
BRNxxxxxxxxxxxx ................................................... 132
BRNxxxxxxxxxxxx_AT ............................................ 132
Brother accessoires en verbruiksartikelen ..................iv
BRPrint Auditor ........................................................... 3
Handelsmerken ............................................................ i
Herstel ....................................................................... 63
HTTP ........................................................................... 9
HTTPS ...................................................................... 96
C
CA .....................................................................93, 106
Certificaat ..........................................................93, 106
CKIP .......................................................................... 20
Cryptosysteem gedeelde sleutel ............................... 93
Cryptosysteem openbare sleutel .............................. 93
CSR .......................................................................... 93
Custom Raw Port ........................................................ 8
D
DHCP ........................................................... 7, 56, 132
Digitale handtekening ............................................... 93
DNS ...............................................7, 95, 96, 104, 106
Draadloos netwerk .................................................... 18
draadloos netwerk ....................................................... 6
E
EAP-FAST ................................................................ 20
Ethernet .................................................................... 63
G
C
Gateway .................................................................... 59
Gedeelde sleutel ....................................................... 19
Geheime sleutel ...................................................... 106
I
Infrastructuurmodus ....................................... 6, 22, 23
Instellen op de standaardwaarden ............................ 63
Instellingen van de afdrukserver ............................... 16
IP Bootpogingen ....................................................... 60
IP-adres .................................................................... 10
IPP ........................................................................8, 83
IPPS ..................................................................94, 103
IPv6 .......................................................................9, 62
K
Kanaal ....................................................................... 19
L
LEAP ......................................................................... 20
LLMNR ........................................................................ 9
LLTD ........................................................................... 9
LPR/LPD ..................................................................... 8
M
MAC-adres ................................................................ 70
mDNS ......................................................................... 8
N
Netwerkconfiguratiepagina ....................................... 70
Netwerksleutel .......................................................... 21
145
Index
O
W
Op een netwerk gedeelde printer ................................ 5
Open System ............................................................ 19
Wachtwoord .............................................................. 83
Web BRAdmin ............................................................ 3
Webbrowser (HTTP) ................................................. 17
Webserver (HTTP) ...................................................... 9
Webserver (HTTPS) ................................................. 94
Webservices ............................................................... 9
WEP .......................................................................... 20
Wi-Fi Protected Setup .................................. 26, 41, 45
Wizard Stuurprogramma installeren .....................1, 71
WPA2-PSK ............................................................... 20
WPA-PSK ................................................................. 20
P
PCL_P1 ................................................................... 132
Peer-to-peer ................................................................ 4
PIN Method .........................................................27, 45
Ping .................................................................127, 129
POP voor SMTP ...............................................94, 104
Port9100 ..................................................................... 8
POSTSCRIPT_P1 ................................................... 132
Protocol .................................................................7, 95
R
RARP ........................................................... 7, 56, 134
RFC 1001 ................................................................ 132
S
SecureEasySetup ...............................................26, 41
Service .................................................................... 132
SMTP-AUTH .....................................................94, 104
SMTP-client ................................................................ 8
SNMP .......................................................................... 8
SNMPv3 .................................................................... 94
Specificaties ............................................................ 140
SSID (Service Set Identifier) ..................................... 19
SSL/TLS ............................................................94, 106
Statusmonitor .............................................................. 1
Subnetmasker .....................................................11, 58
T
TCP/IP ..................................................................7, 55
TCP/IP afdrukken ...................................................... 79
Telnet ..................................................................8, 136
TEXT_P1 ................................................................ 132
TKIP .......................................................................... 20
V
Verificatie .................................................................. 19
Versleuteling ............................................................. 19
146
C