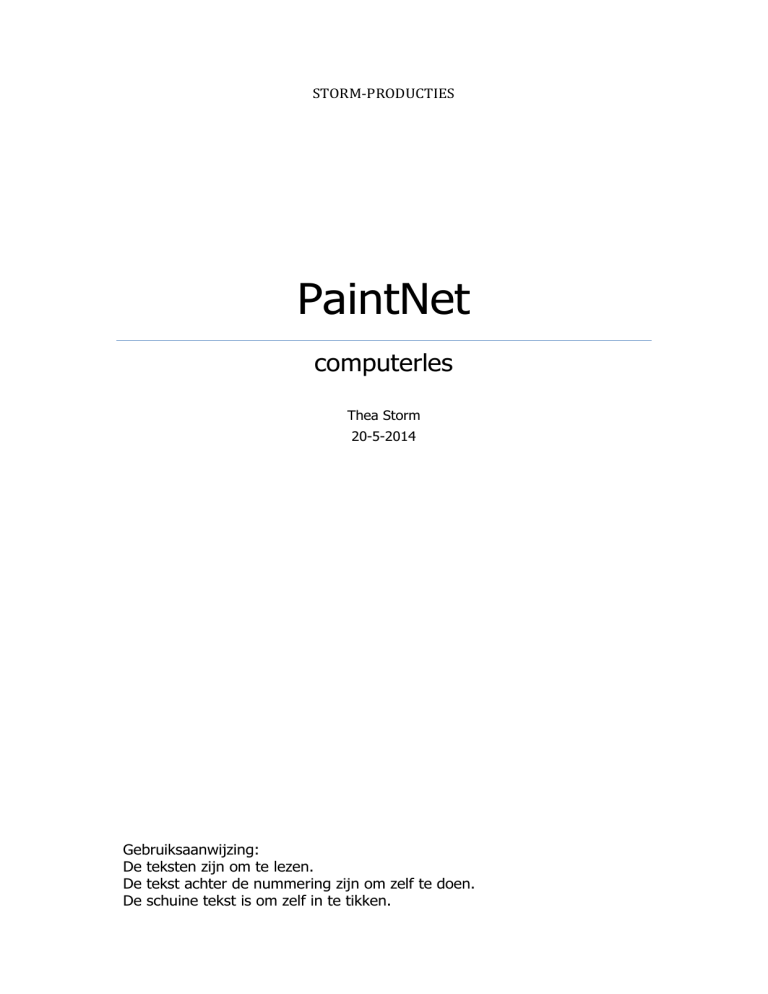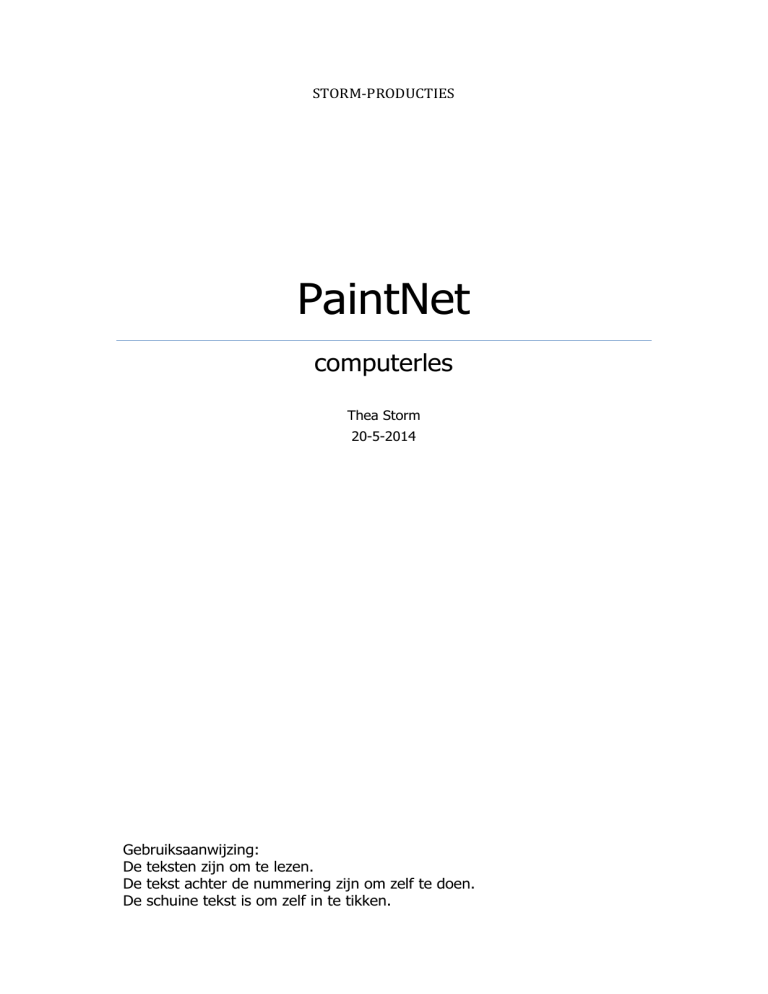
STORM-PRODUCTIES
PaintNet
computerles
Thea Storm
20-5-2014
Gebruiksaanwijzing:
De teksten zijn om te lezen.
De tekst achter de nummering zijn om zelf te doen.
De schuine tekst is om zelf in te tikken.
Datum: 19-7-2017
PaintNet
Tien delen
De interface van het programma bestaat uit tien belangrijke delen.
In de titelbalk 1 leest u de naam van het bestand.
Daaronder staan de tabbladen 2 en het Lint3.
Rechts bovenaan ziet u miniaturen van de afbeeldingen die geopend 4 zijn.
Centraal staat natuurlijk het werkvlak 5.
De gereedschapsbalk 6 is zwevend, u kunt die dus naar een andere plaats
slepen.
In de kleurenkiezer 7 selecteert u voorgrond- en achtergrondkleur.
U beschikt tevens over een geschiedenis 8 en over een palet voor de lagen 9.
In de statusbalk 10 onderaan krijgt u informatie over iedere optie.
Gereedschapsbalk
In de gereedschapsbalk vindt u 22 gereedschappen.
Wanneer u een bepaald gereedschap selecteert,
verschijnen bovenaan in het Lint de instellingen
die u voor dat gereedschap kunt gebruiken.
Klikt u bijvoorbeeld op het ovaal selectiegereedschap,
dan kunt u in het Lint ook het rechthoekig
selectiegereedschap aanduiden.
Storm producties © 2017
Pagina 2 van 41
Datum: 19-7-2017
PaintNet
Bestanden openen
Via de tabbladen Bestand opent en creëert u bestanden.
De miniaturen van geopende bestanden verschijnen rechtsboven, het
sterretje 1 markeert de afbeeldingen die u hebt gewijzigd, maar die u nog
niet hebt bewaard.
Wanneer u met de muisaanwijzer over zo'n miniatuur gaat, verschijnt het
sluitvak 2.
Hiermee sluit u niet alleen het miniatuur maar ook het geopende bestand.
Storm producties © 2017
Pagina 3 van 41
Datum: 19-7-2017
PaintNet
Via Nieuw / Open recent kunt u de laatste acht geopende bestanden
bereiken.
U kunt tevens bestanden rechtstreeks vanaf de camera of scanner openen.
Daarvoor gebruikt u de opdracht Nieuw / Ophalen / Van Scanner of Camera.
Foto's optimaliseren
Helderheid
Soms lijkt het alsof er een grijze zweem over een foto hangt.
Dat is het signaal om de helderheid aan te passen.
Dit kan op verschillende manieren.
De meest eenvoudige manier is de opdracht Aanpassen / Automatisch
Niveaus Bepalen.
1. Klik
2. Klik
3. Klik
4. Klik
5. Klik
op
op
op
op
op
Bestand
openen
een foto of plaatje
Aanpassen
Automatisch Niveaus bepalen.
Hierbij zoekt het programma het witpunt en het zwartpunt en zal het op basis
van een eigen analyse de helderheid trachten te verbeteren.
Zet de foto of plaatje weer terug in de oude kleur.
6. Klik op Bewerken
7. Klik op ongedaan maken
Verstandiger is echter meestal de opdracht Aanpassen / Niveaus aanpassen.
Storm producties © 2017
Pagina 4 van 41
Datum: 19-7-2017
PaintNet
8. Klik op Aanpassen
9. Klik op Niveaus …..
Nu gebeurt hetzelfde als bij Automatisch / Niveaus Bepalen, met het verschil
dat u de autocorrectie nog met de schuifjes Input en Output 1 kunt
fijnregelen per kleur 2.
Zet de foto of plaatje weer terug in de oude kleur.
10. Klik op Bewerken
11. Klik op ongedaan maken
Curven
Het contrast kunt u ook verbeteren met
curven.
12. Klik op Aanpassen
13. Klik op Curves.
U ziet de curve nu als een hellende lijn.
Die loopt van linksonder de lichtste waarden
tot rechtsboven de donkerste waarden.
Klik zoals in deze schermafbeelding op een
derde van de bovenste waarde en trek de
curve iets naar boven.
Doe het tegenovergestelde voor de heldere
waarden.
Zodoende vormt de curve een zacht
glooiende S-vorm.
Hiermee hebt u aangegeven dat de
schaduwen dieper moeten worden en de lichte waarden helderder.
Zet de foto of plaatje weer terug in de oude kleur.
14. Klik op Bewerken
15. Klik op ongedaan maken
Tint en verzadiging
Een truc om uw foto's nog pakkender te maken is het opdrijven van de
kleurverzadiging.
16. Klik op Aanpassen
17. Klik op Tint/Verzadiging.
Storm producties © 2017
Pagina 5 van 41
Datum: 19-7-2017
PaintNet
In dit regelvenster ziet u drie regelaars staan:
Tint,
Verzadiging,
Intensiteit lichtsterkte.
Klik op het middelste schuifje en beweeg dit naar rechts.
Alle kleuren worden dieper en levendiger door deze ingreep.
Met de schuifjes Tint en Intensiteit hoeft u in principe niets te doen.
Tenzij u het beeld expliciet een kleurzweem wilt geven, dan kunt u met Tint
de gepaste tint zoeken.
Zet de foto of plaatje weer terug in de oude kleur.
18. Klik op Bewerken
19. Klik op ongedaan maken
Uitsnijden.
Voor uitsnijden is geen apart gereedschap, maar het kan
wel: gewoon met behulp van het rechthoekig
selectiegereedschap.
20. Klik op selectie 1
21. Klik op Afbeeldingen
22. Sleep een selectie
over de foto
23. Klik op Afbeeldingen
24. Klik op Bijsnijden tot
selectie.
Uw foto wordt bijgesneden.
Storm producties © 2017
Pagina 6 van 41
Datum: 19-7-2017
PaintNet
Rode ogen
Voor het probleem van rode ogen is er een filter.
25. Klik
26. Klik
27. Klik
28. Klik
op
op
op
op
Bestand
openen
de map PaintNet images
rode ogen
29. Klik op vergrootglas 1
30. Zoom in op de ogen
31. Klik op Ellips 2
32. Selecteer een oog
33. Klik op Effecten in de tabbladen
34. Klik op foto
35. Klik op Rode ogen verwijderen.
36. Versleep de schuifjes Tolerantie en
Verzadiging percentage tot de oogpupil de
gewenste tint heeft
37. klik op OK.
Storm producties © 2017
Pagina 7 van 41
Datum: 19-7-2017
PaintNet
De instellingen blijven bewaard zodat u ze op dezelfde manier kunt toepassen
op het andere oog.
Verscherpen
Voordat u scherpte gaat toevoegen, moet u eerst de scherpte op de juiste
manier beoordelen, hiervoor moet u inzoomen tot 100%.
100% betekent dat één beeldpuntje van uw digitale foto precies overeenkomt
met één beeldpuntje van het scherm.
38. Klik
39. Klik
40. Klik
41. Klik
op
op
op
op
Bestand
openen
de map PaintNet images
tijger
Storm producties © 2017
Pagina 8 van 41
Datum: 19-7-2017
PaintNet
42. Klik op vergrootglas
43. Zet het zoompercentage in het Lint op 100%.
44. Klik op Effecten
45. Klik op Photo
46. Klik op Scherper
Dit filter werkt erg rechttoe rechtaan.
47. Verschuif de regelaar Hoeveelheid tot u helemaal tevreden bent
48. wacht eventjes tot het beeld opnieuw is berekend.
49. Klik ten slotte op OK.
Storm producties © 2017
Pagina 9 van 41
Datum: 19-7-2017
PaintNet
Zwartwit foto met onderwerp in kleur.
50. Open het programma PaintNet.
51. Klik op Bestand
52. Klik op openen
53. Klik in de map PaintNet op zwart-wit.jpg
54. Klik op Openen
55. Ga in het menu naar bewerken
56. Kies alles selecteren
57. Klik op het icoon kopiëren
Storm producties © 2017
Pagina 10 van 41
Datum: 19-7-2017
PaintNet
58. Klik op Lagen
59. Kies nieuwe laag toevoegen
60. Klik op het icoon plak
61. Selecteer die 2e laag
62. Klik op Aanpassingen
63. Kies kleur verminderen
Storm producties © 2017
Pagina 11 van 41
Datum: 19-7-2017
PaintNet
64. Klik op gum
65. Klik evt. op het pijltje bij penseel grote.
66. Gum over het onderwerp
Storm producties © 2017
Pagina 12 van 41
Datum: 19-7-2017
PaintNet
67. Klik evt. op het vergrootglas om secuur te werk te kunnen gaan
68. Ga naar afbeelding
69. Kies lagen samenvoegen
Storm producties © 2017
Pagina 13 van 41
Datum: 19-7-2017
PaintNet
Resultaat:
70. Klik op Bestand
71. Klik op opslaan als
72. Klik op de map PaintNet
73. Geef het de naam “kleur-wit-zwart.jpg”
Een appel op een bordje.
Je kunt bijvoorbeeld een foto van een appel in een foto van een schotel
monteren. Maar als de kleuren van de schotel je niet aanstaan, kunnen die
ook bewerkt worden. Om ons doel te bereiken hebben we dus een plaatje
van een appel en een plaatje van een schotel nodig.
74. Open het programma PaintNet.
75. Klik op Bestand
76. Klik op openen
77. Klik in de map PaintNet op appel.jpg en bordje.jpg
78. Klik op Openen
Storm producties © 2017
Pagina 14 van 41
Datum: 19-7-2017
PaintNet
Om de appel op de schotel te zetten selecteren we de appel met de
Toverstaf.
79. Klik op de knop Toverstaf
80. klik op de appel
Waarschijnlijk zal je dan slechts een deel van de, of juist veel meer dan alleen
de appel selecteren.
Daarom moet je even spelen met de Tolerantie balk, die tevoorschijn komt als
je de afbeelding selecteert. Standaard staat die op 50%.
81. Zet deze op 60% waarmee je alleen (en een klein stuk eronder) de
appel selecteert.
Het is niet erg dat er een stuk onder zit, maar dit moeten we wel weghalen.
Dit doen we door de appel te kopiëren en een nieuwe laag te maken en
vervolgens de appel erin te plakken.
82. Ga in het menu naar bewerken
83. Kies alles selecteren
84. Klik op het icoon kopiëren
Storm producties © 2017
Pagina 15 van 41
Datum: 19-7-2017
PaintNet
85. Klik op Lagen
86. Kies nieuwe laag toevoegen
87. Klik op het icoon plak
88. Selecteer die 2e laag
Nu moeten we de schaduw eronder weghalen.
89. Klik op de knop Toverstaf
90. klik op het stuk schaduw
91. druk op het toetsenbord op de knop Delete.
Storm producties © 2017
Pagina 16 van 41
Datum: 19-7-2017
PaintNet
Nu is er al een stuk schaduw weg.
Herhaal dit met de overige schaduw totdat je alleen de appel nog over hebt.
Een klein beetje schaduw overhouden is ook niet erg, want dat hoort op een
bord.
92. Ga in het menu naar bewerken
93. Kies alles selecteren
94. Klik op het icoon kopiëren
95. Klik op het bord
Storm producties © 2017
Pagina 17 van 41
Datum: 19-7-2017
PaintNet
96. Klik op de knop Toverstaf
97. klik op de appel
98. klik op bewerken
99. kopieer de appel
100. Klik op de schotel
101. klik op bewerken
102. Klik op plakken
103. Verplaats de appel totdat hij in het midden van de schotel
Als hel goed is, lijkt het alsof de appel echt op de schotel ligt.
Een groene appel.
104. klik op de appel
105. klik op Aanpassen
106. Klik op Tint / Verzadiging
Storm producties © 2017
Pagina 18 van 41
Datum: 19-7-2017
PaintNet
107. Verschuif (1) het venster zodat je de appel weer ziet.
108. Verschuif (2) de knop tot de Appel groen is.
Nu is mijn appel groen.
De Eifeltoren en de UFO
We gaan een bestaande foto bewerken.
We gaan proberen netjes een aantal dingen van een foto te verwijderen
(lucht en personen) en er nieuwe dingen aan toe te voegen.
109. Klik
110. Klik
111. Klik
112. Klik
op Bestand
op openen
in de map PaintNet op eifeltoren.jpg en ufo.jpg
op Openen
Storm producties © 2017
Pagina 19 van 41
Datum: 19-7-2017
PaintNet
We gaan eerst de mensen op de voorgrond wegwerken.
Dat gaan we doen met het Stempel. Met het Stempel
kunnen we een deel van het plaatje overschrijven met een
ander deel van het plaatje.
113. Selecteer eerst het Stempel:
114. Zet de penseelgrootte op +/- 30
115. Houd nu je <ctrl> toets ingedrukt
116. klik op een stukje gras links van de mensen
117. Laat je <ctrl> knop los
118. klik op gelijke hoogte wat verder neer rechts
Je ziet dat het been verdwijnt!
Storm producties © 2017
Pagina 20 van 41
Datum: 19-7-2017
PaintNet
Het is overschreven met het stukje gras wat je in de stap hiervoor
geselecteerd hebt.
Probeer nu met het kloongereedschap de hele mensen weg te werken.
Het gras is het makkelijkste.
De bovenkant van de mensen is wat moeilijker, maar het is te doen.
Experimenteer ook met andere penseelgroottes:
Nu gaan we de blauwe lucht vervangen door een
donkere dreigende lucht.
Hiervoor moeten we eerst zo veel mogelijk lucht
weggooien.
Dit gaat het beste met het toverstafje.
119. Selecteer de blauwe lucht met het toverstafje
120. Zet de tolerantie op 25%
121. druk op <del>
Je zult het in een paar stappen moeten doen.
Experimenteer met de Tolerantie om het goed te
krijgen (rond de 25% werkt het beste).
Vergeet de lucht tussen de Eifeltoren zelf niet!
Voor de lucht tussen de Eiffeltoren zelf kun je het beste de “Grensmodus” van
het toverstafje aanpassen in “Overal”:
Dit zorgt ervoor dat alle pixels van dezelfde kleur in de hele afbeelding
worden geselecteerd. Ze hoeven dus niet meer aan elkaar te grenzen.
Storm producties © 2017
Pagina 21 van 41
Datum: 19-7-2017
PaintNet
Als alles goed gegaan is ziet het er ongeveer zo uit:
Om de lucht te maken gaan we een nieuwe laag
maken achter de Eifeltoren laag.
122. Klik in het lagenvenster op de knop
”nieuwe laag”:
Deze nieuwe laag (Laag 2) komt bovenop de
Eifeltoren laag. Dat is niet de bedoeling.
123. Klik op het blauwe pijltje naar beneden om de laag naar onderen te
schuiven:
We gaan nu wolken maken.
De kleuren in het kleurenvenster linksonder
moeten Zwart en Wit zijn.
124. Klik met de linkermuis op zwart in de
kleurenbalk.
125. Klik met de rechtermuis op wit in de
kleurenbalk.
Storm producties © 2017
Pagina 22 van 41
Datum: 19-7-2017
PaintNet
126. Klik op het menu “Effecten”
127. Klik op “Renderen”
128. Klik op “Wolken”
Je krijgt dan dit venster.
Experimenteer wat met de instellingen
totdat je een mooie donkere lucht hebt.
We gaan nu de UFO erin plakken.
129. Klik op de Ufo
130. Klik op het toverstafje
131. Selecteer de zwarte lucht
met het toverstafje
132. Zet de tolerantie op 25%
133. druk op <del>
134. selecteer de ufo
135. kopieer de ufo
Storm producties © 2017
Pagina 23 van 41
Datum: 19-7-2017
PaintNet
136. Maak een nieuwe laag in de
afbeelding van de Eifeltoren
137. Zet de laag naar boven
met het pijltje.
138. Plak de UFO in de nieuwe laag
139. maak hem wat kleiner
(gebruik de bolletjes
aan de rand) zodat hij beter
in verhouding is met de
Eifeltoren.
Als laatste gaan we zorgen dat het lijkt alsof de UFO echt beweegt op de foto.
140. Klik op de Ufo
141. Klik op het menu
“Effecten”
142. Klik op “Vervagen”
143. Klik op “Beweging
vervaging”
144. Klik op OK
De UFO is wat vager geworden.
Storm producties © 2017
Pagina 24 van 41
Datum: 19-7-2017
PaintNet
En dit is het eindresultaat.
Keizer Bert
1.
2.
3.
4.
Klik
Klik
Klik
Klik
op Bestand
op openen
in de map PaintNet op Caesar.jpg en ufo.jpg
op Openen
Storm producties © 2017
Pagina 25 van 41
Datum: 19-7-2017
PaintNet
We moeten eerst de afbeelding van het standbeeld aan de bovenkant wat
hoger maken, zodat het hoofd van Bert er straks op past.
1. Klik op Caesar.jpg
2. Klik op “Afbeelding”
3. Klik op “Doekgrootte”.
Je krijgt nu een venster waarop we de grootte van het plaatje kunnen
aanpassen. Je ziet dat het plaatje nu 1500 pixels breed en 2250 pixels hoog
is.
4. Verander de hoogte in 2500
pixels.
5. Wacht nog even met op OK
klikken.
We moeten Paint.net nog
vertellen dat de extra ruimte
aan de bovenkant erbij moet
komen en niet aan de
onderkant. Rechtsonder in het
venster zie je een aantal
vierkantjes staan.
6. Klik het middelste vierkantje
op de onderste rij aan.
Het ziet er dan zo uit:
Klik nu op OK.
Het plaatje is nu groter geworden aan de bovenkant, maar het extra stukje
papier is nog wit. We gaan het vullen met de juiste achtergrondkleur.
Storm producties © 2017
Pagina 26 van 41
Datum: 19-7-2017
PaintNet
7. Klik op het “pipetje” (1) uit het gereedschap.
8. Klik met je pipetje op de donkerblauwe
achtergrond achter het standbeeld. Klik zo
dicht mogelijk bij het witte vlak, maar nog
net eronder.
We hebben nu de goede kleur blauw geselecteerd.
9. Klik nu op de emmer (2).
10. Met de emmer klik je nu op het witte vlak.
Als het goed is wordt deze nu gevuld met de
donkerblauwe kleur.
Het standbeeldplaatje is nu klaar
voor het hoofd van Bert.
Nu gaan we het hoofd van Bert
uitknippen.
1. Zorg dat je het plaatje van
BertErnie.jpg in beeld hebt.
2. Klik op het (3) toverstafje
3. Klik op de(4) gum om alles
behalve het hoofd van Bert
weg te halen.
Bert is netjes uitgeknipt,
maar er mist een stukje van zijn
oor.
Dat komt natuurlijk omdat dit
achter het haar van Ernie zat.
Dit moeten we even repareren.
Gelukkig is het andere oor van
Bert nog prima.
We gaan een kopie maken van dat oor en over het kapotte oor heen plakken.
Storm producties © 2017
Pagina 27 van 41
Datum: 19-7-2017
PaintNet
1. Klik op het (5) selectievierkantje bij het
gereedschap
2. Selecteer het goede oor van Bert
3. Kopieer het oor met <ctrl-c>
4. Maak een nieuwe laag aan in het
lagenvenster
5. Plak het gekopieerde oor in deze nieuwe laag met
<ctrl-v>
Met je linkermuisknop kun je het gekopieerde oor nu
verplaatsen, met je rechtermuisknop kun je het oor
draaien.
1. Zet het gekopieerde oor nu over het kapotte oor
heen:
Storm producties © 2017
Pagina 28 van 41
Datum: 19-7-2017
PaintNet
Nu moeten we het “zwevende” nieuwe oor van Bert nog samenvoegen met
de rest van zijn hoofd.
2. Klik op de laag van het zwevende oor.
3. Klik nu op de “Laag neerwaarts samenvoegen” knop.
Berts hoofd is klaar, we gaan het nu kopiëren en plakken in de afbeelding
van het standbeeld.
1. Selecteer het hoofd van Bert
2. Kopieer het met <ctrl-c>
Storm producties © 2017
Pagina 29 van 41
Datum: 19-7-2017
PaintNet
1. Ga nu naar de afbeelding van het standbeeld
2. Maak een nieuwe laag aan
3. plak het hoofd van Bert erin met <ctrl-v>
1. Maak het hoofd de goede grootte
2. schuif het op zijn plek
3. draai het een beetje met je rechtermuisknop als dat nodig is
Als laatste gaan we zorgen dat het hoofd van Bert de goede kleur krijgt.
1. Klik op de laag met Berts hoofd in het lagenvenster
2. Klik in het menu Aanpassen
3. op de Sepia
Het hoofd van Bert heeft nu bijna dezelfde kleur als het standbeeld.
Keizer Bert is nu klaar
Storm producties © 2017
Pagina 30 van 41
Datum: 19-7-2017
PaintNet
Als je het leuk vindt, kun je natuurlijk ook nog het hoofd van Ernie op het
engeltje links onderaan het standbeeld plakken…
De Eend en de Egel.
In dit hoofdstuk leer je hoe je twee plaatjes kunt samenvoegen.
Hieronder zie je de twee plaatjes die we gaan gebruiken en daaronder het
eindresultaat dat je moet namaken.
Storm producties © 2017
Pagina 31 van 41
Datum: 19-7-2017
PaintNet
Resultaat:
1.
2.
3.
4.
5.
Klik op Bestand
Klik op Openen...
Klik in de map PaintNet op eend.jpg
Herhaal de stappen 1 tot en met 3 maar open nu de afbeelding
egel.jpg
Je hebt nu beide afbeeldingen geopend ook al zie je alleen maar
de laatst geopende afbeelding.
Boven in de balk kan je zien welke afbeeldingen je geopend
hebt.
De donker gekleurde afbeelding is de afbeelding die je ziet.
Zorg datje de afbeelding van de egel in beeld hebt.
We beginnen met het uitknippen van de egel.
1. Klik op de Toverstaf.
Bovenin je balk kan je zien dat de Tolerantie op 50% staat.
Dit is teveel.
Storm producties © 2017
Pagina 32 van 41
Datum: 19-7-2017
PaintNet
2. klik een aantal keren in de balk net zolang totdat de tolerantie op
ongeveer 25 staat.
3. Klik naast de egel in de afbeelding.
Je zal zien stukken afbeelding geselecteerd worden zonder datje veel moeite
hoeft te doen.
Selecteer steeds een stuk met de toverstaf zonder de egel aan te tasten.
4. klik op de Delete toets op je toetsenbord
De blokjes die zichtbaar worden vertellen je dat de afbeelding op die plek
leeg is.
Zo kun je de achtergrond van de egel transparant (doorzichtig) maken.
Zoals je ziet zijn er nog plekken over die nog niet verwijderd zijn.
Omdat de plekken niet zo groot zijn gaan we die weg gummen.
Storm producties © 2017
Pagina 33 van 41
Datum: 19-7-2017
6.
PaintNet
Klik op het gummetje.
De grote van het gummetje staat standaard op 2 vind je dit te klein of te
groot dan kan je dat in de bovenste balk aanpassen.
7.
Klik en sleep met je muis in de afbeelding op de plekken die je weg
gegumd wil hebben.
Het is de bedoeling dat de egel er uiteindelijk ongeveer zo uit komt te
zien:
Storm producties © 2017
Pagina 34 van 41
Datum: 19-7-2017
PaintNet
Je egel is nu klaar om in de andere
afbeelding gezet worden.
8.
9.
10.
11.
12.
13.
Klik op 'Toverstaf'
klik op het geblokte
gedeelde van de
afbeelding om alles om je
egel heen te selecteren.
Klik op (1) Bewerken.
Klik op (2) Selectie
omkeren.
Klik op (1) Bewerken .
Klik op (3) Kopiëren.
Je hebt nu de egel in het geheugen
van de computer.
14.
Klik bovenin op de afbeelding van de Eend.
De afbeelding van de eend is nu in beeld.
15.
16.
Klik op Lagen.
Klik op Nieuwe laag.
Storm producties © 2017
Pagina 35 van 41
Datum: 19-7-2017
PaintNet
Je hebt een doorzichtige laag over je afbeelding heen gelegd hier gaan we de
egel op/in plakken.
Maak je geen nieuwe laag dan wordt de egel op de afbeelding van de eend
vast geplakt en kan je het niet meer bewerken.
De lagen zijn dus heel belangrijk.
17.
18.
Klik op (1) Bewerken.
Klik op (4) Plakken.
Je egel is nu in de nieuwe laag geplakt en
ligt los op de Eend.
19.
Klik op de egel en sleep hem met de
muis knop ingedrukt naar ongeveer
het midden van de afbeelding.
Zoals je ziet zijn er stippen zichtbaar om de
egel heen.
20.
21.
Ga met je muis op de stip rechtsonder je egel staan maar dan
precies zo dat de aanwijzer van de muis in een handje is
veranderd.
Druk [terwijl je muis aanwijzer een handje is) de shift toets in en
klik en sleep om het formaat van de egel te verkleinen
(linkermuisknop).
Hou je de shift toets niet ingedrukt zullen de proporties van je egel
veranderen. Hij wordt dan te breed ofte dun.
22.
Verklein je egel tot ongeveer dit formaat:
Storm producties © 2017
Pagina 36 van 41
Datum: 19-7-2017
PaintNet
Het is mooier wanneer de egel de andere
kant op kijkt
23.
24.
Klik op Lagen
Klik op Horizontaai Spiegelen.
Je egel kijkt nu dezelfde kant op als je
eend.
25.
Plaatsje egel op ongeveer
dezelfde hoogte als in dit
voorbeeld
Het lijkt alsof de egel een lift krijgt van de eend maar dat kan natuurlijk nog
mooier.
We gaan nu de egel tussen de veren van de eend zetten:
26.
27.
28.
Klik rechts onderin het scherm op de laag van de eend
Klik op lagen
Klik op Laag Dupliceren.
Storm producties © 2017
Pagina 37 van 41
Datum: 19-7-2017
PaintNet
Zoals je ziet zijn er nu twee lagen met eenden.
Het is de bedoeling dat een aantal veren over de egel heen komen te liggen.
29.
Klik nu op het pijltje dat naar boven wijst.
Als het goed is zijn je lagen nu zo gerangschikt en is je egel uit het zicht
verdwenen.
30.
31.
Klik op Lasso Selecteren
Teken nu met je muis ongeveer dit gedeelte.
Het is niet erg dat het niet helemaal exact is.
Alles wat teveel Is kunnen we nog weghalen met het gummetje (zie eerdere
stappen).
Heb je ongeveer het juiste gedeelte geselecteerd?
32.
Druk dan op de delete toets op je toetsenbord.
Storm producties © 2017
Pagina 38 van 41
Datum: 19-7-2017
PaintNet
En kijk daar is de egel weer!
Door in de bovenste laag een gat te maken komt de egel meer
tevoorschijn.
33.
Klik op de laag van de egel.
Je hebt de egel nu geselecteerd maar voordat je hem kunt verplaatsen moet
je eerst deze Tool selecteren:
34.
Dus klik hier op en klik en versleep je egel naar daar waar je
hem/haar wil hebben.
Zelf vond ik dit er wel knus uit zien:
Storm producties © 2017
Pagina 39 van 41
Datum: 19-7-2017
PaintNet
De laatste lootjes....
35.
36.
37.
Selecteer de bovenste laag
Klik op het tekst tool:
Kies een lettertype en grote.
Voor deze oefening heb ik zelf voor
Georgia en grote 36 gekozen.
Type de tekst De volgende keer zwem jezelf!
Het eindresultaat:
Storm producties © 2017
Pagina 40 van 41
Datum: 19-7-2017
Storm producties © 2017
PaintNet
Pagina 41 van 41