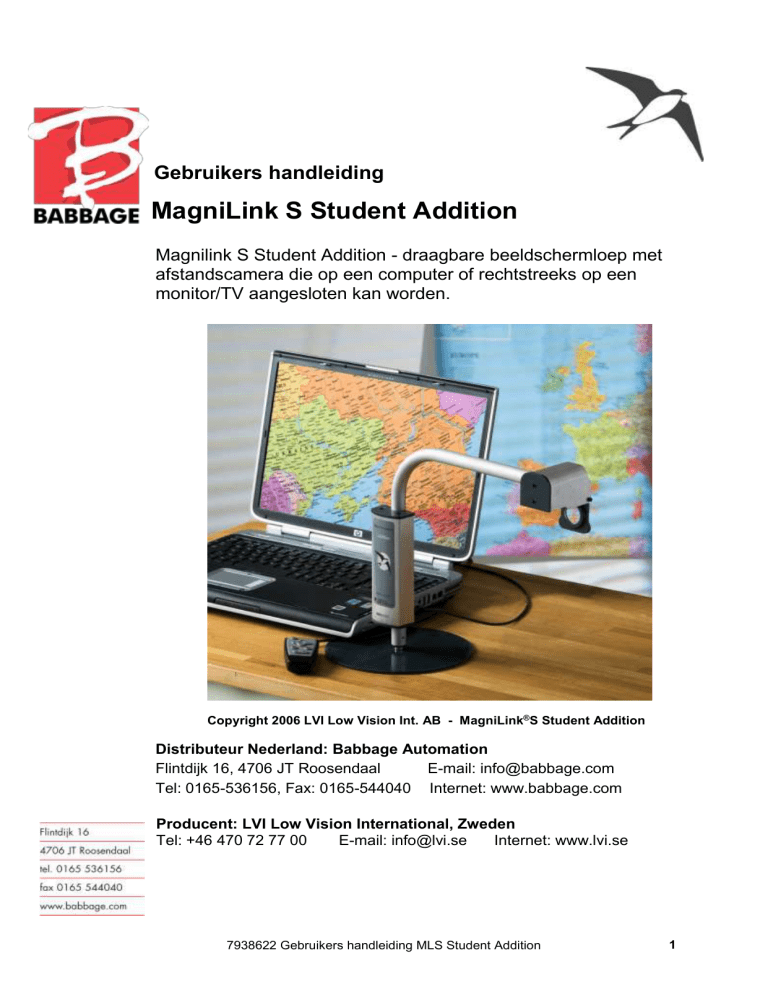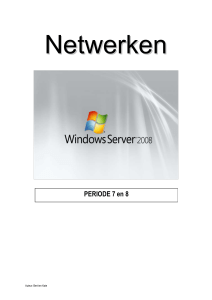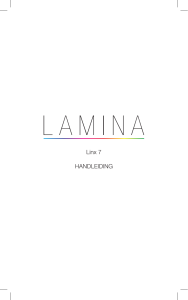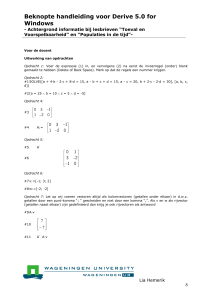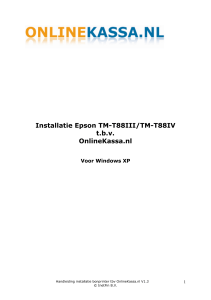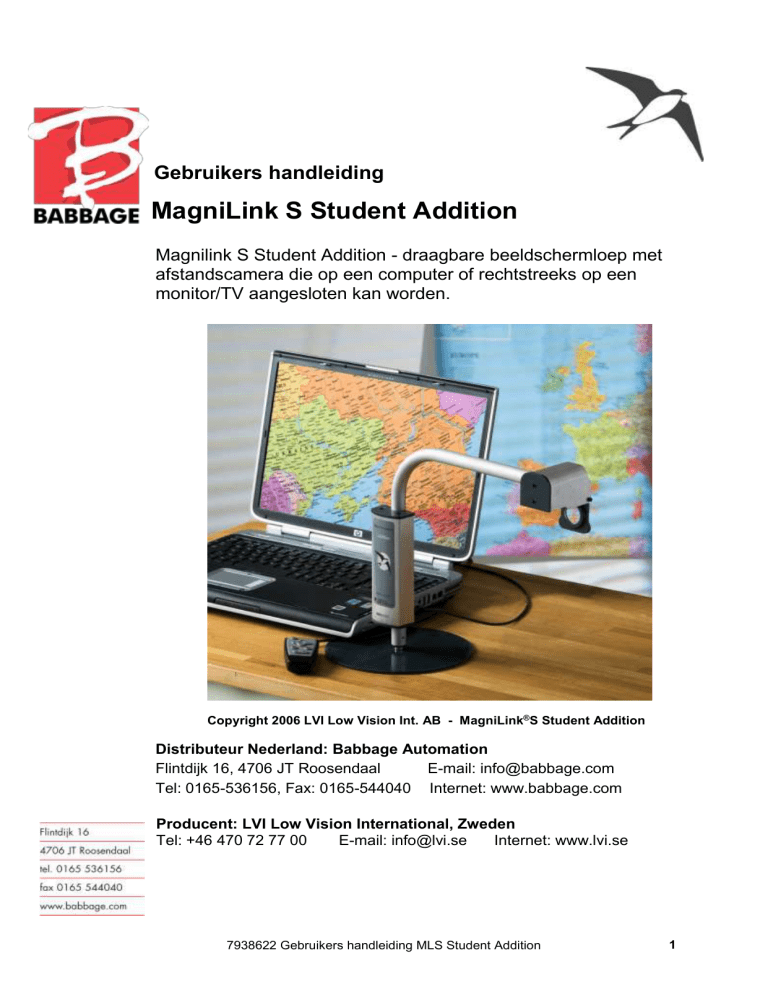
Gebruikers handleiding
MagniLink S Student Addition
Magnilink S Student Addition - draagbare beeldschermloep met
afstandscamera die op een computer of rechtstreeks op een
monitor/TV aangesloten kan worden.
Copyright 2006 LVI Low Vision Int. AB - MagniLink®S Student Addition
Distributeur Nederland: Babbage Automation
Flintdijk 16, 4706 JT Roosendaal
E-mail: [email protected]
Tel: 0165-536156, Fax: 0165-544040 Internet: www.babbage.com
Producent: LVI Low Vision International, Zweden
Tel: +46 470 72 77 00
E-mail: [email protected]
Internet: www.lvi.se
7938622 Gebruikers handleiding MLS Student Addition
1
Inhoudsopgave
Algemene informatie………………………………………………… 3
Veiligheidsinformatie………………………………………………… 5
Uitpakken, inpakken .................................................................... 6
Installatie van MagniLink S software.………..……...................... 7
Problemen tijdens installatie…………………..……………………11
Onderhoud van Magnilink S Software…………………………….12
Aansluitingen van de MLS Student Addition……………………. 13
Controle van het systeem…………………………………….........14
Status indicator………………………………………
16
MS Windows besturingsopdrachten…….………………………...17
Accessoires……………………………………………………….... 18
Technische specificaties………………………………………….. 18
7938622 Gebruikers handleiding MLS Student Addition
2
Algemene informatie
MagniLink S Student Addition (MLSSTA) is een draagbaar autofocus
camerasysteem dat op een laptop of een vaste computer kan worden
aangesloten. De MLSSTA wordt dan middels het toetsenbord bediend.
Het systeem kan ook (zonder een computer te gebruiken) rechtstreeks op
een PC monitor of TV toestel worden aangesloten. In dat geval worden de
functies vanaf een afzonderlijke regelbox bediend.
Copyright 2006 LVI Low Vision Int. AB - MagniLink®S Student Addition.
De apparatuur voldoet aan alle eisen voor CE-goedkeuring van medische
apparatuur conform de 93/42/EEG richtlijnen.
De MagniLink S Series software is zodanig geschreven dat het andere
software niet stoort. Het werd, in combinatie met andere software, zonder
enig conflict getest. LVI kan echter niet de compatibiliteit met andere software
garanderen, aangezien hun gedrag buiten de controle van LVI ligt.
Minimale Systeemvereisten*
Microsoft ® Windows ® XP Home of Professional met Service Pack 2
(SP2).
1 of 2 geïntegreerde USB v2.0 – poorten (afhankelijk van het
afgegeven vermogen door de poort).
Voor het werken met minimale resolutie en verversingsfrequentie is een
Intel® Celeron® M processor 1,6Ghz met 256MB intern geheugen vereist.
Aanbevolen systeemvereisten*
Microsoft® Windows® XP Home/Professional met Service Pack 2
(SP2)
1 of 2 geïntegreerde USB v2.0 – poorten (afhankelijk van het
afgegeven vermogen door de poort).
Voor maximale resolutie en verversingsfrequentie is een Intel® Pentium® M
processor 2,0Ghz met 512MB intern geheugen (RAM) en een grafische kaart
met minimaal 128MB (niet gedeeld met het intern geheugen) vereist.
* De MagniLink S Student Addition werd bij LVI zonder problemen op
verschillende computers getest, maar er wordt geen garantie gegeven dat deze
werkt op alle computers die aan de specificaties voldoen. LVI adviseert dat u
de MagniLink S Student Addition samen met de door u aan te kopen computer
test, teneinde de compatibiliteit te bevestigen. Betere computer specificaties
resulteren in een hogere camera performance.
Waarschuwing! Sluit de hardware niet aan, voordat de MagniLink S Student
Addition software geïnstalleerd is.
De installatie vereist administrator rechten op de computer.
7938622 Gebruikers handleiding MLS Student Addition
3
Veiligheidsinformatie
MagniLink S Student Addition is alleen bestemd om te worden gebruikt
als een hulpmiddel bij het lezen binnenshuis.
Toestellen die op systemen zoals PC monitoren, TV toestellen en/of
computers worden aangesloten, moeten zijn aangepast aan de
algemene elektrische veiligheidsnormen voor het betreffende land.
Het systeem wordt met twee verschillende platen geleverd. De ronde
plaat wordt voor de vrije opstelling van het systeem gebruikt. De kleinere
rechthoekige plaat wordt samen met de laptop gebruikt. In dit geval is
het gewicht van de laptop nodig om de eenheid te stabiliseren want het
product kan niet op zichzelf staan. Indien gewenst kan de rechthoekige
plaat aan de laptop worden bevestigd met het bijgesloten klittenband.
Hef de laptop nooit op zonder eerst de MLS Student Addition te
verwijderen, indien de rechthoekige plaat wordt gebruikt.
Werk nooit met het systeem, indien de eenheid aan water, regen of
andere vloeistoffen blootgesteld is geweest, of indien de behuizing
beschadigd is. Koppel de eenheid af en laat deze door een
servicetechnicus voor verder gebruik inspecteren.
Indien er reiniging nodig is, koppel de MLS Student Addition dan af en
gebruik een licht vochtige (niet nat) doek. Gebruik alleen water of een
reinigingsmiddel dat speciaal voor het reinigen van monitoren en
computers bedoeld is.
Indien u niet in staat bent de normale werking door het naleven van de
werkinstructies te bewerkstelligen, voer dan geen verdere instellingen
uit. Koppel het apparaat af en bel uw dealer of servicetechnicus op.
Gebruik alleen vervangingsonderdelen die door LVI gespecificeerd zijn.
Neem bij twijfel s.v.p. contact met uw leverancier op.
7938622 Gebruikers handleiding MLS Student Addition
4
Uitpakken
De MLS Student Addition wordt in een koffer tezamen met een ronde en
een rechthoekige plaat, externe adapter, bedieningspaneel, kabel voor
aansluiting op een TV toestel en de CD-Rom met de software geleverd.
Inspecteer de verpakking op uitwendige beschadigingen. Let erop dat
ernstige beschadigingen direct aan de transportonderneming moeten
worden gemeld. Plaats de rechthoekige plaat onder de rechterkant van
de notebook en zet de camera op deze voet of plaats de camera in de
ronde voet, indien de gebruiker deze graag afzonderlijk plaatsen wil.
LVI adviseert de gebruiker al het verpakkingsmateriaal te bewaren om
deze bij toekomstig vervoer opnieuw te gebruiken.
Verpakking
Indien het systeem om enigerlei
reden verplaatst of geretourneerd
wordt, dan is het belangrijk de
onderdelen op dezelfde manier
als hierboven te plaatsen, voordat
deze in de witte koffer worden
geplaatst. Tenslotte wordt de
witte koffer in een doos geplaatst.
7938622 Gebruikers handleiding MLS Student Addition
5
Installatie van de MagniLink S Software
Plaats de MagniLink S Software CD in uw CD-ROM station en de
installatie zal binnen enkele seconden starten. Indien de CD-ROM niet
automatisch start, type dan het commando “D:\autorun” (indien de
letter van uw CD-ROM station “D:\” is) in het startmenu “Uitvoeren”.
Wanneer het installatieprogramma start, volg dan de instructies op het
scherm op om de installatie van de software te voltooien of kijk hieronder
voor een meer uitgebreide beschrijving.
Kies in het dialoogvenster "Welcome to the InstallShield wizard
for LVI MagniLink S Series" op "Next".
7938622 Gebruikers handleiding MLS Student Addition
6
Lees in het dialoogvenster de "License Agreement", en
ga akkoord door "Yes" te kiezen.
Kies in het dialoogvenster "Choose Destination Location".
Kies "Next" om het programma in de standaardmap te installeren. Het is
mogelijk een nieuwe installatiemap voor het programma te selecteren.
7938622 Gebruikers handleiding MLS Student Addition
7
Kies “Next” in het dialoogvenster "Connect camera"
nadat u de camera op de computer heeft aangesloten.
Wanneer de instelling “Very high performance” is
geselecteerd en uw computer heeft lagere specificaties,
maak dan een andere selectie. Deze optie kan later
worden gewijzigd door op F9 te drukken wanneer de
MLS applicatie actief is.
7938622 Gebruikers handleiding MLS Student Addition
8
Kies in het dialoogvenster "InstallShield Wizard
Complete", op "Finish".
Start de software vanuit het “LVI MLS”- icoon op uw
bureaublad, of gebruik de sneltoets Ctrl + Alt + S
7938622 Gebruikers handleiding MLS Student Addition
9
Problemen tijdens installatie
Wanneer de camera niet binnen 60 seconden is
aangesloten, zal bovenstaande mededeling verschijnen. U
kunt dan kiezen om opnieuw voor 60 seconden naar de
camera te zoeken of om de installatie te stoppen.
Kies "Finish" in het dialoogvenster "Installation failed",
om de installatie te beëindigen.
De toepassing is op de computer geïnstalleerd, maar de
installatie van de camera is mislukt, omdat de camera niet
tijdig werd aangesloten.
De volgende keer dat u uw camera op uw computer
aansluit zal de camera automatisch geïnstalleerd worden.
7938622 Gebruikers handleiding MLS Student Addition
10
Onderhoud van de MagniLink S Software
Plaats de MagniLink S Software CD in uw CD-ROM station en de
installatie zal binnen enkele seconden starten. Indien de CD-ROM niet
automatisch start, type dan het commando ”D:\autorun” (indien de
letter van uw CD-ROM station “D:\” is) in het startmenu ”Uitvoeren”.
Lees de instructies op het scherm voor de gewenste handeling.
Selecteer “Modify”, indien u de applicatie wilt wijzigen.
Selecteer “Repair”, indien er problemen met de applicatie zijn.
Selecteer “Remove”, indien u de applicatie wilt deïnstalleren.
Selecteer de gewenste handeling en kies "Next".
Kies in het dialoogvenster "Maintenance components" "Finish" om
het onderhoud af te sluiten.
7938622 Gebruikers handleiding MLS Student Addition
11
Handleiding voor het aansluiten van de MLS Student
Addition
A. Computer
B. USB kabel
C. Adapter
D. VGA monitor
E. Tv-toestel
F. Bedieningspaneel
G. De aansluitingen van de MLSSTA
Controle van het systeem
7938622 Gebruikers handleiding MLS Student Addition
12
De MLS Student Addition wordt in een MS Windows applicatievenster
gepresenteerd en alle systeemeigenschappen worden vanaf het
toetsenbord bediend.
Standaard sneltoets instellingen voor de MLS Student Addition:
F1
Natuurlijke kleuren
F2
Positief beeld met hoog contrast
Artificiële kleuren; Geel/Zwart , Groen/Zwart
Rood/Zwart, Geel/Blauw , Wit/Blauw
Druk F2 verschillende malen in om tussen
de verschillende kleuren heen en weer te schakelen.
(Shift + F2 achterwaarts)
F3
Negatief beeld met hoog contrast
Artificiële kleuren; Zwart/Geel, Zwart/Groen
Zwart/Rood, Blauw/Geel, Blauw/Wit
Druk F3 verschillende malen in om tussen de
verschillende kleuren heen en weer te schakelen.
(Shift + F3 achterwaarts)
F5
Neem een ‘snapshot’ foto
Druk de drukknop F5 in om het dialoogvenster fotoopslag te openen. Er wordt automatisch een
bestandsnaam (datum en tijd van vandaag) en folder
(mijn afbeeldingen) voorgesteld. Druk op Enter om de
foto op te slaan. Indien u de foto ergens anders wilt
opslaan of met een andere naam dan kunt u dit met de
hand wijzigen.
F6
Bekijken van opgeslagen ‘snapshots’
Druk op F6 om de opgeslagen foto’s te bekijken.
Selecteer de foto en druk op Enter of kies Openen. De
foto wordt normaal gesproken in de standaard Windowsviewer van Windows geopend, waar u bijvoorbeeld de
foto kunt vergroten.
F8
Voorkeursinstellingen schermdeling
7938622 Gebruikers handleiding MLS Student Addition
13
Druk verschillende malen op F8 om tussen de vooraf
ingestelde splitscreen modi te wisselen. Het venster kan
ook door de muis worden geregeld of door de standaard
Windows opdrachten (zie de volgende bladzijde).
F9
Informatievenster
Onder dit venster kunnen zaken zoals camera resolutie en
verversingsfrequentie worden ingesteld.
F11
Terugkeer naar de standaardparameters
Druk op F11 om naar de standaard instellingen terug te
keren (normaal venster, natuurlijke kleuren, normale
helderheid).
Pijl omhoog
Zoom in
Pijl omlaag
Zoom out
Pijl links
Helderheid verhogen
Pijl rechts
Helderheid verlagen
Ctrl + Pijl links
Geleidingslijn links/omhoog
Ctrl + Pijl rechts
Geleidingslijn rechts/omlaag
Ctrl + Alt + S
Algemene sneltoets (opstarten MLS software)
(U kunt dit veranderen door met de rechtermuisknop
op het MLS icoon op uw bureaublad te klikken en de
letter te veranderen).
7938622 Gebruikers handleiding MLS Student Addition
14
Functies van het bedieningspaneel
A. Aan/Uit & monitor schakelaar*
(deze knop wordt alleen gebruikt
wanneer er een externe monitor
op het systeem is aangesloten).
B. Besturen van het in- en
uitzoomen (+,-) en contrast
(pijltjes)
C. Natuurlijk kleuren
Druk op letter N (van Natuurlijk)
om de kleuren te wisselen.
D. Artificiële kleuren
Druk op letter A (van Artificieel) om
de kleuren te wisselen.
E. Geleidingslijn
*Men kan kiezen tussen twee verschillende externe monitorinstellingen. Het systeem
start automatisch op in de VGA modus (fabrieksinstelling). Om deze instelling te
veranderen, moet u de knop indrukken en vasthoeden totdat u een beeld op uw TV
toestel krijgt. Deze nieuwe instelling zal bewaard blijven totdat u deze instelling weer
wijzigt.
Doordat een Tv-toestel andere technieken gebruikt als een VGA monitor, is het beeld
op het Tv-toestel van mindere kwaliteit dan het beeld op een VGA monitor.
Status indicator
Geel licht duidt aan: Systeem is standby.
Knipperend groen licht duidt aan: Systeem is aan het opstarten.
Constant groen licht duidt aan : Systeem is operationeel.
Rood licht of knipperend geel licht duidt een systeemfout aan. Ontkoppel
alle kabels en start daarna het systeem opnieuw op. Als er daarna nog
steeds een rood licht brand, neem dan contact op met uw leverancier.
MS Windows besturingsopdrachten
7938622 Gebruikers handleiding MLS Student Addition
15
Het venster kan worden geregeld door de muis of door de standaard MS
Windows opdrachten. De meest gebruikelijke Windows opdrachten in
samenhang met MLS Student Addition worden hieronder weergegeven.
Raadpleeg voor meer informatie omtrent MS Windows s.v.p. het
gebruikers handboek.
Schakelen tussen open toepassingen
Druk op "Alt" + "Tab"
Schakelen tussen het volle beeldscherm (maximale venster) en het
normale venster
Met de muis:
Klik op het “Vorig formaat" icoontje in de rechter bovenhoek van het
venster (tussen minimaliseren en sluiten).
Met het toetsenbord:
Druk op "Alt" + "Spatiebalk" en het toepassingsmenu opent. Selecteer
"Vorig formaat" in het menu om naar het normale venster te gaan.
Selecteer "Maximaliseren" om naar het volle scherm te gaan.
Wijzigen van de venstergrootte
Verzeker u ervan dat u zich in de normale venster modus (zie hierboven)
bevindt.
Met de muis:
Gebruik de muis om iedere zijde van het venster naar de door u
gewenste positie te schuiven.
Met het toetsenbord:
Druk op "Alt" + "Spatiebalk" en selecteer "Formaat wijzigen" in het
toepassingsmenu. Stel de gewenste grootte van het venster in door de
pijltoetsen te gebruiken.
Voorbeeld 1:
Om de hoogte van het venster te wijzigen: Begin door het indrukken van
de “pijl omlaag” toets om de onderzijde van het venster te bewegen en
stel de gewenste stand met de “pijl omhoog” toets in.
Voorbeeld 2:
Om de breedte van het venster te wijzigen: Begin door het indrukken van
de “linker pijl” toets om de linkerzijde van het venster te bewegen en stel
dan de gewenste stand met de “rechter pijl” toets in.
7938622 Gebruikers handleiding MLS Student Addition
16
Accessoires
Laptop tas met voldoende ruimte voor een 15” laptop en de MLS
Student Addition.
Laptop rugzak met voldoende ruimte voor een 15” laptop en de MLS
Student Addition.
MLS Leestafel (MLSRT), draagbare leestafel
USB lamp die vanaf een USB poort wordt gevoed en extra licht in
donkere vertrekken geeft.
Technische specificaties
Vergrotingsbereik
Energieverbruik
Gewicht
Afmetingen
1,3 - 48 x (12,1” monitor)
1,4 - 51 x (14,1” monitor)
1,5 - 55 x (15,1” monitor)
5W
1,2 kg (inclusief de rechthoekige plaat)
300 x 100 x 330 mm (B x D x H)
Afvalverwerking van elektrische en elektronische apparatuur
(voor landen in de Europese Unie en andere Europese landen
met systemen voor de gescheiden inzameling van afval)
Dit symbool op een product of de verpakking van een product geeft
aan dat het product niet als gewoon huishoudelijk afval mag
worden aangeboden. In plaats daarvan moet het product worden
aangeboden bij een speciaal daarvoor ingericht verzamelstation,
zodat het product geheel of gedeeltelijk kan worden hergebruikt.
Als u het product op deze manier voor afvalverwerking aanbiedt,
voorkomt u mogelijke schadelijke gevolgen voor het milieu en de
volksgezondheid. Het recyclen van materialen draagt bij aan het
behoud van natuurlijke bronnen. Neem voor meer informatie over
het hergebruik van dit product contact op met de gemeente, de
dienst afvalstoffenverwerking in uw woonplaats of de winkel waar u
het product hebt gekocht.
7938622 Gebruikers handleiding MLS Student Addition
17