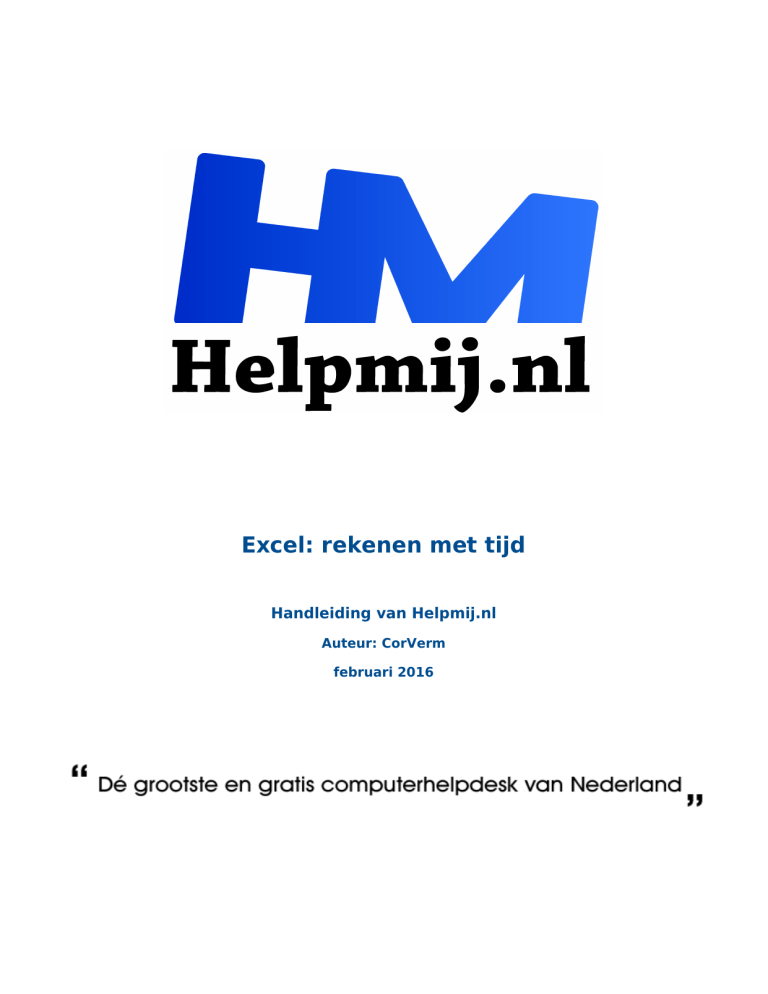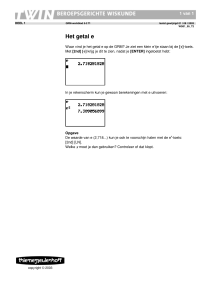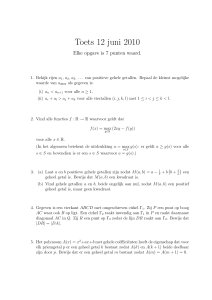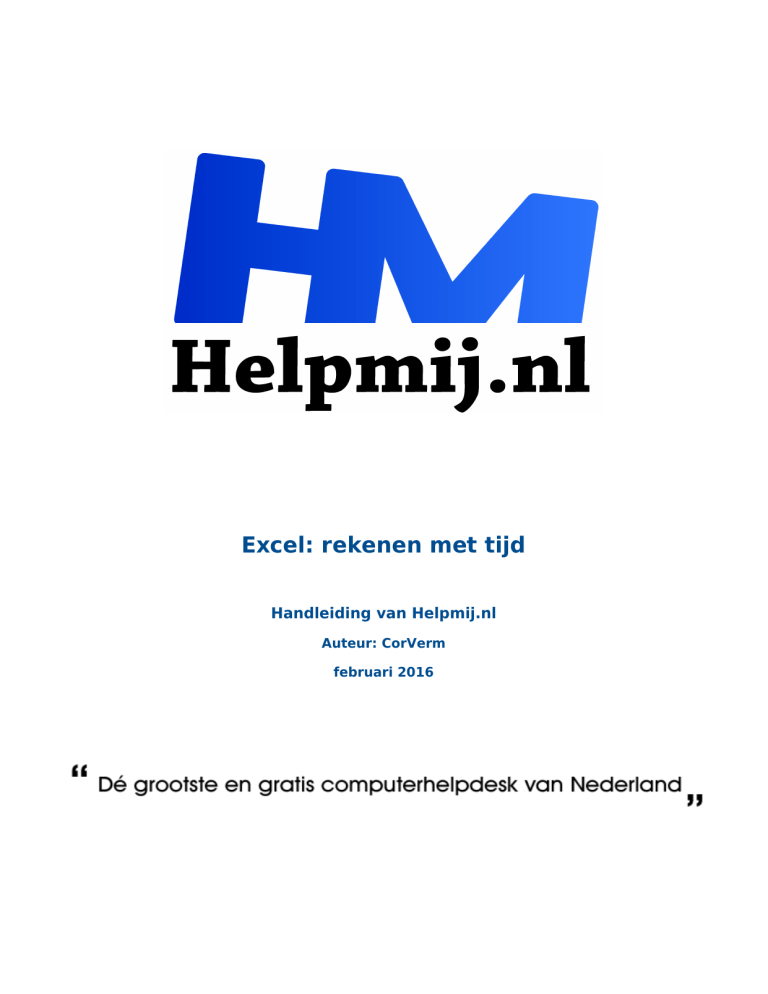
Excel: rekenen met tijd
Handleiding van Helpmij.nl
Auteur: CorVerm
februari 2016
Helpmij.nl handleiding: Excel: rekenen met tijd
Tijden zijn getallen
In Excel zijn tijden eigenlijk getallen, net zoals dat met datums het geval is. Het feit dat we in Excel
een tijd zien ligt aan de notatie die een cel heeft meegekregen. 24 uur heeft het getal 1 en als er een
andere tijd wordt ingevoerd dan geeft die tijd dus een gedeelte van 1 weer. De gemakkelijkste
vergelijking is 12 uur. Als tijdnotatie is dat uiteraard 12:00 en als getalnotatie 0,5. Precies de helft van
een etmaal.
In H2 is 18:00 ingevoerd en Excel weet dat het om tijd gaat.
De notatie van die cel is dan ook Tijd. In H3 is ook 18:00
ingevoerd maar die cel heeft als notatie Standaard. Dan
geeft Excel geen tijd weer, maar het getal dat voor die tijd
staat.
18:00 uur is driekwart van de dag en geeft dus het getal 0,75. Vermenigvuldig het getal met 24 en de
uitkomst is 18. Met andere woorden: hetgeen aan tijd gezien wordt in Excel is visueel en dus geen
werkelijke tijd. Juist omdat tijd in Excel in feite een getal is maakt dit het rekenen met tijden tot op
zekere hoogte vrij eenvoudig.
Dat is te zien in de afbeelding hiernaast. Tijden
kun je met een gerust hart van elkaar aftrekken,
maar ook optellen. Maar... zodra de totaaltijden bij
elkaar opgeteld worden doet er zich iets vreemds
voor. De uitkomst is 2,04 en daar klopt natuurlijk
niks van.
De uitkomst is een decimaal getal en dat moet de notatie Tijd krijgen. Niks aan de hand zul je
denken, maar dat valt tegen. Als je in het lint (tab Start) kiest voor de notatie Tijd dan is de uitkomt
00:59:00. Ook dat klopt helemaal niet. De oorzaak is dat het totaal van de tijden boven de 24 uur ligt
en daar moet dan een andere notatie aan gegeven worden. Klik met rechts op de cel en klik op
Celeigenschappen. In het gelijknamige venster, onder de tab Getal, kies je voor Tijd en scrol in het
venster ernaast naar 37:30:55 en klik dat aan. Bovenin onder Voorbeeld is de uitkomst al te zien.
Wil je het aantal seconden niet zien? Ga dan weer naar Celeigenschappen en kies nu voor
Aangepast. In het voorbeeld hieronder zie je welke notatie je moet kiezen. Pas die aan onder Type,
haal :ss weg en klik op OK. De seconden worden niet meer weergegeven. Het valt op dat U tussen
blokhaken ([U]) staat. Juist de haken zorgen ervoor dat Excel de tijd boven 24 uur goed weergeeft.
Pagina 2 van 5
Helpmij.nl handleiding: Excel: rekenen met tijd
Nog meer rekenen met tijd
We hebben gezien dat rekenen met tijd dus vrij eenvoudig is, maar het wordt anders als we iets verder
gaan met berekenen. In D15 staat de formule =C15-B15, met als uitkomst de gewerkte uren. Mooi zo,
want nu kunnen we het loon over de gewerkte uren berekenen.
Het salaris over de gewerkte uren valt echter vies tegen. Hoe dat kan? Excel rekent, zoals je weet,
niet met tijd. Vandaar dat er dit bijzonder lage salaris uit de berekening komt. Er zit niets anders op
dan de tijd om te rekenen naar het getal dat voor die tijd staat. In E15 staat de formule =D15*24 en
geeft het getal 6,25 terug. Dat is het getal dat voor de tijd staat.
G15 heeft de formule =E15*F15 en dan komt er een salaris uit de berekening dat wel goed is. Daar
kunnen we ons bed voor uitkomen.
Maar ja, zo’n tussenkolom is ook niet alles en bovendien willen we alles in tijden zien. Daarvoor
hebben we immers een urenstaatje gemaakt. Vandaar dat we een andere aanpak kiezen.
De formule in G15 is:
=((D15INTEGER(D15))*24)*F15.
Deze formule zet de tijd uit
D15 om in het
bijbehorende getal en
vermenigvuldigt dat met
24 en met het uurloon.
Dus de tussenkolom is
overbodig geworden.
Pagina 3 van 5
Helpmij.nl handleiding: Excel: rekenen met tijd
De functie INTEGER heeft
slechts één argument:
getal. Een reëel getal dat
naar beneden afgerond
moet worden op het
dichtstbijzijnde gehele
getal. Zoals je kunt zien in
het gele gedeelte van de
afbeelding is dat 10
In C33 staat het getal van de tijd maal 24. De formule in het blauwe gedeelte geeft van een positief
reëel getal het getal achter de komma, 0,58 dus. Hopelijk is de functie INTEGER zo begrijpelijk
uitgelegd en snap je hoe de tijd naar het bijbehorende getal wordt omgerekend..
Verder is het noodzakelijk om uren die de 24 uur overschrijden de notatie te geven zoals hierboven
besproken.
Rekenen boven de 24 uur
Een omslachtige manier is om
zowel de datum als de tijd in te
voeren. Excel rekent dan zelf over
de grens van 24 uur heen. Om
niet alle gegevens te hoeven zien
is het zaak om de notatie aan te
passen zoals in het voorbeeld
weergegeven. Maar ja, dat geeft
veel typewerk en daar zit
niemand op te wachten. Hoewel
het resultaat op zich goed is
lossen we het probleem toch
maar rekenkundig op.
Dat doen we met de formule =(C18-B18+(C18<B18)) zoals in D18 is te zien. Als C18 van B18 wordt
afgetrokken geeft dat een negatieve tijd terug. Nu worden negatieve tijden sowieso niet weergegeven
in Excel, maar het levert natuurlijk ook niet de juiste tijd op. Vandaar dat het verschil in tijd opgeteld
(C18<B18) moet worden bij de berekening. De rekenoperator < staat voor minder dan.
Aan de hand van dit voorbeeldje kun je zien wat er gebeurt als de tijden de notatie Aangepast
hebben. =C18-B18 geeft dus een negatief getal (afgerond -0,63). (C18-B18+(C18<B18)) geeft een
positief getal dat staat voor 9:00.
Het totaal aantal uren wordt opgeteld met de formule: =SOM(D15:D18)*24. Het totaal aan salaris is
ook opgeteld met de functie SOM. Tot slot nog een aardigheidje dat de uren omzet naar minuten.
Pagina 4 van 5
Helpmij.nl handleiding: Excel: rekenen met tijd
Daarvoor wordt de functie CONVERTEREN gebruikt. Op zich een handige functie waarmee je van
alles en nog wat kunt converteren.
Te kiezen valt uit een lange lijst met eenheden. Maar dit ter zijde.
In onderstaand voorbeeld kun je zien hoe je ook de berekeningen uit kunt voeren, zonder de functie
INTEGER. Kijk er maar eens goed naar en let vooral op het aantal haakjes en hoe die geplaatst zijn.
In een berekening is het plaatsen van haakjes op de goede plaats van levensbelang voor de
berekening.
Een simpel voorbeeldje van de
noodzaak om haakjes te plaatsen in
een formule. B13 en C13 moeten bij
elkaar worden opgeteld en daarna
vermenigvuldigt met D13.
Aangezien vermenigvuldigen voor optellen of aftrekken gaat wordt C13 vermenigvuldigd met E13 en
daarna wordt B13 erbij opgeteld. De uitkomst is dus fout want 2*2=4, als je daar 2 bij optelt dan kom je
op 6. Door de cellen die bij elkaar moeten worden opgeteld tussen haakjes te zetten gaat Excel die
eerst berekenen en dan pas vermenigvuldigen. Dat geeft het juiste resultaat, immers is 2+2=4 en dat
vermenigvuldigt met 2 geeft als resultaat 8.
Veel succes gewenst.
Pagina 5 van 5