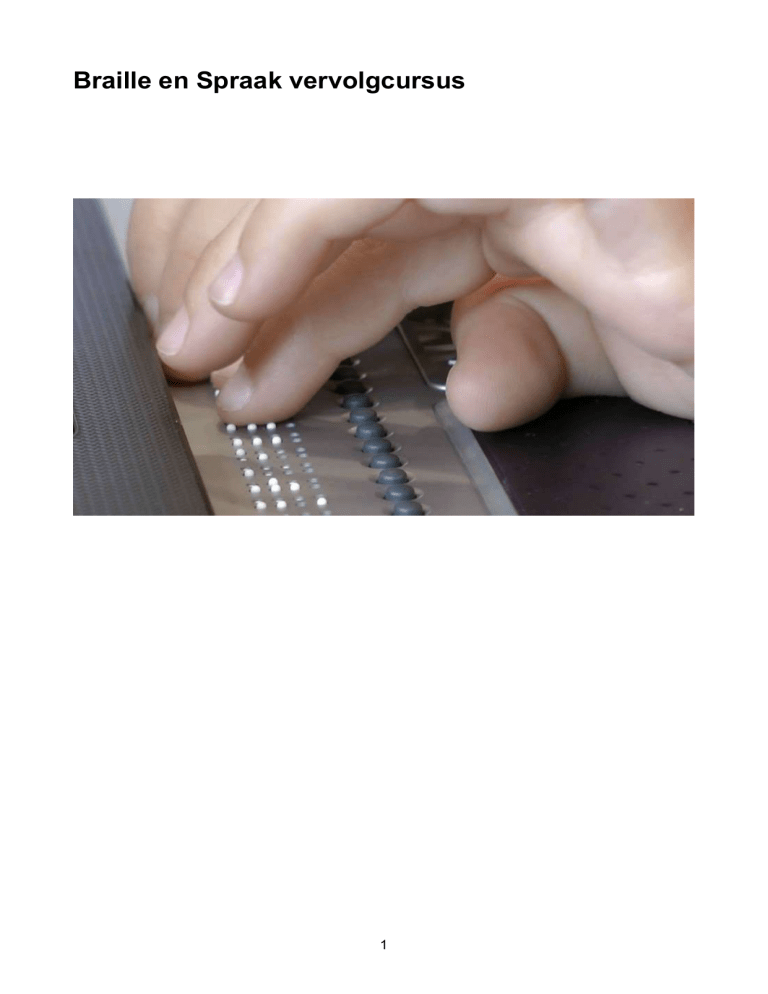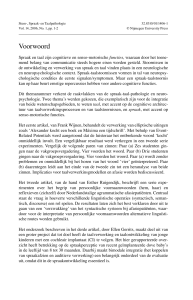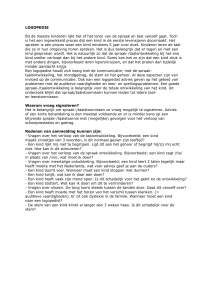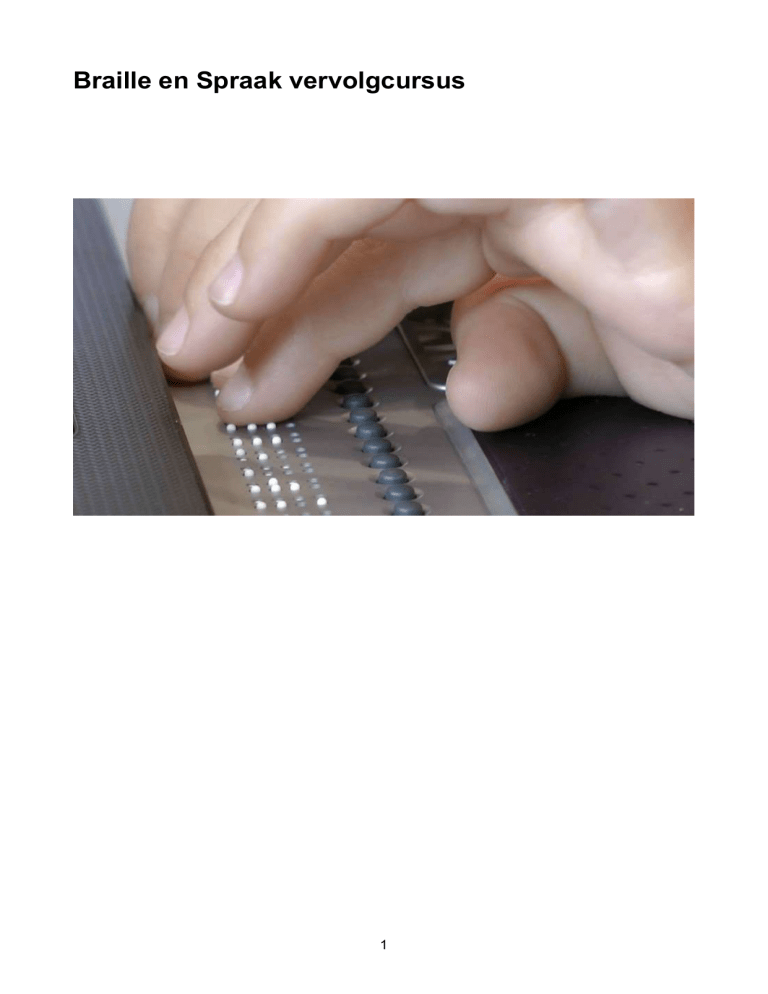
Braille en Spraak vervolgcursus
1
Inhoud
Inleiding ....................................................................................................................................... 3
1. Braille weergavemodi ............................................................................................................. 4
1.1 Fysieke- of Regel weergavemodus .................................................................................... 5
1.2 Logische of gestructureerde weergavemodus .................................................................... 6
1.3 Toetscombinaties brailleweergave ..................................................................................... 6
2. Literiatuur braille / computer braille ......................................................................................... 7
3. Attributen weergave................................................................................................................ 7
4. Spraak functies..................................................................................................................... 10
5. Breedsprakigheid ................................................................................................................. 11
6. Word wrap ............................................................................................................................ 12
7. Lijsten ................................................................................................................................... 13
8. Focus markering en braille monitor ....................................................................................... 14
9. Gebruik Webbased applicaties ............................................................................................. 16
9.1 Systeem focus en virtuele focus ....................................................................................... 16
9.2 Complexiteit internetpagina's ........................................................................................... 16
9.3 Toegankelijkheid websites ............................................................................................... 16
9.4 Hulp bij het toegang krijgen tot websites .......................................................................... 16
9.5 Surfstrategieën................................................................................................................. 17
2
Inleiding
Mensen die zeer slechtziend of blind zijn en visueel de scherminformatie niet kunnen waarnemen
zijn aangewezen op een alternatieve weergave van de scherminformatie. Er zijn verschillende
softwarepakketten die voorzien in spraak- en/of braille-uitvoer om een visueel beperkte
computergebruiker toegang tot de computer te geven. Deze software wordt schermleessoftware
ofwel ‘screenreader’ software genoemd. De schermleessoftware leest de tekst van het scherm
voor en gebruikt daarbij een programma voor synthetische spraak en de geluidskaart van de
computer. Op het zelfde moment kan de tekst ook in braille op een brailleleesregel worden
weergegeven. Dit geldt zowel voor de tekst van een document als voor alle menuteksten,
dialoogvensters en bedieningsmogelijkheden van het besturingssysteem. De schermleessoftware
heeft veel verschillende functionaliteiten zoals het voorlezen van een letter, woord, zin of hele
tekst. Lopende teksten kunnen worden voorgelezen, maar ook rijen, kolommen en tabellen kunnen
via de spraakuitvoer worden beluisterd of in braille worden gelezen op een brailleleesregel. Hierbij
kan men in de meeste gevallen kiezen tussen verschillende synthetische stemmen en kan de
snelheid en het volume naar wens worden ingesteld. Voor iedere taal moet je een aparte
spraaksynthesizer hebben. Een document met verschillende talen is dan ook wat lastiger omdat je
steeds van synthesizer moet wisselen als je de tekst verstaanbaar wil laten voorlezen. Engelse
woorden voorgelezen door een Nederlandse spraaksynthesizer worden niet correct uitgesproken.
Als het om een enkel woord gaat wordt dit vaak wel geaccepteerd, maar beter zou het zijn als de
schermleessoftware automatisch te taal zou kunnen herkennen en zelf van synthesizer zou
wisselen. De eerste schermleesprogramma's komen al voor wat betreft internet met deze
functionaliteit.
In deze cursus wordt zoveel mogelijk uitgegaan van algemene principes en
(weergave)mogelijkheden van de verschillende schermleesprogramma's. Waar voorbeelden
worden gebruikt zijn deze genomen van de laatste versies van de programma's SuperNova en
Jaws.
Op dit moment zijn in Nederland de volgende schermleesprogramma's voor braille en spraak te
koop:
Schermlees
programma
Functionaliteit
Leverancier
1
SuperNova
2
3
4
5
Jaws
WindowEyes
Cobra
NVDA
Braille, Spraak en
Vergroting
Braille en Spraak
Braille en Spraak
Braille en Spraak
Braille en Spraak
Optelec, Babbage en
Irishuys
Freedom Scientific
Babbage
Saarberg
te downloaden van
www.nvda-project.org
6
Guide
Braille, Spraak en
Vergroting
Optelec, Babbage en
Irishuys
3
Opmerkingen
OpenSource,
kosteloos te
gebruiken
Verbergt standaard
grafische interface.
Bediening door
eenvoudige menu's.
1. Braille weergavemodi
Een brailleleesregel is beperkt in het aantal karakters dat kan worden weergegeven. Ten opzicht
van de hoge resolutie schermen waarmee tegenwoordig wordt gewerkt kan er maar een zeer klein
deel van de scherminformatie tegelijk in braille worden weergegeven. Het verkrijgen van overzicht
over een tekst of scherm is met een brailleleesregel dan ook veel moeilijker dan visueel. Het
onderkennen van de context binnen Windows waarin je je bevind is van groot belang en moet dan
ook op de brailleleesregel worden duidelijk gemaakt. Bijvoorbeeld het woord 'bestand'. Dit kan een
woord zijn dat deel uit maakt van een tekst die je op dat moment schrijft, maar kan ook deel uit
maken van een dialoogvenster, menu of menubalk, ook kan het de naam van een knop zijn. Om
de context duidelijk te maken wordt er extra informatie op de brailleleesregel getoond die niet in
tekst op het scherm voorkomt. Er zijn echter ook situaties waarin je juist alleen de informatie wil
lezen die op het scherm staat en ook precies in dezelfde opmaak als op het scherm. Om deze
reden zijn er verschillende brailleweergavemodi.
Op de volgende twee afbeeldingen is een gedeelte van het tekstverwerkingsprogramma Word en
het Bureaublad te zien. Het kader geeft de plaats aan waar de brailleweergave naar toe wordt
genavigeerd als je naar de menubalk gaat of over het bureaublad navigeert. Binnen het kader zie
je de verschillende opties op de menubalk of icons op het bureaublad. Welke informatie er
daadwerkelijk op de brailleleesregel wordt weergegeven is echter afhankelijk van de
brailleweergavemodus waarin op dat moment wordt gewerkt. Een schermleesprogramma heeft
verschillende brailleweergavemodi. Zo is er een modus die zo letterlijk mogelijk zal weergeven wat
er op het scherm staat en er is ook een weergavemodus die, als het mogelijk is, context informatie
toevoegt. De weergavemodi hebben bij de verschillende schermleesprogramma's verschillende
namen, maar doen min of meer hetzelfde. Zo gebruikt Jaws de namen Regelmodus en
Gestructureerde modus en SuperNova gebruikt de aanduiding Fysieke modus en Logische modus.
Twee voorbeelden volgen om de functionaliteit van de verschillende brailleweergavemodi duidelijk
te maken. Eén van de menubalk van Word en één van de weergave op het bureaublad van
Windows. Het kader in de schermweergave geeft de plaats van de brailleweergave aan.
Word menubalk met kader van de brailleleesregel
4
Bureaublad met kader van de brailleleesregel
1.1 Fysieke- of Regel weergavemodus
Dit is een modus die zo letterlijk mogelijk de tekst weergeeft zoals die op een bepaalde plaats op
het scherm in één schermregel staat. Deze modus wordt o.a. gebruikt om te weten hoe de
informatie op het scherm staat weergegeven.
De informatie op de brailleleesregel die wordt weergegeven bij de positie van het kader is als in
onderstaande afbeelding. Je leest daarbij dus alle menuopties achter elkaar zoals ze ook op het
scherm te zien zijn.
Op het Bureaublad worden in de fysieke weergave de icon onderschriften weergegeven zoals op
het scherm. Dat is echter niet logisch, je kunt de volledige naam van een icon niet lezen zonder de
leesregelweergave te verplaatsen.
5
1.2 Logische of gestructureerde weergavemodus
Het zou echter bruikbaarder zijn als niet alle menu opties te lezen zouden zijn, maar slechts de
optie waarop de focus staat en tevens extra informatie om de context duidelijk te maken, dus dat je
in dit geval in een menubalk staat zodat je weet wat het woord Bestand op dat moment betekent.
De is dan ook wat wordt weergegeven in de logische of gestructureerde modus, zie onderstaande
afbeelding.
Op het bureaublad wordt in de logische weergave de hele beschrijving van één icon weergeven. In
dit geval van Camtasia Studio 7. Aan het donkerblauwe kader is ook te zien dat de Windows focus
daar op staat.
1.3 Toetscombinaties brailleweergave
Functie
Weergave modi Jaws
Weergave modi SuperNova
Toetsenbord
Ctrl+Insert+b > Mode
Ctrl+Shift+9
6
BC640
T3 + eTouch 1
T3 + eTouch 1
2. Literiatuur braille / computer braille
Voor het juiste braille op de leesregel moet natuurlijk de brailletabel worden gekozen die van
toepassing is, maar daarnaast is het binnen een brailletabel nog mogelijk te kiezen voor literatuur
braille of computer braille en tussen samengetrokken ofwel verkort braille of niet verkort braille.
Met het computerbraille gebruik je alle 8 punten van de braillecel op de brailleleesregel. Hierdoor
heeft ieder teken op het scherm een unieke puntcombinatie en wordt ieder teken op het scherm
ook weergegeven door één brailleteken.
Bij het literatuurbraille worden maar 6 punten van de braillecel op de brailleleesregel gebruikt. De
cijfers en hoofdletters krijgen daarin een voorloopteken. De cijfers 1 - 9 en 0 worden weergegeven
als de letters a - j met een cijferteken er voor en de hoofdletters worden weergegeven als een
letter met een hoofdletterteken er voor.
Omdat je tijdens het bewerken van teksten problemen krijgt met het plaatsen van de cursor als één
teken op het scherm wordt weergegeven door twee tekens op de brailleleesregel, wordt het woord
waar de cursor op staat in braille weergegeven als op het scherm, dus zonder de extra cijfer- en
hoofdlettertekens.
Functie
Literatuur braille/ computer braille Jaws
Literatuur braille/ computer braille SuperNova
Toetsenbord
Ctrl+Insert+b > Vertaling
Ctrl+Shift+8
BC640
T2 + T3
T2 + T3
3. Attributen weergave
Een andere belangrijke weergave mogelijkheid is het weergeven van:
- geselecteerde tekst en tekst die een bepaald attribuut heeft
- zoals vet, cursief, onderstreept etc. Ook de font face en fontgrootte van tekst kan worden
weergegeven zodat je een tekst ook op de juiste wijze kunt opmaken.
Omdat je in braille beperkt bent tot de 8 punten van de braillecel is niet alles rechtstreeks weer te
geven. Daarom wordt punt 8 gebruikt als signalering dat een teken, woord of zin bijvoorbeeld vet of
onderstreept is. Door de cursor op een bepaald teken te plaatsen is in een apart venster op te
roepen wat de volledige gegevens van de tekst onder de cursor is.
Brailleweergave met punt 8 als signalering voor de attributen vet, cursief en onderstreept
7
Brailleweergave met details over het teken waar de cursor op staat met daarin o.a. lettertype, font
grootte, letterkleur en het attribuut vet
Brailleweergave met punt 8 om aan te geven welk deel van de tekst geselecteerd is
8
Welke attributen er met de signaleringspunt 8 worden weergegeven is instelbaar.
Attribuut markeringsinstelling bij Jaws en SuperNova
Functie
Attributen weergave Jaws
Attributen weergave SuperNova
Attributen weergave Instellen SuperNova
Attributen weergave Word
Toetsenbord
Ctrl+Insert+b > Markering
Ctrl+Shift+7
Regelpaneel > Braille >
Tekens > Opties
Ctrl+d
9
BC640
T2 + T5
4. Spraak functies
De spraakfunctie van een schermleesprogramma is zeer uitgebreid. Als de cursor wordt verplaatst
naar een andere regel dan wordt deze automatisch voorgelezen en als de focus binnen een
dialoogvenster wordt verplaatst naar een ander element, dan wordt het soort element en de
actuele instelling voorgelezen. Verder zijn er veel voorleescommando's voor het lezen zinnen,
woorden, letters en cijfers. We noemen er slechts enkelen.
- Het lezen van een heel document. Daarbij wordt met slechts één commando het hele document
voorgelezen. Het voorlezen start op de cursor positie en met de Esc toets kun je het voorlezen
pauzeren of stoppen. Tijdens het voorlezen kan de regel en het actueel voorgelezen woord worden
geaccentueerd. Deze functie is daarmee ook een ondersteuning voor het lezen door dyslectici.
- Het lezen van interpuncties. Je kunt instellen hoeveel leestekens moeten worden voorgelezen
bij o.a. het invoeren van tekst of het luisteren naar een document dat wordt voorgelezen. Als je
geen braille gebruikt en dus geheel afhankelijk bent van de spraak is het nodig bij het invoeren en
redigeren van teksten dat alle interpuncties worden voorgelezen, maar als je luistert naar een
verhaal dat wordt voorgelezen is dat niet gewenst.
- De wijze waarop cijfers worden voorgelezen. De uitkomst van een berekening lees je anders
dan een telefoonnummer. Je kunt cijfers laten voorlezen als getallen, cijfers of in paren.
Een telefoonnummer luistert gemakkelijk in paren, maar over het algemeen wordt 'getallen' als
spraakvoorkeur van cijfers gebruikt.
- Instellen taal en stem. Voor iedere taal heb je een voor die taal ontwikkelde spraaksynthesizer
nodig. Met een Engelse stem een Nederlandse tekst laten voorlezen klinkt wel heel eigenaardig.
Er zijn wel landen en situaties waar een niet juiste spraaksynthesizer wordt gebruik door het
ontbreken van een voor de taal ontwikkelde synthesizer. In de Nederlandse taal komen wel
Engelse woorden voor. Deze worden door de Nederlandse spraaksynthesizer niet goed
voorgelezen, maar als het bij een enkel woord blijft is dat niet een probleem. Een aantal veel
gebruikte Engelse woorden zoals username en password zijn al wel opgenomen in de
woordenlijsten van de meeste Nederlandse spraaksynthesizers en worden daardoor wel goed
voorgelezen, maar 'how are you' wordt al erg lastig. Beter zou het zijn dat een
schermleesprogramma voorzien is van meerdere talen en dat er automatische geschakeld wordt
als de taal in een tekst ook veranderd. Daarvoor moet in de tekst worden aangegeven wanneer de
taal verandert. Op het internet is dat voor de auteur van een tekst gemakkelijk te realiseren en
zelfs verplicht bij het voldoen aan de toegankelijkheidsrichtlijnen. Jaws heeft deze functie ook al
ingebouwd.
Toetscombinaties spraak
Functie
Document lezen Jaws
Document lezen SuperNova
Interpunctie niveau Jaws
Interpunctie niveau SuperNova
Cijfers Jaws
Cijfers SuperNova
Taal en stem instellingen Jaws
Taal en stem instellingen SuperNova
Toetsenbord
Insert+pijl omlaag
Numeriek plus
Options > Voice > Voice Adjustments
Regelpaneel > Spraak > Tekststijl meldingen...
Utilities > Setting center > Text processing
Regelpaneel > Spraak > Tekststijl meldingen...
Options > Voice > Voice Adjustments
Regelpaneel > Spraak > Stem voorkeuren...
10
5. Breedsprakigheid
Braille en spraak geven voor de visueel beperkte computergebruiker de tekst weer die op het
scherm te lezen is, maar daarbij blijft het niet. Naast de geschreven informatie op het scherm kan
er ook context- en bedieningsinformatie worden weergegeven. Het is, zeker in het begin, wel
handig als je weet of de weergegeven informatie uit een tekst, menu of dialoogvenster komt. Een
meer ervaren gebruiker zal over het algemeen de voorkeur geven aan minder context informatie
omdat hij wel weet waar hij bezig is, maar zal dit wel weer kunnen gebruiken bij het verkennen van
een nieuw programma. Met de functie breedsprakigheid is de hoeveelheid extra context en
bedieningsinformatie van zowel braille als spraak in te stellen.
Voorbeeld:
Onderstaande afbeelding geeft weer wat de brailleweergave is van de bestandsmenu-optie
'Opslaan' bij een lage braillebreedsprakigheid instelling. De informatie in braille is gelijk aan de
tekst op het scherm.
Onderstaande afbeelding geeft weer wat de brailleweergave is van de bestandsmenu-optie
'Opslaan' bij een hoge braillebreedsprakigheid instelling. De informatie in braille is gelijk aan de
tekst op het scherm + de sneltoets voor deze menuoptie + het aantal opties in dit menu en het
nummer van de huidige optie, namelijk nummer 4 van totaal 34 opties.
De breedsprakigheid van de spraakuitvoer heeft vergelijkbare instellingsmogelijkheden.
Toetscombinaties Breedsprakigheid
11
Functie
Breedsprakigheid Spraak Jaws
Breedsprakigheid Spraak SuperNova
Breedsprakigheid Braille Jaws
Breedsprakigheid Braille SuperNova
Toetsenbord
Utilities > Settings center > Speech Verbosity
Regelpaneel > Spraak > Breedsprakigheid
Utilities > Settings center > Braille > Flash Messages
Regelpaneel > Braille > Breedsprakigheid
6. Word wrap
Brailleleesregels heb je in verschillende grootte en worden meestal aangegeven met het aantal
tekens dat op de brailleleesregel kan worden weergegeven. Gangbare typen zijn de leesregels
waarop 12, 30, 40, 60 of 80 tekens op kunnen worden weergegeven. De leesregel met ruimte voor
40 tekens is het meest populair omdat die ongeveer de lengte van de laptop heeft. Op het scherm
van de computer kunnen echter veel meer tekens worden weergegeven. Afhankelijk van het
gebruikte lettertype en de font grootte kunnen er op een A4-tje wel 100 tekens in één regel. Om de
hele regel in braille te lezen navigeer je het leesgedeelte bij het lezen naar rechts. Daarbij kan het
gebeuren dat er aan het einde van de leesregel nog een paar tekens van een volgend woord
worden weergegeven. De rest van het woord lees je dan zodra je het leesgedeelte naar rechts
hebt genavigeerd. De 'Word Wrap' functie zorgt er voor dat een niet volledig woord aan begin of
einde van de leesregel niet wordt weergegeven.
Onderstaande afbeelding laat zien dat van het woord 'weergegeven' alleen de eerste drie letters
zichtbaar zijn.
Deze functie lijkt handig, maar wordt niet door iedere gebruiker gewaardeerd. Door niet
onvolledige woorden weg te laten kunnen er minder woorden op de leesregel en een half woord
aan het einde geeft ook weer dat de regel op het scherm nog niet afgelopen is.
Instellen Word Wrap
- Jaws: menu Options > Braille > Geavanceerd > Algemeen > Word Wrap
- Supernova: menu Braille > Ontwerp > Opties > Alleen hele woorden weergeven
12
7. Lijsten
Om de visueel beperkten overzicht te geven over de elementen op een pagina en om daar snel
naar toe te kunnen springen zijn er diverse lijsten op te vragen. De soorten lijsten zijn afhankelijk
van de applicatie waarin de lijst wordt opgevraagd. De volgende lijsten kunnen worden opgevraagd
voor SuperNova/Hal en voor Jaws.
SuperNova/Hal
Jaws
Applicatie
Lijst optie
te verkrijgen
met
Lijst optie
te verkrijgen
met
Word
- Samenvatting
- Links
- Koppen
- Elementen
- etc.
Dolphin + Tab
Dolphin + 1
Dolphin + 2
Dolphin + 3
- Velden
- koppen
- Links
- Frames
- etc.
Jaws + F5
Jaws + F6
Jaws + F7
Jaws + F9
Excel
- Samenvatting
- Links
- Elementen
- Bladen
- etc.
Dolphin + Tab
Dolphin + 1
Dolphin + 2
Dolphin + 3
- Links
- Frames
- etc.
Jaws + F7
Jaws + F9
Internet Explorer
- Samenvatting
- Links
- Koppen
- Frames
- etc.
Dolphin + Tab
Dolphin + 1
Dolphin + 2
Dolphin + 3
- Samenvatting
- Elementen
- koppen
- Links
- etc.
Jaws + F3
Jaws + F5
Jaws + F6
Jaws + F7
Linkslijsten van Jaws en SuperNova
13
Deze lijsten hebben een belangrijke functionaliteit. In een internet pagina is het hierdoor
gemakkelijk om in een alfabetisch geordende lijst de juiste link te vinden in plaats van soms wel
tientallen keren de tabtoets te gebruiken om hetzelfde te bereiken. Een goed voorbeeld hiervan is
het webmailprogramma van Gmail of Outlook. Voor het maken, versturen, verwijderen etc. van
mailberichten worden allemaal links gebruikt. Door de lijst op te vragen en de juiste link te
activeren zijn deze activiteiten gemakkelijk uit te voeren.
In een Word of internet bestand is het ook mogelijk een overzicht van alle koppen te krijgen. Door
de koppen te lezen krijg je gemakkelijk en snel inzicht in de inhoud van een document en kun je de
cursor naar de gewenste inhoud verplaatsen.
8. Focus markering en braille monitor
Voor zowel gebruikers met een restvisus als trainers is het zeer functioneel om de focus- en cursor
markering aan te zetten. Hiermee wordt duidelijk waar de Windows focus of de cursor zich bevindt.
De kleur, grootte en vorm van de markering is instelbaar. Ook braille gebruikers met enige
restvisus kunnen zich hierdoor beter oriënteren op de plaats waar de focus of cursor zich bevindt.
Een trainer kan door de focus- en cursormarkering gemakkelijk opmerken waar de braille- en
spraakweergave zich op het scherm bevinden en een leerling beter ondersteunen in het aanleren
van computervaardigheden.
Voor trainers is ook de braillemonitor een efficiënte wijze om een leerling te ondersteunen, omdat
zonder de leerling te vragen zijn handen van de leesregel af te halen gezien kan worden wat er op
de leesregel in braille wordt weergegeven.
Braille monitor en focus markering van SuperNova
14
Jaws braille monitor (Braille Viewer)
Functie
Braille monitor aan/uit SuperNova
Braille monitor aan/uit Jaws
Focus markering SuperNova
Toetsenbord
Ctrl+Shift+1
Startmenu > Programma's > Jaws > Braille Viewer
Regelpaneel > Beeld > Markering
15
9. Gebruik Webbased applicaties
9.1 Systeem focus en virtuele focus
Bij het werken met Microsoft applicaties zoals Windows, Word en Excel wordt gebruik gemaakt
van de systeem focus. Dit is de interactieve focus of cursor die je kunt verplaatsen met de tabtoets
en pijltjes toetsen. Je kunt er teksten mee invoeren en instellingen mee wijzigen. Het
schermleesprogramma zal deze systeem focus of cursor volgen zodat de juiste informatie wordt
uitgesproken en in braille weergegeven. Als er geen systeem cursor of focus beschikbaar is moet
gebruik worden gemaakt van een virtuele-focus. Dit is een door het schermleesprogramma
gegenereerde focus om de volledige inhoud van een webpagina te kunnen weergeven. Ook PDF
bestanden hebben geen systeem focus en moeten met de virtuele focus gelezen worden. Deze
virtuele focus wordt door het schermleesprogramma automatisch ingeschakeld als een PDF
bestand of webpagina wordt geopend.
Het internet is opgebouwd uit een combinatie van interactieve elementen die de systeem cursor of
de focus wel kunnen krijgen en teksten die geen systeem cursor of focus kunnen bevatten. Deze
teksten kunnen alleen gelezen worden met de virtuele focus van het schermleesprogramma. In de
regel wordt de hele internetpagina gelezen met de virtuele focus en wordt er omgeschakeld naar
de systeem focus zodra er een interactie moet plaatsvinden zoals het invullen van een formulier of
het maken van een instelling met een keuzelijst.
Jaws noemt de virtuele cursor de Jaws cursor en in SuperNova heet de virtuele cursor de
Dolphin cursor.
9.2 Complexiteit internetpagina's
Internetpagina's heb je in veel verschillende vormen, grootte en opmaak. Daarnaast worden er op
het internet veel extra programma's (plugins) gebruikt om een bepaalde functionaliteit aan een
website te geven en internetpagina's kunnen bovendien vaak worden gewijzigd. Hierdoor is het
moeilijk om snel en effectief met internetpagina's om te gaan en dat geldt te meer voor visueel
beperkten die zich bedienen van spraak en/of braille als computeruitvoer. Het is daarom goed om
het aantal te bezoeken websites te beperken totdat de gebruiker in de diversiteit van de websites
structuren gaat ontdekken en een website goed kan gebruiken.
9.3 Toegankelijkheid websites
Naast de complexiteit kan ook de toegankelijkheid van een website een beperking opleggen voor
de gebruiker van een schermleesprogramma. Er kunnen bijvoorbeeld in de internetpagina's extra
programma's (plugins) zijn gebruikt die met een schermleesprogramma niet kunnen worden
weergegeven of worden bediend. Dit kan de toegankelijkheid van een enkel detail beperken of een
hele website onbruikbaar maken. Als de gebruikte webtechniek van een website niet wordt
ondersteund door het schermleesprogramma, kan de website niet worden gebruikt.
9.4 Hulp bij het toegang krijgen tot websites
Er zijn ervaringsgegevens/tips en tools die helpen het internet met gebruikmaking van een
schermleesprogramma efficiënter te laten verlopen.
Skiplink
skiplink is een door Bartiméus ontwikkelde webservice die verschillende webactiviteiten voor braille
en spraakgebruikers eenvoudiger maakt. Je hoeft voor Skiplink niets te installeren, alles wordt
door de webserver afgehandeld. Op de website http://www.skiplink.nl/ is een invoerregel om je
zoekwoord voor Google of YouTube of je webadres in te vullen. Vervolgens activeer je één van de
drie knoppen: Browsen met SkipLink, Zoek op Google of Zoek op YouTube. Voor meer informatie
over Skiplink en de instructiefilm ga naar www.eduvip.nl/skiplink.
Webformator
De Webformator is een hulpprogramma dat samenwerkt met Internet Explorer. Het vormt de
inhoud van een webpagina om tot tekst zonder opmaak en voorziet in een systeem focus om door
de pagina inhoud te navigeren.
16
Mobiel versie van website
Nu.nl is een nieuwssite die op zich goed te gebruiken is. Het wordt echter nog gemakkelijker als je
mobiel.nu.nl/pda als adres gebruikt of wanneer je de link 'Mobiel' activeert. Je krijgt dan een
opmaak die geschikt is voor een PDA of mobiele telefoon, maar die ook eenvoudiger van opzet is
voor gebruikers van een schermleesprogramma. Ook Google heeft een mobiel versie en is te
gebruiken op het adres www.google.nl/m
Sommige websiteontwikkelaars creëren bewust een goed toegankelijke (extra) versie van een
website of bouwen toegankelijkheidsopties in zodat gebruikers van een schermleesprogramma de
webpagina's beter kunnen gebruiken.
NS (www.ns.nl) veel extra (verborgen) links ingebouwd bovenaan de pagina en de volgorde
van de pagina-inhoud is aangepast voor een efficiënter gebruik. Visueel staat het menu
boven aan de pagina, maar in de code juist onderin.
NS contrast (www.ns.nl) volg de link 'Contrast' en je krijgt een pagina met hoog contrast,
die door de opzet ook goed te gebruiken is door spraak/braille gebruikers.
NS mobiel (mobiel.ns.nl) is een site bedoeld voor gebruik door d.m.v. een mobiele
telefoon. Door de opzet echter ook zeer geschikt voor screenreader gebruikers.
Google (www.google.nl/ie) is een versie van de welbekende zoekmachine die minder
zoekresultaten per pagina geeft en deze ook eenvoudiger weergeeft.
Google mobiel (www.google.nl/m of www.google.nl/pda) is een variant van Google die
geschik is voor mobiele apparaten en daardoor ook een eenvoudige opmaak heeft voor
gebruikers van een schermleesprogramma.
Google (http://labs.google.com/accessible) is een versie van de Google zoekmachine die
als resultaten alleen toegankelijke sites geeft.
Nu voor mobiele apparaten/pda (mobiel.nu.nl). De bekende pagina met actueel nieuws in
eenvoudige opmaak voor pda.
9.5 Surfstrategieën
Een onbekende pagina waarop je niet naar specifieke informatie zoekt of naar specifieke
elementen wil gaan moet geheel doorgelezen worden. Zodra een gebruiker echter weet dat hij/zij
op een bepaalde plekt op een pagina wil beginnen om specifieke informatie te lezen of om
gegevens in te voeren of in te loggen, is het mogelijk gebruik te maken van de daarvoor bestemde
functionaliteit van een screenreader.
Naar een bepaalde link gaan:
Hiervoor kun je een lijst van de links op een pagina opvragen om naar de bepaalde link te
kunnen gaan.
Links overslaan:
Een webpagina begint vaak met veel links (de navigatie) en komt daarna pas met de
teksten. Door de sneltoets voor 'volgende tekst' te gebruiken sla je links en andere
elementen over en ga je naar de eerst volgende tekst.
Naar (eerste) invulveld:
Als je op een pagina direct naar het invulveld wil gaan om bijvoorbeeld iets te zoeken, in te
loggen of om reisinformatie op te vragen, dan gebruik je de sneltoets voor invoervelden. De
virtuele focus gaat dan automatisch over naar systeem focus of cursor om tekst in te
kunnen voeren.
Zoeken op pagina:
In de virtuele focus modus is het mogelijk om een zoekactie te starten binnen de actieve
HTML pagina. Dit is vooral handig als er geen element is op de plek waar je naar toe wil.
Links naar inhoud of navigatie (verborgen)
17
Soms zijn er, speciaal voor gebruikers van een schermleesprogramma, extra (verborgen)
links aan een pagina toegevoegd om efficiënter te surfen. Deze worden boven aan de
pagina geplaatst en brengen de virtuele focus naar de gewensten plek op de pagina.
Lijstopties gebruiken
De schermleesprogramma's hebben de mogelijkheid om lijsten te gegereren van allerlei
inhoudselementen van een webpagina. In deze lijsten kun je een gewenste item activeren
om er direct naar toe te springen. Zo zijn er lijsten met (bijna) alle elementen op een pagina
zoals: links, koppen, formuliervelden, knoppen, etc.
Snelle navigatietoetsen
Met de snelle navigatietoetsen kun je gemakkelijk en snel op de gewenste plek op een pagina
komen. Als de shift toets met onderstaande letters wordt ingedrukt ga je naar de vorige van de
genoemde elementen.
Jaws
Toets
SuperNova
Naar volgende
Toets
Naar volgende
A
Anker
B
Knop
B
Knop
C
Aankruisvak
C
Combo box
D
Ander element
D
Ander element
E
Invoerveld
E
Invoerveld
F
Flash
F
Formulier element
G
Afbeelding
G
Afbeelding
H
Kop
H
Kop
L
Link
I
Item in lijst
N
Tekst
N
Tekst
P
Alinea
R
Keuzerondje
R
Keuzerondje
T
Tabel
S
keuzelijst
V
X
Bezochte link
Aankruisvak
T
X
Tabel
Element
Zoeken op een pagina
Jaws
Toets
Ctrl + F
Ctrl + F, Alt + e
Ctrl + F, Enter
functie
Vooruit zoeken
Achteruit zoeken
Zoeken herhalen
SuperNova
Toets
F3
F4
F4
Functie
Vooruit zoeken
Acheruit zoeken
Zoeken herhalen
Lijst opties
Naast de snelle navigatie toetsen zijn ook de in het hoofdstuk 'Lijsten' behandelde lijst opties zeer
efficiënt.
Jaws
Lijst van:
- Samenvatting
- Elementen
- koppen
Toetsen:
Jaws + F3
Jaws + F5
Jaws + F6
SuperNova
Lijst van:
- Samenvatting
- Links
- Koppen
18
Toetsen:
Dolphin + Tab
Dolphin + 1
Dolphin + 2
- Links
- etc.
Jaws + F7
- Frames
- etc.
19
Dolphin + 3
Vragen bij de vervolg cursus Braille en Spraak
1. De programma's Jaws, SuperNova, WindowEyes en Cobra zijn:
a. Schermleesprogramma's voor braille, spraak en vergroting
xb. Schermleesprogramms's voor braille en spraak, eventueel gecombineerd met vergroting
c. Schermleesprogramma's voor spraak en vergroting
2. Doel van de verschillende weergavemodi is:
a. Er voor zorgen dat er zoveel mogelijk braille-informatie op een leesregel past
b. Er voor zorgen dat de braille-informatie op de juiste wijze op de leesregel komt
xc. Er voor zorgen dat je in iedere situatie de juiste braille-informatie op je leesregel krijgt.
3. Op de brailleleesregel kun je in een bepaalde weergavemodus naast de tekstuele
informatie van het scherm ook extra informatie krijgen om:
xa. De context van de weergegeven scherminformatie duidelijk te maken
b. Duidelijk te maken hoe de informatie op het scherm staat
c. Duidelijk te maken hoe de tekst is opgemaakt
4. Literatuur braille is:
a. Een verkorte versie van braille
b. Braille dat alleen voor literatuur wordt gebruikt
xc. Braille met o.a. een voorloopteken voor cijfers en hoofdletters zoals bij geprint braille
gebruikelijk is.
5. Waarvoor dient de functie 'Word Wrap'
xa. Word Wrap zorgt er voor dat woorden niet in gedeelten worden weergegeven vanwege de
beperkte lengte van de brailleleesregel
b. Word Wrap zorgt er voor dat er alleen hele woorden op de brailleleesregel te zien zijn
c. Word Wrap pakt de woorden op de brailleleesregel in zodat ze beter te lezen zijn.
6. Lijst-opties zorgen voor:
a. Een lijst met links op internetpagina's
xb. Een overzicht over de inhoud van een document, zodat je sneller naar de gewenste plek kunt
navigeren
c. Een alfabetisch geordende lijst van links in zowel Word als op het indernet
7. De focus markering en de braille monitor dienen voor:
xa. De trainer, om de leerling beter te kunnen begeleiden en de focus markering tevens als
ondersteuning van een schermleesprogramma gebruiker.
b. Zowel gebruiker als trainer van schermleesprogramma's.
c. De trainer om de leerlingen bij een cursus beter te kunnen begeleiden.
8. Skiplink:
a. Zorgt voor het overslaan van repeterende webinformatie
xb.Zorgt voor het gemakkelijker maken van verschillende webactiviteiten voor braille en spraak
gebruikers.
c. Zorgt voor het sneller kunnen opzoeken van Youtube filmpjes door braille en spraak gebruikers.
9. De vituele focus van een schermleesprogramma is nodig om:
a. Een webpagina weer te geven in braille en spraak
b. Op een webpagina formuliervelden in te kunnen vullen.
xc. De volledige inhoud van webpagina's weer te geven.
10. Snelle navigatietoetsen zijn:
xa. Enkelvoudige toetsaanslagen om snel naar verschillende elementen van een webpagina te
gaan.
b. Enkelvoudige toetsaanslagen om snel naar verschillende elementen van een document te gaan.
c. Enkelvoudige toetsaanslagen om lijsten met inhoudelementen in een webpagina op te roepen
20