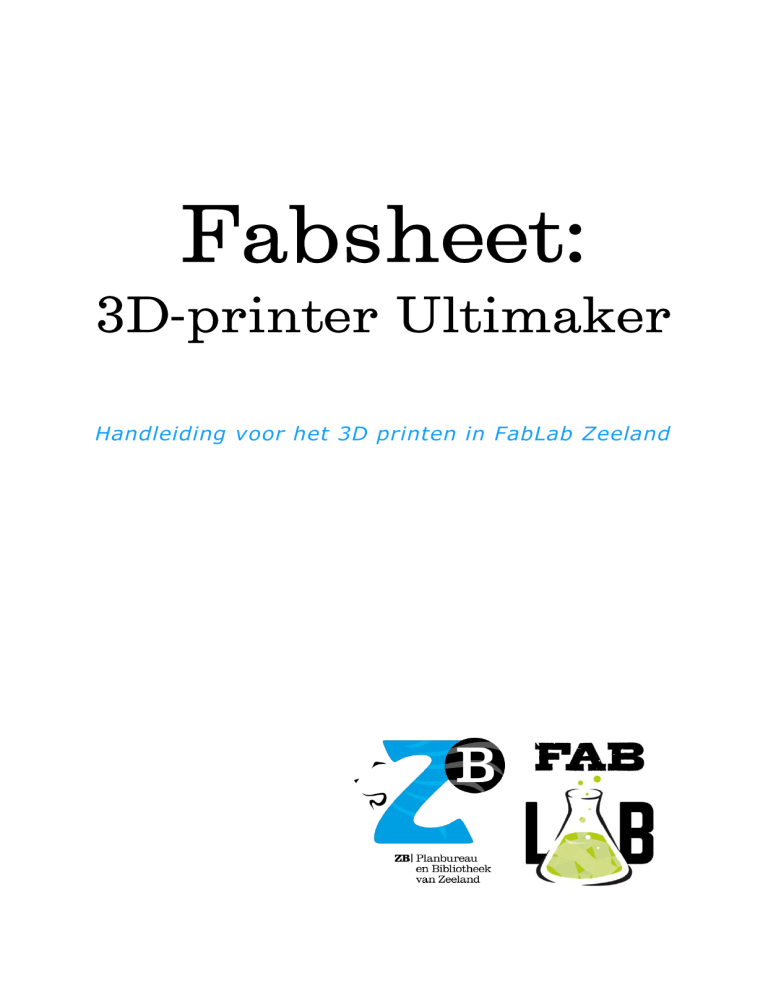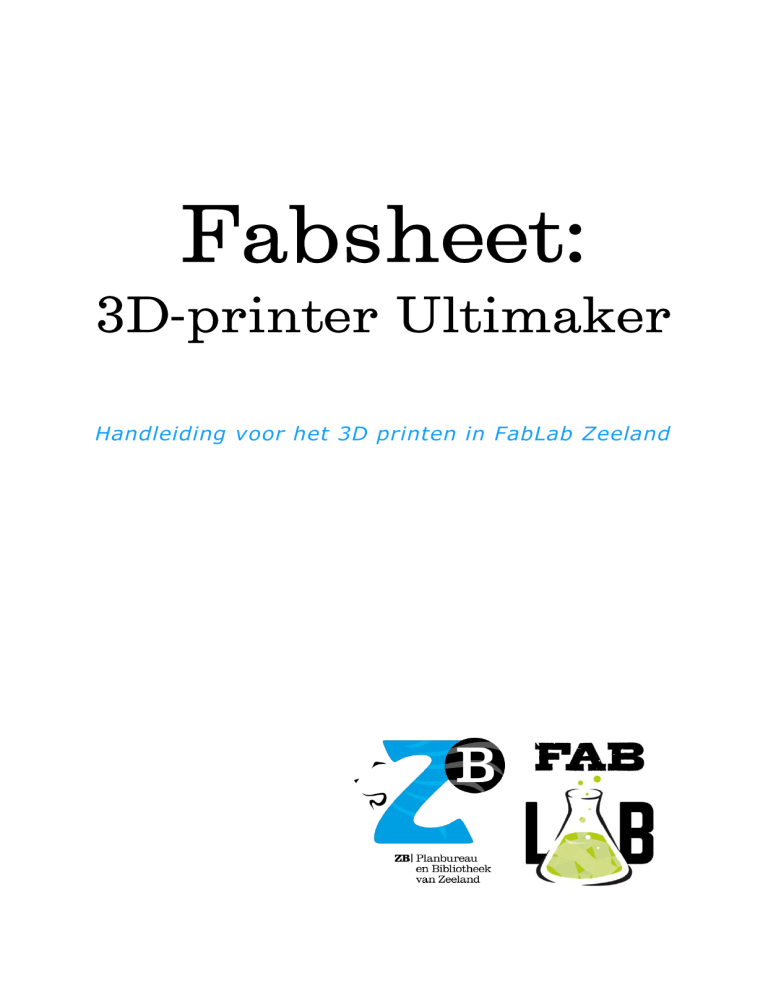
Handleiding voor het 3D printen in FabLab Zeeland
Hoofdstuk 1: Start!..................................................................................... 3
Hoofdstuk 2: CURA Algemeen ...................................................................... 4
Hoofdstuk 3: CURA (Ultimaker) .................................................................... 8
Hoofdstuk 4: CURA (Ultimaker 3) ............................................................... 13
Hoofdstuk 5: Print je ontwerp .................................................................... 21
Is een initiatief van:
2
In FabLab Zeeland kan je 3D prints maken.
De printer kan ontwerpen printen van maximaal 20 x 20 x 20 cm, behalve de
Ultimaker 2Go. Deze kan namelijk maximaal 10 x 10 x 10 cm printen.
FabLab Zeeland gebruikt voor de prints voornamelijk PLA filament. Maar er zijn
meer mogelijkheden, zoals PVA en speciale soorten filament met de uitstraling
van hout of brons.
Hoe maak je een 3D print?
Stap 1:
Maak een ontwerp (of gebruik een bestaand ontwerp)
Stap 2:
Maak het ontwerp geschikt voor de 3D printer met het programma
CURA
Stap 3:
Print je ontwerp
Stap 1:
Maak een ontwerp (of gebruik een bestaand ontwerp)
Maak je eigen ontwerp in een 3D-teken programma, bv. Sketchup, Tinkercad,
123D!, Rhinoceros of Solidworks.
Zet je ontwerp om in één van de bestandsformaten .stl / .obj / .dae / .amf
Of haal een gratis 3D-model van internet. Bijvoorbeeld:
- www.thingiverse.com
- www.youmagine.com
- www.instructables.com
Stap 2:
Maak het ontwerp geschikt voor de 3D printer met CURA
Om 3D prints te maken heb je een ontwerp nodig in het formaat .gcode.
CURA is een gratis programma dat bij Ultimaker hoort en dat 3D ontwerpen
omzet in een dergelijk bestandsformaat.
De volgende bestandsformaten zijn geschikt voor het programma CURA:
.stl / .obj / .dae / .amf
FabLab Zeeland beschikt over verschillende computers met daarop de CURA
software geïnstalleerd. CURA is gratis te downloaden, dus je kunt ook thuis je
bestand voorbereiden. CURA is te downloaden via
https://ultimaker.com/en/products/cura-software
In CURA kun je allerlei instellingen aanpassen, zoals de afmetingen van de print,
de snelheid en de temperatuur. In de volgende hoofdstukken wordt precies
uitgelegd hoe je de instellingen moet doen per printer.
In hoofdstuk 5 zal stap drie, het printen van je ontwerp, worden uitgelegd.
Is een initiatief van:
3
Volg de volgende stappen om je bestand in CURA te kunnen openen en in te
stellen.
1. Open het programma CURA via het icoon op het Bureaublad of via
Start.
2. Open je bestand via File> ‘Open file'. Zoek je bestand/model op.
3. Druk op Printer> Kies ‘Add Printer’> selecteer de type printer die
je gaat gebruiken
Staat de printer die je wilt gebruiken
al in dit menu, selecteer die. Zo niet,
klik alsnog op ‘Add Printer’.
Bedenk welke printer je gaat gebruiken en welke vrij is. In FabLab Zeeland staan
verschillende Ultimakers, namelijk;
Ultimaker Original
Ultimaker Original +
Ultimaker 2
Ultimaker 2+
Ultimaker 2 GO
Ultimaker 3
4. Druk bij Print Setup op> ‘Custom’
CURA begint meteen met het berekenen van de printtijd. Deze kun je
rechtsonder aflezen. Ook staat vermeld hoeveel het model gaat wegen en
hoeveel meter filament er nodig is.
Tip! Wanneer 3D-printen en CURA nieuw voor je is en je wilt snel een print
maken zonder iets te hoeven instellen, druk op Setup> ‘Recommended'.
Kies welke kwaliteit je wilt bij ‘Profile’. Kies bijvoorbeeld voor ‘Fast Print’ voor een
snel resultaat. De tijd wordt berekend en komt rechtsonder in beeld. Houd er
rekening mee dat het enigszins grove kwaliteit zal zijn. Kies voor ‘High Quality’
voor een zeer hoge nauwkeurigheid. Houd er rekening mee dat dit tijd kost.
Is een initiatief van:
4
Hieronder wordt het menu in CURA uitgelegd wat je aan de linkerkant van je
scherm ziet.
Open file/Open bestand
Move/verschuiven
Scale/schalen
Move/verschuiven
Rotate/draaien
Scale/verhouding
Move/verschuiven
Mirror/spiegelen
Move/verschuiven
Per model setting/per model instellen (alleen bij
Ultimaker 3)
View mode/zicht
Move/verschuiven
Move/verschuiven
Bij deze knop kan je instellen waar je je model
wilt neerzetten op de buidplate. Je kan per as
(X-Y-Z-as) de instellingen doen.
Scale/schalen
Klik op het model en vervolgens op de
knop ‘Scale’ in het linker menu. Je kunt
nu je model per as schalen (X-Y-X-as).
De Size X = de breedte
De Size Y = de lengte
De Size Z = de hoogte.
Is een initiatief van:
5
In het rechterkolom kan je je model ook in procenten schalen. Wanneer je het
model in CURA laadt, dan staat de schaal op 100%.
Vul je hier 200% in, dan wordt het model 2x zo groot.
Wil je 50% in, dan wordt je model 2x zo klein.
Na het schalen van je model berekend CURA opnieuw de tijd. Wil je juist dat de
printer een bepaalde tijd bezig is, speel dan met de afmeting totdat de juiste tijd
in beeld komt.
‘Uniform Scaling’ zorgt ervoor dat het model wel of niet in verhouding blijft.
Hierdoor veranderen de afmetingen wel of niet mee.
Het model blijft in verhouding.
Het model kan vervormen.
‘Snap Scaling’
Als je snap scaling aanklikt dan veranderd het model alleen met hele
percentages.
Tip! Als het goed is, wordt het model geel weergegeven. Wanneer het grijs is,
valt het model buiten het printbed. Vaak komt dit omdat het model te groot is.
De maximale afmetingen zijn 200 x 200 x 200 mm. Je kan het model
opschuiven, klik-en-hou-vast om het model te verplaatsen.
Rotate/draaien
Bij het linker menu kan je ook je model draaien. Als je op het icoontje in het
menu drukt dan komen er ronde lijnen rond je model te staan, zie afbeelding
hieronder. Als je op een van de gekleurde lijnen gaat staan met je muis en je
houd dan je muis ingedrukt, dan kan je per as je model laten draaien.
Is een initiatief van:
6
Mirror/spiegelen
In het linker menu staat ook de optie om je model te spiegelen. Als je
bijvoorbeeld teksten in spiegelbeeld wilt hebben.
Per model setting/per model instellen
Als je gebruik maakt van Ultimaker 3 dan kan je gebruik maken van deze
instelling. De Ultimaker 3 heeft namelijk twee printkoppen. Je kan met twee
kleuren PLA printen of een met PLA en een met PVA (water-oplosbaar). Als je dit
wilt moet je dit wel instellen in Cura, dat doe je dus bij dit menu.
Je kan bij je model instellen dat je object in PLA geprint moet worden en je
support in PVA. (Zie hoofdstuk 4 voor meer uitleg voor de Ultimaker 3)
View mode/zicht
Klik op de knop ‘View mode’ in het linker menu. Je hebt drie opties waaruit je
kan kiezen, namelijk
1. Solid (je ontwerp)
2. X-Ray (je ontwerp wordt transparant weergeven)
3. Layers (je kan zien hoe je ontwerp wordt geprint per laag en eventueel je
support, als je die hebt ingesteld)
En nu verder?
Er zal in de volgende hoofdstukken worden uitgelegd hoe je de instellingen moet
doen per printer in CURA.
- Ultimaker Original/Original +/Ultimaker 2/2+/2Go
Zie hoofdstuk 3
- Ultimaker 3
Zie hoofdstuk 4
Is een initiatief van:
7
QUALITY
Layer Height
De Layer Height, de laaghoogte, is de
dikte van de laag die de printer neerlegt.
De dikste maat is 0,25 mm en 0,06 mm is
de dunste laag die de printer kan
neerleggen. De printer drukt het filament
altijd aan. Het wordt als het ware geplet
tussen de printerkop en het bed.
De laaghoogte heeft veel invloed op de
printtijd, hoe dunner de laag hoe langer
het duurt maar ook hoe fijner de details.
Het mooiste resultaat krijg je dus op 0,06
mm.
SHELL
Wall Thickness
De rand eromheen is de buitenkant van
het model (in View mode> Layers wordt
deze rood weergegeven). De dikte van de
wand kun je instellen bij ‘Wall Thickness’,
ofwel wanddikte. De ‘Wall Thickness’ is
altijd een meervoud van de grootte van de
Nozzle. In het FabLab is deze standaard
0,4 mm. Als wanddikte zou je dus
bijvoorbeeld 1,2 mm kunnen kiezen.
Als je een andere Nozzle wilt (0.25,0.6,0.8 en 0.5), kan je dit aan een FabLab
medewerker vragen.
Top/Bottom Thickness
De Top/Bottom Thickness is de dikte van de wand aan de boven- en onderkant
van het model. Deze wanddikte wordt opgebouwd uit de dikte van de lagen.
Wanneer de laagdikte dus op 0,1 mm staat, kan een wanddikte 0,8 mm zijn. De
wanddikte is dus een veelvoud van de laagdikte. De printer zal dus de eerste 8
en de laatste 8 lagen massief (100%) printen. Vul je een waarde in die niet
overeenkomt, dan beslist het programma zelf.
Is een initiatief van:
8
INFILL
Infill Density
Met de Infill Density kun je instellen hoe massief een model wordt. 100% is
geheel massief. 0% is helemaal hol. Met 3D-printen maak je modellen bijna
nooit massief, omdat massief printen niet duurzaam is. Het is gebruikelijk om het
model op 20% te printen. Er zijn uitzonderingen wanneer het ontwerp
bijvoorbeeld veel krachten moet verdragen. Ook bij het printen van een vaas of
hele kleine voorwerpen is het aan te raden om juist massief te printen.
Infill Pattern
Bij Infill Pattern kan je een patroon
kiezen voor het invullen van je
model. Je kan bijvoorbeeld
aangeven dat tijdens het invullen
van je model de lijnen een raster
(Grid) vormen.
MATERIAL
Enable Retraction
Als je dit aanvinkt dan trekt de extruder het materiaal terug in de nozzle als de
kop over een niet-geprint gebied beweegt. Zo voorkom je dat de Nozzle extra
materiaal achterlaat. Deze staat standaard altijd aan.
SPEED
Print Speed
Dit is de snelheid van de printer. De printer kan maximaal 150 mm/s. Een
gebruikelijke snelheid is echter 50 mm/s. De snelheid heeft veel invloed op de
kwaliteit. Wanneer de printer langzaam beweegt kan een veel hogere
nauwkeurigheid bereikt worden, de lagen worden netter neergelegd.
Travel Speed
Dit is de snelheid van de printer als de printkop moet verplaatsen. Een
gebruikelijke snelheid is 120 mm/s.
Is een initiatief van:
9
COOLING
Enable Print Cooling
Vink deze instelling altijd aan! Want je zorgt er dan voor dat de ventilatoren in
de printkop draaien tijdens het printen. De ventilatoren verhogen de kwaliteit
van de print.
SUPPORT
Enable Support
Een 3D-printer kan niet in de lucht printen. Daarom moet er constructiemateriaal
mee geprint worden, een soort steiger. Je hebt hierin 2 keuzes (zie afbeelding):
Touching buildplate: zorgt voor constructiemateriaal dat nodig is vanaf de
bodem.
Everywhere: zorgt ook voor constructiemateriaal binnen het model.
Constructiemateriaal kan een model erg lelijk maken. Je zal het nog moeten
verwijderen en opschuren etc. Daarom is het verstandig altijd te kiezen voor zo
min mogelijk constructiemateriaal.
Is een initiatief van:
10
BUILD PLATE ADHESION
Soms kan het handig zijn om een platform mee te printen. Een veel voorkomend
probleem bij 3D-printen is dat het model los van de bodem raakt. Hechting van
de eerste printlaag is erg belangrijk. Om de hechting te verbeteren kan een
platform geprint worden.
Dit is nodig bij een hoog en smal model, want hoe hoger de print wordt, hoe
meer deze gaat wiebelen. Ook is het aan te raden wanneer een model een klein
raakoppervlak met de bodem heeft.
Build Plate Adhesion Type
Als je een platform wilt gebruiken, heb je 2 keuzes.
‘Brim’ zorgt voor dunne laag die later makkelijk te verwijderen is
(aanbevolen).
‘Raft’ zorgt voor steviger platform.
Brim Width
Hier kan je de breedte van de Brim instellen. De Brim Width is de afstand van
het model tot aan de laatste lijn van de Brim, in mm. Hoe groter je Brim, hoe
steviger je model op de buildplate ligt.
SPECIAL MODES
Print Sequence
Hier kan je instellen op welke manier je model wordt geprint. Je kan kiezen
tussen:
- All at once (alles in een keer)
- One at the time (één per keer)
Let op! Dit geldt alleen als je meerdere modellen print!
Is een initiatief van:
11
Samenvatting en advieswaardes vind je in onderstaande tabel
Instelling
Uitleg
Advieswaarde
Layer Height
Grof 0.25 mm
De dikte van de laag die de printer per keer
Normaal 0.1 mm
neer legt.
Zeer fijn 0.06 mm
Shell thickness
De dikte van de wand.
Dit is een meervoud van 0.4 mm Nozzle.
0.4 tot 1.2 mm
Enable
retraction
Het terugtrekken van het filament tijdens
het ‘oversteken’.
Aan
Bottom/Top
Thickness
De dikte van de bodem/bovenkant.
Deze mag hetzelfde zijn als de Shell
thickness.
Dit is een meervoud van de Layer Height.
0.4 tot 1.2 mm
Fill Density
De mate van vulling van het model.
0% geeft een hol model.
100% een massief model.
20%
Print speed
De snelheid van het printen.
50 mm/s
Support Type
Support gebruik je wanneer je model
overhangende delen bevat.
None / Touching
buildplate /
Everywhere
Platform
adhesion type
Je gebruikt een platform voor betere
hechting aan het bed.
None / Brim / Raft
Is een initiatief van:
12
ULTIMAKER 3
Dual Extrusion
De Ultimaker 3 is verschillend van de andere printers, want deze
printer kan met twee verschillende materialen of kleuren printen. Je
kan complexe mechanische onderdelen printen met veel
draagstructuur, doordat je met water oplosbaar materiaal kan
printen.
In het FabLab kan je printen met PLA (alle kleuren), speciaal
materiaal (brons, hout) en PVA (Poly Vinyl Alcohol, water oplosbaar).
1. Open je bestand in CURA. Een voorbeeld van een bestand die je
uitprint met een Ultimaker 3 zie je hieronder.
Is een initiatief van:
13
2. Instellen printkop en materiaal
Kijk in het linkermenu of de printkop
goed ingestelt staat en het materiaal.
Printkop 1 (Extruder 1/Print Core)
moet ingesteld staan op AA 0.4 en de
kop is gevuld met PLA (kleur 1).
Printkop 2 (Extruder 2/Print Core)
moet ook ingesteld staan op AA 0.4 en moet ook PLA bevatten (andere kleur).
Als je met PVA print dan moet de instelling staan op BB 0.4 en moet de materiaal
ingestelt staan op PVA.
3. Instellingen per model
Alle modellen worden standaard geprint met Printkop 1. Het materiaal wat je
hebt ingesteld per kop is ook te zin op het model. Als je bij Printkop 1 de kleur
groen hebt ingesteld zal ook je model groen kleuren.
Als je afdrukinstelling per model wilt veranderen, dan klik je op het model. Ga
vervolgens naar Per Model Setting en geef aan met welke Printkop dit model
geprint moet worden.
4. Modellen samenvoegen
Na het selecteren van de gewenste kleur van je model, is het tijd om ze samen
te voegen (groeperen). Als u alle modellen wilt selecteren, houd Shift ingedrukt
en klik de modellen aan met je linker muisknop.
Wanneer alle modellen zijn geselecteerd (te zien aan de blauwe omlijning), klik
op de rechter muisknop en klik daarna op ‘Merge Objects’.
De modellen zijn automatisch samengevoegd en klaar om geprint te worden.
Is een initiatief van:
14
5. Overige instellingen Ultimaker 3
Hieronder staat uitgelegd wat alle instellingen in het rechtermenu betekenen en
wat je ermee kan.
Let op! Dit is de uitleg voor de Ultimaker 3!
Is een initiatief van:
15
QUALITY
Layer Height
De Layer Height, de laaghoogte, is de dikte van de laag die de printer neerlegt.
De dikste maat is 0,25 mm en 0,06 mm is de dunste laag die de printer kan
neerleggen. De printer drukt het filament altijd aan. Het wordt als het ware
geplet tussen de printerkop en het bed.
De laaghoogte heeft veel invloed op de printtijd, hoe dunner de laag hoe langer
het duurt maar ook hoe fijner de details. Het mooiste resultaat krijg je dus op
0,06 mm.
SHELL
Wall Thickness
De rand eromheen is de buitenkant van het model (in View mode> Layers wordt
deze rood weergegeven). De dikte van de wand kun je instellen bij ‘Wall
Thickness’, ofwel wanddikte. De ‘Wall Thickness’ is altijd een meervoud van de
grootte van de Nozzle. In het FabLab is deze standaard 0,4 mm. Als wanddikte
zou je dus bijvoorbeeld 1,2 mm kunnen kiezen.
Als je een andere Nozzle wilt (0.25,0.6,0.8 en 0.5), kan je dit aan een FabLab
medewerker vragen.
Top/Bottom Thickness
De Top/Bottom Thickness is de dikte van de wand aan de boven- en onderkant
van het model. Deze wanddikte wordt opgebouwd uit de dikte van de lagen.
Wanneer de laagdikte dus op 0,1 mm staat, kan een wanddikte 0,8 mm zijn. De
wanddikte is dus een veelvoud van de laagdikte. De printer zal dus de eerste 8
en de laatste 8 lagen massief (100%) printen. Vul je een waarde in die niet
overeenkomt, dan beslist het programma zelf.
INFILL
Infill Density
Met de Infill Density kun je instellen hoe massief een model wordt. 100% is
geheel massief. 0% is helemaal hol. Met 3D-printen maak je modellen bijna
nooit massief, omdat massief printen niet duurzaam is. Het is gebruikelijk om het
model op 20% te printen. Er zijn uitzonderingen wanneer het ontwerp
bijvoorbeeld veel krachten moet verdragen. Ook bij het printen van een vaas of
hele kleine voorwerpen is het aan te raden om juist massief te printen.
Infill Pattern
Bij Infill Pattern kan je een patroon kiezen voor
het invullen van je model. Je kan bijvoorbeeld
aangeven dat tijdens het invullen van je model
de lijnen een raster (Grid) vormen.
Is een initiatief van:
16
MATERIAL
Printing Temperature
De temperatuur wat je instelt voor het printen zelf. Je stelt dan in hoe warm de
Nozzle wordt.
Build Plate Temperature
Hiermee stel je de temperatuur in voor de build plate.
Diameter
Vul hier de diameter in van het materiaal wat je gebruikt per kop. De diameter
van het materiaal kan namelijk verschillen.
Flow
De Flow is de stroom van het materiaal uit de Nozzle. Laat dit op 100% staan.
Enable Retraction
Als je dit aanvinkt dan trekt de extruder het materiaal terug in de nozzle als de
kop over een niet-geprint gebied beweegt. Zo voorkom je dat de Nozzle extra
materiaal achterlaat.
SPEED
Print Speed
Dit is de snelheid van de printer. De printer kan maximaal 150 mm/s. Een
gebruikelijke snelheid is echter 50 mm/s. De snelheid heeft veel invloed op de
kwaliteit. Wanneer de printer langzaam beweegt kan een veel hogere
nauwkeurigheid bereikt worden.
Travel Speed
Dit is de snelheid van de printer als de printkop moet verplaatsen. Een
gebruikelijke snelheid is 120 mm/s.
Initial Layer Speed
Dit is de snelheid van het printen voor de eerste laag. Hoe lager deze snelheid
hoe beter de eerste laag aan de build plate hecht.
Als je je Prints Speed instelt dan veranderd de Initial Layer Speed automatisch
mee.
Print Acceleration
De versnelling waar het mee geprint wordt. Stel dit altijd in op 4000 mm/s2.
Is een initiatief van:
17
Travel Acceleration
Dit is de versnelling waarin de verplaatsing van de kop gebeurd. Stel dit altijd in
op 5000 mm/s2.
Print Jerk
Dit is het nulpunt voordat de printer in een versnelling gaat. Stel dit altijd in op
25 mm/s.
Travel Jerk
Dit is het nulpunt voordat de printer in een versnelling gaat om de printkop te
verplaatsen. Stel dit altijd in op 30 mm/s.
COOLING
Enable Print Cooling
Vink deze instelling altijd aan! Want je zorgt er dan voor dat de ventilatoren in
de printkop draaien tijdens het printen. De ventilatoren verhogen de kwaliteit
van de print.
SUPPORT
Enable Support
Een 3D-printer kan niet in de lucht printen. Daarom moet er constructiemateriaal
mee geprint worden, een soort steiger.
Support Extruder
Je kan hier instellen met welke kop de support geprint moet worden. Als je in
heb gesteld dat kop 1 PLA print en kop 2 PVA, dan kan je bij support aangeven
dat hij geprint moet worden met kop 2. Je support wordt geprint met PVA en is
dus in water oplosbaar.
Support Placement
Je hebt hierin 2 keuzes (zie afbeelding):
Touching buildplate: zorgt voor
constructiemateriaal dat nodig is vanaf de
bodem.
Everywhere: zorgt ook voor
constructiemateriaal binnen het model.
Constructiemateriaal kan een model erg lelijk
maken. Je zal het nog moeten verwijderen en
Is een initiatief van:
18
opschuren etc. Daarom is het verstandig altijd te kiezen voor zo min mogelijk
constructiemateriaal.
Support Pattern
Bij Support Pattern kan je een patroon kiezen voor het support rondom je model.
Je kan bijvoorbeeld aangeven dat de support een raster (Grid) patroon wordt.
Support Density
Hier kan je instellen voor hoeveel procent je support ingevuld moet worden met
materiaal. Stel dit zo laag mogelijk in, omdat het verspilling van het materiaal is
om je support voor 100% te laten vullen. Je gooit dit namelijk weg. Stel dit in
rond de 15%.
BUILD PLATE ADHESION
Soms kan het handig zijn om een platform mee te printen. Een veel voorkomend
probleem bij 3D-printen is dat het model los van de bodem raakt. Hechting van
de eerste printlaag is erg belangrijk. Om de hechting te verbeteren kan een
platform geprint worden.
Dit is nodig bij een hoog en smal model, want hoe hoger de print wordt, hoe
meer deze gaat wiebelen.
Ook is het aan te raden wanneer een model een klein raakoppervlak met de
bodem heeft.
Is een initiatief van:
19
Build Plate Adhesion Type
Als je een platform wilt gebruiken, heb je 2 keuzes.
‘Brim’ zorgt voor dunne laag die later makkelijk te verwijderen is
(aanbevolen).
‘Raft’ zorgt voor steviger platform.
‘Skirt’ is een lijn geprint langs het model, maar niet zit niet aan het model
vast.
‘None’
Build Plate Adhesion Extruder
Je kan ook bij je platform aangeven met welke kop je deze wilt laten printen.
Brim Width
Hier kan je de breedte van de Brim instellen. De Brim Width is de afstand van
het model tot aan de laatste lijn van de Brim, in mm. Hoe groter je Brim, hoe
steviger je model op de buildplate ligt.
DUAL EXTRUSION
Enable Prime Tower
Als je deze instelling aanvinkt, dan bouwt de printer een toren naast je model.
Deze dient ervoor om materiaal op te leggen als de printer van kop wisselt. Print
je dus met twee verschillende soorten materialen of kleuren, vink deze dan aan.
Is een initiatief van:
20
Wanneer je CURA naar tevredenheid hebt ingesteld, ga je het bestand opslaan
op een SD-kaart. Daarna kan je aan de slag met de 3D-printer.
Haal de SD-kaart uit de 3D-printer door op de SD-kaart te drukken.
Prik de SD-kaart in de ‘Card Reader’. Je vindt de Card Reader net onder
het beeldscherm. Richt het plaatje van de SD-kaart naar beneden en steek
hem in de onderste gleuf.
Klik op ‘Save to Removable Drive’. Het bestand slaat zich automatisch op.
Je krijgt nu een melding dat het bestand is opgeslagen.
Bedien het menu van de 3D printer door te draaien (keuzemenu) en te duwen
(bevestigen van de keuze) op de ronde knop naast het scherm.
Plaats de SD-kaart met je ontwerp (.gcode bestand) in de 3D-printer, met
het plaatje naar boven gericht.
Zet de 3D-printer aan met behulp van de knop aan de achterkant.
Als je een andere kleur PLA of een ander soort filament wilt gebruiken, ga
je het filament verwisselen. Kies met het keuzemenu voor ‘Material >
Change’. De printerkop gaat nu opwarmen, het filament (printmateriaal)
zit hier namelijk in vast gesmolten.
Bij de Ultimaker 3 kan je dus twee verschillende kleuren of materialen gebruiken.
Kies een kleur uit waarin je wilt printen, vraag een medewerker van
FabLab Zeeland om het juiste filament.
Bij het kiezen van een speciaal filament moeten de instellingen van de printer
worden gewijzigd. Vraag een medewerker van FabLab Zeeland om hulp.
Wanneer de printerkop is opgewarmd zal de printer het filament er
automatisch uitdraaien. Verwijder de rol.
Druk op ‘Ready’ aan de voorkant. De printerkop beweegt naar de voorkant
van de printer en de mechanisme aan de achterkant begint te draaien.
Plaats de nieuwe rol filament. Zorg ervoor dat de rol er op de volgende
manier op gezet wordt:
Is een initiatief van:
21
Prik het filament aan de achterkant van de machine in de onderkant van
het vierkante blok. Druk het filament met beheerste kracht in de opening.
Als het goed is voel je dat het filament daarna vanzelf naar boven
beweegt.
Wacht tot het filament in de doorzichtige buis zichtbaar wordt. Druk op
‘Ready’. Het filament gaat nu met snelheid naar de printerkop.
Wacht totdat de juiste kleur filament uit de printkop komt en druk op
‘Ready’.
De printer vraagt nu met welk materiaal je wilt gaan printen. Het FabLab
beschikt voornamelijk over ‘PLA’.
‘Selected material: PLA’. Druk op ‘OK’.
De printer is nu klaar om te printen
Ga naar: ‘Print’.
Zoek de naam van je model op en druk op de knop. Wanneer de printer is
opgewarmd zal deze starten met printen.
Wil je de printer stoppen? Ga naar ‘Abort’ en kies voor ‘yes’.
Tip! De eerste laag van de print is erg belangrijk. Deze moet goed hechten aan
de bodem. Twijfel je of de eerste laag goed gaat? Vraag een medewerker.
Tip! Wil je tijdens het printen bijvoorbeeld de snelheid aanpassen? Ga naar
‘Tune’. Hier kun je allerlei instellingen wijzigen.
Als je print gereed is, wacht je tot de bodemplaat voldoende is afgekoeld en
wacht tot de volgende melding in het scherm verschijnt “Print finished. You can
remove the print”.
Zet de 3D-printer uit met behulp van de knop aan de achterkant.
Is een initiatief van:
22
Versie Januari 2016 (CURA 2.4)
Is een initiatief van:
23