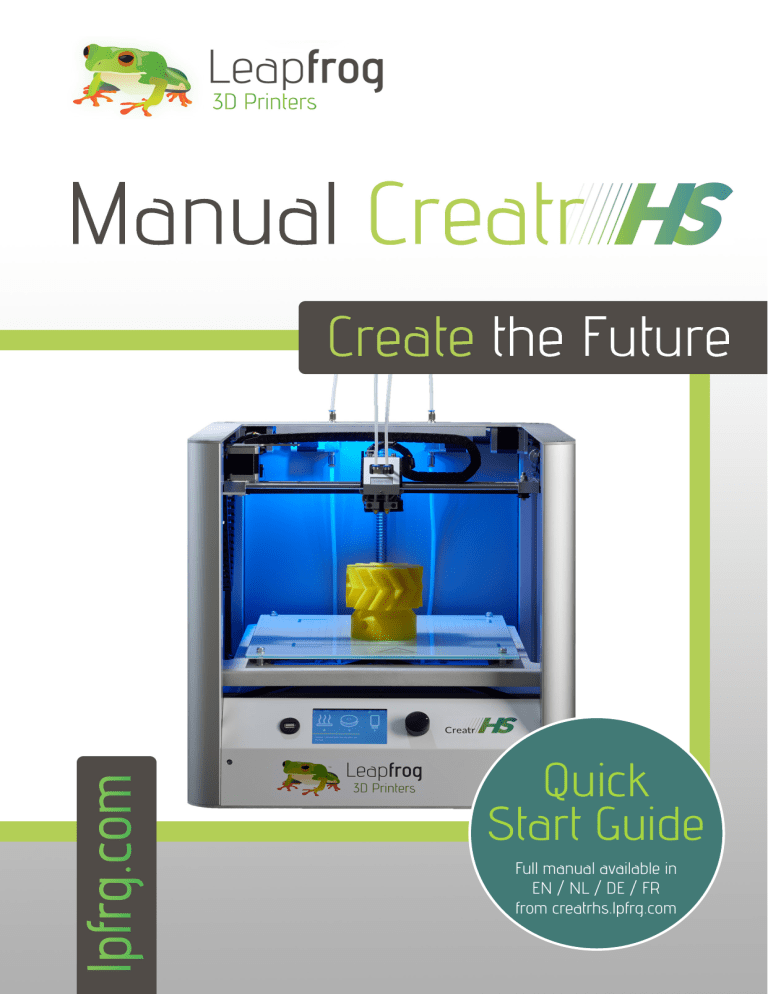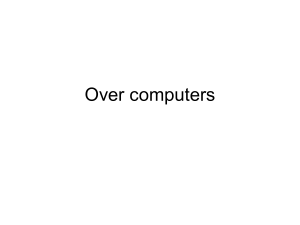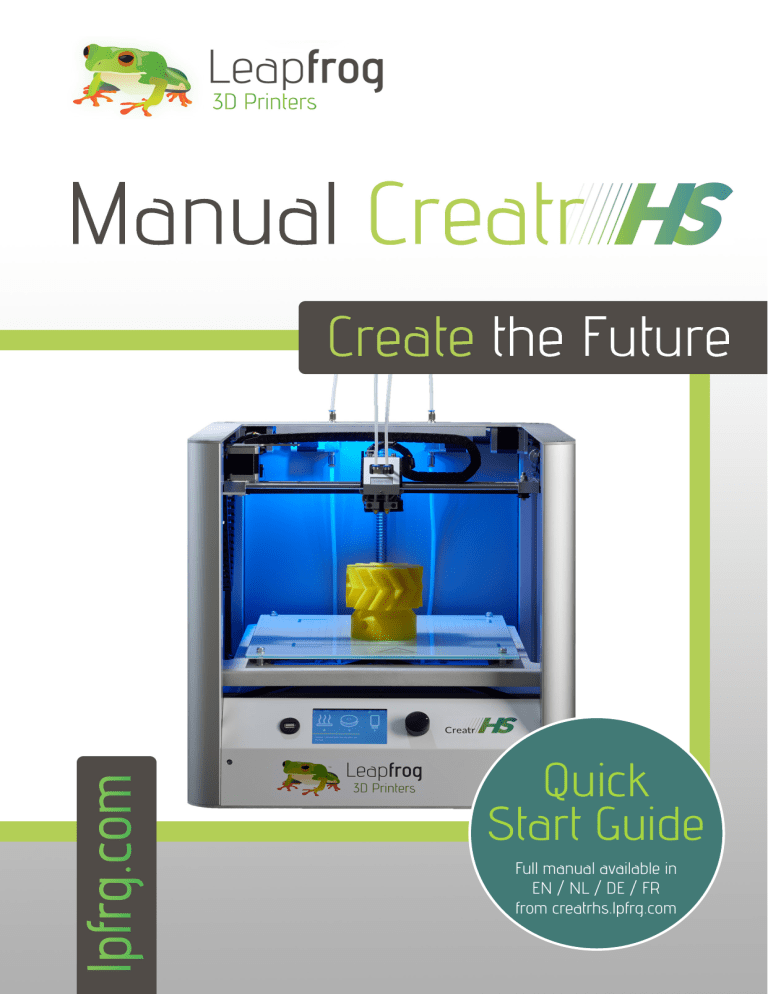
Kop
Platte tekst
Quick
Start Guide
Full manual available in
EN / NL / DE / FR
from creatrhs.lpfrg.com
Volg ons online!
facebook.com/lpfrg twitter.com/Leapfrog_3D instagram.com/leapfrog_3d
Schrijf u in voor de nieuwsbrief op www.lpfrg.com
Geachte klant,
Gefeliciteerd met uw Leapfrog Creatr HS! In
deze handleiding helpen we u met het maken
van uw allereerste 3D print en geven we meer
informatie over het 3D printproces. Ook laten
we u met genoegen kennismaken met het Leapfrog 3D Printers Ecosysteem. We staan u graag
terzijde als u uw printer gaat installeren en helpen u met plezier indien uw vragen heeft.
Het Ecosysteem: tips en trucs, installatievideo’s en ondersteuning
U maakt nu officieel deel uit van Het EcosysHet ecosysteem
teem: de plek waar alle Leapfrog 3D-printergebruikers bijeenkomen om elkaar te helpen en
om te communiceren met het ondersteuningsteam van Leapfrog 3D Printers. Hier volgen een paar
waardevolle tips over wat u daar kunt vinden.
U krijgt toegang tot Het Ecosysteem via creatrhs.lpfrg.com. Het Ecosysteem groeit voortdurend,
zowel wat content als wat gebruikers betreft. Dit zijn een paar van de belangrijkste zaken die u er
kunt vinden:
• Installatie- en ondersteuningsvideo’s, en de handleidingen van alle printers
• De laatste software-instellingen voor alle materialen (opgeslagen in de “knowledgebase”)
• Oplossingen voor de meest voorkomende kwesties
• Ons forum, waar gebruikers elkaar helpen en waar u uw fantastische prints kunt posten (zo af
en toe zetten we er een paar in het zonnetje in onze nieuwsbrief, of krijgt u een vermelding op
onze website!)
• Het ondersteuningsteam van Leapfrog 3D Printers: als u vragen heeft, kunt u gewoon online
een ticket (“request help”) aanvragen en wij helpen u verder.
Bent u er helemaal klaar voor?
Om te kunnen beginnen heeft u het volgende nodig:
• Uw Creatr HS
• Minimaal één filament
• Printstickers
• Uw Simplify3d-licentiecode: die is u door Simplify3d in een afzonderlijke e-mail toegestuurd óf
u kunt hem vinden op een kaart in uw doos.
We zullen u up-to-date houden via onze sociale-mediaplatforms (hieronder vermeld) van afdrukinstellingen en ander nieuws over Leapfrog 3D Printers. En u bent hierbij uitgenodigd uw prints te
delen op onze webpagina’s.
Oké, laten we beginnen Happy printing!
Het Leapfrog team
1
Inhoudsopgave
1.
Uw allereerste 3D-print maken – Beknopte printerhandleiding
1.1
Uw Creatr HS uitpakken en plaatsen
1.2
Uw printer leren kennen
1.3
Uw Creatr HS aansluiten
1.4
De printer voorverwarmen
1.5
Filament laden
1.6
Het printbed checken en afstellen
1.7
Printen
2.
Uw volgende print prepareren
2.1
2.2 Uw print verwijderen en uw printsticker vervangen
Filament vervangen
3.
Uw eigen printbare file creëren: van STL tot G-code
3.1 De 3D-printworkflow – van idee tot print
3.2
Simplify3d installeren
3.3 Overzicht Simplify3d-software
3.4 De Simplify3d workflow
3.5 Printen met dubbele extruder en ondersteunende structuren 3.6 Wegwijzer materialen
3.7 Overzicht geavanceerde printinstellingen
3.8 Uw printer besturen met Simplify3d – printen met een aansluiting op uw computer
3.9 Uw printer opnieuw kalibreren met Simplify3D
4.
Veelgestelde vragen
4.1 4.2 4.3 4.4 4.5 Hoe kan ik het probleem oplossen van een print die niet aan het printbed hecht? Wat moet ik doen als ik mijn filament niet door de doorvoerbuis kan krijgen? Wat kan ik doen als er geen filament uit mijn extruder komt?
Mijn printoppervlak is erg ruw, hoe kan ik dit oplossen?
Waar kan ik met mijn andere vragen terecht?
5. Verklarende woordenlijst van 3D-printtermen
5.1
3D-printtermen
5.2
Uw printer leren kennen
4
5
6
6
6
7
8
9
10
11
11
12
12
14
18
19
19
21
22
23
23
23
23
24
26
3
1. Uw allereerste 3D-print maken
– Beknopte printerhandleiding
We begrijpen heel goed dat u niet kunt wachten om te beginnen met 3D-printen! In deze handleiding voeren we u stap-voor-stap door het hele traject, van uitpakken tot print.
Dit hoofdstuk bevat de volgende informatie:
1.1 Uw Creatr HS uitpakken en plaatsen
1.2
Uw printer leren kennen
1.3
Uw Creatr HS aansluiten
1.4
De printer voorverwarmen
1.5
Filament laden
1.6
Het printbed checken en afstellen
1.7Printen
1.1. Uw Creatr HS uitpakken en plaatsen
Pak uw Creatr HS voorzichtig uit aan de hand van de volgende stappen, om ervoor te zorgen dat
het apparaat gekalibreerd blijft (hoewel in sommige gevallen de kalibratie in het ongerede kan raken tijdens het vervoer). U hoeft slechts deze aanwijzingen te volgen als uw fonkelnieuwe Creatr
HS bij uw voordeur wordt afgeleverd.
Maak voor u begint de plek vrij waar u de printer wilt neerzetten. We adviseren een plek uit te
kiezen op kamertemperatuur, waar het niet tocht (bijvoorbeeld naast een raam) en waar de printer
niet nat kan worden. Kies voor een stabiele ondergrond (zodat de printer niet kan gaan schuiven)
die het gewicht van het apparaat kan dragen. Het is geen overbodige luxe hierbij hulp in te roepen,
want het apparaat is behoorlijk zwaar.
STAP 1: Snijd de bindkoorden los en licht de bovenkant van de doos vanaf het punt waar de handgrepen zitten.
STAP 1: Snijd de bindkoorden los en verwijder de bovenkant van de doos
4
Uw allereerste 3D-print maken – Beknopte printerhandleiding
STAP 2: Verwijder de tape van het plastic verpakkingsmateriaal aan de bovenkant van de printer,
duw het plastic naar beneden en haal het weg.
LET OP: Pak de the Creatr HS niet
beet bij de bovenklep: deze kan hierdoor beschadigd raken. Til het apparaat aan de onderkant op
STAP 3: Plaats de printer op zijn nieuwe plek en
zorg ervoor dat deze stevig op alle vier de rubberen voetsteunen staat. Pas de lengte van de
voetsteunen zo nodig aan door deze iets los te
schroeven.
STAP 2: Verwijder het plastic verpakkingsmateriaal
STAP 4: Verwijder met een schaar drie tiewraps: één aan de voorkant van de printkop,
één aan de achterkant van de printkop en één
aan de achterwand van de printer.
STAP 4: Knip de tie-wraps door en verwijder ze
1.2 Uw printer leren kennen
1. Printkop en extruders
2. Doorvoerbuis voor filament
3. Doorvoerunit filament
4. Assen
5. Printbed
12
6. Afstelknoppen printbed
4
7. Display
8. Snelle-vrijgaveknop (achterkant)
9. USB-poort voor USB-stick
10.USB-poort voor aansluiting op de computer
6
(achterkant)
11.Riem
9
12.Afstelknop met Z-sensor (alleen te gebruiken
als het afstellen van het printbed niet lukt
De Creatr HS
met behulp van de gewone afstelknoppen!)
2
3
1
5
11
7
Grote afbeelding en close ups op pagina 26.
Uw allereerste 3D-print maken – Beknopte printerhandleiding
5
1.3 Uw Creatr HS aansluiten
OPTIONEEL: als u de printer aan de computer
wilt aansluiten, gebruik dan de USB-kabel die
met de printer is meegeleverd. Verbind de kabel met de USB-A-stekker (de platte rechthoekige stekker) aan uw computer en met de USBB-stekker (de vierkante) aan de achterkant van
de Creatr HS.
In deze beknopte handleiding printen we in de
stand-alonemodus. U hoeft de kabel daarom
niet aan te sluiten.
OPTIONEEL: sluit de USB kabel aan
LET OP: Als uw printer aan de achterkant een USB-A-aansluiting (plat
en rechthoekig) heeft, let u er dan op uitsluitend de USB-A-kabel met de ingebouwde
FTDI-chip te gebruiken die u in de doos aantreft. Elke andere USB kan de communicatie storen.
STAP 5: Sluit het elektriciteitssnoer aan op het stopcontact en zet uw Creatr HS aan.
1.4 De printer voorverwarmen
Voor u begint uw filament te laden, moet u uw printer eerst voorverwarmen. Het verwarmen van
de extruders zorgt ervoor dat uw filament smelt en wordt doorgevoerd. Ook uw printbed wordt
voorverwarmd. Dit zorgt ervoor dat uw print
aan het printbed hecht.
STAP 6: Om voor te verwarmen, scrolt u naar
het voorverwarm-icoon op uw beeldscherm en
drukt u op de knop. Als de kleur van het icoon
verandert, worden de mondstukken en printbed voorverwarmd.
STAP 6: Voorverwarmen
1.5 Filament laden
De Creatr HS is compatibel met een breed scala aan 1,75mm-filamenten. Alle filamenten die
Leapfrog 3D Printers levert, zijn van hoge kwaliteit en grondig door ons getest. Voor ieder filament leveren we bovendien de standaardinstellingen voor Simplify3d (te vinden in Het
Ecosysteem).
STAP 7: Pak uw rol filament uit en maak met
een mesje of schaar een scherpe punt aan het
uiteinde.
STAP 7: Knip het filament in een scherpe punt
6
Uw allereerste 3D-print maken – Beknopte printerhandleiding
STAP 8: Richt de printer zodat u bij de onderkant kunt komen, waar het filament moet worden doorgevoerd. U doet dit door het richticoon op uw scherm te selecteren en op de knop
te drukken die het richten start.
STAP 9: Zorg ervoor dat uw mondstukken zijn
voorverwarmd tot ten minste 180 graden Celsius. Plaats uw rol filament aan de onderkant
van de printer. Begin het filament door de opening te voeren.
STAP 10: Heeft het filament de doorvoerunit
bereikt, trek dan de snelle-vrijgaveknop aan de
achterkant uit en voer het filament verder door
tot het de printkop heeft bereikt.
TIP: Als u problemen heeft met
hat laden van uw filament, kan het
zijn dat uw filament moeite heeft
voorbij het verbindingsstuk met de
doorvoerbuizen te komen. Neem
de bovenste verbindingsstukken uit door ze
tegen de klok in te draaien. Voer nu handmatig
een hoeveelheid filament door terwijl u de snelle-vrijgaveknop uitgetrokken houdt, en plaats
de verbindingsstukken terug. Bevestig de doorvoerbuizen weer op hun plaats.
STAP 8: De printer richten
STAP 9: Filament door de opening voeren.
STAP 10: Trek aan de snelle-vrijgaveknop
STAP 11: Selecteer het filament icoon
STAP 11: Selecteer het filament-icoon op uw
scherm en druk op de knop.
STAP 12: Selecteer uw extruder en druk op
“Load”. Als het goed is, begint het filament na
STAP 12: Extruder ‘load’
enkele seconden uit de extruder te komen. Verwijder het geprinte filament als de extrusie is voltooid.
LET OP: raak het printbed en het mondstuk niet aan met uw vingers, die zijn erg heet.
STAP 13: Draai de knop tegen de klok in om terug te gaan naar het hoofdmenu.
1.6 Het printbed checken en afstellen
Elke Creatr HS is zorgvuldig gekalibreerd voor deze het hoofdkwartier van Leapfrog 3D Printers
verlaat. Tijdens het transport kan de kalibratie echter verstoord raken. Gekalibreerd wil zeggen
dat uw extruder op de juiste afstand van het printbed staat om gelijkmatig te kunnen printen, en
dat uw printbed goed is uitgelijnd. Hier wordt uitgelegd hoe u de kalibratie licht kunt bijstellen tijdens het printen. Als er een volledige nieuwe kalibratie nodig is, dient u de stappen te volgen die in
Hoofdstuk 2 worden beschreven.
Uw allereerste 3D-print maken – Beknopte printerhandleiding
7
In de volgende paragraaf begint u met printen. Tijdens het printen kunt u het printbed handmatig
bijstellen. Check of het printbed goed staat afgesteld bij de eerste 2 à 3 lagen van de print en controleer of het filament goed aan het printbed hecht.
• Als een hoek van het printbed te ver van de spuitmond verwijderd is, kunt u zien dat het filament te los wordt geëxtrudeerd in dit gebied van het printbed, waardoor uw print niet goed
hecht.
• Als een hoek van het printbed zich te dicht bij de spuitmond bevindt, krast de extruder door de
printsticker of komt er (bijna) geen filament uit de spuitmond.
Indien nodig kunt u handmatig de vier hoeken van het printbed aanpassen , door voorzichtig aan
de afstelknoppen van het printbed te draaien. Draai ze slechts een heel klein beetje! Vaak is een
kwartslag al voldoende. Van bovenaf gezien, draai de afstelknop kloksgewijs in de hoek waar geen
filament wordt geextrudeert of waar de spuitmond in de printsticker krast. Draai de afstelknop
tegen de klok in wanneer het filament niet voldoende op het printbed wordt gedrukt en daardoor
makkelijk loskomt. Als het niet lukt de printer voldoende te kalibreren, kunt u de printer ook kalibreren met behulp van de computer. Dit staat uitgelegd in hoofdstuk 3.
Kalibreren van de printer
1.7 Printen
STAP 14: Surf naar creatrhs.lpfrg.com en klik op ‘Demo Print Downloads’. Selecteer de print voor
één extruder.
STAP 15: Steek uw USB-stick in de USB-poort aan de voorkant van uw printer.
STAP 16: Selecteer op uw scherm het icoon voor de USB-stick en druk op de knop.
STAP 17: Zoek uw bestand op, selecteer het
en druk op de knop. Het kan een paar seconden duren voor de bestanden worden getoond
als er veel bestanden op de USB-stick staan.
De printer zal beginnen op te warmen tot de
vereiste temperatuur die in het bestand gecodeerd wordt aangegeven. Bereikt hij eenmaal
die temperatuur, dan zal hij beginnen te printen!
STAP 17: Selecteer het bestand
TIP: De eerste lagen van een print zijn altijd het moeilijkst en u kunt ze het beste nauwgezet blijven volgen. Kleine aanpassingen aan de positie van het printbed terwijl de
eerste printlagen worden gevormd, kunnen noodzakelijk zijn om een succesvolle print
te verkrijgen.
8
Uw allereerste 3D-print
Uw volgende
maken
print
– Beknopte
prepareren
printerhandleiding
2. Uw volgende print prepareren
In dit hoofdstuk nemen we de procedures met u door voor het prepareren van uw printer voor uw
volgende print. We tonen u de procedures voor het vervangen van uw printsticker en voor het wijzigen van filament, en we reiken u methodes aan voor het kalibreren van uw apparaat: handmatig
of met behulp van Simplify3d.
2.1 2.2
Uw print verwijderen en uw printsticker vervangen
Filament vervangen
2.1 Uw print verwijderen en uw printsticker vervangen
Het printbed van de Creatr HS is gemaakt van glas om te verzekeren dat het zo glad mogelijk is.
Echter, het is soms moeilijk om uw print eraan te laten hechten. Om te verzekeren dat uw print aan
het printbed hecht, moet u een printsticker gebruiken. U kunt uw sticker keer op keer hergebruiken
voor prints, zo lang deze niet beschadigd is. En zelfs als hij beschadigd is, kunt u ervoor kiezen uw
print op een ander deel van het printbed te maken, waar de sticker nog niet is beschadigd (als u wilt
weten hoe u dat moet doen, kunt u Hoofdstuk 4 raadplegen, waarin we de Simplify3d-software
behandelen).
TIP: Om uw print makkelijker van het printbed los te krijgen, kunt u een plamuurmes
gebruiken. Als de print nog steeds aan het printbed blijft kleven, kan het helpen het
printbed te verwarmen tot 40 graden Celsius (zie snelstart).
STAP 1: Controleer of uw printsticker beschadigd is of niet. Als de sticker op één plaats beschadigd
is, kunt u uw print ook op een ander, onbeschadigd gebied van het printbed positioneren (u kunt dit
doen bij het slicen van uw print met Simplify3d).
STAP 2: Als de printsticker beschadigd is en u uw print niet op een onbeschadigde plek kunt positioneren, verwijder de sticker dan door deze aan een van zijn hoekpunten voorzichtig los te trekken.
Als u te snel trekt, zal de sticker eerder scheuren.
STAP 3: Verwijder de lijm van de sticker met stickerverwijderaar or glasreiniger van het printbed.
Let erop dat u de hele sticker verwijdert en alle lijmresten, zodat u weer over een schone glasplaat
beschikt. Als er resten achterblijven, kan dit ten koste gaan van de printkwaliteit.
TIP: Gebruik wat schuurmiddel met uw plamuurmes op een koud (niet-verwarmd)
printbed.
STAP 4: Breng de nieuwe sticker aan door deze op uw printbed te leggen. Als u tevreden bent met
de positie, verwijdert u het smalle deel van de sticker. Gebruik een hardplastic kaart of bankpasje
om de sticker te bevestigen, werk van binnen naar buiten en voorkom luchtbellen. Verwijder langzaam het grote deel en gebruik een hardplastic kaart om de sticker te bevestigen, werk van binnen
naar buiten.
Uw volgende print prepareren
9
STAP 4: Een nieuwe printsticker aanbrengen
2.2 Filament vervangen
Als u toe bent aan een andere rol filament voor uw volgende print, volg dan deze stappen om uw
huidige rol filament te verwijderen.
STAP 1: Verwarm uw printer voor door op uw
scherm het voorverwarm-icoon te selecteren
en op de knop te drukken. Let erop dat het
mondstuk dat het filament bevat dat u wilt gaan
verwisselen, tot ten minste 180 graden Celsius
is verhit.
STAP 2: Selecteer het filament-icoon op uw
scherm en roep het menu op door op de knop te
drukken. Selecteer de extruder waarvan u het
filament wilt verwijderen en selecteer ‘unload’.
De doorvoerunit zal het filament nu terugvoeren.
STAP 3: Trek de snelle-vrijgaveknop aan de achterkant uit en trek het filament helemaal uit de
invoeropening aan de onderkant. Zorg ervoor
dat u uw rol filament zorgvuldig oprolt en dat
het uiteinde niet los kan raken. In de war geraakt filament kan ten koste gaan van de print bij
de volgende keer dat u het gebruikt.
10
STAP 1: Voorverwarmen
STAP 2: Selecteer ‘unload’
STAP 3: Trek aan de snelle-vrijgaveknop
Uw volgende print prepareren
3. Uw eigen printbare file creëren: van
STL tot G-code
In dit hoofdstuk gaan we u leren hoe u moet ‘slicen’ (uw eigen in 3D printbare bestand, ‘G-code’
genaamd) met behulp van uw 3D model (of ‘STL’) als input. De software die we voor het slicen gebruiken, is Simplify3d.
In de G-code zijn alle bewegingen van uw printer en alle kenmerken van de verschillende lagen
gecodeerd vastgelegd. Met Simplify3d heeft u de mogelijkheid een print te maken ofwel met de
standaard print-instellingen die wij voor u hebben geprefabriceerd, ofwel (als u wat meer ervaring
hebt opgedaan) met uw eigen aangepaste instellingen voor uw print.
Tot de vele mogelijkheden die Simplify3d biedt, behoren opties om de temperatuur, de laagdikte en
de mate van opvulling (hoe massief of hoe hol u uw object wilt hebben) te wijzigen, alsmede opties
voor ondersteunende structuren (voor structuren met een overhang van meer dan 45 graden). In
Paragraaf 4.6. zullen we de belangrijkste opties doornemen. Wilt u meer informatie over geavanceerde printinstellingen of ondersteuning voor uw software, wendt u zich dan tot de website van
Simplify3d: simplify3d.com/support/ .
We behandelen de volgende onderwerpen:
3.1 De 3D-printworkflow – van idee tot print
3.2 Simplify3d installeren
3.3 Overzicht Simplify3d-software
3.4 De Simplify3d-workflow
3.5 Printen met dubbele extruder en ondersteunende structuren
3.6 Wegwijzer materialen
3.7 Overzicht geavanceerde printinstellingen
3.8 Uw printer besturen met Simplify3d – printen met een aansluiting op uw computer
3.9 Uw printer opnieuw kalibreren met Simplify3D
3.1 De 3D-printworkflow – van idee tot print
Hieronder ziet u een schematische workflow die in kaart brengt hoe u een idee omzet in een print.
In dit hoofdstuk nemen we de laatste vier stappen met u door: van STL tot print.
3.2 Simplify3d installeren
STAP 1: Download en installeer de Simplify3D-software voor uw Mac of PC. De downloadcode
staat ofwel op een kaart die bij de printer in de doos zat, ofwel is rechtstreeks van Simplify3d naar
uw e-mailadres gestuurd. Instructies hoe u Simplify3d moet downloaden, treft u aan op de softwarekaart in uw doos of in uw e-mail.
Uw eigen printbare file creëren: van STL tot G-code
11
TIP: Simplify3d wordt regelmatig geüpdatet met nieuwe functies die gratis beschikbaar zijn voor bestaande klanten.
3.3 Overzicht Simplify3d-software
Hier laten we u kennismaken met de Simplify3d-software. Als u uw Simplify3d-programma opent,
verschijnen er vijf secties in beeld die belangrijk zijn om te leren kennen:
2
3
5
1
4
Vijf belangrijke secties van Simplify3d-software
1. Bouwwerkblad: het bouwformaat dat u op uw scherm ziet, correspondeert met het bouwvolume van uw Creatr HS. Hier kunt u uw model op schaal maken en positioneren.
2. Menubalk: onder ‘tools’ vindt u “machine control panel” dat u kunt gebruiken als u de printer op
uw computer heeft aangesloten.
3. Modellen: hier kunt u uw STL-bestand importeren. Als u dubbelklikt op uw model, kunt u de
schaal aanpassen en uw model positioneren.
4. Procedures: hier staan de verschillende slice-procedures opgesomd. Slicen is het proces waarin uw STL wordt omgezet in een G-code.
5. Werkbalk: hier kunt u de manier waarop uw model wordt weergegeven, wijzigen en vindt u
tabbladen voor het controlepaneel en voor handmatig vastgelegde ondersteuning.
3.4 De Simplify3d-workflow – de slice-procedure
Leapfrog 3D Printers verschaft standaard printinstellingen om te printen met de filamenten die we
leveren. Deze standaard instellingen kunnen worden geüpload bij Simplify3d en worden gebruikt
om uw 3D-bestand te slicen in een printbare G-code. Om er zeker van te zijn dat u altijd de laatste
en meest recent verbeterde instellingen voor uw materialen heeft, kunt u op Het Ecosysteem online (creatrhs.lpfrg.com) die instellingen downloaden en ze importeren in uw slice-software.
STAP 1: Download de laatste materiaal-instellingen van lpfrg.com/printersettings en sla ze op op
uw computer.
12
Uw eigen printbare file creëren: van STL tot G-code
TIP: De standaard printinstellingen voor ieder materiaal zijn onderverdeeld in categorieën: er is een wisselwerking tussen kwaliteit en haast om een resultaat te verkrijgen.
Voor u gaat printen, moet u zich afvragen wat belangrijker voor u is: wilt u zo snel mogelijk resultaat zien en neemt u een ruwere afwerking op de koop toe? Kies dan snel
printen. Wilt u een bijzonder gedetailleerde print met een mooie afwerking, kies dan printen met
hoge kwaliteit. Hecht u aan beide evenveel belang, ga dan voor medium printen.
STAP 2: Let erop dat u het 3D-model dat u gebruikt, opslaat als bestandsformaat .stl. Importeer uw STL-bestand door in de sectie modellen
op “Import” te klikken.
STAP 3: Dubbelklik op de modelnaam om het
model geheel naar uw wens op te schalen en te
positioneren.
STAP 2: Importeer STL-bestand
STAP 3: pas de instellingen voor uw model aan
TIP: Om met succes een print te maken, moet u erop letten deze op een punt te positioneren waar de sticker niet beschadigd is. Om een print te verplaatsen, houdt u de
controletoets en de linkermuisknop ingedrukt.
TIP: Als uw STL-model overhangende hoeken heeft van meer dan 45 graden, is de printer niet in staat het te printen zonder een ondersteunende structuur (simpelweg omdat de printer
niet midden in de lucht lagen van plastic kan neerleggen). Als u wilt weten hoe u ondersteunende
structuren kunt toevoegen, raadpleeg dan Paragraaf 3.5.
STAP 4: Van de gedownloade standaard instellingen moet u nu gaan bepalen welk geschikt profiel
u wilt gebruiken. Om dit te doen, moeten de volgende keuzes worden gemaakt:
• Welk filamentmateriaal wordt er gebruikt in uw rechter- en in uw linker extruder
• Welk (deel van het) model moet geprint worden met het rechter respectievelijk het linker materiaal
• Welke extruder moet ondersteund printen als dit nodig is
• Moet de print snel zijn of medium, of kiest u voor gedetailleerd
Uw eigen printbare file creëren: van STL tot G-code
13
Voor een eenvoudige eenkleurige print zonder
ondersteuning klikt u op “add” onder “processes” en selecteert u het profiel en het juiste
materiaal, de extruder en de printsnelheid (bijvoorbeeld een snelle print met gebruik van PLA
uit de rechter extruder). Voor ingewikkelder
prints zie Paragraaf 3.5.
STAP 5: Klik op ‘prepare to print’. U krijgt nu alle
bewegingen te zien die uw printer gaat maken
tijdens het printen. Bent u tevreden, klik dan op
‘begin printing over USB’ (als uw printer met uw
computer is verbonden met uw USB-kabel) dan
wel op ‘save toolpaths on disk’ (om uw G-code
op te slaan op een USB-stick om stand-alone te
worden geprint).
STAP 4: Selecteer standaard instellingen voor uw print
STAP 5: Klik op “Prepare to print” en selecteer een print methode
3.5Printen met dubbele extruder en ondersteunende structuren
Uw Creatr HS heeft twee extruders, wat betekent dat u kunt printen met twee materialen voor één
print. Voor sommige gebruikers kan dit twee verschillende kleuren van hetzelfde materiaal inhouden, voor anderen printen met twee verschillende soorten materiaal. Hier volgen een paar ideeën
voor die laatste optie:
• Ingewikkelde vormen met overhangende delen (met hoeken van meer dan 45 graden, die de
printer niet in staat is te printen) printen met een kunststof als PLA of ABS, in combinatie met
een oplosbaar materiaal zoals PVA of HIPS als ondersteunende structuur (die u na het printen
kunt oplossen in water of D-limoneen).
• Prints printen met flexibele en vaste delen (bijvoorbeeld door Flex (binnenkort verkrijgbaar bij
Leapfrog) te combineren met PLA)
3.5.1 Wegneembare ondersteuning versus oplosbare ondersteuning
Ondersteuning wordt toegevoegd bij het printen om overhangende delen van uw ontwerp te ondersteunen. Beide modellen op de rechter pagina zijn niet printbaar zonder ondersteuning (om-
14
Uw eigen printbare file creëren: van STL tot G-code
dat sommige delen geprint worden in een hoek
groter dan 45 graden). Als u dit zou printen
zonder ondersteuning, zou het print materiaal
simpelweg op het bed vallen. Er zijn twee typen
ondersteuning waarmee u kunt printen: wegneembare ondersteuning en oplosbare ondersteuning.
Wegneembare ondersteuning is een type ondersteuning waarbij ondersteunend materiaal
wordt toegevoegd van dezelfde samenstelling
en kleur als het materiaal dat u gebruikt om uw
object te printen. Hierbij wordt het ondersteuOverhangende delen en ondersteunend materiaal
nende materiaal met een en dezelfde extruder
geprint. Als de print is voltooid, moet u de ondersteunende structuur met de hand wegbreken. Het
gebruik van wegneembare ondersteuning vereenvoudigt de slice- en printprocedure, echter, het
is niet geschikt voor objecten die worden ondersteund op plekken waar u niet bij kunt, het kan
moeilijk te verwijderen zijn als uw print erg klein is en over het algemeen zal het beschadigingen
achterlaten op het oppervlak van uw print na het verwijderen van het materiaal.
Oplosbare ondersteuning is alleen mogelijk als u over twee extruders beschikt (met uw Creatr HS
bent u de gelukkige eigenaar van een 3D-printer met dubbele extrusie). Het voordeel van oplosbare ondersteuning is dat u uw ondersteunende structuur na het printen kunt oplossen en het nauwelijks sporen nalaat op het oppervlak van uw print.
Op dit moment ondersteunen we twee soorten ondersteunend materiaal:
• PVA: te gebruiken om PLA-prints te ondersteunen. PVA is oplosbaar in gewoon leidingwater.
Het oplosbare ondersteunende materiaal moet worden toegewezen aan de tweede extruder.
PVA is het veiligste materiaal om op te lossen, aangezien u alleen water nodig heeft.
• HIPS: te gebruiken om ABS-prints te ondersteunen. HIPS kan worden opgelost met behulp van
D-limoneen.
TIP: Als u een paar dingen in acht neemt voor en na het gebruik van PVA of HIPS, krijgt
u gegarandeerd de hoogste kwaliteit prints. Stuur, alvorens PVA of HIPS in te zetten bij
het printen, een royale hoeveelheid PVA of HIPS door de extruders, om eventueel in de
spuitmond achtergebleven materiaal weg te spoelen.
Vergeet niet om na het gebruik van PVA of HIPS, het filament te verwijderen als de print is voltooid.
De spuitmonden moeten grondig worden gereinigd door een ander materiaal (PLA of ABS bijvoorbeeld) te laden en door de spuitmonden te extruderen. Hierdoor wordt de hoeveelheid residu die
in uw spuitmonden is achtergebleven, tot het minimum teruggebracht.
Als uw Creatr HS klaar is met printen, moet u uw print [inclusief het ondersteunende materiaal]
verwijderen van het printbed. Plaats uw object samen met het ondersteunende materiaal in het
juiste oplosmiddel voor uw ondersteunende materiaal en de ondersteunende structuren zullen
oplossen. U moet hier een beetje geduld mee hebben, want het oplossen kan een paar uur duren.
LET OP: We krijgen wel eens feedback van klanten die het oplossen van PVA willen
versnellen door warmer water te gebruiken. Warm water kan uw print beschadigen.
Uw eigen printbare file creëren: van STL tot G-code
15
3.5.2 Ondersteunende structuren toevoegen aan uw STL-model
U kunt de ondersteunende structuren handmatig aangeven, maar u kunt ook Simplify3d ondersteuning laten toewijzen aan alle delen die meer dan 45 graden overhangen. Het is raadzaam de
minimale hoeveelheid ondersteunende structuren te gebruiken die nodig is, want hierdoor blijft
het oppervlak van uw print zo glad mogelijk.
U voegt de ondersteunende structuren altijd toe aan uw STL-model en niet aan uw G-code (u moet
dit dus doen voor of tijdens de slice-procedure).
Om ondersteuning toe te voegen, klikt u op de “manually define support for model”-knop in uw
werkbalk of in het menu onder “tools”. Als u handmatig de ondersteuning wilt aangeven, kies dan
“add new support structures” en plaats de ondersteunende structuren waar u ze nodig acht door
met uw linker muisknop locaties aan te klikken onder het model. Geeft u er de voorkeur aan de
ondersteuning automatisch voor u te laten bepalen door Simplify3d, selecteer dan de optie “apply
based on overhang angle”.
Ondersteuning genereren voor uw 3D model
Om de juiste procedure te bepalen, klikt u op ‘add process’ en selecteert u een procedure voor
‘Dual Support’, met het gewenste materiaal en de detailspecificaties (snel, medium of gedetailleerd). Hierdoor wordt het profiel geactiveerd waarbij de rechter extruder de voornaamste is en
de linker extruder het ondersteunende materiaal zal genereren.
3.5.3 Printen met dubbele extruder
Als u met een dubbele extruder wilt printen, dient u de stappen te volgen voor de algemene slice-procedure zoals beschreven in paragraaf 4.2. als u twee soorten materiaal gebruikt, moet u twee
afzonderlijke slice-procedures aanmaken en de juiste procedure aan de juiste extruder koppelen,
zoals te zien is op pagina 17.
16
Uw eigen printbare file creëren: van STL tot G-code
Printen met dubbele extruder: het juiste print proces selecteren per spuitmond
Printen met dubbele extruder: het juiste print proces selecteren per spuitmond
Als u in twee verschillende kleuren wilt printen, heeft u twee afzonderlijke STL-bestanden nodig;
een voor elke kleur. In uw CAD-programma moet u uw bestand daarom in twee delen opslaan (u
krijgt dus twee STL-bestanden). In Simplify3d kunt u beide STL-bestanden bij elkaar plaatsen om
weer één object te creëren.
U zult ook twee afzonderlijke slice-procedures moeten aanmaken; een procedure voor de rechter
extruder en een voor de linker.
STAP 1: Klik op ‘add process’ en selecteer een procedure voor ‘Dual Support’, met het gewenste
materiaal en de detailspecificaties (snel, medium of gedetailleerd). Hierdoor wordt het profiel geactiveerd waarbij de rechter extruder de voornaamste is en de linker extruder het ondersteunende
materiaal print.
STAP 2: Dubbelklik op de procedure en klik op het ‘select models’-tabblad. Selecteer de modellen
die u wilt laten printen door de rechter extruder.
Uw eigen printbare file creëren: van STL tot G-code
17
STAP 3: Klik op ‘add process’ en selecteer een andere procedure voor ‘Dual Support’. Deze moet
echter voor de linker extruder worden geconfigureerd.
STAP 4: Dubbelklik op de procedure en klik op het ‘layer’-tabblad. Selecteer nu ‘left extruder’ in het
tabblad ‘primary extruder’. Selecteer vervolgens de modellen die u wilt laten printen door de linker
extruder.
STAP 5: In de standaardinstelling zal al het ondersteunend materiaal worden geprint door de linker
extruder. Om dit te veranderen, selecteet’.
3.6 Wegwijzer materialen
In deze paragraaf behandelen we de materialen die Leapfrog 3D Printers aanbiedt en geven we u
een algemeen beeld van hoe ze worden toegepast.
18
Materiaal
Beschrijving
PLA
Polymelkzuur of polylactide (PLA) is een thermoplastische alifatische
polyester die wordt vervaardigd uit hernieuwbare grondstoffen, zoals
maïszetmeel, tapiocaproducten en suikerriet. Na het printen is het oppervlak ogenblikkelijk glad. Er komen geen giftige dampen vrij bij het verhitten van PLA, dus printen met dit filament is veilig (alhoewel het altijd aan
te raden is om in een goed geventileerde ruimte te printen).
PLA PRO
PLA PRO is een PLA-variëteit die intensere kleuren geeft en bestand is
tegen Uv-straling, tocht en warmte. Dit maakt het zeer geschikt voor
architecten en industriële ontwerpers.
ABS
Acrylonitril-butadieen-styreen (ABS) is een gewone thermoplast. Het is
hetzelfde materiaal waar LEGO-steentjes van worden gemaakt. Na het
printen kunt u het oppervlak van ABS glad maken met schuurpapier of
aceton. ABS wordt gewoonlijk gebruikt voor technische toepassingen,
aangezien het veel meer druk aankan dan PLA. Bij het printen met ABS
kan er een zeer geringe hoeveelheid giftige dampen vrijkomen. Het is
raadzaam om in een goed geventileerde omgeving te printen of in een
ruimte met een afzuiginstallatie.
PVA
Polyvinyl alcohol (PVOH, PVA, or PVAl) is een in water oplosbaar synthetisch polymeer. Het wordt gebruikt als ondersteunend materiaal voor
PLA bij 3D-printing, omdat het makkelijk kan worden verwijderd.
HIPS
High Impact Polystyrene (HIPS) wordt gebruikt als ondersteunend materiaal voor ABS prints. HIPS kan worden opgelost met gebruik van D-limoneen.
Uw eigen printbare file creëren: van STL tot G-code
Hybrid
‘Hybrid’ is zeer sterk en slijtvast, bijzonder geschikt om bewegende onderdelen te printen, aangezien het een verbeterde temperatuurresistentie heeft. Dit houdt tevens in dat Hybrid op een hogere temperatuur moet
worden geprint om de juiste viscositeit te bereiken. Het is een zeer sterke
techniekkunststof die bovendien voedselveilig is (goedgekeurd door het
FDA). Er komen geen giftige dampen vrij bij het printen met Hybrid.
Nylon
Nylon is een soortnaam voor een groep synthetische polymeren of alifatische polyamiden. Nylon is een van de meest algemeen gebruikte polymeren. Het heeft zelfsmerende eigenschappen die bijvoorbeeld nuttig
kunnen zijn in kogellagers. Het materiaal is zeer slijtvast en licht. Het
heeft bovendien een hogere drukbestendigheid dan de meeste andere
kunststoffen waarmee geprint kan worden, waardoor het beter geschikt
is voor technische toepassingen.
Brick
Brick-filament bevat kleine vezeltjes baksteen, wat uw 3D-print eruit laat
zien alsof het van zandsteen is gemaakt. Architecten maken er prachtige
baksteenachtige structuren mee.
3.7 Overzicht geavanceerde printinstellingen
Als u er klaar voor bent om te beginnen met geavanceerde instellingen te printen, raadpleeg dan de
website van Simplify3d. Op https://www.simplify3d.com/support/ vindt u handleidingen en ondersteuning op het gebied van software.
3.8 Uw printer besturen met Simplify3d – printen met een aansluiting op uw computer
Hoewel de Creatr HS een stand-alone 3D-printer is, die kan printen met de input van een USBstick, kunt u er ook voor kiezen hem te gebruiken met een aansluiting op uw computer. Als u uw
printer wilt kalibreren met uw computer, moeten deze op elkaar aangesloten zijn. Een voordeel van printen terwijl u bent aangesloten op
uw printer, is dat u de G-code-instellingen kunt
overrulen tijdens het printen. Constateert u
bijvoorbeeld dat er op een bepaald moment te
STAP 1: De printer aansluiten
weinig filament vrij komt (onder-extrusie), dan
kunt u de extrusie verhogen.
Om te printen met de aangesloten computer,
dient u de volgende stappen te volgen:
STAP 1: Sluit de computer aan op de achterkant van de Creatr HS met behulp van de meegeleverde USB-kabel.
STAP 2: Selecteer ‘Firmware configuration’ op
het tabblad ‘Tools’. Stel op het tabblad ‘Communication’ de seriële cachegrootte in op 255
bytes. Druk op Save.
STAP 2: “Firmware configuration”
Uw eigen printbare file creëren: van STL tot G-code
19
STAP 3: In het apparaat-controlepaneel kunt u
zien welke COM-poort automatisch is geselecteerd. Verifieer dat de baudrate is afgesteld op
115200. Klik op de “Connect”-knop. Als de connect-knop van een rood “Connect” verandert in
een groen “Disconnect” bent u verbonden.
STAP 3: ”Connect” Simplify3d met uw computer
Hieronder staan enkele functionaliteiten voor
het rechtstreeks bedienen van uw printer met Simplify3d:
Met het “machine control panel” (te vinden onder “tools” in de menubalk) kunt u:
• Uw printbed en spuitmonden langs de drie assen bewegen met behulp van ‘jog controls’
• Filament extruderen met behulp van de extrudeerknoppen in ‘jog controls’
• Uw spuitmonden en printbed verwarmen met “accessory control”
Jog Controls en Accessory Control
20
Uw eigen printbare file creëren: van STL tot G-code
3.9 Uw printer opnieuw kalibreren met Simplify3D
Als kleine handmatige aanpassingen tijdens de
eerste lagen van een print niet toereikend zijn
om het printbed te kalibreren, kunt u het printbed het beste opnieuw kalibreren met behulp
van Simplify3D.
STAP 1: Maak verbinding tussen uw printer en
Simplify3D zoals beschreven in Paragraaf 3.7
en ga naar ‘jog controls’ in het “machine control
panel”.
STAP 2: Selecteer ‘Home All’. Hierdoor beweegt het printbed zo dicht mogelijk naar de
extruders toe, en de printkop naar linksvoor.
Printer kalibreren
STAP 3: Pak een dun visitekaartje of iets dergelijks en schuif het tussen de rechter extruder en
het printbed. Draai aan de uitlijnknop voor het
printbed in linker hoek aan de voorkant van het
printbed tot het kaartje stevig zit ingeklemd
tussen het printbed en de extruder (d.w.z. tot
het niet meer vrij kan bewegen).
STAP 4: Beweeg de printkop handmatig naar
uiterst rechts en herhaal de procedure met het
visitekaartje voor de rechter hoek aan de voorkant.
Printer kalibreren
STAP 5: Doe dit voor alle vier de hoeken.
Printer kalibreren
Uw eigen printbare file creëren: van STL tot G-code
21
4. Veelgestelde vragen
Hoewel onze instructies in deze handleiding natuurlijk volstrekt briljant zijn ;-) kunnen we ons toch
indenken dat u tegen een aantal vragen oploopt terwijl u aan het printen bent. Dit deel van de handleiding speelt daar op in. U kunt echter nog veel meer hulp en ondersteuning krijgen in Het Ecosysteem, dat u kunt bereiken via creatrhs.lpfrg.com/.
Dit hoofdstuk geeft de antwoorden op de volgende veelgestelde vragen .
4.1 Hoe kan ik het probleem oplossen van een print die niet aan het printbed hecht?
4.2 Wat moet ik doen als ik mijn filament niet door de doorvoerbuis kan krijgen?
4.3 Wat kan ik doen als er geen filament uit mijn extruder komt?
4.4 Mijn printoppervlak is erg ruw, hoe kan ik dit oplossen?
4.5 Waar kan ik met mijn andere vragen terecht?
4.1 Hoe kan ik het probleem oplossen van een print die niet aan het printbed hecht?
Als uw prints niet hechten aan het printglas, zijn er verschillende dingen die u moet controleren:
• De afstand van de printkop tot het bed: als de afstand te groot is zullen de lagen niet goed aan
het bed hechten, wanneer de afstand te klein is zal de spuitmond over de vorige laag krassen
waardoor deze loslaat.
• De temperatuur van de spuitmond: zorg dat u de juiste temperatuur gebruikt voor het materiaal waarmee u print.
Materiaal
Temperatuur printbed
Temperatuur spuitmond
PLA
40-45 C° (wanneer u de printsticker gebruikt). Zet uw printbed uit
na laag 5)
210-220 C° Afhankelijk van de
printsnelheid. Hoe lager de snelheid, hoe lager de temperatuur.
ABS
75-80 C° (Houd uw printbedver230-240 C° Afhankelijk van de
warming aan voor de volledige
printsnelheid. Hoe lager de snelprint)
heid, hoe lager de temperatuur.
(Voor alle aanbevolen instellingen bezoekt u: creatrhs.lpfrg.com)
• De spanning op het filament in de filament
doorvoerunit: de filament doorvoerunit
bevindt zich aan de achterzijde van de
printer. Teveel spanning op het filament
zorgt voor kleine groeven in het filament.
Wanneer er te weinig spanning is slipt het
aandrijfwiel en bereikt er onvoldoende materiaal de spuitmond. U kunt de spanning
aanpassen door de knop losser- of aan te
draaien.
Pas de spanning aan met de knop
Als het probleem zich blijft voordoen, zelfs nadat u de extruders goed hebt afgesteld, probeer dan
ook het printglas te kalibreren (zoals uitgelegd in Paragraaf 1.6.)
22
Veelgestelde vragen
4.2 Wat moet ik doen als ik mijn filament niet
door de doorvoerbuis kan krijgen?
Als u uw filament niet door de doorvoerbuis
kunt krijgen, verwijder dan de doorperskoppeling aan de bovenkant van de doorvoerunit,
druk het filament erdoor en schroef vervolgens
de doorperskoppeling weer op zijn plaats en
duw het filament verder, helemaal tot aan de
printkop.
4.3 Wat kan ik doen als er geen filament uit
mijn extruder komt?
Het eerste wat u moet controleren, is of het
aandrijfwiel slipt en het filament niet verder
duwt. Als de druk op het filament oké is, verwijder dan de doorvoerbuis van de printkop en
verwarm de extruder. Gebruik een stalen priem
van 1,5 mm dik om door de extruderbuis te duwen, om eventueel achtergebleven filament uit
de extruder te verwijderen. Laad dan het filament opnieuw en extrudeer.
Push-in coupling
4.4 Mijn printoppervlak is erg ruw, hoe kan ik
dit oplossen?
Gebruikt u de juiste instellingen voor uw materiaal (print u met PLA met PLA-instellingen)? En
gebruikt u de meest recente instellingen voor
1.5mm stalen priem in spuitmond
uw materiaal? De nieuwste instellingen voor
uw materiaal kunt u hier vinden: creatrhs.lpfrg.
com/ . In Paragraaf 3.4 kunt u nalezen hoe u deze in de slice-software van Simplify3d importeert.
4.5 Waar kan ik met mijn andere vragen terecht?
Als eigenaar van een Leapfrog 3D-printer maakt u nu officieel deel uit van Het Ecosysteem: de plek
waar alle Leapfrog 3D-printergebruikers bijeen komen om elkaar te helpen en om te communiceren met het ondersteuningsteam van Leapfrog 3D Printers. Hier volgen een paar waardevolle tips
over wat u daar kunt vinden.
U krijgt toegang tot Het Ecosysteem via creatrhs.lpfrg.com. Het Ecosysteem groeit voortdurend,
zowel wat content als wat gebruikers betreft. Dit zijn een paar van de belangrijkste zaken die u er
kunt vinden:
• Installatie- en ondersteuningsvideo’s, en de laatste versies van de handleidingen van alle printers
• De laatste software-instellingen voor alle materialen (opgeslagen in de “knowledgebase”)
• Oplossingen voor de meest voorkomende kwesties
• Ons forum, waar gebruikers elkaar helpen en waar u uw fantastische prints kunt posten (zo af
en toe zetten we er een paar in het zonnetje in onze nieuwsbrief, en op onze website noemen
we u natuurlijk sowieso!)
• Het ondersteuningsteam van Leapfrog 3D Printers: als u vragen heeft, kunt u gewoon online
een ticket (“request help”) aanvragen en wij helpen u verder.
Veelgestelde vragen
23
5. Verklarende woordenlijst van
3D-printtermen
5.1 3D-printtermen
Wat nou slicen?! We beseffen dat het jargon van het 3D-printen tamelijk nieuw voor u kan zijn.
Daarom komen we u tegemoet met een beknopte woordenlijst.
Extruder
De extruders van uw Creatr HS kunt u vinden in uw printkop. Zij regelen de doorvoer en extrusie
van de filamenten. Ze bestaan uit een assemblage van twee elementen: een koud uiteinde om de
thermoplast van de spoel te trekken en door te voeren, en een warm uiteinde (spuitmond en hot
end) dat de thermoplast laat smelten en extrudeert. De Creatr HS is uitgerust met een tweeledig
extrusiesysteem, waardoor het mogelijk is twee kunststoffen te gebruiken voor dezelfde print.
Extrusie
Extrusie is de term voor het proces waarbij filament door de spuitmond wordt gedrukt. Het is het
tegenovergestelde van terugvoeren.
Afstelknoppen doorvoerunit
De extruderhendels zijn de twee onderdelen aan de achterkant van uw Creatr HS die u uittrekt om
het filament door te voeren.
FDM or FFF
Fused Deposition Modelling (FDM – gesmolten afzetting modelleren) of Fused Filament Fabrication (FFF – gesmolten filament constructie) is de 3D-printtechniek die wordt toegepast in uw Creatr HS. FDM/FFF werkt vanuit een toevoegend principe door materiaal laagje voor laagje neer te
leggen; een kunststoffen filament wordt afgerold van een spoel en verschaft het materiaal om een
deel van de print te produceren.
Filament
Filament is het materiaal dat door de 3D-printer wordt gebruikt om de 3D-objecten te bouwen.
De Creatr HS gebruikt rollen filament met een dikte van 1,75 mm van een scala aan kunststoffen
en composieten. Voor een overzicht van verschillende filamenten en hun kenmerken, raadpleeg
pagina 18.
Doorvoerunit voor filament
Dit is het gedeelte aan de achterkant van de printer waar zich de snelle-vrijgaveknop bevindt, die is
ontworpen om eenvoudig filament te laden.
Doorvoerbuis voor filament
Dit zijn de witte buizen die uw filament van de invoeropening aan de onderkant helemaal naar de
extruder leiden.
G-code
De computertaal die de Creatr HS begrijpt en waarin hij zijn instructies ontvangt. De Simplify3d-software wordt gebruikt om een G-code te creëren van een STL-bestand. De instructies die
in gecodeerde vorm vastliggen in een G-code, kunnen variëren van ‘de printkop bewegen in de X-
24
Verklarende woordenlijst van 3D-printtermen
enY-richting’ tot het instellen van de temperatuur van het warme uiteinde.
Warm uiteinde
Het verwarmde gedeelte van het extrudermechanisme, dat heet genoeg wordt om kunststof te
doen smelten (of eventuele andere materialen). Het warme uiteinde dat in de Creatr HS wordt
gebruikt, kan temperaturen weerstaan tot ongeveer 270°C.
(Verwarmd) Printbed
Een bouwoppervlak dat wordt verwarmd ten einde te voorkomen dat de basis van een geëxtrudeerd
deel te snel afkoelt (en krimpt). Als de basislagen van een print te snel krimpen, zal dit leiden tot
‘warping’: het meest gebruikelijke resultaat is dat hoeken van onderdelen van het bouwoppervlak
omhoog komen. Verwarmde printbedden leveren gewoonlijk een betere kwaliteit voltooide prints
op. U kunt het printbed verwarmen tot maximaal 90 graden.
Spuitmond
De spuitmond is het gedeelte van de extruder waar de filamenten naar buiten komen: de standaard spuitmondopening van de Creatr HS heeft een diameter van 0,35 mm, maar dit onderdeel
kan worden vervangen door spuitmonden van verschillende grootte om een grotere of geringere
stroom filament te verkrijgen.
Printkop
De printkop is het onderdeel van de printer dat langs de x- en y-assen beweegt om de print op te
bouwen. De printkop bevat de spuitmond, de extruder en het warme uiteinde.
Printsticker
Aangezien het printbed van glas is gemaakt (om het zo recht mogelijk te houden), moet u een printsticker op het printbed aanbrengen voor u gaat printen, om er zeker van te zijn dat uw print aan het
printbed hecht.
Terugvoeren
Terugvoeren betekent dat het filament uit de extruder wordt getrokken. Het is het tegenovergestelde van doorvoeren of extruderen.
Slicen
Slicen is de procedure waarmee het STL-bestand (of het 3D-model) wordt omgezet in een G-code
(bestand dat geprint kan worden). Simplify3d is de slice-software die met uw Creatr HS wordt meegeleverd.
STL
STL is het bestandsformaat waarin u uw 3D-modellen moet opslaan, ten einde in staat te zijn deze
te converteren naar een bestand dat geprint kan worden. STL-bestanden beschrijven alleen de
oppervlaktegeometrie van een driedimensionaal object, maar geven geen enkele informatie over
kleur, textuur of andere kenmerken die het CAD-model gewoonlijk aangeeft.
Ondersteunend materiaal
Als gevolg van de gebruikte printtechniek heeft de Creatr HS zijn beperkingen als het gaat om het
printen van objecten met een overhang van meer dan 45 graden. Om dit probleem het hoofd te
bieden, kan de printer een ondersteunende structuur printen die de print die u onder handen heeft,
letterlijk ondersteunt.
Verklarende woordenlijst van 3D-printtermen
25
5.2 Uw printer leren kennen
2
3
4
1
12
5
6
11
9
7
De Creatr HS
8
26
10 geplaatst aan de achterkant van de printer
Verklarende woordenlijst van 3D-printtermen
1. Printkop en extruders
2. Doorvoerbuis voor filament
3. Doorvoerunit filament
4. Assen
5. Printbed
6. Afstelknoppen printbed
7. Display
8. Snelle-vrijgaveknop
9. USB port voor USB stick (voor)
10. USB port voor computer (achter)
11. Riem
12. Afstelknop met Z-sensor*
*(alleen te gebruiken als het afstellen van het printbed niet lukt met behulp van de gewone afstelknoppen!
Verklarende woordenlijst van 3D-printtermen
27
Leapfrog 3D Printers
H. Kamerlingh Onnesweg 10
PO Box 252
2408 AW Alphen aan den Rijn
The Netherlands
T +31 (0)172 503 625
W www.lpfrg.com
E [email protected]
28
Uw allereerste 3D-print
maken3D
– Beknopte
© Leapfrog
Printers printerhandleiding