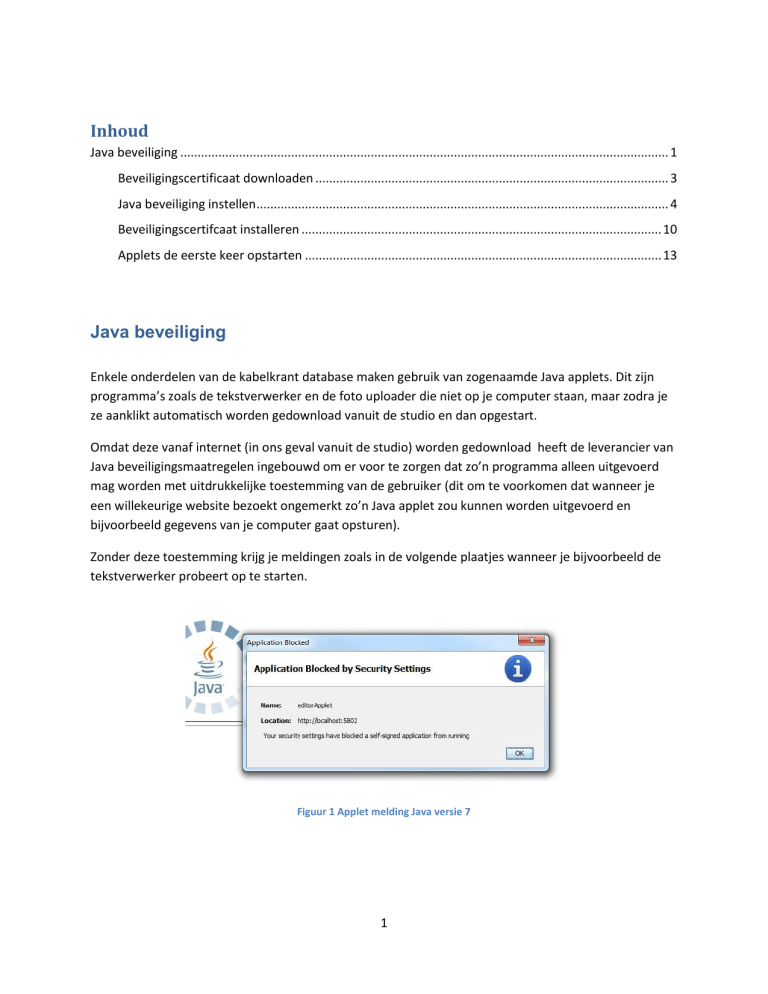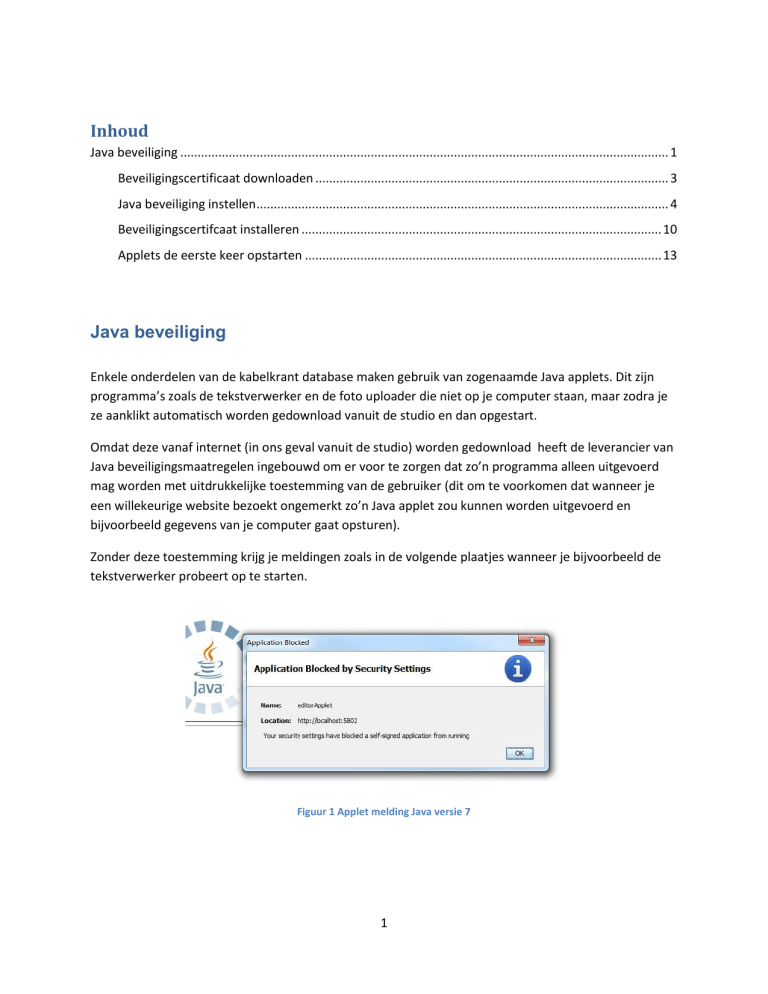
Inhoud
Java beveiliging ............................................................................................................................................. 1
Beveiligingscertificaat downloaden ...................................................................................................... 3
Java beveiliging instellen....................................................................................................................... 4
Beveiligingscertifcaat installeren ........................................................................................................ 10
Applets de eerste keer opstarten ....................................................................................................... 13
Java beveiliging
Enkele onderdelen van de kabelkrant database maken gebruik van zogenaamde Java applets. Dit zijn
programma’s zoals de tekstverwerker en de foto uploader die niet op je computer staan, maar zodra je
ze aanklikt automatisch worden gedownload vanuit de studio en dan opgestart.
Omdat deze vanaf internet (in ons geval vanuit de studio) worden gedownload heeft de leverancier van
Java beveiligingsmaatregelen ingebouwd om er voor te zorgen dat zo’n programma alleen uitgevoerd
mag worden met uitdrukkelijke toestemming van de gebruiker (dit om te voorkomen dat wanneer je
een willekeurige website bezoekt ongemerkt zo’n Java applet zou kunnen worden uitgevoerd en
bijvoorbeeld gegevens van je computer gaat opsturen).
Zonder deze toestemming krijg je meldingen zoals in de volgende plaatjes wanneer je bijvoorbeeld de
tekstverwerker probeert op te starten.
Figuur 1 Applet melding Java versie 7
1
Figuur 2 Applet melding Java versie 6
Als je nog Java versie 6 op je computer hebt krijg je alleen iedere keer bij opstarten van de
tekstverwerker of foto uploader een melding en kun je de applet nog wel gebruiken, in Java versie 7 is
de beveiliging verder opgeschroefd en kun je de applets niet gebruiken voordat onderstaande instructie
is uitgevoerd.
Nu wordt uitgelegd hoe je een Windows 7 of 8 computer eenmalig zo kunt instellen dat voortaan
toestemming wordt verleend voor de applets die in de kabelkrant database worden gebruikt.
Dat gebeurt op twee manieren:
- een soort handtekening bestand (certificaat) installeren dat er voor zorgt dat alleen applets die met die
handtekening zijn ondertekend mogen worden uitgevoerd
- instellen dat alleen applets die vanaf het adres van de studio worden gedownload toestemming
hebben
2
Beveiligingscertificaat downloaden
Het beveiligingscertificaat kan worden gedownload vanaf
http://www.ros-kabelkrant.nl/ros_download.html
Figuur 3 Beveiligingscertificaat downloaden
Klik op de link zoals bij de rode pijl in Figuur 3 om het certificaat te downloaden.
De internet browser zal nu vragen of je het certificaat wilt openen of opslaan.
Kies voor ‘Bestand opslaan’ en sla het ergens op waar je het straks kunt terugvinden (bijvoorbeeld in
‘Mijn Documenten’). Je hoeft nu verder nog niets met dit bestand te doen, dat komt later in deze
instructie.
3
Figuur 4 Certificaat opslaan
Java beveiliging instellen
De instellingen van Java worden gemaakt in een programma met de naam ‘Configure Java’, ook wel
‘Java Control Panel’ genoemd.
Dit kan op meerdere manieren worden opgestart: het is te vinden onder de naam ‘Java’ bij de Windows
Instellingen (Control Panel) onder Programma’s.
Een andere manier om het Java Control Panel te vinden is via de zoekfunctie van de Windows 7 Start
knop zoals in Figuur 5. (Windows 8 wordt verderop in deze instructie uitgelegd).
4
Figuur 5 Java configuratie
Druk op de Start knop, type het woord ‘java’ of ‘configure’ in in de zoekbalk en klik bij de gevonden
resultaten op ‘Configure Java’. Klik in het venster dat dan verschijnt op de ‘Security’ tab zoals in
onderstaand plaatje. Ga nu verder na de uitleg over Windows 8.
Figuur 6 Java security tab
5
In Windows 8 vind je de zoekfunctie door de muis naar de rechter onderkant van het scherm te
bewegen om het scherm op te roepen zoals in Figuur 7.
Figuur 7 Windows 8 zoekfunctie
Klik op het vergrootglas om de zoekfunctie te activeren en type het woord ‘java’ of ‘configure’ in.
Windows zal nu o.a. het ‘Configure Java’ programma tonen zoals in Figuur 8.
6
Figuur 8 Zoeken naar Java
Klik op ‘Configure Java’ om het Java Control Panel te starten en selecteer in dit panel de ‘Security’ tab
zoals in Figuur 6.
7
We gaan nu in het Java Control Panel toestemming geven om applets uit te voeren die afkomstig zijn
van het adres van de studiocomputer.
Figuur 9 Lijst met websites aanpassen
Klik in de ‘Security’ tab op de knop ‘Edit Site List ...’. Hiermee kan een lijst van websites worden ingesteld
met vertrouwde applets.
Figuur 10 Website toevoegen
Klik op de ‘Add’ knop om het adres van de studio toe te voegen.
8
Figuur 11 Adres van de studio toevoegen
Type in het vak onder ‘Location’ het adres van de studio: http://localhost:5802 en klik op de OK knop.
Er verschijnt nu een waarschuwing:
Figuur 12 Website lijst waarschuwing
Druk op ‘Continue’ om verder te gaan. Nu verschijnt weer het scherm van Figuur 13.
9
Beveiligingscertifcaat installeren
Klik op de ‘Manage Certificates’ knop.
Figuur 13 Certficaten beheren
Er verschijnt een scherm als in Figuur 14.
10
Figuur 14 Certficaat importeren
Kies bij ‘Certificate type’ (bij de rode 1 in bovenstaande figuur) ‘Signer CA’ en druk op de ‘Import’ knop.
Figuur 15 Certificaat selecteren
Kies nu het bestand dat is gedownload in Figuur 4 en druk op de ‘Open’ knop.
Er wordt nu om een wachtwoord gevraagd. Dit is het redactie wachtwoord dat ook gebruikt wordt om in
de studio op de computers aan te melden.
11
Figuur 16 Certificaat wachtwoord invoeren
Klik nu op de ‘Close’ knop van het scherm als in onderstaande figuur en op de OK knop van het ‘Java
Control Panel’ om het te sluiten.
Figuur 17 Java configuratie afsluiten
Java is nu ingesteld om de applets afkomstig van de kabelkrant database te mogen uitvoeren.
12
Applets de eerste keer opstarten
De eerste keer nadat bovenstaande instellingen zijn gemaakt kunnen nog de volgende meldingen
verschijnen waarvoor eenmalig toestemming moet worden verleend. (de meldingen kunnen ook
opnieuw worden getoond als ooit de browser geschiedenis wordt gewist of een nieuwe Java versie is
geinstalleerd: in dat geval dient opnieuw eenmalig toestemming te worden verleend).
Figuur 18 Java 7 activeren
Klik op de link ‘Java (TM) Platform SE 7 U activeren’ en in het scherm dat daarna verschijnt op ‘Toestaan
en onthouden’:
Figuur 19 Java 7 activatie toestaan
Bij de eerste applet die wordt opgestart kan nog de volgende melding verschijnen:
Figuur 20 Eenmalig toestemming geven
In dit scherm is het effect van het beveiligingscertificaat te zien: als Publisher wordt nu ‘Theo Deckers’
getoond, terwijl dit als het certificaat niet is geinstalleerd ‘Unknown’ is.
Vink ‘Do not show this again ....’ aan en klik op de ‘Run’ knop. Hierna kunnen alle kabelkrant applets
voortaan worden opgestart zonder verdere beveiligingsmeldingen.
13