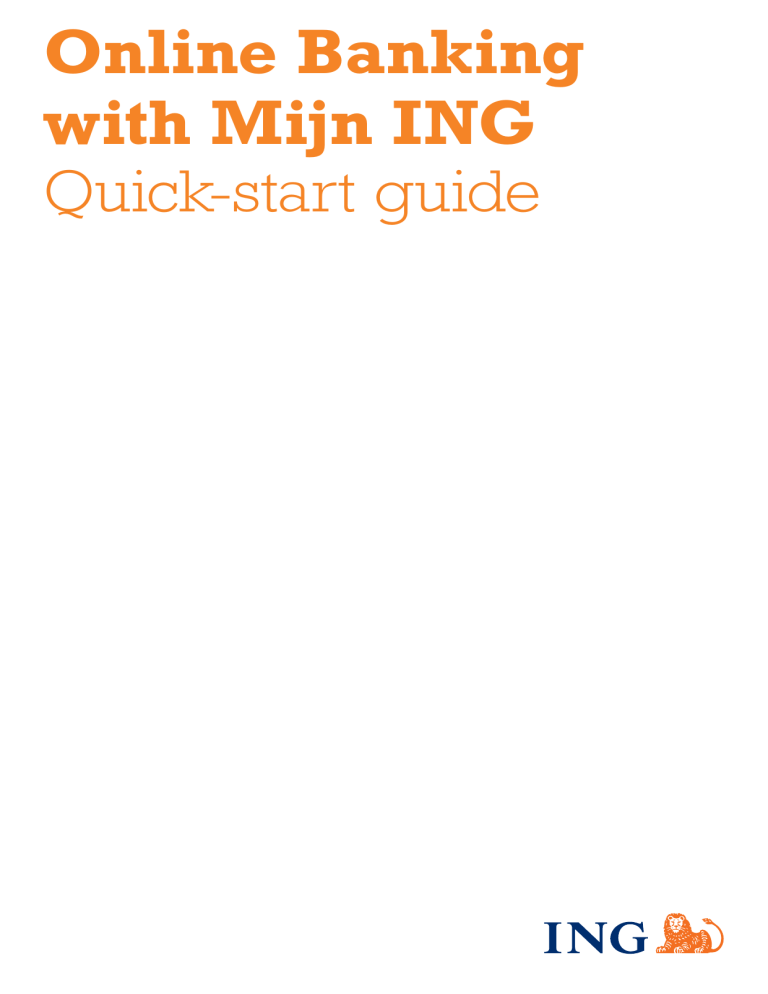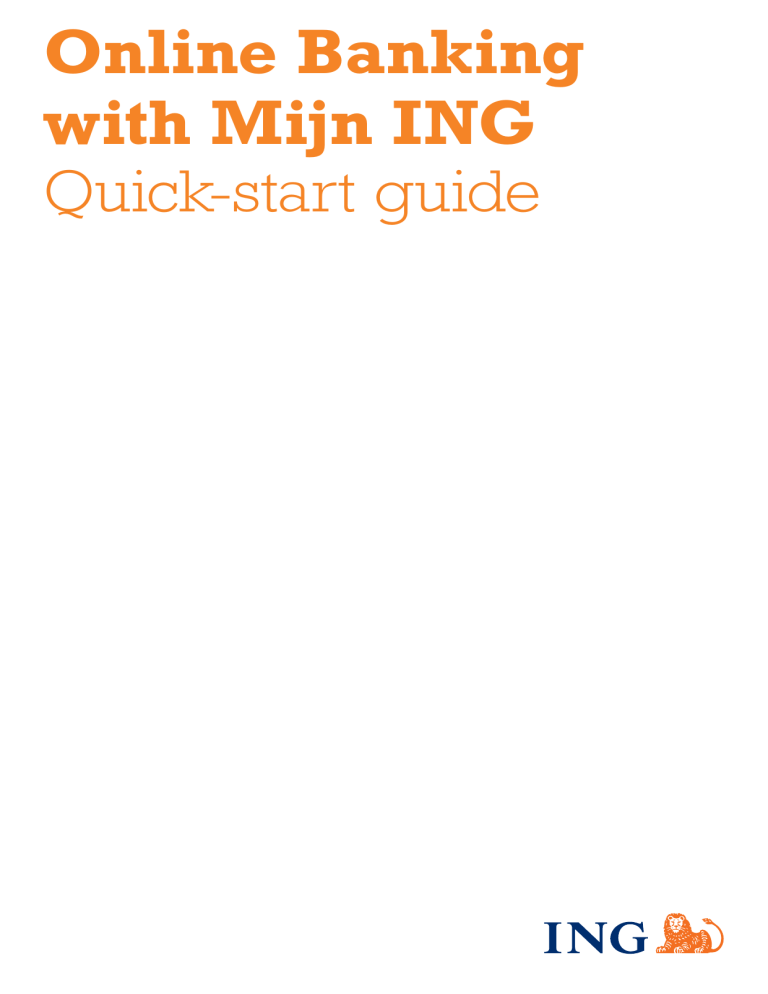
Online Banking
with Mijn ING
Quick-start guide
Mijn ING
Mijn ING (My ING) allows you to do
your banking wherever and whenever
you want. You can see exactly how
much money you have in your account
at any time. And all without setting foot
outside the door. This guide helps you
get started if you are new to online
banking. You may also find it useful for
reminding yourself of the main functions
of Mijn ING. It also contains tips for safe
online banking.
This guide is valid with effect from 18 November 2014. The
information it contains is subject to change. For the latest information,
visit ING.nl or call +31 (0)20 22 888 88.
ING has its registered office at Bijlmerplein 888, 1102 MG
Amsterdam, and is entered in the trade register kept by the
Amsterdam Chamber of Commerce under No. 33031431. ING is
registered with the Dutch central bank, the Nederlandsche Bank
(DNB), and the Netherlands Authority for the Financial Markets
(AFM) in the Register of Credit Institutions and Financial Institutions.
ING is also regulated by the Dutch Competition Authority (NMa). For
information on regulatory matters concerning ING, contact DNB
(www.dnb.nl), the AFM (www.afm.nl) or the NMa (www.nmanet.nl).
Contents
Getting started with online banking
4
Secure banking with Mijn ING
5
First-time log-in to Mijn ING
7
Logging in to Mijn ING
9
Mijn ING Overzicht (homepage)
10
Transactions
12
Making payments (transferring funds) 13
Saving
17
Changing your username or password 20
Your card use abroad
21
Change the limits for your debit card
or account
22
Transferring money abroad
24
Saving or printing statements
26
Online Banking with Mijn ING: Quick-start guide November 2014 3
Getting started with
online banking
For ING online banking you need to sign
up to Mijn ING.
How do I...?
Applying for Mijn ING
If you have not yet applied for online banking
with Mijn ING, you first need to do so. You can
apply online by going to ING.nl/mijning or by
calling +31 (0)20 22 888 88. You can also pop
into any branch of ING in the Netherlands, where
staff will be pleased to help you to apply for
online banking.
Experiencing even greater ease with the
Mobile Banking App
If you use Mijn ING, we recommend downloading
the Mobile Banking app by ING, which makes
banking even easier. Experience the ease and
speed of mobile banking. Download the Mobile
Banking app in the app store of your mobile
phone or tablet.
Online Banking with Mijn ING: Quick-start guide November 2014 4
Secure banking with
Mijn ING
Our core function is to keep your money
safe and this is what we ensure day and
night, so you can be confident when
dealing with your bank affairs online. Also,
see how you can add to secure banking
with Mijn ING.
This is how ING ensures secure banking
with Mijn ING
•We ensure a safe connection.
•We monitor each and every transaction.
•Our systems are up-to-date and we avail of the
latest technology to trace anything suspicious.
•We may even preventatively block Mijn ING if
suspicious situations occur to prevent others
from accessing your account.
•We may occasionally require you to enter a
PAC code* for additional security.
•You are automatically logged out if 15 minutes
have passed since your last activity in
Mijn ING.
Step-by-step
What can you do to ensure secure banking
with Mijn ING?
View the web address. In order to be sure
of a secure connection with ING, check whether
the address starts with ‘https’. The ‘s’ stands for
‘secure’. Then look for the padlock symbol in
your browser. You will find the certificate
information when you click on the padlock in
your browser and can check whether VeriSign
has provided ING Bank N.V. with this certificate.
* A PAC code is similar to a TAN code, which is
provided to you by a text message or included
in your TAN list.
Online Banking with Mijn ING: Quick-start guide November 2014 5
Protect your codes. Your username and
password are personal. Therefore ­never reveal
them to anyone, even if you are ­asked to, for
example in an email or over the phone. ING staff
will never ask you for your log-in details.
Changing your password on a regular basis also
contributes to your own security. Read how you
can do this further on in this guide.
Protect your equipment. Various
applications are available to protect your
computer from attack. Always use the latest
version of a virus scanner. Always use the latest
version of your internetbrowser – Internet
Explorer, Firefox, Chrome or Safari – as well. You
can read more on ING.nl/veiligbankieren
(banking security; in Dutch). This is where you
can also learn how to protect your mobile phone
or tablet. Ask your family, friends or computer
supplier for help if needed.
Check your debit statements on a
regular basis. Check your debit and credit
statements at least once every two weeks via
Mijn ING or with the Mobile Banking app. If
money has been withdrawn from your account
without your consent, please contact us at
+31 (0)20 22 888 88. We can intervene
immediately and prevent any further damage.
If in doubt, call ING. If you see anything
suspicious or if you have any doubts, please
contact us at +31 (0)20 22 888 88.
For more information about the rules for secure
Internet banking, refer to ING.nl/veiligbankieren.
Mijn ING:
step-by-step
Internet banking with Mijn ING stands for
dealing with your banking affairs securely and
easily. Find out how it works by viewing the short
‘Step-by-step’ videos at ING.nl/zowerkthet.
Online Banking with Mijn ING: Quick-start guide November 2014 6
First-time log-in to
Mijn ING
Step-by-step
You will need: your ‘Betaalpas’ (bank card/
debit card).
You will need: your Mijn ING username and
password.
1.Open your browser (e.g. Internet Explorer,
Firefox, Chrome or Safari) and go to ING.nl.
2.Click ‘Inloggen Mijn ING’ (Mijn ING log-in)
top right. This will take you to the Mijn ING
log-in page.
To ensure that you are on the genuine log-in
page to Mijn ING, check the following 3 things:
Is there an ‘s’ after ‘http’ in the address bar?
This means that you have a secure connection.
In some browsers, the address bar may also be
shaded green (or part green) to indicate a
­secure connection.
Does the first part of the address end with
‘ing.nl’? The web address is: https://mijn.ing.nl/
internetbankieren/SesamLoginServlet.
Can you see a padlock symbol in your
browser? If you click the padlock you can check
that the site is indeed the ING website – it should
say ‘geïdentificeerd als ING Bank N.V.’
(ING Bank N.V. identity verified).
Online Banking with Mijn ING: Quick-start guide November 2014 7
3.Enter your username and password and click
‘Inloggen’.
4. Enter the following details:
−your debit card number/IBAN (see your
debit card and/or your bank statement);
−the expiry date (valid thru date) of your
debit card (month and year appear to the
right of your debit card number on your
‘Betaalpas’);
−your date of birth (date format:
DD-MM-YYYY).
You are required to enter these details the first
time only, for security reasons.
5.Click ‘Volgende’ (Next). You must now change
your password. The password sent to you by
ING can only be used once.
hoose a password that is not easy to guess.
C
So never use birthdays, names or IBANs in
your password.
6.Click ‘Ok’. You are now on the Mijn ING
homepage.
Tip: Increase font size
If you have difficulty reading the text on your
screen, go to Settings in your browser
(Internet Explorer, Firefox, Chrome or Safari)
and select Zoom to zoom in. Or hold the Ctrl
key down and press the + key. To zoom out
again, press Ctrl and the - key.
Online Banking with Mijn ING: Quick-start guide November 2014 8
Logging in to Mijn ING
Step-by-step
You will need: your Mijn ING username and
password.
1.Open your browser (e.g. Internet Explorer,
Firefox or Chrome) and go to ING.nl.
2.Click ‘Inloggen Mijn ING’ (Mijn ING log-in) top
right.
This will take you to the Mijn ING log-in page:
To ensure that you are on the genuine log-in
page to Mijn ING, check the following 3 things:
Is there an ‘s‘ after ‘http’ in the address bar?
This means that you have a secure connection. In
some browsers, the address bar may also be
shaded green (or part green) to indicate a
secure connection.
Does the first part of the address end in ‘ing.nl’?
The web address is: https://mijn.ing.nl/
internetbankieren/SesamLoginServlet.
Can you see a padlock symbol in your
browser?
If you click the padlock you can check that the
site is indeed the ING website – it should say
‘geïdentificeerd als ING Bank N.V.’ (ING Bank N.V.
identity verified).
3.Enter your username and password and click
‘Inloggen’.
Online Banking with Mijn ING: Quick-start guide November 2014 9
Mijn ING Overzicht
(homepage)
The Mijn ING homepage gives you an overview of your ‘Betaalrekeningen’ (current
accounts). You can return to this page at any
time by clicking the ‘Mijn ING Overzicht’
button, which can be found top left on each
screen. See below for the first things you
can do on your Mijn ING Overzicht.
What’s what
Latest balance on your current accounts
Your current accounts (Betaalrekeningen) are
listed on the left one below the other – if you
have more than one account, that is. Against
each account you will see the current balance.
Clicking an account will bring up a list of the
most recent transactions on that account.
Name and date of last visit and ‘Uitloggen’
(log-out) button
At the top right of your screen you will see your
name and the date and time of your last visit.
The log-out button ‘Uitloggen’ can also be found
top right. When you have finished using Mijn
ING, always log out by clicking ‘Uitloggen’.
Online Banking with Mijn ING: Quick-start guide November 2014 10
Direct access
Mijn ING is mostly used to make payments or to
check balances. We have therefore placed these
functions on the overview, as buttons next to your
debit and credit statements (‘Overschrijven’
(‘Transfer’) and ‘Overzicht Saldo’ (‘Credit
overview’)).
Help and messages
On the far right you will find three elements that
are always visible, whatever you are doing in
Mijn ING:
- Kunnen wij u helpen?
Clicking the ‘Kunnen wij u helpen?’ (May we
help you?) link opens a new window with
frequently asked questions about the page
you are currently on (in Dutch). Click a
question to open it. The window is closed in
the usual way by clicking the X at the top right.
-
Berichten
If a scheduled or periodical payment order
has been rejected, a message to that effect
will appear in ‘Berichten’ (Messages). You will
also receive a warning message here when an
amount is due to leave your account within the
next few days (direct debits).
-
Voor u uitgelicht
The ‘Voor u uitgelicht’ (Highlighted for you)
section shows the latest offer from ING (in
Dutch).
Alles in Mijn ING
At the bottom of the homepage you will find the
‘Alles in Mijn ING’ (Everything in Mijn ING)
menu, from which you can select all other
actions in Mijn ING. If you can’t see the menu,
you may have to scroll down. This menu is
always accessible, regardless of what you are
doing in Mijn ING.
Online Banking with Mijn ING: Quick-start guide November 2014 11
Transactions
How do I...?
Checking transactions
1.On the ‘Mijn ING Overzicht’ homepage you
will see the most recent transactions on your
current account (Betaalrekening). If you have
more than one current account, you can
select the one you want on the left.
2.If you would like a statement of all your
transactions, this can be done in several ways:
-At the foot of the list of recent transactions,
click the underlined text ‘Meer af- en
bijschrijvingen’ (More transactions)
-To the right under ‘Direct doen’: click ‘Afen bijschrijvingen’ (Debits and credits).
-From the ‘Alles in Mijn ING’ menu, click
‘Af- en bijschrijvingen’ under the heading
‘Betalen’ (Pay).
Scrolling through all transactions
In your list of transactions, you can see older
transactions by clicking on the orange button
labelled ‘Vorige’ (Previous). You can look back
through your transactions to January 2005, if
applicable. Clicking ‘Volgende’ (Next) takes you
forward in time again.
Checking transaction details
You can click on each transaction for details
about them.
Searching, downloading and printing
In the grey bar above your transactions you will
see three options: ‘Zoeken’ (Search),
‘Downloaden’ (Download) and ‘Afdrukken’
(Print). Click the bar to search your transactions.
You can also print transactions for your records.
It is also possible to download a file containing a
statement covering a certain period.
Finished online banking? Don’t forget to close
Mijn ING by clicking ‘Uitloggen’ at the top right.
Online Banking with Mijn ING: Quick-start guide November 2014 12
Making payments
(transferring funds)
Step-by-step
You will need: a mobile phone or printed TAN
list and the account details for the payments you
want to make.
Entering the payment details
1.On the ‘Mijn ING Overzicht’ homepage, click
on ‘Overschrijven’ (Transfer).
2.This opens the payments screen
(‘Overschrijven’):
You must enter at least enter the following details:
−the amount to be paid ‘Bedrag (€)’
−the account number of the recipient at
‘Rekeningnummer (IBAN)’
−the name of the recipient ‘Naam ontvanger’
Need help? Click top right on ‘Kunnen wij u
helpen?’.
Online Banking with Mijn ING: Quick-start guide November 2014 13
3.If you do not have an ‘Acceptgiro’
preprinted form requesting payment, you
can add a reference for your payment under
‘Mededeling’ (Further details). This is
optional, however. When the payment is
processed, the reference will be included
alongside the transaction. If you do have an
‘Acceptgiro’ preprinted form requesting
payment, enter the ‘Betalingskenmerk’
reference number on the form. The reference
number is usually 16 digits but may be
shorter.
4.Check the name and account number/IBAN
details and amend as necessary. When you
have finished, click ‘Opslaan, naar
verzendlijst’ again.
Sending your payments
Clicking ‘Opslaan, naar verzendlijst’, brings up
the ‘Verzendlijst’ (Send list) screen. Alternatively,
you may click ‘Verzendlijst’ under ‘Direct doen’.
First verify that the payment details are correct.
−If you need to change anything, click the
pencil icon next to the payment concerned.
−If you want to remove a payment, click the X
next to it. This cancels the payment.
−If all details are correct, click ‘Verder’
(Continue).
You now have to confirm the payments with
a TAN (Transaction Authorisation Number).
The screen shows the sequence number
(volgnummer) of the TAN you need.
Online Banking with Mijn ING: Quick-start guide November 2014 14
Confirming payments with a TAN code
received on your mobile phone
If you have chosen to receive TAN codes on your
phone, the procedure is as follows:
1.Within a few seconds, you will receive an SMS
text message from ING containing your TAN.
Before entering the TAN, check the following
details:
Does the amount in the text message equal
the total amount of your payments?
Is the sequence number in the text message
the same as on your screen?
2.If the total amount and the sequence number
are correct, enter the TAN and click
‘Verzenden’ (Send). Payment authorisation is
then final.
inished online banking? Don’t forget to close
F
Mijn ING by clicking ‘Uitloggen’ at the top right.
Online Banking with Mijn ING: Quick-start guide November 2014 15
Confirming payments with a TAN code
from your TAN list
If you have a printed list of TAN codes, you
confirm your payment as follows:
1. Find the TAN with the correct sequence
number from your list.
2. Enter the TAN and click ‘Verzenden’ (Send).
Payment authorisation is then final.
inished online banking? Don’t forget to close
F
Mijn ING by clicking ‘Uitloggen’ at the top right.
Tip: Save IBANs in address book
Do you regularly transfer money to the same
persons or businesses? In that case, you can
tick the checkbox next to ‘Opslaan in adresboek’ (Save in address book).
The IBAN and the name will then be saved in
your address book. The next time you make
a payment, simply click the orange button
labelled ‘Selecteer adres’ (Select address) and
select the name of the person or the business.
This saves having to enter the details again.
You can access and update your address
book by clicking ‘Adresboek’ (Address book)
under the heading ‘Betalen’ (Pay) in ‘Alles in
Mijn ING’ at the bottom of the page.
Tip: making automatic payments
(setting up periodic transfers)
If you regularly transfer the same amounts of
money to the same persons or businesses, in
the ‘Hoe vaak’ (Frequency) field select the
term for the amount to be transferred: per
week, per quarter, per six months or per
year. The amount will automatically be
transferred every period stated.
You can view and modify your scheduled
payment orders by clicking on ‘Ingeplande
opdrachten’ (Scheduled payments) at ‘Alles
in Mijn ING’ under the heading ‘Overzichten’
(Overviews).
A step-by-step explanatory video (in Dutch)
is available at ING.nl/zowerkthet.
Online Banking with Mijn ING: Quick-start guide November 2014 16
Saving
How do I ...?
Checking the balance on a savings account
This is done as follows:
1.On the ‘Mijn ING Overzicht’ homepage, u
­ nder
‘Direct doen’, click the ‘Sparen’ (Saving) tab
at the top of the page. Or go to ‘Alles in Mijn
ING’ at the bottom of the page and, u
­ nder
‘Sparen’ (Saving), click ‘Spaarsaldo bekijken’.
Step-by-step
Your savings account: add or withdraw
savings
You will need: a mobile phone or printed
TAN list.
If you want to transfer money to your savings
account with ING or make a withdrawal,
proceed as follows:
1.On the ‘Mijn ING Overzicht’ homepage, click
on the ‘Sparen’ tab and select the savings
account from which you wish to withdraw
money or transfer money into.
2.Choose whether you want to transfer money
into your savings account (‘Inleggen’ / save /
deposit button) or take money out
(‘Opnemen’ / withdraw button).
3.Enter the required data on the next form.
Need help? Click top right on ‘Kunnen wij u
helpen?’
4.When you have finished and want to send
your payment order, select ‘Volgende’ (Next).
Online Banking with Mijn ING: Quick-start guide November 2014 17
Sending your savings order
Clicking ‘Volgende’ (Next) brings up the
­following screen:
First verify that the payment details are correct.
−If you need to change anything, click on the
‘Vorige’ (Previous) button.
−If your payment is correct, confirm it with a
TAN code (Transaction Authorisation
Number). The screen shows the sequence
number (volgnummer) of the TAN you need.
Online Banking with Mijn ING: Quick-start guide November 2014 18
Confirming payments with a TAN code
­received on your mobile phone
If you have chosen to receive TAN codes on
|your phone, the procedure is as follows:
1.Within a few seconds of clicking
‘Verzenden’(Send), you will receive an SMS
text message from ING containing your TAN.
Before entering the TAN, check the following
details:
Does the amount in the text message equal
the total amount of your payments?
Is the sequence number in the text message
the same as on your screen?
2.If the total amount and the sequence number
are correct, enter the TAN and click
‘Verzenden’ (Send). Payment authorisation is
then final.
inished online banking? Don’t forget to close
F
Mijn ING by clicking ‘Uitloggen’ at the top right.
Confirming payments with a TAN code
from your TAN list
If you have a printed list of TAN codes, you
confirm your payment as follows:
3.Find the TAN with the right sequence
number from your list.
4.Enter the TAN and click ‘Verzenden’ (Send).
Payment authorisation is then final.
inished online banking? Don’t forget to close
F
Mijn ING by clicking ‘Uitloggen’ at the top right.
Online Banking with Mijn ING: Quick-start guide November 2014 19
Changing your
username or password
You will need: your ‘Betaalpas’(bank card/debit
card) and your mobile phone or printed TAN list.
You will need: your username and password.
To change your username, password or both,
proceed as follows:
1.On the ‘Mijn ING Overzicht’ homepage, go to
‘Alles in Mijn ING’ at the bottom of the
screen. In the right-hand column under ‘Mijn
gegevens en instellingen’ (My details and
settings), click ‘Inlogcodes wijzigen’ (Change
log-in details).
2.Select what you want to change: your
username (‘Gebruikersnaam’), your
password (‘Wachtwoord’) or both and click
‘Verder’ (Continue).
3. Follow the on-screen steps.
hoose a password that is not easy to guess.
C
So never use birthdays, names or IBANs in
your password. For tips about easy
remembering and securing your password,
go to ING.nl/veiliginternetbankieren.
inished online banking? Don’t forget to close
F
Mijn ING by clicking ‘Uitloggen’ at the top right.
Online Banking with Mijn ING: Quick-start guide November 2014 20
Using your card abroad
You will need your username and password
for this step.
Unfortunately, criminals sometimes withdraw
money using stolen information from debit cards.
They usually misuse this information outside of
Europe, which is why ING has limited the
Betaalpas to Europe for most clients. This means
that you can use your Betaalpas for making
payments and withdrawing money in Europe
only. If you are planning to travel outside of
Europe, you can (temporarily) set your Betaalpas
to ‘Wereld’ (World).
Step-by-step
This is how you can view your settings and
modify the use of your debit card:
1.On the ‘Mijn ING Overzicht’ homepage, go to
‘Alles in Mijn ING’ (Everything in Mijn ING) at
the bottom of the screen. In the right column,
at ‘Mijn gegevens en instellingen’ (My data
and settings), click on ‘Pasgebruik
buitenland’ (Card use abroad).
2.Select the proper payment account and
select ‘Wijzigen’ (Modify) if you wish to
modify the use of your card.
3.In the next screen, select ‘Wereld’ (World)
and then choose whether you wish to modify
the use of your card temporarily or
permanently. If you set your debit card to
‘Wereld’ temporarily, it will automatically be
reset to ‘Europa’ after your journey.
4.Click on ‘Wijzigen’ (Modify); your modification
will be processed within 24 hours.
o to ING.nl/zowerkthet for a video (in Dutch)
G
with a step-by-step explanation of how this
works.
Online Banking with Mijn ING: Quick-start guide November 2014 21
Change the limits for
your debit card
You will need your username and password
for this step.
Are you planning on making a major purchase
soon, such as a new kitchen? If you rather not
carry a large sum of money with you, you can
easily change the limit on your debit card.
Step-by-step
View your daily limits and easily modify them as
follows:
1.On the ‘Mijn ING Overview’ homepage, go to
‘Alles in Mijn ING’ (Everything in Mijn ING) at
the bottom of the screen. In the right column
at ‘Vernieuwd in Mijn ING’ (New in Mijn ING),
click on ‘Uw persoonlijke limiet’ (Your
personal limit).
2.You can see your limits in the overview. If you
wish to modify them, click on ‘Instelling
wijzigen’ (Modify settings).
Online Banking with Mijn ING: Quick-start guide November 2014 22
3.In the following screen, indicate the amount
of money you can withdraw daily from a cash
dispenser (to a maximum of €1,000.00), how
much you can pay daily (to a maximum of
€2,000.00, or temporarily to a maximum of
€50,000.00) and whether you wish to activate
or deactivate touch-free payments. If you
have activated touch-free payments, you can
pay any amounts to a maximum of €25.00
without having to enter your pin number. Your
pin code is required for payments over
€25.00. You can also choose to deactivate
touch-free payments.
4.Click ‘Volgende’ (Next). Your modifications
require confirmation with a TAN code. After
entering the correct TAN code, you can
confirm the modifications in the last screen.
If you need help, click on ‘Kunnen wij u
helpen’ (May we help you?) at the upper
right-hand side.
et your daily limit for the Mobiel Bankieren
S
App (Mobile banking app) via the app.
Tip
You can also change the daily limit for
Mijn ING. This is where you set the daily
maximum amount you can transfer to other
accounts. You can modify this daily limit on
the Mijn ING Overzicht’ homepage by going
to ‘Alles in Mijn ING’ (Everything in Mijn ING)
at the bottom of your screen. In the right
column, at ‘Vernieuwd in Mijn ING’ (New in
Mijn ING), click on ‘Daglimiet Mijn ING
instellen’ (Setting a daily limit for Mijn ING).
You can set your daily limit here and view the
amounts that apply.
Online Banking with Mijn ING: Quick-start guide November 2014 23
Transferring money
abroad
You will need your username and password
for this step.
If you wish to transfer money internationally, you
can quickly and easily deal with this in Mijn ING.
Step-by-step
1.On the ‘Mijn ING Overzicht’ homepage, go to
‘Alles in Mijn ING’ (Everything in Mijn ING) at
the bottom of your screen. In the left column,
at ‘Betalen’ (Making payments), click on
‘Overschrijven buitenland’ (Foreign transfers).
2. In the next screen, select the country to and
currency into which you wish to make the
transfer. You will use a Werelbetaling (World
payment) or Europese Overschrijving
(European transfer) depending on your
selection.
3. Select a country and currency and click on
‘Verder’ (Continue).
4. In the next screen, enter the amount, the
receiver, city, IBAN and BIC bank (SWIFT) of
the receiver.
5. In the next screen, check the data entered
and confirm the payment using a TAN code.
Online Banking with Mijn ING: Quick-start guide November 2014 24
If you need help, click on ‘Kunnen wij u helpen’
(May we help you?).
world payment is an umbrella term ING
A
uses for payments in euros and other
currencies (such as American dollars or
British pounds) to countries outside of SEPA,
and for payments in currencies other than
euros within SEPA. A European Transfer is a
payment in euros to one of the SEPA countries.
here are costs involved in a World payment;
T
ING does not charge any expenses for
European transfers.
Online Banking with Mijn ING: Quick-start guide November 2014 25
Saving or printing
statements
You will need your username and password
for this step.
You can print or download statements of your
payment and savings account in PDF. You can
also do this with your quarterly and annual
statements.
Step-by-step
1.On the ‘Mijn ING Overzicht’ homepage, go to
‘Alles in Mijn ING’ (Everything in Mijn ING) at
the bottom of your screen. In the left column,
under ‘Overzichten’ (Overviews), click on ‘Afen Bijschrijvingen downloaden’ (Downloading
credits and debits).
2. When clicking on ‘Downloaden’ you can
download your credits and debits in PDF. This
is where you can indicate the period of time
for which you wish to download your
statements.
3. When clicking ‘Afdrukken’ (Print), you can
indicate the period of time for which you
wish to print credits and debits. Select the
correct period and click on ‘Afdrukken’.
Online Banking with Mijn ING: Quick-start guide November 2014 26
If you need help, click on ‘Kunnen wij u helpen’
(May we help you?).
If you wish to receive more information about
downloading statements or your annual
statement, go to ING.nl/zowerkthet for a stepby-step video (in Dutch).
Online Banking with Mijn ING: Quick-start guide November 2014 27
You can find a great deal of information
on ING.nl/opwegmetinternetbankieren
(in Dutch).
You can also talk to us by calling
+31 (0)20 22 888 88. The lines are open
Monday to Friday from 08:00 to 21:00 and
on Saturday from 09:00 to 17:00.
You can always pop into any branch of ING
in the Netherlands as well. The business
hours of your branch can be found on
ING.nl/kantoren.
265922 1214
Questions?
We’re here to help.