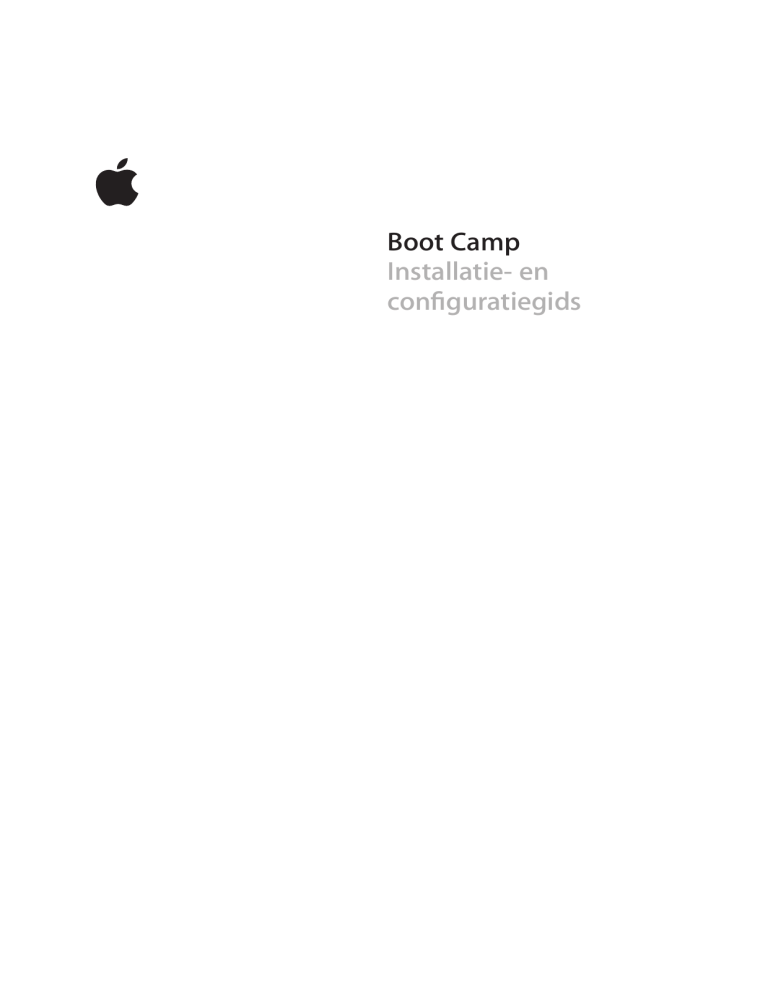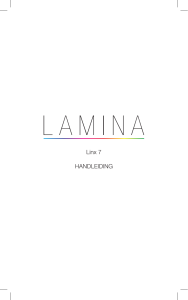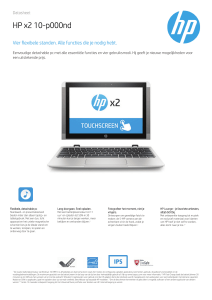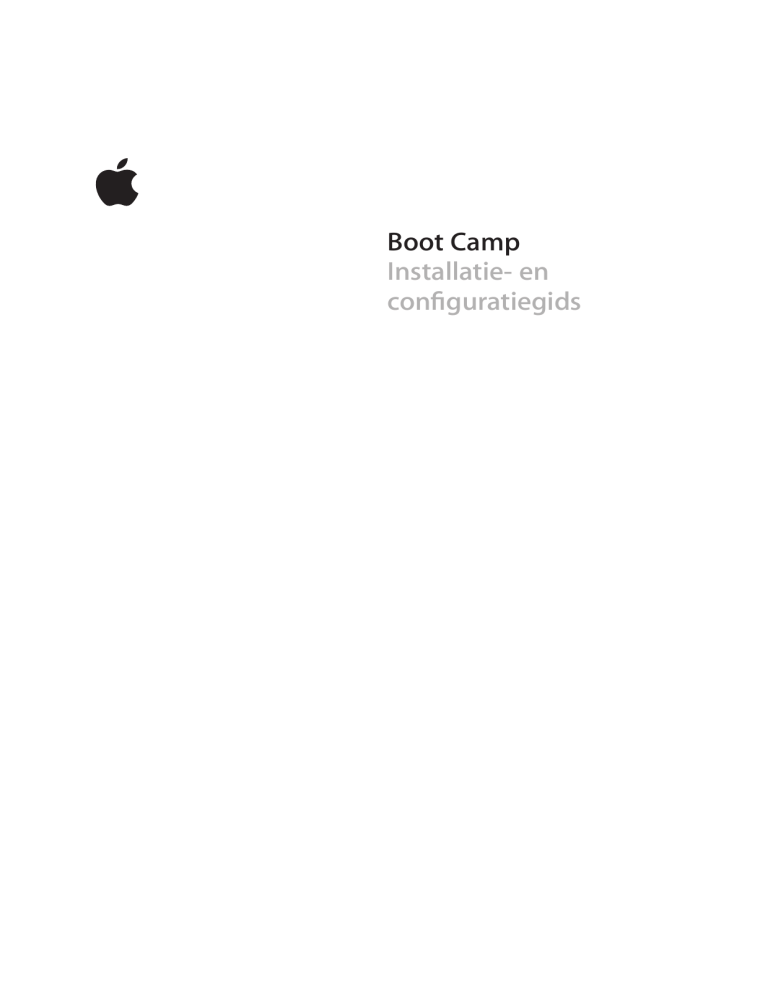
Boot Camp
Installatie- en
EQP°IWTCVKGIKFU
+PJQWFUQRICXG
3
4
4
4
4
4
5
5
6
6
6
9
9
9
9
9
9
10
11
11
12
12
12
12
13
13
13
13
14
14
15
2
Inleiding
Benodigdheden
Installatie-overzicht
Stap 1: De Boot Camp-assistent starten
Stap 2: Windows installeren
Stap 3: De Boot Camp-besturingsbestanden op het Windows-volume installeren
Stap 1: De Boot Camp-assistent starten
Een partitie voor Windows aanmaken
Problemen bij het aanmaken van een partitie
Stap 2: Windows installeren
De Windows-partitie selecteren en formatteren
9KPFQYUEQP°IWTGTGn
Problemen bij het installeren van Windows
Tijdens de installatie van Windows verschijnt een bericht dat de installatieschijf
niet kan worden gevonden
Het installatieprogramma van Windows reageert niet
Windows is niet goed geïnstalleerd
Stap 3: De Boot Camp-besturingsbestanden voor Windows installeren
Problemen bij het installeren van de apparaatbesturingsbestanden
Opstarten met Mac OS X of Windows
Instellen met welk besturingssysteem de computer standaard wordt opgestart
Tijdens het opstarten een besturingssysteem kiezen
Problemen bij het gebruik van Windows op uw Mac
Meer informatie over het oplossen van problemen
Het scherm is leeg of het beeld is vervormd
De naam van de Windows-partitie kan niet worden gewijzigd
7JGDVGGP4#+&EQP°IWTCVKe
Windows van uw computer verwijderen
Bijwerken
Bijwerken van een eerdere versie van Boot Camp
Windows XP bijwerken naar Windows Vista
Meer informatie, ondersteuning en feedback
$QQV%COREQP°IWTGTGP
Deze handleiding bevat informatie over de installatie en
EQP°IWTCVKGXCP$QQV%COR\QFCVW/KETQUQHV9KPFQYUQR
GGP/CEOGV+PVGNRTQEGUUQTMWPVIGDTWKMGP
+PNGKFKPI
ATTENTIE: Maak een reservekopie van al uw gegevens voordat u Boot Camp gebruikt,
en maak ook tijdens het gebruik van de software geregeld reservekopieën.
Als u beschikt over een Microsoft Windows-installatieschijf, kunt u Boot Camp
gebruiken om Windows te installeren op een Mac. Windows wordt op een
afzonderlijke partitie geïnstalleerd. Na de installatie kunt u op uw Mac met Windows
of Mac OS X werken.
De Boot Camp-assistent helpt u bij het aanmaken van de Windows-partitie en het
opnieuw opstarten van uw Mac met de Windows-installatieschijf. Vervolgens volgt
u de instructies om Windows te installeren en besturingsbestanden te installeren
waarmee Windows met uw Macintosh hardware kan werken.
Belangrijk: Druk dit document af voordat u de Boot Camp-assistent start. Hierin vindt
u belangrijke informatie voor de installatie van Windows.
3
$GPQFKIFJGFGP
Een Mac met:
Een USB-toetsenbord en -muis, of een ingebouwd toetsenbord en stuurvlak
Mac OS X versie 10.6 of hoger (de meest recente versie van Mac OS X wordt sterk
aanbevolen)
Minimaal 10 GB vrije ruimte op een interne schijf
Een ingebouwde optische-schijfeenheid of een compatibele externe optische
eenheid
Raadpleeg de documentatie bij uw computer voor informatie over het gebruik van
uw computer met een externe optische-schijfeenheid.
Een installatieschijf voor Mac OS X versie 10.6
Een van de volgende besturingssystemen:
Windows XP Home Edition of Professional met Service Pack 2 of hoger
Windows Vista Home Basic, Home Premium, Business of Ultimate
Belangrijk: U moet beschikken over één Windows-installatieschijf waarmee u een
volledige versie kunt installeren (Service Pack 2 is vereist voor Windows XP-installaties).
U kunt geen upgradeversie van Windows gebruiken of een oudere versie van Windows
XP installeren en deze vervolgens bijwerken naar SP2 of hoger. Gebruik uitsluitend een
32-bits-versie van Windows. Als u een Mac Pro of MacBook Pro hebt die in het voorjaar
van 2008 of later is geïntroduceerd, kunt u ook een 64-bits-versie van Windows Vista
gebruiken.
+PUVCNNCVKGQXGT\KEJV
Om Windows op uw Mac te installeren, voert u de volgende stappen uit.
Stap 1: De Boot Camp-assistent starten
De Boot Camp-assistent maakt een partitie voor Windows aan en start het
installatieprogramma van Windows.
Stap 2: Windows installeren
Stap 3: De Boot Camp-besturingsbestanden op het Windows-volume installeren
Belangrijk: Voordat u begint, is het raadzaam om een reservekopie te maken van alle
belangrijke gegevens op de computer.
4
5VCR&G$QQV%CORCUUKUVGPVUVCTVGP
De Boot Camp-assistent helpt u bij het aanmaken van een nieuwe partitie voor
Windows en helpt u op weg bij de installatie van Windows.
Belangrijk: Als u een draagbare computer gebruikt, moet u de lichtnetadapter
aansluiten voordat u verdergaat.
$QQV%CORCUUKUVGPVIGDTWKMGP
1 Log in op een beheerdersaccount op uw computer, stop alle actieve programma's en
log eventuele andere gebruikers van de computer uit.
2 -KGU#RRNG
Ñ 5QHVYCTGWRFCVG
Installeer alle beschikbare updates. Als uw computer na het installeren van een update
QRPKGWYYQTFVQRIGUVCTVMKGUVWPQIOCCNU#RRNG 5QHVYCTGWRFCVGQOFGQXGTKIG
updates te installeren.
3 Open de Boot Camp-assistent (in /Programma's/Hulpprogramma's).
'GPRCTVKVKGXQQT9KPFQYUCCPOCMGP
In de Boot Camp-assistent kunt u de grootte voor de Windows-partitie instellen.
Vervolgens wordt de partitie op de interne schijfeenheid aangemaakt, zonder dat
hierbij gegevens worden gewist.
Opmerking: Als uw computer meerdere interne schijven heeft en u Boot Camp wilt
installeren op een schijf die niet in de eerste hardeschijfnis is geïnstalleerd, verwijdert
u de schijven die zijn geïnstalleerd in de schijfnissen met een lager nummer. Na de
installatie van Boot Camp kunt u de schijven opnieuw installeren.
Raadpleeg de documentatie bij het installatieprogramma van Windows om te
bepalen wat de beste partitiegrootte voor uw systeem is. Voor Windows Vista is meer
schijfruimte nodig dan voor Windows XP.
Als u Windows XP installeert en uw Windows-partitie 32 GB of kleiner kan zijn, hebt u
voor die partitie de keuze uit twee structuren. U kunt de structuur in een latere stap
selecteren. Op dit punt moet u echter bepalen welke structuur u wilt gebruiken, zodat
u de juiste grootte kunt kiezen. Het gaat om de volgende twee structuren:
NTFS: Deze structuur biedt een grotere betrouwbaarheid en betere beveiliging.
Het is echter niet mogelijk om in Mac OS X bestanden op het Windows-volume te
bewaren. Voor een dergelijke partitie kunt u elke gewenste grootte opgeven.
FAT: Deze structuur biedt grotere compatibiliteit, zodat u in Mac OS X bestanden op
het Windows-volume kunt lezen en bewerken. De partitie moet 32 GB of kleiner zijn.
Als u Windows Vista installeert, moet voor de Windows-partitie de NTFS-structuur
worden gebruikt.
5
2TQDNGOGPDKLJGVCCPOCMGPXCPGGPRCTVKVKG
Als u bij het aanmaken van een Windows-partitie problemen ondervindt, controleert
u het volgende:
De schijf moet uit één partitie bestaan die is geformatteerd met de structuur
'Mac OS Uitgebreid (journaled)'. Als de schijf al uit meerdere partities bestaat,
moet u de schijf opnieuw partitioneren.
De schijf moet een interne schijf zijn. U kunt Windows niet met de Boot Camp-
assistent op een externe schijf installeren.
Als er een venster verschijnt met de mededeling dat de schijf niet in partities
kan worden verdeeld omdat de controle is mislukt, herstelt u de schijf met
Schijfhulpprogramma en start u de Boot Camp-assistent opnieuw. Als dit niet werkt,
maakt u een reservekopie van alle gegevens op de computer, start u de computer
op vanaf de Mac OS X-installatieschijf en wist u de schijf met Schijfhulpprogramma.
Vervolgens zet u de gegevens van de reservekopie terug en start u de Boot Campassistent opnieuw.
5VCR9KPFQYUKPUVCNNGTGP
Lees en volg de instructies in dit gedeelte om Windows op uw Mac te installeren.
Raadpleeg de documentatie die bij Windows is geleverd voor algemene informatie
QXGTJGVKPUVCNNGTGPGPEQP°IWTGTGPXCP9KPFQYU
9KPFQYUQRWY/CEKPUVCNNGTGP
1 Als u de Boot Camp-assistent hebt gesloten zonder Windows te installeren, doet u
het volgende:
a Open de Boot Camp-assistent.
D Selecteer 'Start Windows-installatieprogramma'.
c Klik op 'Ga door'.
2 Plaats de Windows-installatieschijf.
3 Klik in de Boot Camp-assistent op 'Start installatie'.
4 De computer wordt opgestart vanaf de Windows-installatieschijf. Volg de instructies
op het scherm. Meer informatie vindt u in de volgende gedeelten.
&G9KPFQYURCTVKVKGUGNGEVGTGPGPHQTOCVVGTGP
Het is belangrijk dat u de juiste partitie selecteert wanneer u Windows installeert om
te voorkomen dat u Mac OS X per ongeluk overschrijft. Vervolgens kunt u de juiste
structuur kiezen.
6
ATTENTIE: Maak geen nieuwe partities aan, verwijder geen partities en selecteer
uitsluitend de aangegeven partitie . Als u wel een nieuwe partitie aanmaakt, partities
verwijdert of een andere partitie selecteert dan hierboven aangegeven, wordt
mogelijk de hele Mac OS X-partitie gewist.
&GLWKUVGRCTVKVKGXQQT9KPFQYU8KUVCUGNGEVGTGPGPHQTOCVVGTGP
1 Selecteer 'Disk 0 Partition 3 BOOTCAMP'.
2 Klik op 'Drive options (advanced)'.
3 Klik op 'Format' en vervolgens op 'OK'.
4 Klik op 'Next'.
De Windows Vista-partitie wordt geformatteerd als NTFS-bestandssysteem.
7
&GLWKUVGRCTVKVKGXQQT9KPFQYU:2UGNGEVGTGPGPHQTOCVVGTGP
1 5GNGEVGGT%2CTVKVKQP$116%#/2 =(#6?
2 Selecteer een NTFS- of FAT-structuur.
NTFS biedt een grotere betrouwbaarheid en betere beveiliging. Het is echter niet
mogelijk om in Mac OS X bestanden op het Windows-volume op te slaan.
FAT biedt grotere compatibiliteit, zodat u in Mac OS X bestanden op het Windows-
volume kunt lezen en bewerken. Deze optie is alleen beschikbaar als de Windowspartitie 32 GB of kleiner is.
Belangrijk: -KGUPKGVFGQRVKG.GCXGVJGEWTTGPV°NGU[UVGOKPVCEV1O9KPFQYU:2
VGKPUVCNNGTGPOQGVWGGPXCPFGCPFGTGQRVKGUMKG\GP
8
9KPFQYUEQP°IWTGTGP
Nadat u Windows hebt geïnstalleerd, wordt de computer automatisch opnieuw
QRIGUVCTVOGV9KPFQYU8KCJGV%QP°IWTCVKGUEJGTOKP9KPFQYUMWPVW9KPFQYU
EQP°IWTGTGP
2TQDNGOGPDKLJGVKPUVCNNGTGPXCP9KPFQYU
Als u bij de installatie van Windows problemen ondervindt, kunt u deze aan de hand
van de volgende suggesties proberen op te lossen.
Tijdens de installatie van Windows verschijnt een bericht dat de installatieschijf
niet kan worden gevonden
Controleer of u in Mac OS X bent aangemeld als een beheerder.
Het installatieprogramma van Windows reageert niet
Controleer of u het toetsenbord en de muis gebruikt die bij de computer zijn geleverd.
Als u een Apple Mighty Mouse gebruikt, reageert het installatieprogramma van
Windows mogelijk niet wanneer de muis rechtstreeks op de computer is aangesloten.
Sluit de Mighty Mouse aan op de USB-poort op het toetsenbord.
Windows is niet goed geïnstalleerd
Controleer of u over het volgende beschikt: een originele, volledige versie van
Windows XP Home Edition of Professional met Service Pack 2 of hoger, of Windows
Vista Home Basic, Home Premium, Business of Ultimate. Het gebruik van Media Center,
OEM en upgrades van Windows XP wordt niet aanbevolen.
Start de computer opnieuw op en houd de Option-toets (N) ingedrukt totdat u een
of meer schijfsymbolen op het scherm ziet. Plaats de Windows-installatieschijf in de
computer. Selecteer het symbool van de Windows-installatieschijf en klik vervolgens
op de pijl onder het symbool. Druk snel op een willekeurige toets op het toetsenbord
om het installatieprogramma te starten. Volg de instructies op het scherm om
Windows te herstellen of opnieuw te installeren.
5VCR&G$QQV%CORDGUVWTKPIUDGUVCPFGPXQQT9KPFQYU
installeren
0CFGKPUVCNNCVKGXCP9KPFQYUOQGVW/CEURGEK°GMGDGUVWTKPIUDGUVCPFGPGPCPFGTG
software voor Windows installeren met behulp van de Mac OS X-installatieschijf.
Met de Mac OS X-schijf installeert u besturingsbestanden die ondersteuning bieden
voor bepaalde voorzieningen op de Mac, zoals AirPort, de ingebouwde iSight-camera,
de Apple Remote, het stuurvlak op een draagbare Mac en de functietoetsen op een
Apple toetsenbord.
9
Met de Mac OS X-schijf installeert u ook het onderdeel 'Boot Camp' van het
%QP°IWTCVKGUEJGTOKP9KPFQYUGPGGPU[UVGGOXCMQPFGTFGGNXQQT#RRNG$QQV%COR
&G$QQV%CORDGUVWTKPIUDGUVCPFGPKPUVCNNGTGP
1 Verwijder de Windows-installatieschijf.
2 Plaats de Mac OS X-schijf.
Als het installatieprogramma niet automatisch wordt gestart, navigeert u in Windows
Verkenner naar de schijf en klikt u dubbel op het bestand 'setup.exe' in de map
'Boot Camp'.
3 Volg de instructies op het scherm.
Als er een bericht verschijnt met de melding dat de software die u installeert niet
voldoet aan de eisen van de Windows Logo-test, klikt u op 'Toch doorgaan'.
Sommige vensters zijn maar even zichtbaar tijdens de installatie. Hierin hoeft u verder
niets te doen.
Als het lijkt of er niets gebeurt, is er mogelijk een verborgen venster waarop u moet
reageren. Kijk in de taakbalk of achter geopende vensters.
Belangrijk: Klik niet op de knop 'Annuleer' in een van de vensters van het
installatieprogramma.
4 Nadat de computer opnieuw is opgestart, volgt u de instructies in de wizard 'Nieuwe
hardware gevonden' om de besturingsbestanden bij te werken (alleen in Windows XP).
5 Volg de instructies in alle andere wizards die eventueel verschijnen.
Opmerking: Apple brengt van tijd tot tijd bijgewerkte Boot Camp-besturingsbestanden
uit. U kunt deze downloaden en installeren via Apple Software-update. U kunt ook zelf
controleren of er bijgewerkte besturingsbestanden beschikbaar zijn. Ga hiervoor naar
www.apple.com/nl/support/bootcamp.
2TQDNGOGPDKLJGVKPUVCNNGTGPXCPFGCRRCTCCVDGUVWTKPIUDGUVCPFGP
Als de Boot Camp-besturingsbestanden niet goed geïnstalleerd lijken te zijn, kunt u
deze proberen te herstellen.
$QQV%CORDGUVWTKPIUDGUVCPFGPJGTUVGNNGP
1 Start de computer op met Windows.
2 Plaats de Mac OS X-installatieschijf.
3 Als het installatieprogramma niet automatisch wordt gestart, navigeert u in Windows
Verkenner naar de schijf en klikt u dubbel op het bestand 'setup.exe' in de map
'Boot Camp'.
4 Klik op 'Herstellen' en volg de instructies op het scherm.
10
Als er een bericht verschijnt met de melding dat de software die u installeert niet
voldoet aan de eisen van de Windows Logo-test, klikt u op 'Toch doorgaan'.
Als u alleen bepaalde besturingsbestanden opnieuw wilt installeren, kunt u één
besturingsbestand per keer installeren. Als uw ingebouwde iSight-camera bijvoorbeeld
niet werkt, kunt u alleen het iSight-besturingsbestand opnieuw installeren.
De afzonderlijke besturingsbestanden bevinden zich in de map 'Drivers' op de
Mac OS X-installatieschijf.
'GPURGEK°GMDGUVWTKPIUDGUVCPFQRPKGWYKPUVCNNGTGP
1 Plaats de Mac OS X-installatieschijf.
2 Stop AutoRun als het wordt geopend.
3 Navigeer in Windows Verkenner naar het besturingsbestand dat u opnieuw wilt
installeren.
4 Open het besturingsbestand om de installatie te starten.
1RUVCTVGPOGV/CE15:QH9KPFQYU
Nadat u Windows en de Boot Camp-besturingsbestanden hebt geïnstalleerd,
kunt u Windows op uw Mac gebruiken. Met Boot Camp kunt u de computer heel
eenvoudig met Mac OS X of Windows opstarten. In het paneel 'Opstartschijf'
in Systeemvoorkeuren (Mac OS X) of het onderdeel 'Boot Camp' van het
%QP°IWTCVKGUEJGTO
9KPFQYUMWPVWKPUVGNNGPOGVYGNMDGUVWTKPIUU[UVGGO
de computer standaard wordt opgestart. U kunt ook tijdens het opstarten een
besturingssysteem kiezen.
+PUVGNNGPOGVYGNMDGUVWTKPIUU[UVGGOFGEQORWVGTUVCPFCCTFYQTFV
QRIGUVCTV
In het paneel 'Opstartschijf' in Systeemvoorkeuren in Mac OS X kunt u instellen
met welk besturingssysteem de computer standaard wordt opgestart. Boot Camp
KPUVCNNGGTVDQXGPFKGPJGVQPFGTFGGN$QQV%CORXCPJGV%QP°IWTCVKG
scherm. Als u met Windows bent opgestart, kunt u via dit onderdeel het standaardbesturingssysteem instellen.
*GVUVCPFCCTFDGUVWTKPIUU[UVGGOKPUVGNNGPKP/CE15:
1 5VCTVQROGV/CE15:MKGU#RRNG 5[UVGGOXQQTMGWTGPGPMNKMQR1RUVCTVUEJKLH
2 Selecteer de opstartschijf met het besturingssysteem waarmee u standaard wilt
opstarten.
3 Klik op 'Herstart' als u de computer direct met het geselecteerde besturingssysteem
wilt opstarten.
11
*GVUVCPFCCTFDGUVWTKPIUU[UVGGOKPUVGNNGPKP9KPFQYU
1 Klik in Windows op het systeemvakonderdeel voor Boot Camp en kies 'Boot CampEQP°IWTCVKGUEJGTO
Opmerking: Dit venster ziet er mogelijk anders uit, afhankelijk van de computer die u
gebruikt.
2 Selecteer de opstartschijf met het besturingssysteem waarmee u standaard wilt
opstarten.
3 Klik op 'Opnieuw opstarten' als u de computer direct met het geselecteerde
besturingssysteem wilt opstarten.
/GV/CE15:QRUVCTVGPOGVJGVU[UVGGOXCMQPFGTFGGNXQQT$QQV%COR
Klik in Windows op het systeemvakonderdeel voor Boot Camp en kies 'Opstarten met
Mac OS X'.
Hiermee wordt tevens Mac OS X als standaardbesturingssysteem ingesteld.
6KLFGPUJGVQRUVCTVGPGGPDGUVWTKPIUU[UVGGOMKG\GP
U kunt tijdens het opstarten kiezen welk besturingssysteem u wilt gebruiken door de
Option-toets (N) ingedrukt te houden. Er worden vervolgens symbolen weergegeven
voor alle beschikbare opstartschijven. Hiermee kunt u een andere instelling opgeven
dan de standaardinstelling voor de opstartschijf die is opgegeven in het paneel
'Opstartschijf' in Systeemvoorkeuren (Mac OS X) of het onderdeel 'Boot Camp' van het
%QP°IWTCVKGUEJGTO
9KPFQYU\QPFGTFKGUVCPFCCTFKPUVGNNKPIVGYKL\KIGP
6KLFGPUJGVQRUVCTVGPJGVDGUVWTKPIUU[UVGGOMKG\GP
1 Start de computer opnieuw op en houd de Option-toets (N) ingedrukt totdat u
schijfsymbolen op het scherm ziet.
2 Selecteer de opstartschijf met het besturingssysteem dat u wilt gebruiken en klik
vervolgens op de pijl onder het symbool.
2TQDNGOGPDKLJGVIGDTWKMXCP9KPFQYUQRWY/CE
Als er zich problemen voordoen bij het gebruik van Windows op uw Mac, kunt u de
volgende suggesties proberen.
Meer informatie over het oplossen van problemen
Ga naar www.apple.com/nl/support/bootcamp.
Het scherm is leeg of het beeld is vervormd
Bepaalde videokaarten zijn niet geschikt voor zowel Mac OS X als Windows op een
Mac. Als er zich problemen voordoen met de weergave op het scherm bij het gebruik
van Windows, doet u het volgende:
Gebruik de videokaart die zich in uw Mac bevond toen u de computer kocht.
12
Controleer of u de Boot Camp-besturingsbestanden hebt geïnstalleerd. Zie “Stap 3:
De Boot Camp-besturingsbestanden voor Windows installeren” op pagina 9.
Pas de schermresolutie aan in het onderdeel 'Beeldscherm' van het
%QP°IWTCVKGUEJGTO
De naam van de Windows-partitie kan niet worden gewijzigd
De naam van de Windows-partitie kan alleen in Windows worden gewijzigd. Start
de computer op met Windows en klik met de rechtermuisknop op het C:-station in
Windows Verkenner. Typ vervolgens een naam.
7JGDVGGP4#+&EQP°IWTCVKG
4#+&EQP°IWTCVKGUOGV$QQV%CORYQTFGPPKGVQPFGTUVGWPF)CXQQTOGGTKPHQTOCVKG
naar www.apple.com/nl/support/bootcamp en zoek op “RAID”.
9KPFQYUXCPWYEQORWVGTXGTYKLFGTGP
De werkwijze voor het verwijderen van Windows hangt er vanaf of u Windows op een
schijf met één volume of op een tweede schijfpartitie hebt geïnstalleerd.
Als u Windows op een tweede schijfpartitie hebt geïnstalleerd, verwijdert u Windows met
behulp van de Boot Camp-assistent door de Windows-partitie te wissen en de schijf
te herstellen als een Mac OS X-volume met één partitie (raadpleeg het onderstaande
gedeelte).
Als uw computer meerdere schijven heeft en u Windows op een schijf met slechts één
partitie hebt geïnstalleerd, start u de computer op met Mac OS X en gebruikt u
Schijfhulpprogramma (in /Programma's/Hulpprogramma's) om de schijf te wissen
opnieuw te formatteren als een Mac OS X-volume.
9KPFQYUGPFG9KPFQYURCTVKVKGXGTYKLFGTGP
1 Start de computer op met Mac OS X.
2 Stop alle geopende programma's en zorg dat er geen andere gebruikers van de
computer zijn ingelogd.
3 Open de Boot Camp-assistent.
4 Selecteer 'Maak Windows-partitie aan of verwijder Windows-partitie' en klik op
'Ga door'.
5 Voer een van de volgende handelingen uit:
Als uw computer een enkele interne schijf heeft, klikt u op 'Herstel'.
Als uw computer meerdere interne schijven heeft, selecteert u de schijf waarop
Windows staat, vervolgens selecteert u 'Herstel als één Mac OS-partitie' en klikt u
op 'Ga door'.
13
$KLYGTMGP
In de volgende gedeelten wordt beschreven hoe u Windows of uw versie van
Boot Camp kunt bijwerken.
$KLYGTMGPXCPGGPGGTFGTGXGTUKGXCP$QQV%COR
Als u Windows al met een eerdere versie van de Boot Camp-assistent op uw computer
hebt geïnstalleerd, hoeft u alleen de bijgewerkte Mac-besturingsbestanden voor
Windows te installeren.
Belangrijk: Als u de Windows-omgeving hebt aangepast, moet u de instellingen
noteren voordat u de besturingsbestanden installeert.
&GDKLIGYGTMVG/CEDGUVWTKPIUDGUVCPFGPXQQT9KPFQYUKPUVCNNGTGP
1 Start de Mac opnieuw op met Windows.
2 Plaats de installatieschijf van Mac OS X-versie 10.6.
Als het installatieprogramma niet automatisch wordt gestart, navigeert u in Windows
Verkenner naar de schijf en klikt u dubbel op het bestand 'setup.exe' in de map
'Boot Camp'.
3 Klik op 'Herstellen'.
9KPFQYU:2DKLYGTMGPPCCT9KPFQYU8KUVC
U kunt Windows XP bijwerken naar Windows Vista als u beschikt over een
gelicentieerd exemplaar van Windows Vista Home Basic, Home Premium, Business
of Ultimate. Nadat u Windows XP hebt bijgewerkt naar Windows Vista, moet u de
Boot Camp-besturingsbestanden opnieuw installeren.
9KPFQYU:2DKLYGTMGPPCCT9KPFQYU8KUVC
1 Start de Mac opnieuw op met Windows.
2 Plaats de Windows Vista-installatieschijf of -upgradeschijf.
3 Volg de instructies die bij Windows Vista zijn geleverd.
4 Als de Windows Vista-upgrade is voltooid, plaatst u de Mac OS X-installatieschijf.
Als het installatieprogramma niet automatisch wordt gestart, navigeert u in Windows
Verkenner naar de schijf en klikt u dubbel op het bestand 'setup.exe' in de map
'Boot Camp'.
14
/GGTKPHQTOCVKGQPFGTUVGWPKPIGPHGGFDCEM
Ga voor meer informatie over Boot Camp naar www.apple.com/nl/bootcamp.
Voor ondersteuning voor Boot Camp gaat u naar www.apple.com/nl/support/bootcamp.
Apple is benieuwd naar uw ideeën over Boot Camp. U kunt ons uw mening geven op
www.apple.com/nl/macosx/feedback.
Apple biedt geen ondersteuning voor de installatie en het gebruik van Microsoft
Windows-software. Voor hulp bij Windows-gerelateerde kwesties kunt u terecht op
www.microsoft.com/windows.
© 2009 Apple Inc. Alle rechten voorbehouden.
Apple, het Apple logo, AirPort, Boot Camp, FireWire, iSight, Leopard, Mac, MacBook en Mac OS zijn handelsmerken van Apple Inc., die zijn
gedeponeerd in de Verenigde Staten en andere landen. Het woordmerk Bluetooth® en de Bluetooth-logo's zijn gedeponeerde handelsmerken
van Bluetooth SIG, Inc. Elk gebruik hiervan door Apple Inc. valt onder de licentiebepalingen. Intel, Intel Core en Xeon zijn handelsmerken van Intel
Corp. in de Verenigde Staten en andere landen. Mighty Mouse™ & © 2007 CBS Operations Inc. Alle rechten voorbehouden. Andere in dit document
genoemde bedrijfs- en productnamen zijn handelsmerken van de respectieve eigenaren.
N019-1562 10-2009