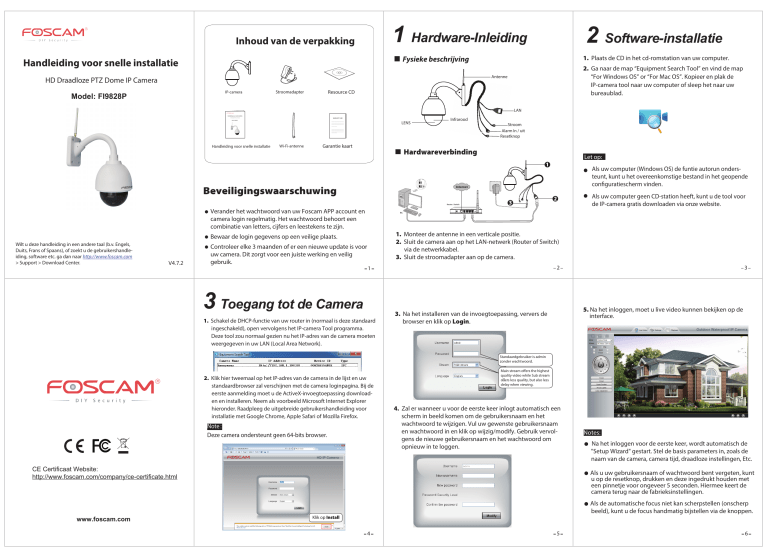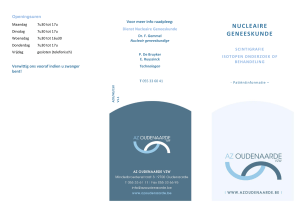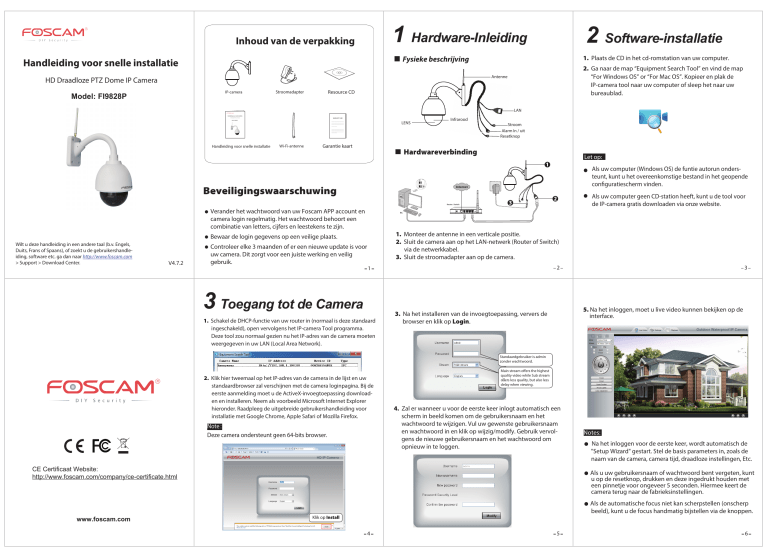
1 Hardware-Inleiding
Inhoud van de verpakking
2 Software-installatie
1. Plaats de CD in het cd-romstation van uw computer.
Fysieke beschrijving
Handleiding voor snelle installatie
2. Ga naar de map “Equipment Search Tool” en vind de map
“For Windows OS” or “For Mac OS”. Kopieer en plak de
IP-camera tool naar uw computer of sleep het naar uw
bureaublad.
Antenne
HD Draadloze PTZ Dome IP Camera
IP-camera
Model: FI9828P
Resource CD
Stroomadapter
LAN
Handleiding voor snelle installatie
WARRANTY CARD
HD Draadloze PTZ Dome IP Camera
Model:FI9828P
LENS
~~~~~~~~~~~~~~~~~~~~~~
~~~~~~~~~~~~~~~~~~~~~~
~~~~~~~~~~~~~~~~~~~~~~
Infrarood
Stroom
Alarm In / uit
Resetknop
~~~~~~~~~~
~~~~~~~~~~~~~~~~~~~~~~
~~~~~~~~~~~~~~~~~~~~~~
~~~~~~~~~~~~~~~~~~~~~~
~~~~~~~~~~
Handleiding voor snelle installatie
Wi-Fi-antenne
Garantie kaart
Hardwareverbinding
Let op:
Als uw computer (Windows OS) de funtie autorun ondersteunt, kunt u het overeenkomstige bestand in het geopende
configuratiescherm vinden.
Beveiligingswaarschuwing
Als uw computer geen CD-station heeft, kunt u de tool voor
de IP-camera gratis downloaden via onze website.
Router / Switch
Verander het wachtwoord van uw Foscam APP account en
camera login regelmatig. Het wachtwoord behoort een
combinatie van letters, cijfers en leestekens te zijn.
WPS
1. Monteer de antenne in een verticale positie.
2. Sluit de camera aan op het LAN-netwerk (Router of Switch)
via de netwerkkabel.
3. Sluit de stroomadapter aan op de camera.
Bewaar de login gegevens op een veilige plaats.
Wilt u deze handleiding in een andere taal (b.v. Engels,
Duits, Frans of Spaans), of zoekt u de gebruikershandleiding, software etc. ga dan naar http://www.foscam.com
> Support > Download Center.
V4.7.2
Controleer elke 3 maanden of er een nieuwe update is voor
uw camera. Dit zorgt voor een juiste werking en veilig
gebruik.
2
1
3 Toegang tot de Camera
1. Schakel de DHCP-functie van uw router in (normaal is deze standaard
ingeschakeld), open vervolgens het IP-camera Tool programma.
Deze tool zou normaal gezien nu het IP-adres van de camera moeten
weergegeven in uw LAN (Local Area Network).
3
5. Na het inloggen, moet u live video kunnen bekijken op de
interface.
3. Na het installeren van de invoegtoepassing, ververs de
browser en klik op Login.
Standaardgebruiker is admin
zonder wachtwoord.
2. Klik hier tweemaal op het IP-adres van de camera in de lijst en uw
standaardbrowser zal verschijnen met de camera loginpagina. Bij de
eerste aanmelding moet u de ActiveX-invoegtoepassing downloaden en installeren. Neem als voorbeeld Microsoft Internet Explorer
hieronder. Raadpleeg de uitgebreide gebruikershandleiding voor
installatie met Google Chrome, Apple Safari of Mozilla Firefox.
Note:
Deze camera ondersteunt geen 64-bits browser.
Main stream offers the highest
quality video while Sub stream
oers less quality, but also less
delay when viewing.
4. Zal er wanneer u voor de eerste keer inlogt automatisch een
scherm in beeld komen om de gebruikersnaam en het
wachtwoord te wijzigen. Vul uw gewenste gebruikersnaam
en wachtwoord in en klik op wijzig/modify. Gebruik vervolgens de nieuwe gebruikersnaam en het wachtwoord om
opnieuw in te loggen.
CE Certificaat Website:
http://www.foscam.com/company/ce-certificate.html
Notes:
Na het inloggen voor de eerste keer, wordt automatisch de
"Setup Wizard" gestart. Stel de basis parameters in, zoals de
naam van de camera, camera tijd, draadloze instellingen, Etc.
Als u uw gebruikersnaam of wachtwoord bent vergeten, kunt
u op de resetknop, drukken en deze ingedrukt houden met
een pinnetje voor ongeveer 5 seconden. Hiermee keert de
camera terug naar de fabrieksinstellingen.
Als de automatische focus niet kan scherpstellen (onscherp
beeld), kunt u de focus handmatig bijstellen via de knoppen.
www.foscam.com
Klik op Install
4
5
6
5 Camera bekijken en
4 Wireless Connection
bedienen op afstand
1. Kies “Instellingen” boven aan de pagina van de camera en ga
dan naar de sectie "Network - Draadloze instellingen" op de
linkerkant van het scherm, klik dan op “Scan”.
2. Voer het wachtwoord
van uw router in.
1. Druk op de SSID (naam) van uw router en
de overeenstemmende informatie zal
ingevuld worden in de velden.
Klik door naar de verschillende pagina's
om andere draadloze netwerken te
bekijken indien er meer dan 10 zijn.
Als u toegang nodig heeft tot uw IP-camera buiten het
LANnetwerk moet u enkele instellingen configureren op uw
router. Voer de overeenkomstige stappen uit.
1. Kies Settings op de bovenkant van de camera webpagina, ga
dan aan de Network > IP Configuration sectie aan de
linkerkant van het scherm. Vanaf hier schakelt u het Obtain
IP DHCP.
. 264
3. Klik op de knop Opslaan en koppel de netwerkkabel los.
Schakel de camera niet uit tot hij verschijnt in de IP-Camera
tool. Als de camera niet verschijnt, probeert dan de stroomkabel van de camera te ontkoppelen en deze daarna opnieuw
te verbinden Er zou dan automatisch verbinding gemaakt
moeten worden met het draadloze netwerk.
2. Klik op de SSID (naam van uw router) in de lijst en de
bijbehorende SSID en codering wordt automatisch ingevuld
in de betreffende velden aan de rechterkant van de pagina.
Alles wat u hoeft te doen is het wachtwoord invoeren voor
uw draadloos netwerk.
4. Als UPnP is geactiveerd in de router is het niet nodig de
volgende stappen uit te voeren, als UPnP niet is geactiveerd dient u één van de volgende methodes uit te
voeren om port-forwarding op uw router in te stellen. Bij
de volgende beschrijving wordt een TP-LINK router
gebruikt als voorbeeld.
Selecteer Ja en klik op Opslaan.
8
7 Technical Support
by Smart Phone
U kunt de Foscam IP Camera toevoegen met uw smartphone.
Kies Forwarding > UPnP, controleer of Current UPnP
Status is Enabled (maak UPnP Actief).
Download de app
443
443
Als u een QR-code met je smartphone kunt scannen,
scannen de QR-code hieronder.
Vul de poort en het IP-adres
van uw camera in en klik op
Opslaan.
10
9
6 Access the IP Camera
Als er een UPnP functie op uw router aanwezig is.
3. U kunt de poort van uw camera hier zien. Als u toegang op
afstand voor verschillende camera's op hetzelfde netwerk
wilt instellen, moet u de HTTPS-poort voor elke camera
ijzigen.
IP Address: Set this in the same subnet
as your computer , or keep it as default.
Subnet Mask: Keep it as default.
Gateway and DNS Server: Set it to the
IP address of your router.
2. Schakel UPnP en DDNS in, in de camera-instellingpagina.
We raden u aan de Foscam DDNS fabrieksinstelligen als
standaard te gebruiken.
7
Klik op DDNS inschakelen en klik op
Opslaan. De inhoud van de
fabrikant DDNS kolom is de
domeinnaam van uw camera.
Als u problemen hebt met uw Foscam IP Camera, gelieve
contact op de nemen met uw Foscam-verkoper waar u het
product heeft gekocht. U kunt ook een e-mail sturen naar het
ondersteuningsteam in het Foscam-hoofdkantoor:
[email protected]
Uw waardevolle opmerkingen en suggesties over verbeteringen van Foscam-producten worden erg op prijs gesteld.
Foscam
Als er geen UPnP fucntie op uw router zit.
U dient dan port-forwarding in te stellen, volg hiervoor de
volgende stappen: Ga naar Forwarding > Virtual Servers in
de instellingen van de router.
Let op:
Als uw telefoon geen QR code kunt scannen, kunt u de app
simpelweg downloaden via de Store of de Google Play Store
– u zoekt dan op "Foscam". Wanneer u de app vindt met
hetzelfde icoon als hierboven, download u deze dan op uw
apparaat.
Hier hebt u de setup Port
Forwarding beëindigd.
5. Nu hebt u toegang tot uw IP-camera via https://domain
name: HTTPS port via het Internet.
Bijvoorbeeld: type het volgende in uw browser:
https://cg8881.myfoscam.org:443
Klik op Add New.
11
De IP Camera toevoegen
Start de app, en registreer een Foscam account. Wanneer u
eenmaal bent ingelogd, klikt u op de “+” knop in de app en
volgt u de instructies van de setup wizard om uw camera toe
te voegen.
12
13
14