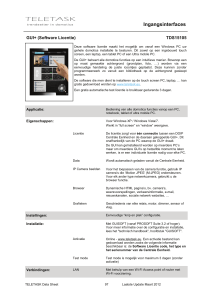R216-Z Mobile Wi-Fi QSG_0914_nl-NL_110x70.indd
advertisement

Verkorte handleiding Vodafone Mobile Wi-Fi R216-Z Welkom in de wereld van mobiele communicatie 1 2 3 5 6 7 8 9 10 Welkom Overzicht van het apparaat Aan de slag De Mobile Wi-Fi-webapp Overzicht van de webapp Het gedeelte Huidig netwerk De app Mobile Wi-Fi Monitor Tips Woordenlijst Welkom Uw Vodafone Mobile Wi-Fi creëert een persoonlijk Wi-Fi-netwerk waar u maar wilt. Via dit netwerk kunt u uw beveiligde mobiele internetverbinding delen met andere Wi-Fi-apparaten, zoals een computer, een Apple® iPhone, iPad of iPod touch, een Android-smartphone of -tablet (zoals een Samsung ® Galaxy Tab) of een draagbare gameconsole (zoals een Nintendo® DSi). U kunt uw Vodafone Mobile Wi-Fi van stroom voorzien met een batterij, netvoeding of een USB-kabel. Deze flexibiliteit zorgt ervoor dat u de Vodafone Mobile Wi-Fi kunt zetten waar de ontvangst het beste is. Licenties Uw Vodafone Mobile Wi-Fi maakt gebruik van vrije software onder de volgende licenties: GNU GPL (versie 2.0), BSD (versie 3.0), OpenSSL, Zlib/libpng, LGPL en Apache. U kunt de broncode gratis downloaden van http://vodafone.com/r216-z (gedurende drie jaar na distributie van dit product). Auteursrecht Copyright © ZTE 2014. Alle rechten voorbehouden Uw Vodafone Mobile Wi-Fi is een exclusief product van ZTE voor Vodafone. Niets uit deze uitgave mag worden verveelvoudigd en/of openbaar worden gemaakt, op welke wijze dan ook, zonder schriftelijke toestemming van ZTE. 1 Overzicht van het apparaat 6 5 6 4 1 2 Simkaart en resetknop (achter klepje) 2 WPS- en Wi-Fi-knop 3 Aan-/uitknop 4 Statuslampjes 5 Micro USB-aansluiting 6 Aansluitingen voor externe antenne 3 Mobiel breedbandsignaal Batterijniveau Rood knipperend: netwerk wordt gezocht Groen: OK Rood: simkaart of pincode vereist Groen knipperend: bezig met opladen Oranje: slecht signaal Rood knipperend: batterij leeg Groen knipperend: 2G of UMTS beschikbaar Groen: verbonden via 2G of UMTS Stand-by: niet bezig met opladen Sms-berichten Blauw knipperend: LTE beschikbaar Blauw: ongelezen sms-berichten Blauw: verbonden via LTE Blauw knipperend: sms-postvak vol WPS en Wi-Fi Blauw: Wi-Fi actief 2 1 Blauw knipperend: WPS actief Geen sms Aan de slag Stap 1 Plaats uw simkaart. Tip: Laad uw Mobile Wi-Fi volledig op (netvoeding*: 3,5 uur) voordat u het apparaat gebruikt op de batterij. *Gebruik uitsluitend de netadapter die bij dit apparaat werd geleverd. Stap 2 Sluit uw Vodafone Mobile Wi-Fi aan op de netvoeding* of uw computer om het apparaat op te laden tijdens het gebruik. 3 Aan de slag Stap 3 Houd de aan-/uitknop vijf seconden lang ingedrukt om uw Vodafone Mobile Wi-Fi in te schakelen. Er wordt nu verbinding gemaakt met het mobiele breedbandnetwerk. Stap 4 Mogelijk moet u uw pincode invoeren om uw simkaart te ontgrendelen. De eerste keer dat uw Vodafone Mobile Wi-Fi verbinding maakt met het mobiele netwerk kunt u ook worden gevraagd om uw simkaart te activeren. Activeren is niet altijd nodig. Mogelijk krijgt u deze melding dus niet te zien. Stap 5 Selecteer op uw computer of apparaat de netwerknaam (‘SSID’) van uw Vodafone Mobile Wi-Fi in de lijst met beschikbare netwerken. Klik op Verbinden en voer de beveiligingssleutel van het Wi-Fi-netwerk (‘WPA2-wachtwoord’) in. De naam en de sleutel staan op de achterkant van uw Vodafone Mobile Wi-Fi en op een herinneringskaart. Gefeliciteerd - u hebt nu verbinding met internet via uw Vodafone Mobile Wi-Fi. 4 De Mobile Wi-Fi-webapp Tip: Sla de adressen voor uw Mobile Wi-Fi op als favorieten in uw webbrowser. Met de Vodafone Mobile Wi-Fi-webapp kunt u de status van uw mobiele breedband- en Wi-Fi-netwerken raadplegen, sms-berichten beheren en de instellingen van uw Mobile Wi-Fi aanpassen: – Maak verbinding met uw Vodafone Mobile Wi-Fi via Wi-Fi of via een USB-kabel. – Als u uw Vodafone Mobile Wi-Fi hebt geïnstalleerd via de USB-kabel, dubbelklikt u op het Vodafone Mobile Wi-Fi-pictogram op het bureaublad. – Andere mogelijkheid (met name als u de software niet via de USB-kabel hebt geïnstalleerd): open http://VodafoneMobile.wifi of http://192.168.0.1 in uw webbrowser. Om de Vodafone Mobile Wi-Fi-webapp te gebruiken via een USB-kabel of via Wi-Fi hebt u het volgende nodig: – Een computer met minimaal Windows XP® SP3, of – een Apple Mac met minimaal OS X® 10.6 Snow Leopard. U kunt uw Vodafone Mobile Wi-Fi ook beheren via een Wi-Fi-netwerk (niet via een USB-kabel) als u beschikt over het volgende: – Linux of Windows® 8 RT, of – een iPhone, iPad, iPod touch of een andere smartphone of tablet. 5 Overzicht van de webapp 1 2 3 4 5 6 7 Navigatietabbladen: selecteer de weergave Mobile Wi-Fi, Sms of Account. Navigatiebalk: selecteer binnen elke weergave een specifiek gebied. Het gedeelte Huidig netwerk: status van het mobiele breedbandnetwerk, het Wi-Fi-netwerk, de batterij en de verbonden apparaten. Inhoud: de inhoud van het huidige gebied. Contextgevoelige hulp: hulp voor het huidige gebied. Taal: selecteer een andere taal voor de app. Inloggen/Uitloggen: voor geavanceerde instellingen. Het wachtwoord staat standaard op ‘admin’. 6 1 7 2 4 3 5 6 Het gedeelte Huidig netwerk Rechts op elk scherm van de Mobile Wi-Fi-webapp ziet u het gedeelte Huidig netwerk, waar u snel de status van uw Mobile Wi-Fi kunt zien. Daaronder vindt u extra gedeelten voor de batterij, Wi-Fi en de status van andere apparaten die uw Wi-Fi-netwerk gebruiken. 7 De app Mobile Wi-Fi Monitor Als u een Apple iOS- of Android-apparaat hebt, kunt u de status van uw Mobile Wi-Fi ook controleren met de app Vodafone Mobile Wi-Fi Monitor. Download de app uit de App Store in iTunes of uit Google Play. iPad/tablet 8 iPhone/smartphone Tips Wi-Fi-beveiliging Pas de instellingen voor de Wi-Fi-beveiliging aan aan uw persoonlijke wensen. Als u het beheerderswachtwoord wilt wijzigen, opent u de Vodafone Mobile Wi-Fi-webapp: – Typ ‘admin’ in het veld Wachtwoord en klik op Inloggen. – Selecteer Router op de navigatiebalk. – Selecteer Routerinstellingen op de menubalk aan de linkerkant. Als u de naam (SSID) en de sleutel van uw Wi-Fi-netwerk wilt wijzigen: – Selecteer Wi-Fi op de navigatiebalk. – Selecteer Beveiliging op de menubalk aan de linkerkant. Wireless Protected Setup (WPS) Houd de WPS- en Wi-Fi-knop op uw Vodafone Mobile Wi-Fi vijf seconden lang ingedrukt om WPS in te schakelen (het lampje voor WPS en Wi-Fi begint te knipperen). Vervolgens kan ieder apparaat dat WPS ondersteunt binnen twee minuten verbinding maken zonder dat u de netwerksleutel hoeft in te voeren. Verdere ondersteuning – Selecteer Help op de navigatiebalk van de Vodafone Mobile Wi-Fi-webapp. – Selecteer Ondersteuning in het menu aan de linkerkant. In het gebied Inhoud wordt getoond hoe u contact opneemt met Vodafone Klantenservice. Voor een complete gebruikershandleiding met meer tips gaat u naar http://vodafone.com/r216-z. 9 Woordenlijst Eigen netwerk Het netwerk van de mobiele operator die u uw simkaart heeft geleverd. Netwerktype De communicatietechnologie die wordt gebruikt voor het verzenden van gegevens via het mobiele netwerk, zoals UMTS-breedband, HSPA en UMTS. Roaming Het gebruik van uw mobiele apparatuur met een ander mobiel netwerk, dat daarvoor een roamingovereenkomst moet hebben met uw operator. Dit kan zowel in uw eigen land zijn als in het buitenland. Simkaart De simkaart (Subscriber Identity Module) is de kleine plastic chip die u samen met uw contract ontving. De simkaart heeft goudkleurige contactpunten aan één kant. WPA2 Een andere naam voor de beveiligingssleutel van het Wi-Fi-netwerk. Op Mac-computers met OS X wordt dit ‘WPA2 personal’ genoemd. 10 11 Aantekeningen De term Mobile Broadband en het logo met de vogels zijn handelsmerken van GSMC Limited. © Vodafone 2014. Vodafone en de Vodafone-logo’s zijn handelsmerken van de Vodafone Group. Andere product- en bedrijfsnamen die hierin vermeld werden, zijn mogelijk de handelsmerken van hun respectievelijke eigenaars. R216-Z Mobile Wi-Fi QSG 09/14_nl_NL