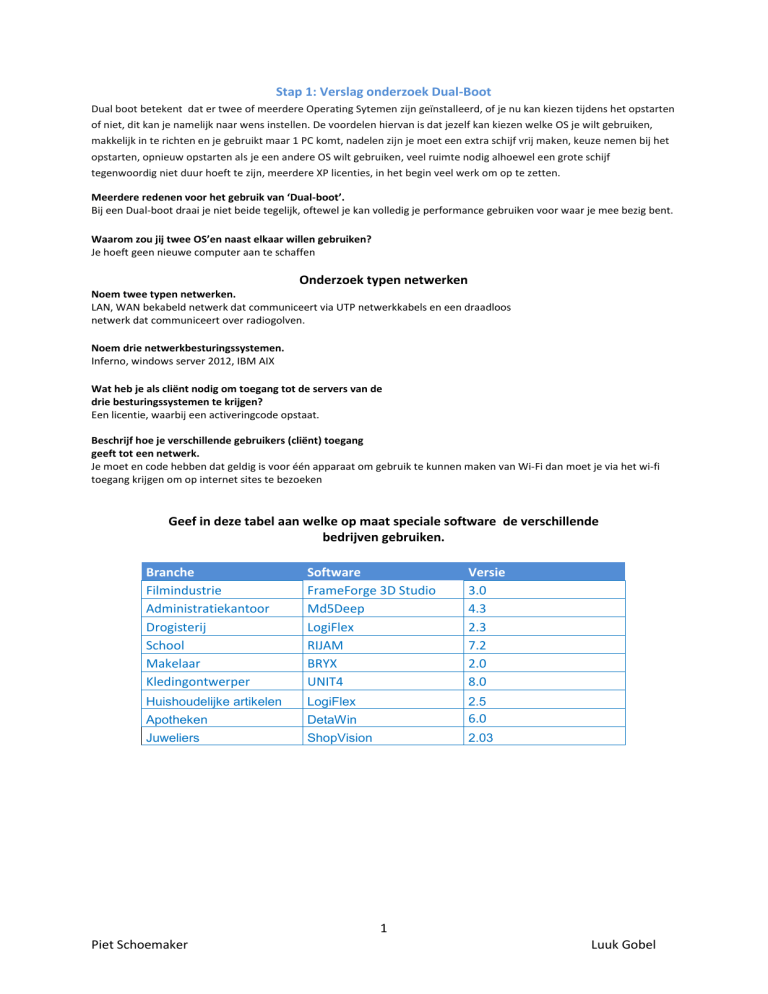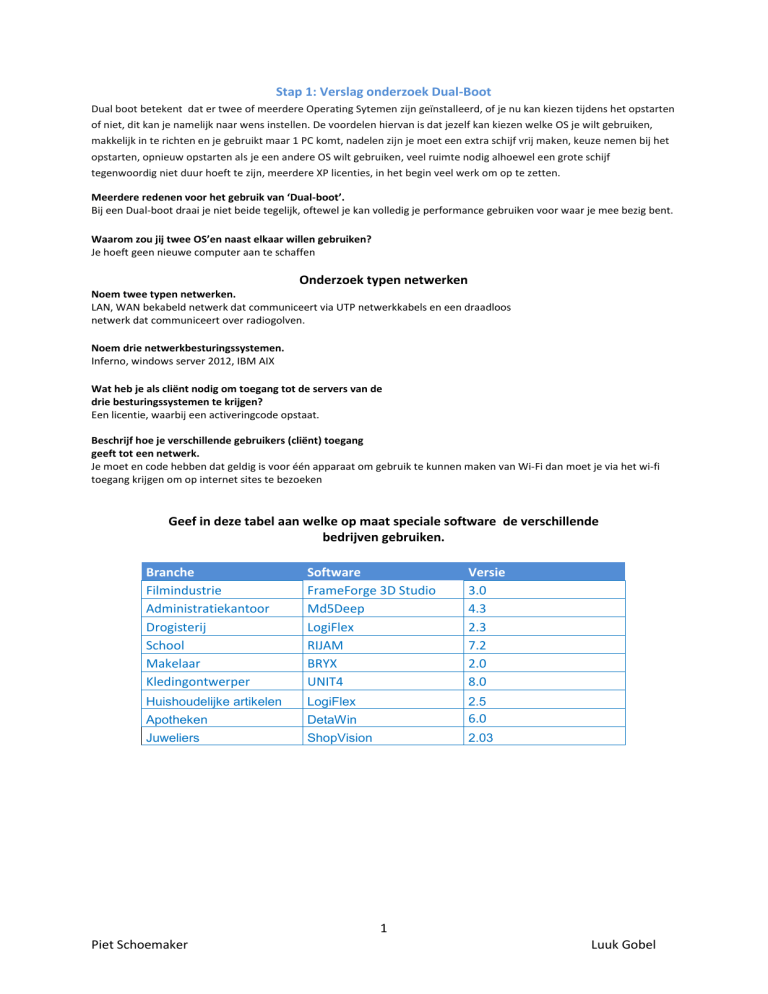
Stap 1: Verslag onderzoek Dual-Boot
Dual boot betekent dat er twee of meerdere Operating Sytemen zijn geïnstalleerd, of je nu kan kiezen tijdens het opstarten
of niet, dit kan je namelijk naar wens instellen. De voordelen hiervan is dat jezelf kan kiezen welke OS je wilt gebruiken,
makkelijk in te richten en je gebruikt maar 1 PC komt, nadelen zijn je moet een extra schijf vrij maken, keuze nemen bij het
opstarten, opnieuw opstarten als je een andere OS wilt gebruiken, veel ruimte nodig alhoewel een grote schijf
tegenwoordig niet duur hoeft te zijn, meerdere XP licenties, in het begin veel werk om op te zetten.
Meerdere redenen voor het gebruik van ‘Dual-boot’.
Bij een Dual-boot draai je niet beide tegelijk, oftewel je kan volledig je performance gebruiken voor waar je mee bezig bent.
Waarom zou jij twee OS’en naast elkaar willen gebruiken?
Je hoeft geen nieuwe computer aan te schaffen
Onderzoek typen netwerken
Noem twee typen netwerken.
LAN, WAN bekabeld netwerk dat communiceert via UTP netwerkkabels en een draadloos
netwerk dat communiceert over radiogolven.
Noem drie netwerkbesturingssystemen.
Inferno, windows server 2012, IBM AIX
Wat heb je als cliënt nodig om toegang tot de servers van de
drie besturingssystemen te krijgen?
Een licentie, waarbij een activeringcode opstaat.
Beschrijf hoe je verschillende gebruikers (cliënt) toegang
geeft tot een netwerk.
Je moet en code hebben dat geldig is voor één apparaat om gebruik te kunnen maken van Wi-Fi dan moet je via het wi-fi
toegang krijgen om op internet sites te bezoeken
S
Geef in deze tabel aan welke op maat speciale software de verschillende
bedrijven gebruiken.
Software
Branche
Software
Versie
Filmindustrie
FrameForge 3D Studio
3.0
Administratiekantoor
Md5Deep
4.3
Drogisterij
LogiFlex
2.3
School
RIJAM
7.2
Makelaar
BRYX
2.0
Kledingontwerper
UNIT4
8.0
Huishoudelijke artikelen
LogiFlex
2.5
Apotheken
DetaWin
6.0
Juweliers
ShopVision
2.03
Oftware
1
Piet Schoemaker
Luuk Gobel
Maken van back-up
Hoe maak je een back-up
1. Klik op de Startknop en kies voor Configuratiescherm.
2. Klik in dit scherm op Systeem en beveiliging.
3. Klik vervolgens op Back-up maken en terugzetten.
4. Klik op Back-up instellen en volg de stappen in de back-upwizard op het scherm
Risico’s bij het maken van een back-up
Bestanden wijzigen en dan wil een oude versie, software crasht en corrumpeert geopende bestanden,
en af en toe malware krijgt in en vernietigt gegevens.
Welke media kun je gebruiken om een back-up op te slaan?
Floppy disk drives, lege CD-ROMs, USB
Welke bestanden komen in aanmerking voor een back-up?
persoonlijke data, documenten, e-mail, adresboek, agenda, notities, favorieten, rss-feeds, wachtwoorden, drivers
en instellingen
Onderzoek en beschrijf het verschil tussen een back-up en een
image.
Image = Hiermee wordt een volledige back-up (kopie) van de hele harde schijf bedoeld. Niet alleen de data
(gegevens) en alle persoonlijke instellingen, maar ook de geïnstalleerde hard- en software wordt gekopieerd op
een andere schijf. In geval van een groot computerprobleem wordt de oorspronkelijke schijf overschreven met de
back-up. Hierdoor is de oorspronkelijke computerfiguratie (de 'image') weer terug.
Back-up = Een duplicaat kopie van gegevens die gebruikt wordt als archief of voor bescherming tegen
beschadiging of verlies. Een back-up is pas veilig wanneer het op een andere plaats dan het origineel bewaard
wordt.
2013 Wanneer u een back-up maakt van afzonderlijke bestanden en mappen, worden alleen de geselecteerde
bestanden, inclusief de mappenstructuur, gecomprimeerd en opgeslagen.
Back-ups van hele schijven of partities verschillen van back-ups van bestanden en mappen. Acronis True Image
2013 slaat een volledige momentopname van de schijf of partitie op, sector voor sector. Deze momentopname
bevat het besturingssysteem, het register, de stuurprogramma's, toepassingen, gegevensbestanden en de
systeemgebieden die voor de gebruiker verborgen zijn. Deze procedure wordt het 'maken van een image van een
schijf' genoemd. De back-up die daaruit voortvloeit, wordt ook wel een imagebestand genoemd.
Standaard wordt door Acronis True Image 2013 alleen van de schijfsectoren die gegevens bevatten een back-up
gemaakt.
Merk op dat Acronis True Image 2013 geen back-up maakt van pagefile.sys in Windows XP en hoger, noch van
hiberfil.sys (een bestand waarin de inhoud van het RAM-geheugen wordt opgeslagen wanneer de slaapstand van
de computer wordt geactiveerd). Hierdoor blijft de bestandsgrootte van de image beperkt en is het maken of
herstellen van de image sneller voltooid.
Een image van een partitie bevat alle bestanden en mappen op die partitie (inclusief verborgen bestanden en
systeembestanden), de opstartrecord en de FAT-tabel (File Allocation Table). Daarnaast bevat deze image alle
bestanden in de hoofdmap van de partitie en het spoor met de Master Boot Record (MBR) van de harde schijf.
Een schijfimage bestaat uit images van alle partities op die schijf en het spoor met de MBR (Master Boot Record).
Beschrijf in een handleiding voor een klant hoe een back-up
van zijn bestanden gemaakt kan worden.
Het is het gemakkelijkst de gegevens naar een (via USB of het netwerk aangesloten) externe harde
schijf te kopiëren. Andere opties zijn: kopiëren naar een andere interne harde schijf, een USB-stick,
een online opslaglocatie (zoals SkyDrive of Dropbox), (via het netwerk) naar een andere computer of
branden op CD/DVD. Voordat de herinstallatie van Windows wordt gestart, is het verstandig eerst
even te controleren of de gemaakte back-up ook daadwerkelijk leesbaar is door de belangrijkste
bestanden weer terug te kopiëren naar de harde schijf.
Tabel communicatieprotocollen
Protocol
Waar heb je het voor nodig
Ethernet
Wat doet het?
Wie gebruikt het?
PC en LAN met elkaar communiceren Internetproviders
Wi-Fi
Voor draadloze datanetwerken
Reizigers
Gebruiksvriendelijke toegang
Apple Talk verzameling netwerkprotocollen
Apple Cliënt
Printer te laten delen ‘’kantoor’’
TCP-IP
Internet netwerk
Internetproviders
Websites bezoeken ‘’’school
Bluetooth
Verbind met apparaten korte afstand PC gebruikers
Lokale netwerken
Communiceren apparaten printer
2
Piet Schoemaker
Luuk Gobel
Tabel netwerkbegrippen
Apparaat
Verschillen
Switches werken op dezelfde manier als hubs, maar kunnen wel bepalen waar de ontvangen
informatie heen moet en verzenden deze alleen naar de computers waarvoor de informatie
bedoeld is. Switches kunnen informatie tegelijkertijd verzenden en ontvangen, en zijn dus sneller
dan hubs. Als uw thuisnetwerk vier of meer computers omvat, of als u het netwerk wilt gebruiken
voor activiteiten waarbij een grote hoeveelheid informatie tussen de computers wordt uitgewisseld
(zoals het spelen van netwerkspelletjes of het delen van muziekbestanden), is het verstandig een
switch te gebruiken in plaats van een hub. Switches zijn iets duurder dan hubs
.
Switch en
router
Routers stellen computers in staat met elkaar te communiceren en kunnen informatie
tussen twee netwerken doorgeven; bijvoorbeeld tussen uw thuisnetwerk en internet. Aan de
mogelijkheid netwerk verkeer te geleiden of routeren ontleent de router zijn naam. Routers
zijn er in twee uitvoeringen: vast (via Ethernet-kabels) en draadloos. Als u uw computers
alleen maar met elkaar wilt verbinden, voldoen hubs en switches zonder meer. Als u al uw
computers echter toegang tot internet wilt geven via een modem, moet u een router of een
modem met ingebouwde router gebruiken. Routers zijn in het algemeen ook voorzien van
ingebouwde beveiligingsvoorzieningen, zoals een firewall. Routers zijn duurder dan hubs
en switches.
Hubs stellen computers in een netwerk in staat met elkaar te communiceren. Elke
computer wordt op de hub aangesloten via een Ethernet-kabel en de informatie die tussen
computers wordt verzonden, loopt via de hub. Hubs kunnen niet bepalen waar de
ontvangen informatie vandaan komt of waar deze heen moet, en verzenden deze naar alle
aangesloten computers, met inbegrip van de computer waarvan de informatie afkomstig is.
Hubs kunnen informatie verzenden of ontvangen, maar niet allebei tegelijk. Daardoor zijn
hubs langzamer dan switches. Van de genoemde apparaten zijn hubs zijn het minst
complex en het goedkoopst.
Hub en
switch
Switches werken op dezelfde manier als hubs, maar kunnen wel bepalen waar de
ontvangen informatie heen moet en verzenden deze alleen naar de computers waarvoor de
informatie bedoeld is. Switches kunnen informatie tegelijkertijd verzenden en ontvangen, en
zijn dus sneller dan hubs. Als uw thuisnetwerk vier of meer computers omvat, of als u het
netwerk wilt gebruiken voor activiteiten waarbij een grote hoeveelheid informatie tussen de
computers wordt uitgewisseld (zoals het spelen van netwerkspelletjes of het delen van
muziekbestanden), is het verstandig een switch te gebruiken in plaats van een hub.
Switches zijn iets duurder dan hubs.
Router en
repeater
Switch en
repeater
Router is een apparaat dat de communicatie tussen twee netwerken verzorgt (dus niet
alleen met het internet).
Repeater is een apparaat dat een signaal (versterkt) doorgeeft, zodat het effectieve bereik
van (b.v.) een router vergroot wordt.
Switch iets slimmer dan hub, zend alleen door naar waar het moet
Router slimmere switch met grote verschil dat je hiermee ook ip's kan delen
3
Piet Schoemaker
Luuk Gobel
Hub en
kabelmodem
Hub een apparaat dat deel uitmaakt van de infrastructuur van een netwerk ict
Voorbeeld: `Een hub stuurt binnengekomen data door naar alle poorten op het
netwerk.`Synoniemen: naaf, switch 2)
een aansluitpunt in een netwerk. Deze herhaalt gewoon alle berichten die hij binnenkrijgt op
andere poorten, hierdoor raakt het netwerk snel trager dan bij het gebruik van een switch.
Hub zijn vaak veel goedkoper
Kabelmodem voor de verbinding van computers gebruik gemaakt wordt van het
(kabel)televisienetwerk (in plaats van het telefoonnet) moet de PC voorzien worden van
een kabelmodem. Internetten via de kabel kan aantrekkelijk zijn in verband met de hogere
snelheid en het niet hoeven betalen van telefoonkosten, maar er dient wel een speciaal
kabelmodem gekocht.
DSL kunt u uw normale telefoonlijn gebruiken om heel snel informatie over het internet te
sturen en te ontvangen. Er zijn twee soorten DSL.
ADSL en DSL
Bluetooth en
infrarood
Access point en
wireless router
De A in ADSL is van Asymmetrisch: het ontvangen van bestanden gaat sneller dan het
versturen
Bluetooth en infrarood draadloze technologieën worden vaak gebruikt voor korte afstand
draadloze communicatie tussen elektronische apparaten . Beide technieken zijn effectief ,
maar vanwege hun verschillende mogelijkheden en beperkingen , die het beste geschikt
voor zeer verschillende toepassingen . In de meeste opzichten , Bluetooth heeft een
duidelijk voordeel , hoewel infrarood blijft populair in sommige toepassingen . Transmissie
technologie
Infrarood draadloze
maakt gebruik van pulsen van infrarood licht om gegevens van het ene apparaat naar het
andere overbrengen . Deze pulsen zijn onzichtbaar voor het blote oog , maar kan worden
gedetecteerd door een sensor in de ontvanginrichting . Draadloze Bluetooth maakt gebruik
van radiogolven op een bepaalde frequentie ( 2,4 gigahertz ) voor gegevensoverdracht van
apparaat naar apparaat . Zowel Bluetooth en infrarood verbruiken aanzienlijk minder
stroom dan andere draadloze technologieën .
Range
Een aantal puntjes:
Een losse AP en router bied de mogelijkheid een van tween los van elkaar te
vervangen/upgraden/verkopen.
De locaties van een router is soms/vaak niet optimaal t.a.v. zender ontvangst. Dus de AP
moet vaak op een andere plaats staan als een router, e.e.a. heeft te maken met constructie
van het huis waarin je woont.
Een WLAN MOET je dicht-timmeren met 128 bit WEP en SSID broadcast: uit.
Anders krijg je vroeg of laat te maken met war-drivers...
Als je een leek bent koop dan niet el-cheapo, lees maar eens op www.draytek.nl, dan zie je
hoe support wel moet.
Softwarepakketen
Skype en Viber, Google Talk
Wat is VoIP
Bij IP-telefonie, Voice over IP of VoIP wordt het internet of een ander IP-netwerk gebruikt om spraak te
transporteren. Hierdoor wordt telefonie mogelijk op datanetwerken en ontstaat de mogelijkheid om de
voorheen traditioneel gescheiden werelden van spraak en data samen te voegen.
4
Piet Schoemaker
Luuk Gobel
Tabel alternatief telefoneren
Skype
Viber
Aantal gesprekken:
Aantal gesprekken:
Zakelijke gesprek max 5 mensen,
Wisselgesprek maximaal 2 personen.
Android 15 personen. Apple,
iphone 40 mensen.
Hardware eisen:
Hardware eisen:
Webcam, Monitor speakers.
Bluetooth receiver, CPU Dual
core processor, Memory.
Kosten naar NL Bellen:
Kosten naar NL Bellen:
120 min p/m 0,7 cent min 0,8 cent incl. Abonnement zonder internetbundel:
je betaalt €1 tot €2,50 per MB.
btw
89 cent/maand (€1,02 incl. btw)
Abonnement met internetbundel: je
400 min p/m 0,8 cent m (0,9 cent incl.
betaalt €0,03 tot €0,33 per MB.
btw) Onbeperkt NL €3,09 maand (€3,55
incl. btw)
Is de software gratis?
Ja het is een freeware.
Is de software gratis?
Het is gratis.
Verslag draadloos internet
Vanaf een basisstation, die zich op verschillende locaties bevinden binnen het dekkingsgebied, wordt
de gebruiker voorzien van een internet signaal. Iedere gebruiker is in het bezit van een zogenaamde
draadloze subscriber (modem in een buiten panel antenne) welke wordt gericht op de locatie waar het
basisstation geplaatst is. De subscriber wordt geleverd met 20 meter kabel en is lang genoeg om
bijvoorbeeld op zolder te plaatsen. Ook kan de subscriber buiten op het dak (tegen de schoorsteen)
worden geplaats. De installatie is 'plug & play', dus gemakkelijk door uzelf uit te voeren.
Een basisstation (antenne) is een locatie waar met verschillende soorten van hardware de
verbindingen van de gebruikers bij elkaar komen en door geroute worden naar de back bone (het
5
Piet Schoemaker
Luuk Gobel
Draadloze verbindingen.
Wi-Fi, Bluetooth, GPRS, WAN
Wat wordt bedoeld met 10 Mbps?
Internetsnelheid 10 Megabit per seconde
Bij draadloze netwerkkaarten wordt de term A/B/G en zelfs N
toegevoegd. Wat geeft dit aan?
De snelheid van apparatuur ruwe snelheden van het radiokanaal
Wat zie jij nog voor toekomstmogelijkheden met een draadloze
verbinding?
Wifi delen met anderen zodat je overal kan internetten met je laptop of mobiel.
Draadloze netwerken hebben bepaalde risico’s.
Wat is het WEP- en WAP-protocol?
Wireless Application Protocol (WAP) is een technische norm voor de toegang tot informatie over
een mobiel draadloos netwerk. Een WAP-browser is een browser voor mobiele apparaten zoals
mobiele telefoons die het protocol gebruikt.
Vóór de invoering van WAP, hadden mobiele service providers mogelijkheden om interactieve
datadiensten aanbieden beperkt, maar moest interactiviteit tot internet en web applicaties zoals
ondersteuning
Wep Voor de beveiliging van de gegevens die draadloos worden verstuurd tussen een werkstation en
een access-point bestaat binnen het 802.11b-protocol het WEP-algoritme. Dit is een
versleutelingsmethode die gebruikt maakt van een 64-bits- of een 128-bits-sleutel. Er wordt ook vaak
over 40-bit-wep gesproken, maar dat is in feite de 64-bit-versie. De encryptiesleutel bestaat namelijk
uit een 24-bits 'initialization vector' en uit een 40-bits of 104-bits geheime sleutel. Deze sleutel moet
zowel in het access-point als in de software op het werkstation worden ingegeven. Bij het ingeven van
de sleutel wordt soms gebruik gemaakt van een ASCII-representatie, maar er zijn ook situaties waarbij
u zelf de hexadecimale waarde moet ingeven. Als u bijvoorbeeld als sleutel 'fiets' gebruikt, dan moet u
dus in bepaalde gevallen '0x6669657473' invoeren in plaats van 'fiets'. Een van de nadelen is dat de
sleutel op ieder werkstation bekend moet zijn, en er dus eigenlijk geen sprake is van een geheime
sleutel.
Wat is een MAC-adres?
een uniek identificatienummer dat aan een apparaat in een ethernet-netwerk is toegekend. In het OSImodel valt een MAC-adres in de datalinklaag (meer specifiek: de Media Access Control-sublaag).
MAC staat voor "Media Access Control" en wordt ook wel hardware-adres genoemd. Het zorgt ervoor
dat apparaten in een ethernet-netwerk met elkaar kunnen communiceren. Vrijwel ieder
netwerkapparaat heeft een vast, door de fabrikant bepaald MAC-adres. MAC-adressen zijn alleen
lokaal relevant, zodra een pakket een router passeert verandert zowel het bron- als bestemmingsMAC-adres.
Wat zijn de risico’s?
Dat het gekraakt wordt, surfen op andermans netwerk kosten of misbruiken.
Wat is er gevaarlijk aan het programma nets tumbler?
Nets tumbler is een programma dat netwerken ontdekt het toont de SSID van een netwerk, ontdekt je
eigen netwerk, toont de ssid, het kanaal, het mac-adress van het accespoint door een programma
zoals nets tumbler te gebruiken.
Hoe heb jij je netwerk of internetverbinding beveiligd?
Met een wep sleutel en een eigen IP-Adress
6
Piet Schoemaker
Luuk Gobel
Stap 2: Activiteitenplanning
Activiteitenplanning
Dit is een voorbeelddocument.
download een werkexemplaar van: www.scbo4students.nl
gebruikersnaam: student2, wachtwoord: ROC
Beroepstaak:
Complexiteit:
Naam student:
Praktijkopleider:
Begeleider school:
Onderwerpen
3
HP Computer
Luuk Gobel
Joop Roelands
Piet Schoemaker
Ik ga leren/ontwikkelen/vervaardigen
TIPS uit de vorige beroepstaak
Klantgericht werken
Student neemt opmerkingen uit
het eindgesprek over de vorige BT
Werk na wensen van de klant,
over
voorbereiden
Besturingssystemen installeren en
Praktijk
partitioneren voor een klant
Windows 7 en 8 installeren
Juiste software kiezen
Efficiënt volgens de stappenplan werken
Systematisch werken oefenen
Alles 2x laten nakijken door collega of
Correct installeren
docent besturingssystemen
Je geeft aan welke competenties Zorgvuldig, klantgericht, geduld, focus
in deze BT extra aandacht moeten
krijgen.
Praktijk
Correct installeren
Systematisch werken oefenen
Veilig werken
Controleren/testen
Vaktheorie
Omschrijving vaktheorie
Nederlands
Verslagen maken
Gesprekken voeren
Luisteren naar instructies
Presenteren van resultaten
Programma’s downloaden
Programma’s uitvoeren, checken
Op volgorde programma’s downloaden
lijst
Bezit van polsbandje
Docent, leerling kijkt het na, bewijs
handtekening
Leren en burgerschap
Theorie software en hardware
,compatible
Blok 2
BT3 beoordelingslijst/reflectieverslag
Leren en burgerschap
Computer laten booten en programma’s
uitvoeren
Begindatum Eind
datum
4-12-13
-1-14
4-12-13
-1-14
4-12-13
-1-14
4-12-13
4-12-13
-1-14
-1-14
4-12-13
-1-14
-1-14
4-12-13
4-12-13
4-12-13
4-12-13
19-12-13
19-1-14
-1-14
-1-14
-1-14
-1-14
-1-14
19-1-14
19-1-14
19-1-14
19-1-14
19-1-14
19-1-14
19-1-14
19-1-14
19-1-14
19-1-14
19-1-14
19-1-14
19-1-14
19-1-14
7
Piet Schoemaker
Luuk Gobel
Stap 3: Activiteitenplanning
Stappenplan dual-boot
1. Computer opschonen
2. Back up van bestanden maken
3. Software opzoeken en opslaan
4. Kopie Back-up met programma EaseUS
5. Verwijder antivirus programma
6. Computer opnieuw starten
7. Upgrade windows met internet verbinding
8. Installeer windows 7 en 8 via DVD
9. licentiecode aanschaffen
10. Windows 8 opstarten
11. Oude tijdelijke bestanden terugzetten
. Stappenplan partitioneren en back-up
Vereisten
Je moet minimaal beschikken over een systeem met een CPU die virtualisatie GOED ondersteund (helaas blijkt
dat er vele, ook recente Intel CPU's zijn. Je moet minimaal beschikken over 20GB en beter: 50 - 100GB aan vrije
ruimte op je hard disk drive, maak een derde primaire partitie voor je tweede OS.
Partitioneren
01. Er wordt gevraagd hoeveel geheugen je wenst te gebruiken: kies hier minimum 1 GB (1024 MB – 150 GB.
02. In de volgende stap moet Opstart hard disk drive worden aangevinkt, Maak een nieuwe hard disk drive
partitie aan en vernoem het naar het besturingssysteem.
03. In de volgende stap kies je voor 20,00GB (of 50Gb als je voldoende ruimte hebt voor een iets luxere test)
aan opslagruimte.
12. Klik op Create
13. Klik nogmaals op Create ende opslag voor je tweede OS is gemaakt laat je pc opnieuw opstartenmet
installatie DVD van OS.
Installatie
Begin door de installatie DVD van de OS te installeren
Stappen:
01. Installeer windows zonder je zorgen te maken over de verschillende opties. Kies gewoon voor een
standaardinstallatie
02. Wanneer de besturingssysteem volledig is geïnstalleerd, en wanneer de upgrade van de OS voltooid is, kan
je beginnen met aanpassen van je instellingen
04. Pc opnieuw opstarten en je bent klaar voor gebruik
14. Nu is je virtuele machine aangemaakt. Je moet nu de juist aangemaakte Virtuele Machine laten starten.
Peer-to-peer-netwerk met gedeelde documenten
Uitvoeren
Peer-to-peer-netwerk met gedeelde documenten
In een huisinstallatie van twee of meerdere PC’s is het handig om
gebruik te maken van één printer en om elkaars brieven,
formulieren, muziek enz. te kunnen openen.
Hiervoor kun je tussen twee PC’s een netwerk bouwen. Via dit
netwerk kunnen de twee PC’s met elkaar contact maken
(communiceren).
Bouw een eenvoudig peer-to-peer netwerk en maak twee
gebruikeraccounts aan.
8
Piet Schoemaker
Luuk Gobel
Lijst met benodigdheden voor draadloos netwerk
1. Modem
Modems maken voor het verzenden van informatie tussen computers gebruik van telefoon- of kabellijnen. U
hebt een modem nodig als u verbinding met internet wilt maken. Bepaalde kabelproviders leveren een
kabelmodem (gratis of tegen betaling) als u een abonnement neemt bij een dergelijke provider. Er zijn ook
apparaten mogelijk waarin een modem en router worden gecombineerd.
2. Router of draadloze router
Via routers worden computers en netwerken met elkaar verbonden (via een router kan uw thuisnetwerk
bijvoorbeeld met internet worden verbonden). Routers maken het ook mogelijk één internetaansluiting met
meerdere computers te delen. Routers kunnen bekabeld (vast) of draadloos zijn. U hoeft voor een vast netwerk
geen router te gebruiken, maar we raden het wel aan als u een internetverbinding wilt delen. Als u een
internetaansluiting via een draadloos netwerk wilt delen, moet u een draadloze router hebben. Via
toegangspunten kunnen computers en apparaten verbinding maken met een draadloos netwerk.
3. netwerkhubs en switches
Via hubs en switches worden twee of meer computers met een Ethernet-netwerk verbonden. Een switch is iets
duurder, maar is sneller
4. netwerkadapters
Via deze adapters (die ook wel netwerkinterfacekaarten, netwerkkaarten of NIC's worden genoemd) worden
computers verbonden met een netwerk zodat ze met elkaar kunnen communiceren. Een netwerkadapter kan
worden aangesloten op de USB-poort of Ethernet-poort van de computer of worden geïnstalleerd in een PCIuitbreidingssleuf (Peripheral Component Interconnect) in de computer.
9
Piet Schoemaker
Luuk Gobel
Demonstratie delen van bestanden en printer
Zoek uit hoe je bestanden en printers kunt delen.
Printers die rechtstreeks op een netwerk in plaats van een computer zijn aangesloten, zijn beschikbaar voor
iedereen in hetzelfde netwerk. Zorg ervoor dat deze printers beschikken over een netwerkpoort of draadloze
verbinding waarmee rechtstreeks verbinding kan worden gemaakt met het netwerk
Uw printer delen Open Apparaten en printers door te klikken op de knop Start
en vervolgens op
Apparaten en printers in het menu Start. Klik met de rechtermuisknop op de printer die u wilt delen
en klik op Eigenschappen van printer.Klik op het tabblad Delen en schakel het selectievakje Deze
printer delen: in.Een netwerkprinter toevoegen
Open Apparaten en printers door te klikken op de knop Start en vervolgens op Apparaten en
printers in het menu Start.
Klik op Een printer toevoegen.
Klik op Netwerkprinter, draadloze printer of Bluetooth-printer toevoegen, klik op de gedeelde
printer, klik op Volgende en volg de instructies op het scherm.
Delen van bestanden
Apps zoals Skydrive en Charm delen.
Windows Verkenner te navigeren naar Netwerk. In Windows XP kan dat via Bureaublad, Mijn netwerklocaties,
Volledig netwerk, Microsoft Windows-netwerk. Door op de naam van het netwerk te dubbelklikken, worden
alle gedetecteerde computers met daaronder de gedeelde mappen in het betreffende netwerk getoond.
Geef een demonstratie voor een aantal medestudenten over het
delen van bestanden en printers in een netwerk.
• Handleiding ‘Telefonie via PC’
Na installatie zal Skype bij de meeste gebruikers automatisch opstarten als Windows begint. Het staat dan in
het systeemvak, het vak naast het Windows-klokje rechtsonder in uw beeldscherm. Skype gebruikt een
pictogram van een wit wolkje.
Dubbelklik op het wolkje om het programmavenster te openen. U kunt het programma uiteraard ook starten
via het Startmenu. (Starten > Alle programma's > Skype > Skype)
Wanneer u niet meer ingelogd staat, ziet u eerst het aanmeldvenster. Daar kunt u op verschillende
manieren inloggen. Via uw Skype-account, via uw Microsoft-account of via uw Facebook-account.
Logt u in via uw Skype-account dan kunt u direct uw Skype-naam en wachtwoord ingeven. Bij het aanmaken
van een Skype-account hebt u deze naam gekozen. Als u die bent vergeten, dan kunt u klikken op het zwarte
driehoekje rechts van de Skypenaam. Mogelijk verschijnt nu uw naam.
Typ uw wachtwoord in en klik op Aanmelden. Wanneer u het vinkje laat staan voor Automatisch aanmelden
als Skype start, dan zult u de volgende keer geen inlognaam en wachtwoord hoeven invoeren.
Wilt u inloggen via uw Microsoft-account of Facebook-account, klik dan eerst op Microsoft-account of
Facebook. U krijgt dan een ander inlogscherm waar u de inloggegevens van uw Microsoft- of Facebookaccount kunt invullen.
10
Piet Schoemaker
Luuk Gobel
Stap 2: Skype weergave
Wanneer Skype opent ziet u het volgende in beeld:
Het menu, waarin u de meeste opties die met knoppen in het scherm staan ook terug kunt vinden.
De knop met daarin uw Skypenaam en de mogelijkheid om uw status aan te passen. Hierover leest u
verderop meer. Klikt u op het balkje waar uw Skypenaam in staat, dan opent u uw profiel.
Een knop (het huisje) om naar Skype Startmenu te gaan. Hier kunt u updates van uw contactpersonen
bekijken.
Een knop om rechtstreeks telefoonnummers te bellen. Hiervoor moet u betalen.
Een knop om een chatsessie te starten.
Een knop om contactpersonen toe te voegen.
Een overzicht van uw contactpersonen (deze lijst breidt u zelf uit) en de knop 'Contact toevoegen'. Wanneer
u hierop klikt, kunt u direct een contactpersoon toevoegen aan de hand van zijn/haar naam, Skypenaam of
e-mailadres.
Stap 3: Zoeken in adresboek
Klik op de knop Zoeken in adresboek om uw bestaande contactpersonen toe te voegen.
Stap 4: Contactpersonen importeren
U kunt eventueel contactpersonen importeren uit uw Facebook account.
Klik in de menubalk op Contactpersonen.
Klik op Contactpersonen importeren.
11
Piet Schoemaker
Luuk Gobel
Er opent nu een nieuw venster. Vul hier uw Facebook-gebruikersnaam en wachtwoord in.
Klik op Importeren.
Stap 5: Personen zoeken
Klik in het venster met de afbeelding van een vergrootglas om personen te zoeken.
Typ de naam van de persoon die u op wilt zoeken. Staat deze persoon al tussen uw contactpersonen, dan
vindt u de persoon rechtstreeks. Staat deze persoon nog niet tussen uw contactpersonen, dan klikt u op
Zoek in alle personen op Skype.
Skype toont de gevonden personen in een nieuw venster dat u altijd met het kruisje kunt sluiten. Staat de
persoon waar u contact mee wilt leggen ertussen? Klik daarbij dan op Contactpersoon toevoegen.
Nu kunt u de persoonlijke boodschap die wordt meegestuurd eventueel aanpassen, klik vervolgens op
Aanvraag verzenden.
De aanvraag is verzonden, u kunt het venster met het kruisje sluiten. De desbetreffende persoon moet de
aanvraag nu eerst goedkeuren voordat jullie contact kunnen leggen via Skype.
Stap 6: Een testgesprek voeren
Nu kunt u een testgesprek voeren om te kijken of uw geluid en microfoon goed werken. Als u een webcam
gebruikt, dan kunt u de instellingen voor een videogesprek testen. Bij het testgesprek krijgt u meteen te zien
hoe een gesprek voeren in zijn werk gaat. Het is handig dit uit te proberen.
U ziet links de fictieve contactpersoon 'Echo / Sound Test Service' staan. Klik op de naam om het testgesprek
te voeren.
U ziet de fictieve contactpersoon rechts in beeld staan. Klik op de groene knop Bellen.
Er volgt nu een automatische verbinding met een testprogramma. Na de piep is het de bedoeling dat u een
boodschap inspreekt. Zeg bijvoorbeeld “Hallo, dit is een test, kun je mij goed horen?”. Wacht even af en na
een tijdje wordt uw boodschap weer afgespeeld. Als u uzelf goed kunt horen, dan is de verbinding in orde.
De ‘stem’ zal het gesprek daarna stoppen.
Klik op het pictogram
om informatie te zien over de gesprekskwaliteit (dit pictogram kan ook groen
of rood van kleur zijn). Er komt een scherm in beeld waarin op verschillende tabbladen te zien is of iets wel
of niet goed werkt. Dit ziet u aan een vinkje (werkt goed) of een uitroepteken in een gele driehoek (werkt
12
Piet Schoemaker
Luuk Gobel
niet goed). Werkt uw microfoon bijvoorbeeld niet goed, lees dan de melding die daarbij gegeven wordt om
het probleem op te lossen.
Klik eventueel op de knop Bekijk gesprekskwaliteit handleiding voor meer toelichting.
Stap 7: Contactpersonen bellen
De personen die u hebt toegevoegd komen in uw lijst met contactpersonen te staan. Als er bij hun naam een
groen wolkje met een vinkje staat, zijn ze online en kunt u ze bellen.
Klik links op de naam en dan in het rechtervenster op de groene knop met de tekst Bellen. De verbinding
wordt gemaakt, en waarschijnlijk wordt uw oproep beantwoord.
Als u iemand opbelt, dan hoort u een ‘toon’ alsof de telefoon overgaat. Als uw contactpersoon opneemt,
dan kunt u met elkaar praten. De tijdsduur van het gesprek wordt weergegeven. Klik op de afbeelding
van de rode telefoon om op te hangen.
Wanneer u een contactpersoon aangeklikt hebt staan, ziet u in het rechtervenster de gespreksgeschiedenis.
Stap 8: Status aanpassen
Linksboven in het programma ziet u uw Skypenaam staan met links daarnaast een groen wolkje. Dat is uw
status (bijvoorbeeld of u online (aanwezig) bent of offline (niet beschikbaar)). U bent standaard online
(aanwezig) maar kunt uw status natuurlijk veranderen als u even weg gaat of bezig bent. Klik daarvoor op het
zwarte driehoekje naast het wolkje en kies een andere status.
Stap 9: Afsluiten
Het programma is duidelijk opgezet en biedt nog veel meer mogelijkheden dan we hier bespreken. Het beste is
om alles op uw gemak zelf eens uit te proberen en te kijken wat er gebeurt als u de verschillende menu’s
doorbladert en alle opties ontdekt.
13
Piet Schoemaker
Luuk Gobel
U sluit uw sessie door te klikken op het menu Skype > Sluiten.
U ziet dat Skype onder in uw taakbalk open blijft staan. Om het programma definitief af te sluiten klikt u erop
met uw rechtermuisknop.
Klik vervolgens op Skype afsluiten > Sluiten
Installatieplan
INSTALLATIEPLAN
PC bij opdrachtbon
nummer
Schijfgrootte
Aantal partities
Gb
Driveletter
Naam partitie
Grootte
OS(en)
Windows XP
Windows 7
Versie
Locatie
Specifieke wensen Licentiekenmerk
Bijzonderheden
Applicaties
Virusscanner
Office 2007
Opmerkingen
Uitgevoerd door :
Datum:
Paraaf:
Werkbon
Na goedkeuring van het installatieplan ga je de PC’s installeren en
de opdrachten op de werkbon uitvoeren. Vraag de werkbon aan je
begeleider.
14
Piet Schoemaker
Luuk Gobel
Stappenplan
1. Windows account maken voor beheerder
2. Gebruikers account maken
3. Configureren
4. Netwerk verbinden met computers
5. Installeren van programmas
Installeren klantenconfiguratie volgens de werkbon
Als het stappenplan volledig goedgekeurd is, kun je beginnen met
het installeren en configureren van het netwerk volgens de
werkbon.
5, Afgevinkt installatieplan
INSTALLATIEPLAN
PC bij
opdrachtbon
nummer
Schijfgrootte
Aantal partities
Gb
Driveletter
Naam partitie
Grootte
OS(en)
Windows XP
Windows 7
Versie
Locatie
Specifieke wensen
GECONTROLEERD
Bijzonderheden
Licentiekenmerk
Applicaties
Virusscanner
Office 2007
Opmerkingen
Uitgevoerd door :
Datum:
Paraaf:
15
Piet Schoemaker
Luuk Gobel
Eis
1
2
3
4
5
6
7
8
9
Controle eisen/wensen van de klant
Gecontroleerd?
J/N
J/N
J/N
J/N
J/N
J/N
J/N
J/N
Vul zelf verder aan
J/N
Paraaf student
Ingevulde beoordelingsformulieren
• Lever alle ingevulde en ondertekende beoordelingsformulieren
in bij je trajectbegeleider.
2 Refl ectieverslag voor het Criteriumgericht Interview
• Schrijf een refl ectieverslag en lever dit in bij je
trajectbegeleider. Je kunt dit verslag maken met behulp van de
vragen in bijlage 3.
3 Compleet ingevulde activiteitenplanning
• Vul in de activiteitenplanning de werkelijke start- en werkelijke
einddatum van alle stappen in.
• Lever de complete
16
Piet Schoemaker
Luuk Gobel