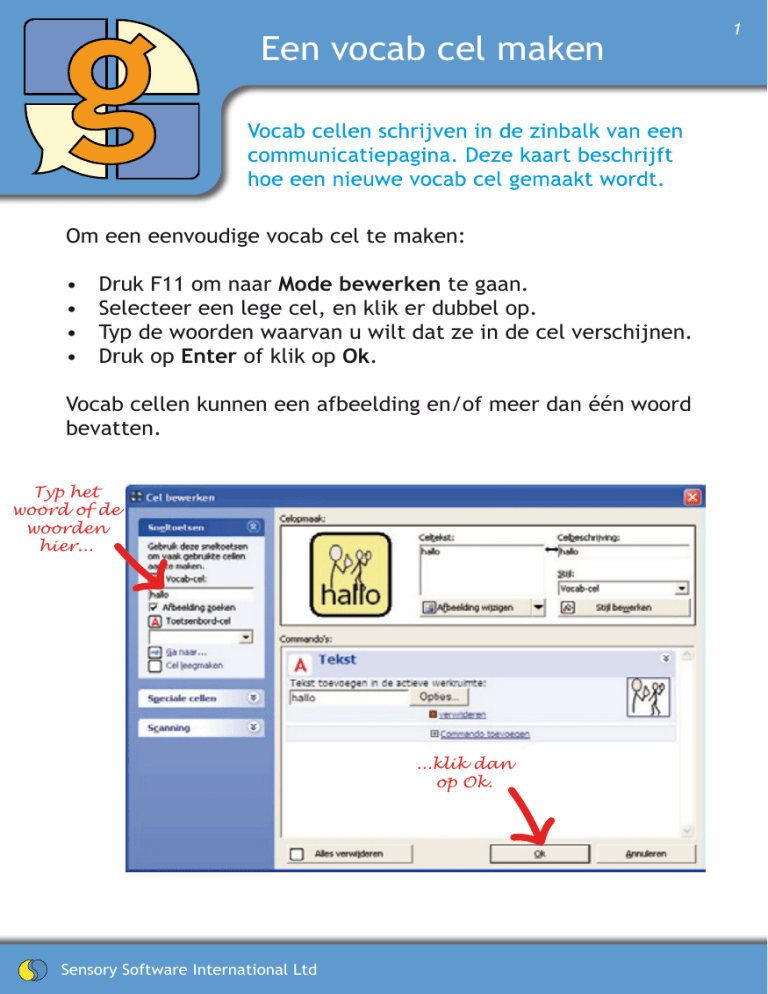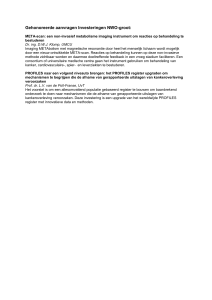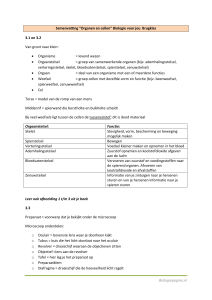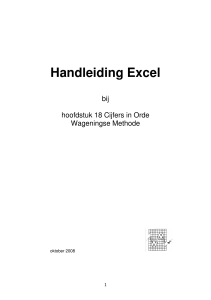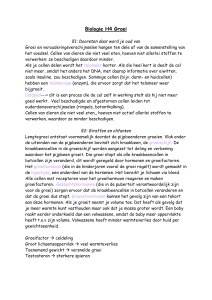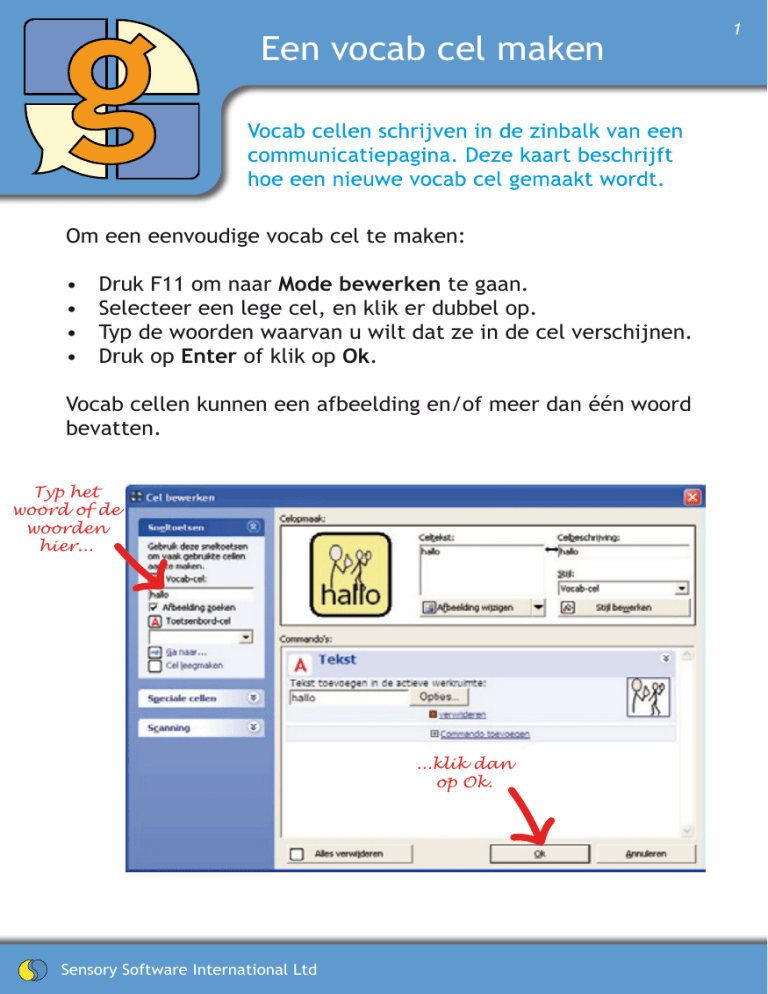
Een vocab cel maken
Vocab cellen schrijven in de zinbalk van een
communicatiepagina. Deze kaart beschrijft
hoe een nieuwe vocab cel gemaakt wordt.
Om een eenvoudige vocab cel te maken:
•
•
•
•
Druk F11 om naar Mode bewerken te gaan.
Selecteer een lege cel, en klik er dubbel op.
Typ de woorden waarvan u wilt dat ze in de cel verschijnen.
Druk op Enter of klik op Ok.
Vocab cellen kunnen een afbeelding en/of meer dan één woord
bevatten.
Typ het
woord of de
woorden
hier...
...klik dan
op Ok.
Sensory Software International Ltd
1
Afbeelding veranderen
2
Cellen kunnen symbolen, foto’s of andere
plaatjes bevatten. Deze kaart legt uit hoe de
afbeelding in de cel veranderd kan worden.
• Druk F11 om naar Mode bewerken te gaan.
• Klik dubbel op de cel waarin u de afbeelding wilt
veranderen.
• Klik op Afbeelding wijzigen.
U kunt in de
zoekregel typen om
te zoeken.
Met tabs kunt u
door symbolenlijsten
bladeren.
Voorbeeld
van het
geselecteerde
symbool.
Toon geen
afbeelding
in deze cel.
Zoek
naar een
afbeelding
in uw
computer.
Toon een plaatje dat gemaakt is met een
digitale camera of gevonden op internet.
De Grid 2 zal verdwijnen en het venster
Afbeelding grijpen zal worden getoond.
• Zet de foto die u wilt gebruiken op
het scherm.
• Klik op Start.
• Sleep een kader rond het gebied op
het scherm dat u in de cel wilt weergeven.
Sensory Software International Ltd
Formaat en plaats van cellen
aanpassen.
Cellen kunnen gemakkelijk verplaatst worden
op een pagina en de grootte van de cellen
kan veranderd worden.
• Druk F11 om naar Mode bewerken te gaan.
• Selecteer een cel door er op te klikken. Om de cel verschijnt
een blauw kader en door de cel staat nu een kruis.
• Verplaats een cel door hem te verslepen met de linkermuisknop ingedrukt. Laat de linkermuisknop pas los als de cel
zich op de gewenste plaats bevindt.
• Verander de afmeting van een cel door de witte blokjes te
verslepen die rond de randen van een geselecteerde cel
verschijnen.
Slepen voor gevorderde gebruikers:
• Om meer dan één cel te selecteren, houd de shift-toets
ingedrukt terwijl u cellen aanklikt.
• Om meerdere cellen in één keer te selecteren, houd de
control-toets ingedrukt en sleep een kader om de cellen die
u wilt selecteren.
Sensory Software International Ltd
3
Rijen en kolommen
toevoegen
U kunt gemakkelijk hele rijen en kolommen
met cellen verwijderen of toevoegen.
• Druk F11 om naar Mode bewerken te gaan.
• Klik op één van de driehoekjes aan het begin van een rij of
kolom.
Klik op een
driehoekje om
het menu te
tonen...
...of kies hier
een optie als
u veel moet
veranderen.
U kunt meerdere rijen en kolommen ineens toevoegen door
gebruik te maken van de muis.
• Selecteer bij Paginaopties de functie Rij toevoegen/verwijderen of Kolom toevoegen/verwijderen.
• Klik tussen cellen om nieuwe rijen en kolommen in te voegen. De cursor wordt dan blauw.
• Klik in het midden van een cel
om een rij of kolom te verwijderen. De cursor wordt dan
rood.
Een blauwe markering betekent
dat nieuwe cellen worden
toegevoegd.
Een rode markering betekent dat
cellen worden verwijderd.
Sensory Software International Ltd
4
Link-cellen en
nieuwe pagina’s
Link-cellen worden gebruikt om een andere
pagina te openen. U kunt een cel maken die
een bestaande pagina opent of een nieuwe
pagina maken.
• Druk F11 om naar Mode
bewerken te gaan.
• Klik dubbel op de cel die u wilt veranderen in een link-cel.
• Selecteer Een link-cel creëren bij
de opties aan de linkerkant.
Maak een
nieuwe pagina
met deze knop
op de werkbalk.
Klik hier om een
link-cel te maken...
of
...selecteer de
pagina die de cel
moet openen.
• Selecteer de pagina
die met de cel moet
worden geopend.
• Als u een nieuwe
pagina wilt maken,
klik dan op de
Nieuwe pagina knop
in het menu.
Sensory Software International Ltd
5
6
Celstijlen
Stijlen worden gebruikt om de vorm, kleur
en lettertype van cellen te veranderen. De
vooraf ingestelde stijlen regelen het aanpassen van meerdere cellen tegelijk.
• Druk F11 om naar Mode bewerken te gaan.
• Klik dubbel op een cel.
• Klik op Stijl bewerken.
Selecteer een Voorgedefinieerde stijl uit de lijst. Uw
veranderingen zullen alle cellen veranderen die gebruik maken
van deze voorgedefinieerde stijl.
Voorgedefinieerde
stijlen staan hier
vermeld.
Creeër een
nieuwe stijl door
op “Nieuwe stijl”
te klikken.
Speel met al
deze opties om
te zien hoe ze
de stijl van de
cel veranderen.
Zo nu en dan kan het zijn, dat u wilt dat een cel een unieke
stijl heeft die verschilt van al de andere cellen. Om dit te doen,
selecteer Stijl van deze cel individueel instellen. Deze cel zal
niet worden beïnvloed door veranderingen aan stijlen.
Sensory Software International Ltd
Pagina achtergronden
7
Pagina’s kunnen verschillende achtergronden
hebben om ze te herkennen. U kunt ook een
afbeelding gebruiken als achtergrond.
• Druk F11 om naar Mode bewerken te gaan.
• Selecteer Pagina-instellingen aan de linkerzijde.
• Selecteer het type pagina achtergrond die u wilt: één kleur,
twee kleuren die in elkaar overgaan of een Afbeelding.
• Selecteer de kleur(en) of zoek een Afbeelding.
• Als u een afbeelding selecteert, kunt u deze herhalen op
de achtergrond van de pagina of het uitrekken om de hele
achtergrond te vullen (Naast elkaar/spreiden).
Er is een gebruikersinstelling die bepaalt of lege cellen worden
getoond of niet. Als ze niet worden getoond, zal een groter deel
van de achtergrond zichtbaar worden.
Vaste kleur
Horizontale scheiding
Vertikale scheiding
Spreiden
Naast elkaar
Sensory Software International Ltd
Actie cellen
Actie cellen zijn degene die reageren op de
zin, zoals Spreken, Leegmaken en Verwijder
woord.
• Druk F11 om naar Mode bewerken te gaan.
• Klik dubbel op de cel waarvan u een actie cel wilt maken.
• Klik op Commando toevoegen... onder Commando’s: in het
scherm.
• Selecteer de actie die u wilt toevoegen, bijvoorbeeld:
Spreken: Tekst in de actieve werkruimte uitspreken.
Spreken stoppen.
Leegmaken: De zinbalk leegmaken.
Woord verwijderen: Het laatst ingetypte woord
verwijderen.
Verwijderen ongedaan maken: ‘Leegmaken’ of ‘Woord
verwijderen’ commando ongedaan maken.
Afdrukken: De inhoud van de werkruimte afdrukken.
De printer kan ingesteld worden in de
Gebruikersinstellingen.
• Klik op Ok om de veranderingen aan de cel te voltooien.
Sensory Software International Ltd
8
9
Commandolijsten
Elke cel heeft een commandolijst: een lijst
met acties die zullen worden uitgevoerd als
de cel wordt geselecteerd.
• Druk op F11 om naar Mode bewerken te gaan.
• Klik dubbel op een cel.
De commandolijst laat de acties zien die uitgevoerd worden
wanneer de cel wordt geselecteerd. U kunt acties toevoegen
aan of verwijderen uit deze lijst, en de volgorde van de acties
wijzigen. Veel acties hebben instellingen die veranderd kunnen
worden in de commandolijst.
De naam van
de actie.
Verander de
volgorde met
Omhoog/
Omlaag.
Een beschrijving
van de actie.
Sommige
hebben hier ook
instellingen
staan die
veranderd
kunnen worden.
Verwijder
acties uit
de lijst met
Verwijderen.
Klik om een andere
actie toe te voegen.
Sensory Software International Ltd
Reservekopie maken
Van gebruikerspagina’s en instellingen kunnen kopies gemaakt worden op een CD om te
voorkomen dat ze verloren gaan als er iets
gebeurt met uw computer.
Om een reservekopie te maken van een gebruiker in The Grid 2,
ga naar Grid Verkenner.
• Als u pagina’s van een gebruiker wilt bekijken, ga naar Bestand > Gebruiker verkennen in het menu.
• Als je een overzicht van de Gebruikers wilt zien, klik op Gebruikers in de menubalk.
• Selecteer de gebruiker(s) die u wenst te exporteren.
• Klik op Op een CD branden en wacht tot de bestanden zijn
gekopieerd of klik op Paginabundel exporteren om een USB
memory stick of locatie op uw PC te kiezen.
• Volg de instructies op het scherm en voer een CD in als
hierom wordt gevraagd.
Klik hier
om een
CD te
branden.
Sensory Software International Ltd
10
11
Basis schakelaar instellingen
Volg deze eenvoudige stappen om een
standaard schakelaar configuratie te krijgen.
Schakelaar gebruikers vereisen verschillende instellingen voor
hun schakelaars. Mogelijk wilt u deze aanpassen doordat de
schakelaarvaardigheid verbetert in de loop der tijd.
De volgende instellingen kunnen gebruikt worden als een
uitgangspunt wanneer u schakelaars gaat instellen.
• Klik op Bewerken > Gebruikersinstellingen in het menu.
• Selecteer Bedieningsinstellingen > Schakelaars uit de
categorieën aan de linkerkant.
• Vink Scanning aan.
Aansluiting pagina:
• Selecteer uw schakelaaraansluiting en haal de vinkjes weg
bij de drie vakjes eronder.
Scanmethode pagina:
• Scanmethode: Automatisch
• Scanvolgorde van cellen: Rij-kolom scannen
• Haal alle vinkjes weg uit de hokjes
• Maximum aantal scanrondes: 3
Schakelaaracties pagina:
• Toets 1: Primaire schakelaar
• Andere schakelaars: geen
• Haal alle vinkjes weg uit de hokjes
Timing pagina:
• Snelheid bij automatische voorwaartse scanning: 3 seconden
• Extra tijd op de eerste item tijdens scanning: 2 seconden
• Snelheid bij achterwaartse scanning: 5 seconden
• Timeout als er geen toetsaanslagen zijn voor: 8 seconden
Sensory Software International Ltd
Het instellen van de stem
Er is een aantal stemmen beschikbaar. Bij
sommige is het mogelijk de snelheid en de
hoogte aan te passen.
• Klik op Bewerken > Gebruikersinstellingen in het menu.
• Selecteer Spraakinstellingen > Publieke stem uit de
categorieën aan de linkerkant.
De publieke stem wordt gebruikt als stem voor communicatie. De privé stem wordt
gebruikt om feedback aan de
gebruiker te geven.
• Selecteer Spraakinstellingen > Spraakmethode.
Als u zinnen schrijft, kan The Grid 2 ieder woord of iedere zin
uitspreken zodra deze klaar is. U kunt ook de Spreekcel in de
Grid pagina gebruiken die voorleest wat u heeft geschreven.
• Selecteer Spraakinstellingen > Uitspraak.
De spraaksynthesizer
spreekt soms woorden
niet juist uit, zoals
plaatsnamen. U kunt
deze woorden fonetisch
spellen om de manier
waarop deze woorden
worden uitgesproken te
verbeteren.
Sensory Software International Ltd
12
Auditieve ondersteuning
The Grid 2 kan ondersteuning geven door
beschrijvingen van cellen te lezen of het
afspelen van een geluid om gebruikers te
helpen de juiste cel te selecteren.
Auditieve ondersteuning kan gebruikt worden door gebruikers
van schakelaars en aanwijsapparaten om te helpen bepalen wat
een cel doet, voordat de cel wordt geselecteerd.
Om auditieve ondersteuning aan te zetten:
• Klik op Bewerken > Gebruikersinstellingen in het menu.
• Selecteer Spraakinstellingen > Auditieve ondersteuning uit
de categorieën aan de linkerkant.
• Selecteer, of u een geluidsbestand wilt afspelen, of dat u
wilt dat de beschrijving van de cel wordt voorgelezen.
Geluiden of
spraak wanneer
een cel is
geselecteerd.
Speel een geluid
wanneer een cel
is geselecteerd.
Klik hier om de gebruikte
stem te veranderen.
Verander
het geluid
dat wordt
afgespeeld.
Geavanceerd:
Klik dubbel op een cel en verander dan de celbeschrijving die
wordt voorgelezen tijdens auditieve ondersteuning.
Om de auditieve ondersteuning voor een rij, kolom of blok van
cellen tijdens het scannen te veranderen, klik op Pagina-instellingen bewerken en selecteer dan de Scanning tab.
Sensory Software International Ltd
13
Omgevingsbesturing
14
The Grid 2 kan dienst doen als afstandsbediening en u controle geven over elektronica
zoals TV, audio of aangepaste huisinrichting.
Omgevingsbesturing in The Grid 2 vereist dat er een GEWA
zender, bijv. een GEWA Prog wordt aangesloten op uw computer.
Dit zit ingebouwd in veel communicatie hulpmiddelen.
Om een omgevingsbesturing cel te maken:
• Druk op F11 om naar Mode bewerken te gaan.
• Klik dubbel op een cel.
Omgevingsbediening
commando’s
Als er geen GEWA Prog opdracht in de cel staat:
• Selecteer Commando toevoegen...
• Selecteer Omgevingsbediening in de categorie lijst.
• Selecteer OBS GEWA Prog toets drukken in de opdrachtenlijst en klik op Ok.
• Klik op Toets kiezen.
De GEWA Prog heeft veel ‘toetsen’. Iedere toets kan de functie
van een knop van uw afstandsbediening kopiëren.
• Selecteer de toets waarop u wenst te drukken.
• Klik op Van afstandsbediening leren.
• Voer de naam van de toets in.
• Richt uw afstandsbediening op het Infra Rood venster en
druk in. Laat de knop los volgens instructie op het scherm.
• Klik op Ok wanneer u klaar bent.
• U kunt klikken op Testknop om te controleren of de GEWA
zender de opdracht correct heeft geleerd.
Er zijn ook opdrachten beschikbaar om een toets ingedrukt te
houden gedurende een langere tijdsduur.
Sensory Software International Ltd
15
Woordenlijsten
Woordenlijsten kunnen worden gebruikt
om cellen automatisch te maken. Dit is
gemakkelijker en sneller dan individuele
cellen bewerken.
Om te zorgen dat cellen woorden van een woordenlijst
weergeven:
• Druk op F11 om naar Mode bewerken te gaan.
• Selecteer de cel(len) die de woorden van de woordenlijst
zullen weergeven.
• Klik op Deze cellen leegmaken (of druk op Delete) om iets
uit de cellen te verwijderen.
• Klik op AutoInvul-cel en selecteer Woordenlijst in het
menu.
De woorden van
de woordenlijst
worden
automatisch op de
pagina geschikt.
Om de woorden te veranderen in een woordenlijst:
• Dubbelklik op AutoInvul-cel > Woordenlijst bewerken in
het menu om de editor van de woordenlijst te tonen.
• Druk op Enter en typ een nieuw woord om aan de lijst toe te
voegen.
Sensory Software International Ltd
Beginnen met The Grid 2
Er zijn nuttige opties die beïnvloeden wat er
gebeurt wanneer The Grid start. U kunt ook
The Grid starten wanneer Windows start.
• Selecteer Bestand > Voorkeurinstellingen in het menu
Haal hier het
vinkje weg om
de menubalk te
verbergen wanneer
The Grid 2 begint
(u kunt op F12
drukken om de
menubalk te tonen
of te verbergen op
elk moment).
Selecteer deze optie om Paginaverkenner over te slaan en te
beginnen met The Grid 2 met de
standaard gebruiker aangemeld.
Vink deze optie aan om
ervoor te zorgen dat The
Grid 2 start wanneer u uw
computer aanzet.
Sensory Software International Ltd
16