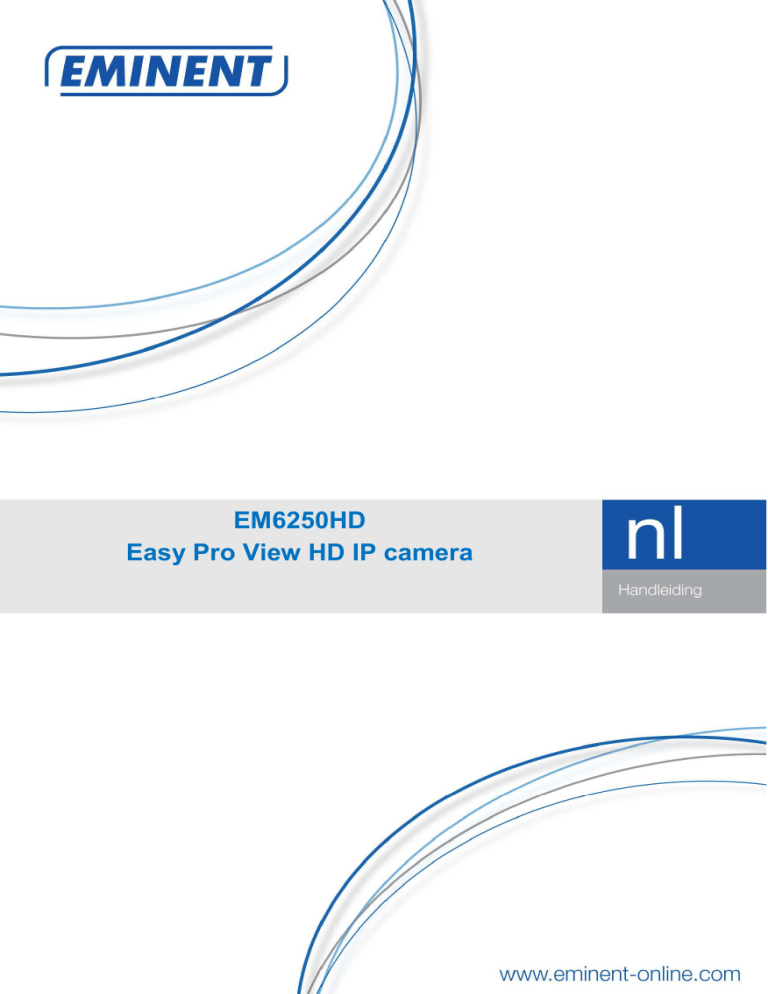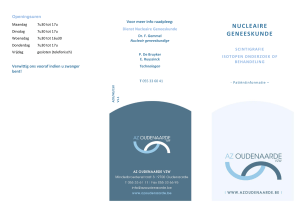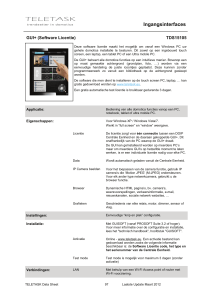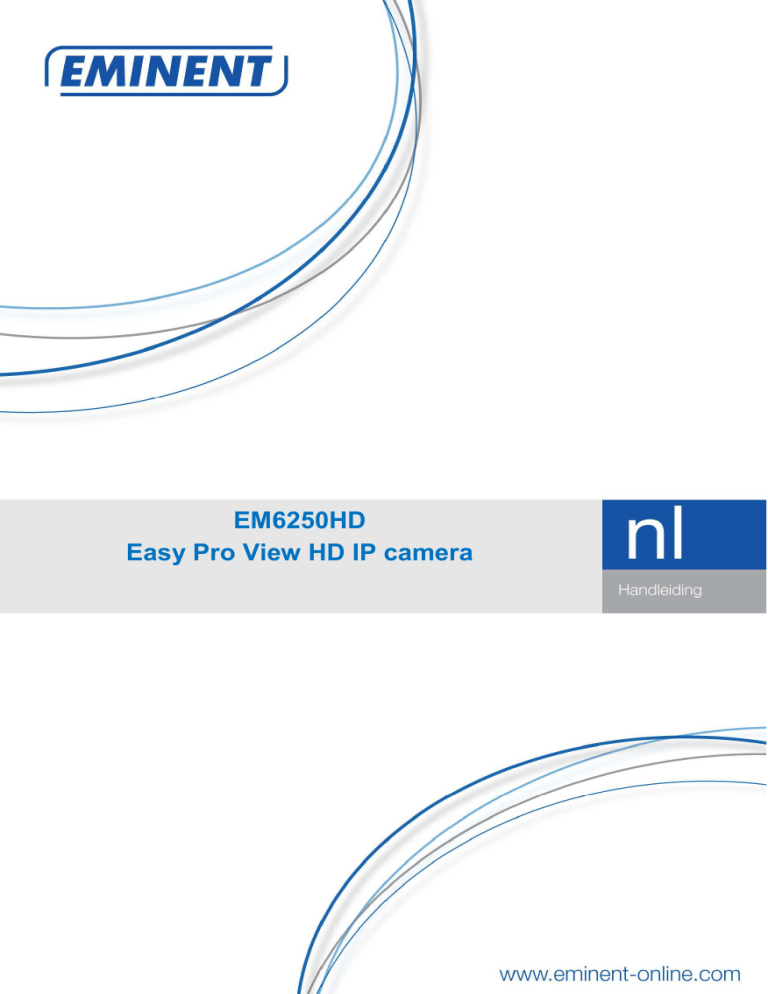
EM6250HD
Easy Pro View HD IP camera
2 | NEDERLANDS
EM6250HD – Easy Pro View HD IP camera
Inhoudsopgave
1.0 Introductie ............................................................................................................. 4
1.1 Inhoud van de verpakking.................................................................................. 4
1.2 Wat heb je nodig om de camera te benaderen................................................... 4
1.3 Hardware Componenten.................................................................................... 4
2.0 De camera installeren ............................................................................................ 6
2.1 Het monteren van de houder aan de camera. .................................................... 6
2.2 De camera aansluiten op je netwerk via een netwerkkabel ................................ 7
2.3 Welke App moet ik installeren? .......................................................................... 8
2.4 De camera installeren/aanmelden op een Android toestel ................................. 8
2.5 De camera installeren/aanmelden op een Apple toestel .................................... 9
2.6 De camera installeren/aanmelden op een PC of notebook (Windows). ............ 11
2.7 De camera installeren/aanmelden op een MAC. .............................................. 13
2.8 De camera opnemen in een draadloos netwerk ............................................... 18
2.8.1 Draadloos aanmelden via WPS knop.........................................................18
2.8.2 Draadloos aanmelden via de software (Windows). ....................................18
2.8.3 Draadloos aanmelden via de software (MAC). ...........................................18
2.8.4 Draadloos aanmelden via de App. .............................................................20
2.9 De camera installeren aan de wand of aan het plafond.................................... 21
3.0 Beelden bekijken ................................................................................................. 21
3.1 Via je smartphone/tablet (Android, iPhone, iPad) ............................................. 21
3.2 Via je PC (Windows) op afstand. ..................................................................... 21
3.3 Bij een alarmmelding (micro SD-Kaart) ............................................................ 22
3.4 Via het internet met de web portaal ................................................................. 22
4.0 Easy Pro View op iPhone/iPad/Android ............................................................... 23
4.1 De Layout van Easy Pro View ......................................................................... 23
4.2 Live beelden bekijken. ..................................................................................... 25
4.3 Camera verwijderen......................................................................................... 27
4.4 Camera configureren. ...................................................................................... 28
4.5 Alarm notificatie. .............................................................................................. 29
4.6 Stream instellingen. ......................................................................................... 32
4.7 Video instellingen. ........................................................................................... 34
4.7.1 Video .........................................................................................................35
4.7.2 Besturing ...................................................................................................37
4.7.3 Nacht modus besturing ..............................................................................38
4.7.4 Camera info ...............................................................................................40
4.8 Camera instellingen. ........................................................................................ 42
4.8.1 Informatie ..................................................................................................43
4.8.2 Netwerk .....................................................................................................45
4.8.3 Schema .....................................................................................................50
3 | NEDERLANDS
4.9 Admin .............................................................................................................. 59
4.9.1 Datum/tijd ..................................................................................................60
4.9.2 Upgrade ....................................................................................................61
4.9.3 Herstarten..................................................................................................62
4.10 SD-Kaart terugspelen .................................................................................... 63
4.11 Lokaal zoeken ............................................................................................... 66
4.12 Informatie ...................................................................................................... 68
5.0 De webpagina van de camera ............................................................................. 69
5.1 Inloggen op de webpagina ............................................................................... 69
5.2 Informatie ........................................................................................................ 70
5.3 Netwerk ........................................................................................................... 71
5.3.1 Bedraad Netwerk .......................................................................................71
5.3.2 Wi-Fi beveiliging ........................................................................................73
5.3.3 Geavanceerde instellingen ........................................................................75
5.4 Video ............................................................................................................... 76
5.4.1 Video Live..................................................................................................76
5.4.2 Video instellingen ......................................................................................77
5.4.3 Mobiele video ............................................................................................79
5.4.4 Nacht modus .............................................................................................80
5.5 Schema ........................................................................................................... 81
5.5.1 Email/FTP alarm ........................................................................................81
5.5.2 Speaker alarm ...........................................................................................84
5.5.3 Instellingen NAS ........................................................................................85
5.5.4 SD-Kaart ...................................................................................................88
5.5.5 Schema .....................................................................................................89
5.6 Admin .............................................................................................................. 90
5.6.1 Admin login................................................................................................91
5.6.2 LED instellingen.........................................................................................91
5.6.3 Datum/Tijd .................................................................................................92
5.6.4 Update.......................................................................................................93
5.6.5 Herstarten..................................................................................................94
5.6.6 Herstellen naar fabrieks instellingen. .........................................................95
6.0 Veelgestelde vragen en andere relevante informatie ........................................... 96
7.0 Service en ondersteuning .................................................................................... 96
8.0 Waarschuwingen en aandachtspunten ................................................................ 97
9.0 Garantievoorwaarden .......................................................................................... 97
4 | NEDERLANDS
1.0 Introductie
Gefeliciteerd met de aankoop van dit hoogwaardige Eminent product! Dit product is
door de technische experts van Eminent uitgebreid getest. Mocht dit product ondanks
alle zorg problemen vertonen, dan kun je een beroep doen op de vijf jaar Eminent
garantie. Bewaar deze handleiding samen met het bewijs van aankoop daarom
zorgvuldig.
Registreer je aankoop nu op www.eminent-online.com en ontvang product updates!
1.1 Inhoud van de verpakking
De volgende onderdelen zijn aanwezig in het pakket:
•
EM6250HD
•
Voedingsadapter
•
Voeding verlengkabel 1,5m
•
Quick install guide
•
Netwerkkabel
•
Montage materiaal met schroeven
•
Schroevendraaier
•
Installatie CD-ROM met software en handleiding
•
ID/Password Kaart
1.2 Wat heb je nodig om de camera te benaderen.
Het is erg simpel om de video beelden van de EM6250HD op je smartphone, tablet of
PC te zien. Je hoeft alleen het ID en Wachtwoord in te voeren waar dan ook in de
wereld. Je hoeft geen IP adres, domein naam of poort nummer te onthouden. Ook
hoef je geen instellingen op je modem/router aan te passen.
1.3 Hardware Componenten
De componenten aan de voorzijde en zijkant van de EM6250HD zijn:
1.
2.
3.
4.
Lens: De lens is geïntegreerd in de behuizing en de focus van de lens is
vast afgesteld. Focus afstand is vanaf 30cm. De EM6250HD is uitgevoerd
met 2 lenzen 1 dag lens en 1 nacht lens.
Status indicator (rood). Zodra er een internet verbinding tot stand is
gebracht zal deze gaan branden. Wanneer er een probleem is met de
internet verbinding zal deze gaan knipperen
Ethernet indicator LED (blauw). Zodra er een netwerk verbinding tot stand is
gebracht zal deze gaan branden. Wanneer er data verkeer plaats vindt zal
deze gaan knipperen.
SD card indicator LED (geel). Wanneer de Micro-SD kaart aanwezig is zal
5 | NEDERLANDS
5.
6.
7.
8.
9.
10.
11.
12.
13.
deze gaan branden. Wanneer er een opname bezig is zal deze gaan
knipperen.
WPS button – WPS knop om automatisch de camera aan te melden op een
draadloos modem/router met WPS ondersteuning.
PIR sensor – Detectie van lichaamswarmte.
Light detector – Voor het detecteren van de licht sterkte om te schakelen
tussen Dag en Nacht
IR LED – Infra rood verlichting voor beeldweergave in het donker
Infrarood thermometer – Detecteert de temperatuur van de omgeving.
Microphone: Microfoon, effectieve afstand +/- 5 meter.
Interne speaker – Om alarm of bi-directionele audio mogelijk te maken.
Speaker jack – Speaker connector hier kan een speaker set op aangesloten
worden om alarm of bi-directionele audio mogelijk te maken.
Micro-SD Card slot – Voor het invoeren van een Micro-SD kaart (maximaal
32GB ondersteund)
De componenten aan de achterzijde en onderzijde van de EM6250HD zijn:
1.
Bracket Screw Jack - Bevestiging van de bevestigingsbeugel/standaard van
de EM6250HD.
2.
Power Jack – Hier wordt de stroom adapter aangesloten 12V 1.0A of 5V
1.0A
3.
Ethernet Jack – Ethernet aansluiting voor een RJ45 ethernet kabel.
4.
Reset button – Reset knop hiermee kun je de camera naar fabrieks
instellingen herstellen. Dit doe je met behulp van bijv. een paperclip en houd
de knop langer dan 3 seconden ingedrukt. Voor meer informatie hierover zie
sectie 5.6.6.
6 | NEDERLANDS
2.0 De camera installeren
Er zijn slechts een aantal korte en eenvoudige stappen om de camera aan te sluiten
en aan te melden op smartphone en/of tablet (Apple, Android) en te laten
functioneren. Volg de onderstaande stappen om de camera aan te sluiten.
2.1 Het monteren van de houder aan de camera.
7 | NEDERLANDS
2.2 De camera aansluiten op je netwerk via een
netwerkkabel
We adviseren de camera eerst met een netwerkkabel aan te sluiten. Nadat alles
correct werkt, kun je gebruik maken van je draadloze netwerk.
1.
2.
Sluit de camera aan op de netspanning via de meegeleverde voeding.
Sluit de camera aan op je modem/router of switch door middel van de
meegeleverde netwerkkabel.
8 | NEDERLANDS
2.3 Welke App moet ik installeren?
Kies de APP die bij jou apparaat hoort.
Kenmerk
Omschrijving
Easy Pro View
Easy Pro View HD
Easy Pro View
Platform
Ondersteund apparaat
iPhone/iPod
Alleen voor iPad
Android
CAMID/Password
Remote Live
viewing
Video Recording
& Playback
PUSH VIDEO
Notification
Remote SD card
Video Playback
Advance Video
setting
Local device
Auto‐search
Motion Detection
Push Alert
Audio Detection
Push Alert
ID/Password toegang
JA
JA
JA
Live video op afstand bekijken
Video opnemen en
terugkijken op je smartphone
Melding op smartpone bij
alarmmelding via beweging
of geluid
Video bestanden op de SD
kaart op afstand kunnen
bekijken
WiFi Scan, test en andere
geavanceerde instellingen
Lokale apparaten scannen en
automatisch zoeken
Push notificatie bijj beweging
detectie
Audio notificatie bij beweging
detectie
JA
JA
JA
JA
JA
JA
JA
JA
JA
JA
JA
JA
JA
JA
JA
Prijs in iTunes en AppStore
JA
JA
JA
JA
JA
JA
JA
JA
JA
GRATIS
GRATIS
GRATIS
Voor deze handleiding gebruiken wij Easy Pro View voor iPod/iPhone
2.4 De camera installeren/aanmelden op een Android
toestel
Je meldt de camera aan op een Android toestel via de app “Easy Pro View” die je via
de “Play Store” kunt downloaden en installeren.
1.
2.
3.
4.
5.
Download en installeer de App “Easy Pro View” via de “Play store”.
Open Easy Pro View.
Klik op de “+” om de camera aan de app toe te voegen.
Een nieuw scherm wordt geopend om de camera gegevens in te vullen.
Vul de volgende gegevens in om de camera te installeren.
Naam: De naam die je de camera wilt geven (bijv. Voordeur).
ID: dit is een unieke code om deze camera te identificeren. Je vindt deze ID op
het pasje dat bij de camera is geleverd of op de sticker op de achterzijde van de
camera.
Wachtwoord: Dit is de 4 cijferige code die op de bijgeleverde kaart staat.
Optioneel kun je kiezen om dynamisch icoon te updaten in/uit te schakelen dit
9 | NEDERLANDS
6.
zorgt ervoor dat de camera icoon wordt bijgewerkt elke keer dat je verbinding
maakt met de camera. Ook kun je kiezen voor de optie “Opslaan admin
wachtwoord”
Druk op OK om de camera toe te voegen.
10000000
1234
2.5 De camera installeren/aanmelden op een Apple toestel
Je meldt de camera aan op een Apple toestel via de app “Easy Pro View *” die je via
de “App Store” kunt downloaden en installeren.
1.
2.
3.
4.
5.
6.
Download en installeer de App “Easy Pro View”* via de “App store”.
Open Easy Pro View.
Klik op de “+” om de camera aan de app toe te voegen.
Een nieuw scherm wordt geopend om de camera gegevens in te vullen.
Vul de volgende gegevens in om de camera te installeren.
Naam: De naam die je de camera wilt geven (bijv. Voordeur).
ID: dit is een unieke code om deze camera te identificeren. Je vindt deze ID op
het pasje dat bij de camera is geleverd of op de sticker op de achterzijde van de
camera.
Wachtwoord: Dit is de 4 cijferige code die op de bijgeleverde kaart staat.
Optioneel kun je kiezen om dynamisch icoon te updaten in/uit te schakelen dit
zorgt ervoor dat de camera icoon wordt bijgewerkt elke keer dat je verbinding
maakt met de camera. Ook kun je kiezen voor de optie “Opslaan admin
wachtwoord”
Druk op “Klaar” om de camera toe te voegen.
10 | NEDERLANDS
Schakel Aan/Uit voor
dynamische icoon update
Schakel Aan/Uit om het
admin wachtwoord te
onthouden
klik om de gewenste
sensor te selecteren om
een alarm melding te
ontvangen (sectie 4.5)
11 | NEDERLANDS
*Voor iPad download en installeer Easy Pro View HD dit voegt demogelijkheid toe om
meer IP-Cams in één scherm te zien ook wordt het beeld in landscape modus
weergegeven.
2.6 De camera installeren/aanmelden op een PC of
notebook (Windows).
Voordat je de video beelden van de camera kunt bekijken dien je eerst de software
“Easy Pro View” te installeren vanaf de CD-ROM.
1.
2.
3.
4.
5.
Voeg de bijgeleverde CD in de CD-ROM speler van je PC of notebook.
Wanneer auto-run is ingeschakeld zal de Wizard automatisch opstarten.
Voer de installatie wizard uit om de applicaties Easy Pro View/Play te installeren.
Er zijn nu twee programma’s geïnstalleerd: EasyPro View en EasyPro Play.
Open EasyPro View. (Wanneer je een melding van de firewall krijgt klik dan op
altijd toestaan).
6. Wanneer de EM6250HD en de PC in hetzelfde netwerk aangesloten zijn dan kun
je de camera laten detecteren door met de rechtermuis te dubbelklikken op
“Automatisch zoeken”. De ID verschijnt nu in de lijst en kan worden geselecteerd
en het wachtwoord op de kaart kan ingevuld worden.
7. Wanner de EM6250HD en de PC niet in hetzelfde netwerk aangesloten zijn dan
kun je ook kiezen om de camera handmatig toe te voegen. Klik met de
rechtermuis knop op Camera Lijst en kies “Nieuwe camera”.
12 | NEDERLANDS
8. Geef de camera een naam.
9. Vul de CamID in (staat op de kaart).
10. Vul het wachtwoord in (staat op de kaart).
13 | NEDERLANDS
10000000
1234
11. Klik op “OK” om de camera toe te voegen.
Met de toolbar kun je selecteren hoeveel camera beelden je op je scherm wilt zien van
1 tot 36 beelden.
2.7 De camera installeren/aanmelden op een MAC.
Voordat je de video beelden van de camera kunt bekijken dien je eerst de software
“Easy Pro View” te installeren vanaf de CD-ROM.
1.
2.
3.
4.
5.
6.
Plaats de meegeleverde installatie CD-ROM in het CD-ROM station van je
computer.
Open Finder.
Ga naar de CD-ROM.
Open de map ‘software/MAC’.
Open de .dmg bestand.
Er zal nu een “DISK IMAGE” virtuele schijf verschijnen op het bureaublad
van je Mac OSX systeem. (Deze “DISK IMAGE” zal automatisch weer
verwijderd worden na een herstart van het Mac OSX systeem.)
14 | NEDERLANDS
7. Sleep het EasyProView.app icoon naar de map “Applications”.
8. De applicatie is nu succesvol geïnstalleerd op je MAC
9. Open Easy Pro View.
15 | NEDERLANDS
10. Wanneer de EM6250 en de MAC in hetzelfde netwerk aangesloten zijn dan kun je
de camera te laten detecteren door op de
knop te drukken.
11. Het ID verschijnt nu in de lijst en kan worden geselecteerd vul nu nog het
16 | NEDERLANDS
wachtwoord in dat op de kaart vermeldt staat en druk op “ok”.
12. Wanneer je nu op de
knop drukt kun je de gewenste CAM ID naar een leeg
veld slepen om de video stream te bekijken op je MAC.
17 | NEDERLANDS
13. Wanner de EM6250 en de MAC niet in hetzelfde netwerk aangesloten zijn dan
kun je ook kiezen om de camera handmatig toe te voegen. Klik op de
naast de tekst “Camera Lijst”.
14.
15.
16.
17.
Klik op “Nieuwe camera”.
Geef de camera een naam.
Vul de CamID in (staat op de kaart).
Vul het wachtwoord in (staat op de kaart).
10000000
1234
18. Klik op “OK” om de camera toe te voegen.
knop
18 | NEDERLANDS
Met de toolbar kun je selecteren hoeveel camera beelden je op je scherm wilt zien van
1 tot 6 beelden.
2.8 De camera opnemen in een draadloos netwerk
Er zijn drie manieren om de camera draadloos in het netwerk te laten opnemen.
Je kan deze toevoegen via de WPS knop (je modem/router dient ook een WPS knop
te hebben). De tweede mogelijkheid is via de software (Windows). En als laatste optie
via de App.
2.8.1 Draadloos aanmelden via WPS knop.
1. Ontkoppel de netwerk kabel van de camera.
2. Druk nu op de WPS knop op de camera (1 seconde).
3. Druk vervolgens op de WPS knop op de Modem/Router. (Raadpleeg de
handleiding van de modem router hoe je WPS synchronisatie start)
4. De blauwe LED op de camera zal gaan knipperen (opvragen van de beveiliging
instellingen van de modem/router). Zodra de blauwe LED continu brandt (+/- 1
minuut) heeft de camera een verbinding met het draadloos netwerk.
2.8.2 Draadloos aanmelden via de software (Windows).
1. Zorg ervoor dat de camera via een netwerkkabel met het netwerk is verbonden
2. Installeer de software die op de bijgeleverde cd staat.
3. Start “EasyPro View” op.
4. Klik met de rechtermuis op de camera ID onder “Automatisch zoeken” en klik op
“web instellingen”.
5. Login met gebruikersnaam: admin
Wachtwoord: (Leeg laten)
6. Klik op Netwerk.
7. Wi-Fi beveiliging.
8. Hier krijg je het configuratie scherm voor Wi-Fi te zien.
9. Klik “Wi-Fi inschakelen”. (Hiermee wordt de Wi-Fi functie geactiveerd)
10. Nu kun je op 2 manieren de camera met het draadloos netwerk verbinden
handmatig of de camera laten zoeken naar beschikbare draadloze netwerken.
11. Klik op de “Wi-Fi Scan” knop om de camera zelf te laten zoeken naar een
draadloze verbinding.
12. Selecteer het netwerk waarmee je wilt verbinden.
13. Het enige wat nu nog moet gebeuren is het wachtwoord voor het draadloze
netwerk in te vullen en op “Toepassen en opslaan” te klikken
14. Om het draadloze netwerk te activeren moet wel nog de netwerkkabel verwijderd
worden.
2.8.3 Draadloos aanmelden via de software (MAC).
1. Zorg ervoor dat de camera via een netwerkkabel met het netwerk is verbonden
2. Installeer de software die op de bijgeleverde cd staat.
19 | NEDERLANDS
3. Start “EasyPro View” op.
4. Klik op de
knop naast de “camera ID”
5. Klik “Camera instellingen”
6. Login met gebruikersnaam: (standaard “admin”)
Wachtwoord: (standaard “leeg”)
7. Klik “Netwerk”
8. Klik “WiFi netwerk”
9. Een configuratie scherm wordt weergegeven voor de WiFi instellingen
10. Zet het vinkje “Aan” achter de tekst Wi-Fi (om de Wi-Fi module te activeren)
20 | NEDERLANDS
11. Nu kun je op 2 manieren de camera met het draadloos netwerk verbinden
handmatig of de camera laten zoeken naar beschikbare draadloze netwerken.
12. Selecteer het netwerk waarmee je wilt verbinden of selecteer “Overig” om de
WiFi verbinding handmatig in te stellen.
13. Het enige wat nu nog moet gebeuren is het wachtwoord voor het draadloze
netwerk in te vullen en op “Update” te klikken
14. Om het draadloze netwerk te activeren moet wel nog de netwerkkabel verwijderd
worden.
2.8.4 Draadloos aanmelden via de App.
1. Zorg ervoor dat de camera via een netwerkkabel met het netwerk is verbonden.
2. Start de App “Easy Pro View”
3. Open het menu door op het pijltje naast de camera te drukken en selecteer
“camera instellingen”
4. (Wanneer er een login scherm verschijnt dan login met gebruikersnaam:
(standaard “admin”)
Wachtwoord: (standaard “leeg”)
5. Druk op “Netwerk”
6. “Wi-Fi netwerk”
7. Wi-Fi inschakelen
8. Er wordt een lijst weergegeven van alle beschikbare draadloze netwerken.
9. Selecteer het netwerk waarmee je verbinding wilt maken (wanneer deze er niet bij
staat druk op “Vernieuw”)
21 | NEDERLANDS
10. Vul het encryptie wachtwoord in en druk op “OK”.
11. Om het draadloze netwerk te activeren moet wel nog de netwerkkabel verwijderd
worden.
2.9 De camera installeren aan de wand of aan het plafond
1. Nadat de camera correct werkt met je smartphone, tablet of je computer, kun je de
camera aan de muur of het plafond monteren.
2. Gebruik de meegeleverde standaard om de gaten te markeren op de muur of het
plafond.
3. Boor de gaten en vul de gaten met de meegeleverde pluggen.
4. Monteer de standaard met de meegeleverde schroeven aan de muur of het
plafond. Als de standaard nog verbonden is met de camera, kun je de camera van
de standaard af halen door 1 schroefje los te draaien voor eenvoudigere montage.
5. Monteer de camera op de standaard.
6. Sluit de voeding aan op het stopcontact en sluit de voeding aan op de camera.
3.0 Beelden bekijken
Je kunt de beelden bekijken op je computer en via het scherm van je smartphone,
zoals we in onderstaande paragrafen uitleggen.
Optioneel kun je ook de software van de CD-ROM installeren om beelden te bekijken,
opnames te maken en deze opnames te beheren met je computer.
3.1 Via je smartphone/tablet (Android, iPhone, iPad)
Start de App EasyPro View (HD)* op en druk op het camera-icoon van de camera. Nu
zal er een verbinding gemaakt worden met de camera en zal vervolgens live beelden
weergeven.
*Voor iPad download en installeer Easy Pro View HD dit voegt de mogelijkheid toe
om meer IP-Cams in één scherm te zien ook wordt het beeld in landscape modus
weergegeven.
3.2 Via je PC (Windows) op afstand.
Wanneer de Easy Pro View software geïnstalleerd is. Is het heel simpel om een
camera toe te voegen in de camera lijst. Je hoeft nu alleen maar de ID en wachtwoord
(Staat op de ID/Password kaart) in te geven. Wanneer je nu dubbel klikt op de camera
dan verschijnt de video op het scherm. Het is niet nodig om NAT/Router instellingen in
te voeren. De camera kan ook bestuurd worden van op afstand.
22 | NEDERLANDS
3.3 Bij een alarmmelding (micro SD-Kaart)
De EM6250HD biedt de mogelijkheid om camerabeelden op te slaan bij een
alarmmelding van bijvoorbeeld de PIR, beweging sensor of geluid sensor . Deze
functionaliteit dient eerst in de instellingen van de camera te worden geactiveerd. Om
de beelden te bekijken, dien je in de App Easy Pro View op te starten. Druk nu op de
camera waarvan je de beelden van wilt terugzien en houd dit ingedrukt totdat je een
menu ziet. Selecteer nu SD card playback en selecteer het videofragment op basis
van de datum en tijd dat je wilt afspelen.
3.4 Via het internet met de web portaal
Je kunt de camerabeelden live bekijken via internet door in te loggen op de online
portaal http://easyproview.eminent-online.com/ vul hier de CAM ID en password in. Je
hoeft geen poorten in je router open te zetten, De camera zal automatisch te
benaderen zijn. Deze functionaliteit werkt alleen in Internet Explorer.
10000000
1234
23 | NEDERLANDS
4.0 Easy Pro View op iPhone/iPad/Android
4.1 De Layout van Easy Pro View
Zelf de
camera
volgorde
bepalen
Nieuwe IP
Camera
toevoegen
Camera
informatie
en
instellingen
Afspelen van
opgenomen
video’s
iPhone, iPod, Android overzicht
Nieuwe IP
Camera
toevoegen
Easy Pro
View
software
informatie
Camera Lijst
Zoeken naar
Lokale IP
camera’s
Zelf de camera volgorde
bepalen
24 | NEDERLANDS
Camera
informatie
en
instellingen
Afspelen
van
opgenomen
video’s
Camera
Lijst
iPad overzicht
Zoeken naar Lokale
IP camera’s
Easy Pro View
software informatie
25 | NEDERLANDS
4.2 Live beelden bekijken.
1.
2.
Selecteer “Camera Lijst”
Druk op de camera die je wenst te bekijken.
26 | NEDERLANDS
Hiermee kun je
de verbinding
met de camera
verbreken.
Live video
Neem een
momentopname
Start/stop
opname (Wordt
rood wanneer
opname bezig
In-/Uitschakelen
Alarm
In-/Uitschakelen
Microfoon
Video stream
informatie
iPhone, iPod, Android
Hiermee kun je
de verbinding
met de camera
verbreken.
Video
stream
informatie
Start/stop opname
(Wordt rood wanneer
opname bezig is)
Neem een
momentopname
In-/Uitschakelen
Microfoon
Live video
27 | NEDERLANDS
iPad
4.3 Camera verwijderen.
Sleep de camera die je wenst te verwijderen van rechts naar links, er verschijnt een
“Delete” knop. Druk op de knop om de camera uit de lijst te verwijderen.
28 | NEDERLANDS
4.4 Camera configureren.
Druk om naar het configuratie
menu te gaan.
Druk op het blauwe icoon zoals op de afbeelding weergegeven. Er zal een menu
verschijnen.
29 | NEDERLANDS
Schakel In/Uit voor
dynamische icoon update
Schakel In/Uit om het
admin wachtwoord te
onthouden.
4.5 Alarm notificatie.
Selecteer “Alarm notificatie”
Wanneer er een scherm weergegeven wordt om een gebruikersnaam en wachtwoord
in te vullen vul deze gegevens dan in (Standaard is gebruikersnaam “admin” en
wachtwoord “leeg”)
30 | NEDERLANDS
31 | NEDERLANDS
Schakel de gewenste sensor(en) in en druk op “Bijwerken”.
32 | NEDERLANDS
Wanneer de geselecteerde sensor een gebeurtenis waarneemt dan zal er een alarm
melding worden weergegeven zoals hieronder afgebeeld. Wanneer je op
“terugspelen” drukt zal er een live stream weergegeven worden incl. pre-recording
buffer (hiervoor dient een SD-Kaart geïnstalleerd te zijn in de camera).
De temperatuur functionaliteit kan alleen i.c.m. Push notificatie gebruikt worden. Het is
niet mogelijk om de temperatuur sensor als alarm sensor te gebruiken voor E-mail
notificatie of NAS opname.
4.6 Stream instellingen.
Deze optie maakt het mogelijk om de bandbreedte en kwaliteit van de live stream voor
een mobiele verbinding aan te passen. In de meeste gevallen is de bandbreedte van
je mobiele telefoon lager dan de vaste internet verbinding. In sommige gevallen
adviseren wij om deze waardes aan te passen. Bijvoorbeeld wanneer je telecom
provider je per MB in rekening brengt of bij bijv. roaming. Wanneer je dan kiest voor
een lagere resolutie en/of aantal beelden per seconde zal de bandbreedte en de
hoeveelheid MB verlaagd worden.
33 | NEDERLANDS
34 | NEDERLANDS
1. Je kunt hier de bandbreedte wijzigen van 32Kbps tot 2 Mbps.
2. Je kunt hier de resolutie en het aantal beelden per seconden handmatig instellen
of automatisch laten aanpassen (automatisch wordt aanbevolen).
3. Handmatig de resolutie aanpassen
4. Handmatig de beelden per seconde aanpassen
5. In-/Uitschakelen van de microfoon.
4.7 Video instellingen.
35 | NEDERLANDS
4.7.1 Video
36 | NEDERLANDS
Video kleuren: Hier kun je instellen of je de video in kleur of zwart/wit wilt zien.
Helderheid: Hier kun je de helderheid instellen van de videobeelden van 1(donker) ~
10 (helder).
Scherpte: Hier kun je aangeven hoe scherp de video beelden weergegeven zullen
worden
Licht gevoeligheid: Hier stel je de gevoeligheid van de camera in bij weinig licht
Plaats: Hier kun je aangeven in wat voor een omgeving de camera geplaatst is zodat
de camera automatisch zich aanpast voor de beste kwaliteit.
Voorkeur: Hier kun je je voorkeur kenbaar maken of je het beste beeld kwaliteit
(duidelijk beeld) of de beste video kwaliteit (vloeiend verloop van de beelden) wilt.
Tijd in scherm weergeven: Hiermee kun je aangeven of je de tijd in het scherm wilt
zien of niet.
Video omdraaien: Hiermee kun je het beeld omdraaien
37 | NEDERLANDS
4.7.2 Besturing
38 | NEDERLANDS
4.7.3 Nacht modus besturing
Configureer hoe de camera naar nacht modus schakelt.
39 | NEDERLANDS
Nacht modus via schema.
40 | NEDERLANDS
Handmatige nacht modus
4.7.4 Camera info
Camera informatie opvragen.
41 | NEDERLANDS
42 | NEDERLANDS
4.8 Camera instellingen.
43 | NEDERLANDS
4.8.1 Informatie
Camera informatie opvragen (Deze informatie wijkt af van hoofdstuk 4.7.4)
44 | NEDERLANDS
45 | NEDERLANDS
4.8.2 Netwerk
46 | NEDERLANDS
Hier kun je instellen of de camera gebruik maakt van een dynamisch (DHCP) IP adres
of een vast (Static) IP adres. (standaard staat deze instelling op DHCP).
47 | NEDERLANDS
Zet Wi-Fi op ON om de Wi-Fi
functie in te schakelen.
48 | NEDERLANDS
Selecteer het Wi-Fi netwerk
waar je een verbinding mee
wenst te maken. Indien nodig
voer de beveiligings sleutel
voor het Wi-Fi netwerk in.
49 | NEDERLANDS
50 | NEDERLANDS
In sommige gevallen heeft je netwerk omgeving een PPPoE verbinding nodig (ADSL),
Dit is dan een ADSL modem zonder router functie. In dit geval dien je de PPPoE
gegevens die je van je Internet provider hebt gekregen in te voeren. Voor meer
informatie zie sectie 5.3.3
4.8.3 Schema
Email alarm
51 | NEDERLANDS
Om de E-mail alarm functie in
te schakelen.
Selecteer de gevoeligheid
van de bewegingsdetectie en
welke sensoren hiervoor
gebruikt worden.
52 | NEDERLANDS
Inschakelen om E-mails
te verzenden
Vul hier de email
adressen in van de
ontvangers.
Schakel optie uit wanneer je zelf een SMTP server wilt invoeren.
53 | NEDERLANDS
Speaker alarm
54 | NEDERLANDS
55 | NEDERLANDS
Selecteer welke sensor het speaker alarm in werking moet stellen en hoe vaak het
alarm afgaat. Druk op Alarm test om het alarm te testen.
SD-Kaart
56 | NEDERLANDS
Schakel deze functie in en
selecteer de type van
opnemen: Altijd
opnemen/volgens schema
Selecteer circulair of stop met
opnemen wanneer de schijf
vol is.
Schema
57 | NEDERLANDS
58 | NEDERLANDS
Selecteer welke sensor en alarm meegenomen moet worden in het schema.
Selecteer de tijdperiode
59 | NEDERLANDS
4.9 Admin
Het admin menu geeft je de mogelijkheid om de systeem tijd en datum aan te passen,
De firmware voor de camera vernieuwen en de camera op afstand herstarten.
60 | NEDERLANDS
4.9.1 Datum/tijd
61 | NEDERLANDS
Selecteer de tijd zone en druk op bijwerken.
De camera zal zich opnieuw opstarten.
4.9.2 Upgrade
Upgrade
Deze functie is niet beschikbaar, voor informatie over upgraden ga naar sectie 5.6.4
62 | NEDERLANDS
4.9.3 Herstarten
63 | NEDERLANDS
4.10 SD-Kaart terugspelen
SD-Kaart terugspelen
64 | NEDERLANDS
Druk hierop om opnames van de SD-kaart af te spelen.
65 | NEDERLANDS
Selecteer de datum en tijd van het opgenomen bestand dat je wilt terug zien.
66 | NEDERLANDS
4.11 Lokaal zoeken
Gebruik deze optie om in het lokale netwerk te zoeken naar beschikbare IP camera’s
67 | NEDERLANDS
Selecteer de camera in de lijst die je aan de camera lijst wilt toevoegen.
68 | NEDERLANDS
Geef de camera een naam en vul het wachtwoord voor de camera in om het
toevoegen te voltooien.
4.12 Informatie
69 | NEDERLANDS
5.0 De webpagina van de camera
De Eminent camera is ook een IP-camera met zijn eigen webpagina. Dit betekent dat
je op de camera kunt inloggen door het IP-adres van de camera in de adresbalk van
je webbrowser in te tikken. Gebruik de volgende stappen om in de webpagina van de
camera in te loggen en camera-instellingen aan te passen.
5.1 Inloggen op de webpagina
1.
2.
3.
Dubbelklik op het ‘Easy Pro View’ icoon op je bureaublad.
(Dit programma werd geïnstalleerd in paragraaf 2.5)
Het programma zal automatisch zoeken naar de camera. Als je camera
gevonden is, wordt hij getoond in de lijst.
Klik met de rechtermuisknop op de camera en klik op “Web instellingen”
70 | NEDERLANDS
4.
5.
Een browser scherm wordt geopend.
Vul de gebruikersnaam en wachtwoord van de camera in. Standaard is de
gebruikersnaam ‘admin’ en het wachtwoord ‘leeg’
In deze paragraaf gaan we ervan uit dat je Internet Explorer gebruikt. Het menu kan er
iets anders uitzien als je een andere browser gebruikt.
5.2 Informatie
De eerste pagina die wordt weergegeven wanneer je ingelogd bent op de EM6250HD
is de information pagina. Hier vindt je informatie over de camera zoals: Model naam,
firmware versie, IP CAM ID, registratie status, netwerk type en ook de video
instellingen (bandbreedte en resolutie). De camera kan alleen benaderd worden via
Easy Pro View wanneer de registratie status op geregistreerd staat. Wanneer dit niet
het geval is controleer dan de netwerk bekabeling van je netwerk. Bij “Netwerk type”
kun je zien op welke manier de Camera is verbonden met het netwerk bedraad of
draadloos ook kun je hier zien op welke manier de camera een IP adres heeft
verkregen (DHCP, PPPoE of Statisch IP). In het veld “Video Users” staat vermeldt het
71 | NEDERLANDS
aantal gebruikers dat met de camera verbonden is. (het maximale aantal gebruikers
die tegelijk verbonden kunnen zijn is 20)
5.3 Netwerk
Het netwerk menu geeft je de mogelijkheid om de netwerk instellingen van de
EM6250HD in te stellen zoals: IP adres, Subnet mask, gateway, DNS server, Wi-Fi,
Wi-Fi encryptie en PPPoE.
5.3.1 Bedraad Netwerk
Via het “Bedraad Netwerk” heb je de mogelijkheid om je netwerk instellingen te
wijzigen voor het bedrade netwerk. De standaard instelling is om via DHCP
automatisch een IP adres te verkrijgen. In de meeste omgevingen is er een DHCP
server aanwezig (bijv. een router). Wanneer er een DHCP server aanwezig is dan is
de standaard instelling voldoende om verbinding met de camera te kunnen maken.
Wanneer de netwerk kabel losgekoppeld wordt zal de EM6250HD zijn verbinding
verliezen, maar zodra de kabel weer verbonden wordt zal de EM6250HD een nieuw
IP adres opvragen.
72 | NEDERLANDS
Wanneer je netwerk omgeving geen DHCP ondersteund, dien je de netwerk
instellingen voor de camera zelf handmatig in te stellen. Vul de volgende velden in: IP
adres, Subnet mask, standaard gateway en DNS server om de camera in het netwerk
te laten functioneren. Al deze instellingen moeten overeen komen met de instellingen
van het netwerk anders zal de EM6250HD niet werken.
Standaard staat deze instelling op “automatisch een ip adres verkrijgen”.
73 | NEDERLANDS
5.3.2 Wi-Fi beveiliging
Je kunt ook de draadloze verbinding gebruiken om de EM6250HD met het netwerk te
verbinden. Wanneer je thuisnetwerk beschikt over een 802.11 b/g/n/ router of access
point, schakel de Wi-Fi functie in door op de knop “Wi-Fi inschakelen” te klikken.
Om verbinding met een draadloos netwerk te maken dienen de volgende velden
correct ingevuld te worden:
1. SSID – Dit is de naam van het draadloos netwerk (dient exact ingevuld te worden)
2. Wi-Fi encryptie – Hier selecteer je het type beveiliging dat nodig is om met het
draadloos netwerk te verbinden. Je kunt hier kiezen uit 3 mogelijkheden: None,
WEP en WPA-PSK.
WEP : Wireless Encryption Protocol.
WPA/WPA2 : Wi-Fi Protected Access.
PSK : Pre-Shared Key.
TKIP : Temporal Key Integrity Protocol.
AES : Advanced Encryption Standard.
3. WEP encryptie – Wanneer je WEP modus selecteert dien je te kiezen tussen een
64-bit(5 char), 64-bit (10 hex), 128-bit (13 char), en 128-bit (26 hex) encryptie en
de juiste sleutel in te voeren.
4. WPA encryptie – Wanneer je WPA-PSK modus selecteerd dien je te kiezen
tussen TKIP en AES encryptie en de juiste sleutel in te voeren. WPA2-PSK wordt
ook ondersteund. WPA enterprise en WPA2 enterprise wordt niet ondersteund
Alle velden dienen correct te worden ingevuld zoals deze op de draadloze router of
AP is ingesteld.
74 | NEDERLANDS
Je kunt via de knop “Wi-Fi test” controleren of je met deze instellingen verbinding kunt
maken met het netwerk . Wanneer de test succesvol is afgerond dien je de netwerk
kabel los te koppelen van de EM6250HD om de Wi-Fi module in te schakelen. Je kunt
er ook voor kiezen om de camera te laten zoeken naar draadloze netwerken druk op
de knop “Wi-Fi scan” en selecteer het draadloze netwerk waarmee je verbinding
wenst te maken en vul de sleutel in. Wanneer je een vast IP adres aan de camera wilt
toevoegen dan kun je dit doen door op de knop “IP adres” te klikken en een IP adres
in te vullen. Om de instellingen op te slaan klik op de knop “Toepassen en opslaan”
Het apparaat zal niet opnieuw opgestart hoeven te worden. Wel dient de netwerk
kabel ontkoppeld te zijn om de Wi-Fi functie in te schakelen.
75 | NEDERLANDS
5.3.3 Geavanceerde instellingen
In sommige speciale situaties heeft je netwerk omgeving een PPPoE verbinding
(ADSL) nodig, er is nu geen router functie aanwezig in het modem. In dit geval dien je
de PPPoE instellingen in je apparaat in te stellen om verbinding met het internet te
krijgen. Dit kun je instellen via het menu “Geavanceerd” alleen je PPPoE
gebruikersnaam en wachtwoord heb je nodig om hier in te vullen om PPPoE te laten
functioneren. Druk op “Opslaan en toepassen” om de PPPoE direct in te schakelen.
76 | NEDERLANDS
Je kunt de verbinding controleren door de “registratie status” onder de knop “Info” te
controleren. DHCP of statisch IP kan gelijktijdig zijn ingeschakeld met PPPoE. Echter
zal de PPPoE verbinding voorrang hebben op de andere verbindingen. PPPoE is
standaard uitgeschakeld.
5.4 Video
Via het Video menu kun je de video instellingen voor de EM6250HD wijzigen zoals:
Resolutie, Beelden per seconde, Dag en Nacht, Beeld roteren, helderheid, scherpte,
video kleur, binnen of buiten beeld kwaliteit of de bandbreedte via mobiel netwerk.
5.4.1 Video Live
Deze pagina geeft je de mogelijkheid om het beeld van de camera Live te zien ook
kun je hier Dag en Nacht modus wijzigen. Wanneer je dit voor de eerste keer gebruikt
(per computer) dient er een ActiveX component geïnstalleerd te worden in Internet
Explorer hier is een internet verbinding voor nodig (Internet Explorer als administrator
uitvoeren). Dit kan enige tijd duren afhankelijk van de internet snelheid. Wanneer je de
afmetingen van het beeld wilt aanpassen ga dan naar hoofdstuk 5.4.2 voor meer
informatie.
77 | NEDERLANDS
5.4.2 Video instellingen
De EM6250HD is ontworpen om een hoge kwaliteit video beelden te bekijken via de
Easy Pro View software. Onder dit menu kun je de video instellingen wijzigen.
1. Wachtwoord (Video): Dit is het wachtwoord die nodig is om via Easy Pro View
app/software toegang te krijgen tot de camera (staat op de ID/Password kaart)
deze kun je hier wijzigen.
Let op: Wanneer de EM6250HD is hersteld naar de fabrieksinstellingen wordt het
wachtwoord veranderd naar “ipcam”.
2. Internet snelheid: Dit is de internet bandbreedte van je internet omgeving. Hogere
waarde zorgt voor een betere video kwaliteit. Wanneer je internet verbinding lager
is dan de ingevoerde waarde zal de video kwaliteit verminderen. Geef altijd een
waarde in die lager ligt dan je Internet verbinding om de beste kwaliteit te krijgen.
3. Automatisch resolutie en frame rate instellen: Je kunt er voor kiezen om het
systeem zelf de beste resolutie en frame rate (beelden per seconde) aan te laten
passen naar de internet snelheid door deze optie te selecteren.
4. Resolutie: Er zijn vijf keuzes 320x240, 480x360, 640x480, 1024x768 en 1280x800
(1280x800 is alleen beschikbaar in PC software). Dit kun je instellen als je hebt
gekozen om de instellingen handmatig in te stellen. Wanneer je een lage internet
verbinding hebt met een hoge resolutie 1280x800 dan kan de beeld kwaliteit
slechter worden.
5. Beelden per sec: Hier kun je instellen hoeveel beelden pers seconde er wordt
weergegeven van 1 tot 30 beelden per seconde. Een hoge waarde zorgt voor een
vloeiendere weergave van de beelden.
78 | NEDERLANDS
6. Prioriteit: Hier kun je aangeven wat je voorkeur heeft om prioriteit te krijgen bij een
lagere internet verbinding. De camera zal dan de beelden aanpassen naar jou
voorkeur bijv. bij een keuze voor vloeiend beeld zal de camera de frame rate laten
staan maar zal dan de resolutie verlagen.
7. Helderheid: Hier kun je de helderheid van het video beeld instellen. 1 is donker,
10 is licht.
8. Scherpte: Hier kun je de scherpte van het video beeld instellen.
9. Licht gevoeligheid: Hier kun je de licht gevoeligheid van het video beeld instellen.
Wanneer je deze op hoog instelt krijg je een betere video kwaliteit in een donkere
omgeving, maar het bewegend object is niet duidelijk zichtbaar.
10. Kleur video: Hier kun je kiezen tussen beeld weergave in kleur of zwart/wit
11. Om draaien: Wanneer de camera op de kop is bevestigd dan kun je het beeld
hiermee omdraaien.
12. Binnen/buiten video: hier kun je een omgeving aangeven waarop de camera is
gericht. Standaard staat deze ingesteld op “buiten video”, in de meeste gevallen is
deze instelling ook voldoende voor binnen. Soms kun je lijnen zien op het scherm
als de EM6250HD binnen opnames maakt. Zet de instelling op “binnen video” of
op “binnen + zonlicht” Freq netwerk: Hier kun je de frequentie van het beeld
wijzigen. (beeld trilt door bijv. de frequentie van spaarlampen en TL verlichting)
13. Microfoon in/uitschakelen: Hier kun je de microfoon van de camera in- of
uitschakelen.
14. Tijd zichtbaar in video: Hier kun je aangeven of de tijd weergegeven moet worden
in het beeld van de camera. Zodra deze instelling is opgeslagen zal deze direct
zichtbaar zijn op het scherm, maar alle verbonden gebruikers zullen ontkoppeld
worden.
79 | NEDERLANDS
5.4.3 Mobiele video
De EM6250HD heeft de mogelijkheid om via een 3G mobiele telefoon de video
beelden te bekijken via de app “Easy Pro View (HD)” de video instellingen kunnen
anders worden ingesteld voor een 3G telefoon dan toestellen die over een LAN
verbinding maken met de camera. De maximale resolutie is 1024x768 en de
maximale bandbreedte is 2 mbps.
80 | NEDERLANDS
5.4.4 Nacht modus
De EM6250HD heeft de mogelijkheid om in dag en in nacht modus te werken. Door
de IRLED kan de EM6250HD ook in het donker beeld laten zien. Via dit menu kun je
aangeven hoe de camera tussen deze twee dient te schakelen. Hiervoor zijn 3
mogelijkheden:
1. Automatisch: De camera zal automatisch schakelen bij te weinig licht dit wordt
bepaald door de licht sensor.
2. Schematisch: De camera zal op een van te voren ingesteld tijdstip omschakelen
naar nacht modus en ook weer terug naar dag modus op een vooraf ingesteld
tijdstip. Je kunt dit voor elke dag instellen.
3. Handmatig: De camera zal schakelen naar nacht modus pas wanneer de camera
via Easy Pro View de opdracht krijgt om te schakelen naar dag/nacht modus. Dit
wordt handmatig aangegeven in Easy Pro View.
Om een betere video kwaliteit te krijgen in dag en nacht modus beschikt de
EM6250HD over twee lenzen, één lens voor dag en de andere voor nacht weergave.
Hierdoor wordt een hogere beeldkwaliteit behaald dan andere IP camera’s.
81 | NEDERLANDS
5.5 Schema
Dit menu geeft je de mogelijkheid om de type en manier van alarm meldingen in te
stellen of aan te passen. Je kunt de manier van melding aangeven: Email/FTP,
Speaker, Push notification. Je kunt ook aangeven waar de camera de opnames
opslaat: NAS, Micro SD-kaart, FTP server. Je kunt ook aangeven welke sensoren er
gebruikt moeten worden voor welk alarm type. Geluid, beweging, PIR.
5.5.1 Email/FTP alarm
De EM6250HD heeft een Email/FTP functie, je kunt deze functie inschakelen in dit
menu. De EM6250HD zal een email met een .JPEG foto in de bijlage versturen en/of
de JPEG kan ook naar een FTP server worden verstuurd. Hieronder staan de
instellingen uitgelegd:
1. Wanneer bericht versturen?: kies voor de sensor die ervoor zal zorgen dat er een
bericht wordt verstuurd: Beweging, PIR, Schema, Uitgeschakeld.
A. Beweging: wanneer de lens beweging ziet wordt er een email en/of een
momentopname opgeslagen op de FTP server.
B. PIR: De PIR is een geavanceerde beweging sensor die bewegingen
registreert met een andere temperatuur dan de omgevingstemperatuur.
Hierdoor worden de bewegingsmeldingen betrouwbaarder (Er wordt geen
beweging meer geregistreerd zoals bijv. een papiertje die door een ventilator
beweegt). Wanneer de PIR constant beweging detecteerd zal de EM6250HD
elke 30 seconden een melding versturen.
C. Schema: De email/FTP alarm zal werken zoals ingesteld in het schema zie
sectie 5.5.5.
82 | NEDERLANDS
D. Uitgeschakeld: Email/FTP alarm is uitgeschakeld.
2. Gevoeligheid detectie: Hier kun je de gevoeligheid instellen van de sensor van 1
hoog tot 10 laag.
3. Bij een hoge gevoeligheid zal de kleinste beweging al zorgen voor een alarm
melding. Wanneer bij een hoge gevoeligheid er een beweging van meer dan 1%
van het object wordt waargenomen zal deze al zorgen voor een alarm melding.
Bij een lage gevoeligheid zal er een beweging geregistreerd worden bij een
beweging van meer dan 10% van het object.
Bij een middel gevoeligheid is de percentage 3% van het object.
4. E-mail sturen: Wanneer deze optie is ingeschakeld zal de EM6250HD een email
versturen met een momentopname als bijlage bij elke alarm melding.
5. Bestemming adres #1-#3: Hier kun je tot maximaal 3 email adressen opgeven die
bij een alarm melding een email zullen ontvangen met een momentopname als
bijlage.
6. Mail FTP sturen: Wanneer deze optie is ingeschakeld zal de EM6250HD een
JPEG momentopname sturen naar een vooraf opgegeven FTP server.
7. Hier kun je een FTP server instellen waarnaar de momentopname wordt
verstuurd/opgeslagen.
8. FTP gebruikersnaam/wachtwoord: Hier geef je de gebruikersnaam en wachtwoord
in die toegang heeft tot de FTP server.
9. FTP map: Dit is de map op de FTP server waarnaar de EM 6250 het bestand
moet versturen.
Zodra deze instellingen zijn opgeslagen zal deze direct zichtbaar zijn op het scherm,
maar alle verbonden gebruikers zullen ontkoppeld worden.
83 | NEDERLANDS
Om ervoor te zorgen dat de Email functie werkt is er een SMTP server nodig. Klik op
“Geavanceerd”. Een pagina met SMTP instellingen zal worden weergegeven. De
EM6250HD heeft standaard een SMTP server van Eminent geconfigureerd mail komt
dan van [email protected] Wanneer je je eigen SMTP server (SMTP
van je internet provider) wilt instellen dan kun je dat op deze pagina instellen.
1. SMTP server: Hier geef je de servernaam in van de SMTP server. Deze server
hoeft niet hetzelfde te zijn als van de email ontvanger.
2. SMTP gebruikersnaam/wachtwoord: Vul hier de gebruikersnaam en wachtwoord
in die aan de SMTP is gekoppeld. Deze zijn nodig om toegang te krijgen tot de
SMTP server om hiervanuit de mail te versturen. Wanneer de SMTP server deze
gegevens niet nodig heeft kun je het veld ook leeg laten.
3. SMTP server test: Klik hierop als je de instellingen wilt testen of deze werken.
84 | NEDERLANDS
Let op: De geluid sensor is alleen in de App beschikbaar.
5.5.2 Speaker alarm
De EM6250HD beschikt over een Speaker alarm functie, deze kan door de PIR of
door video beweging geactiveerd worden. Ook kun je de tijd instellen hoe lang het
alarm afgaat.
1. Alarm melding bij: Selecteer hier het type van sensor die het alarm kan activeren.
A. Beweging: wanneer de lens beweging ziet wordt het speaker alarm
geactiveerd
B. PIR: De PIR is een geavanceerde beweging sensor die bewegingen
registreert met een andere temperatuur dan de omgevingstemperatuur.
Hierdoor worden de bewegingsmeldingen betrouwbaarder (Er wordt geen
beweging meer geregistreerd zoals bijv. een papiertje die door een ventilator
beweegt). Wanneer de PIR constant beweging detecteert zal de EM6250HD
elke 30 seconden een melding versturen.
C. Schema: De speaker alarm zal werken zoals ingesteld in het schema zie
sectie 5.5.5.
D. Uitgeschakeld: Speaker alarm is uitgeschakeld.
2. Alarm loop times: Aantal keren dat het alarm zich herhaald.
85 | NEDERLANDS
5.5.3 Instellingen NAS
De EM6250HD biedt de mogelijkheid om video bestanden op te nemen naar een NAS
(Network Access Storage). De EM6250HDmaakt verbinding met de NAS door het
gebruik van de standaard LMX_NS/CIFS/SSN protocollen die hetzelfde zijn als de
Microsoft Windows network neighbourhood protocollen. Hierdoor kan de EM6250HD
op elke NAS op de markt toegang toe krijgen om video bestanden op te slaan. De
NAS wordt hierdoor een NVR (Network Video Recorder).
Let op: Wanneer de EM6250HD op een NAS aan het opnemen is dan wordt dit als
één video gebruiker geteld. (max. 20 video gebruikers kunnen verbonden zijn met de
EM6250HD
1. Wanneer continu opnemen is geselecteerd zal de EM6250HD direct beginnen met
opnemen naar de NAS en zal continu blijven opnemen. Via geprogrammeerde
opname zal de EM6250HD volgens een schema opnemen voor meer info zie
sectie 5.5.5. Opname uitgeschakeld zal alle opnames naar de NAS van de
EM6250HD beëindigen.
2. Tijdens het opnemen naar de NAS zal het systeem controleren hoeveel capaciteit
op de NAS nog beschikbaar is. Je kunt een waarde ingeven dat wanneer de
capaciteit van de NAS minder wordt er een actie kan worden ondernomen. Je
kunt dan kiezen voor Cyclische opname (de oudste opname van de EM6250HD
wordt overschreven) of Stop met opnemen. Wanneer er wordt gekozen voor de
optie “Bewaar de videos xx dagen” dan zal de EM6250HD na xx dagen deze
video overschrijven.
86 | NEDERLANDS
3. De EM6250HD kan verbinding maken door gebruik te maken van de “NAS IP
adres”.
4. Naam van de gedeelde map: Dit is de map die op de NAS is aangemaakt waar de
EM6250HD de videobestanden mag opslaan.
5. Gebruikers account van de NAS en Wachtwoord voor de NAS zijn de velden die
verplicht zijn om toegang te krijgen tot de NAS dit is dan ook op de NAS ingesteld.
6. Scan NAS: Sommige NAS systemen kunnen automatisch gedetecteerd worden
door de EM6250HD gebruik deze knop om je netwerk te scannen naar een NAS
die dit ondersteund.
7. Info NAS: Hier kun je de opslag capaciteit van de NAS bekijken.
8. NAS configureren (Web): Wanneer je hierop klikt zal de browser de configuratie
pagina van de NAS openen.
9. Toegang bestanden NAS: Klik hierop om toegang te krijgen tot de bestanden die
op de NAS zijn opgeslagen.
In de Microsoft Windows omgeving, kun je toegang krijgen tot de NAS door het
volgende URL adres in te vullen \\”NAS naam”\”gedeelde map naam” of \\”NAS IP
adres”\”gedeelde map naam” in Internet Explorer. De video bestanden worden
opgenomen in de map IPCamRecordFiles/Recording/ID-ID, ID is de ID van de
EM6250HD. Alle opgenomen bestanden krijgen de volgende bestandsnaam opbouw
hhmmss.crf, hh staat voor hour (uur), mm staat voor minute (minuten), ss staat voor
second (seconde) dit is gebaseerd op de start tijd van de opname. De bestanden
worden opgebouwd in segmenten van 5 minuten. Gebruik de software Easy Pro Play
om de opnames te bekijken.
87 | NEDERLANDS
88 | NEDERLANDS
5.5.4 SD-Kaart
De EM6250HD biedt de mogelijkheid om video bestanden op te nemen naar een
Micro SD-kaart. Deze opname is rechtstreeks naar de SD-kaart in de camera.
Hierdoor is er geen risico dat er een netwerk verbinding zou kunnen wegvallen
waardoor de opname verloren gaat.
Let op: Wanneer de EM6250HD op een SD-kaart aan het opnemen is dan wordt dit
als één video gebruiker geteld. (max. 20 video gebruikers kunnen verbonden zijn met
de EM6250HD
1. Wanneer “continu opnemen” is geselecteerd zal de EM6250HD direct beginnen
met opnemen naar de SD-kaart en zal continu blijven opnemen. Via
geprogrammeerde opname zal de EM6250HD volgens een schema opnemen
voor meer info zie sectie 5.5.5. Opname uitgeschakeld zal alle opnames naar de
SD-Kaart van de EM6250HD beëindigen.
2. Tijdens het opnemen naar de SD-kaart zal het systeem controleren hoeveel
capaciteit op de SD-Kaart nog beschikbaar is. Je kunt een waarde ingeven dat
wanneer de capaciteit van de SD-kaart minder wordt er een actie kan worden
ondernomen. Je kunt dan kiezen voor Cyclische opname (de oudste opname van
de EM6250HD wordt overschreven) of Stop met opnemen.
3. Status van de SD-kaart: Hier staat aangegeven of er een SD-kaart aanwezig is.
4. Bestanden op SD-kaart : Klik hierop om toegang te krijgen tot de bestanden die
op de SD-kaart zijn opgeslagen.
89 | NEDERLANDS
5.5.5 Schema
De EM6250HD biedt de mogelijkheid om volgens een schema een opname of een
alarmbewaking in of uit te schakelen. Je kunt gebruik maken van verschillende
functies die in sectie 5.5.1 t/m 5.5.4 worden benoemd met de daarbij horende
sensoren. Je kunt nu aangeven wanneer en hoe lang deze functie wordt gebruikt. Je
kunt maximaal 12 schema’s aanmaken. Er is geen conflict controle dit wil zeggen dat
de schema’s elkaar kunnen overlappen zonder dat dit problemen zal opleveren. Voor
de functie Email/FTP, Speaker alarm, NAS opname en SD-kaart moet de schema
optie geselecteerd worden in de desbetreffende menu om de optie in dit menu vrij te
geven.
1. Schema Lijst: Alle schema’s worden hierin weergegeven. Elke schema kan
worden aangepast of verwijderd door op de knoppen “editen” of “verwijderen” te
klikken.
2. Email/FTP alarm: Wanneer deze optie wordt gekozen samen met de PIR of
bewegings sensor. Zal de EM6250HD op de gekozen schema, een email met een
momentopname versturen, naar de email. Voor meer informatie over het instellen
van email en FTP zie sectie 5.5.1.
3. Speaker alarm: Wanneer deze optie wordt gekozen samen met de PIR of
bewegings sensor. Zal de EM6250HD op de gekozen schema, een speaker alarm
activeren. Voor meer informatie over het instellen van speaker alarm zie sectie
5.5.2.
90 | NEDERLANDS
4. NAS opname: Wanneer deze optie wordt gekozen samen met de PIR of
bewegings sensor. Zal de EM6250HD op de gekozen schema, een NAS opname
starten. Voor meer informatie over het instellen van NAS opname zie sectie 5.5.3.
5. SD-kaart opname: Wanneer deze optie wordt gekozen samen met de PIR of
bewegings sensor. Zal de EM6250HD op de gekozen schema, een SD-kaart
opname starten. Voor meer informatie over het instellen van SD-kaart opname zie
sectie 5.5.4.
6. Je kunt kiezen voor de volgende schema’s “Elke week”, “Alle dagen” of “specifiek
tijdstip”:
A. Elke week: hier kun je aangeven welke dagen van de week de schema aan
moet staan en op welk tijdstip.
B. Alle dagen: Schema is voor alle dagen hier kun je ook de tijdstip instellen.
C. Specifiek tijdstip: Hier kun je een start datum en een eind datum opgeven. En
ook een tijdstip.
5.6 Admin
De Admin menu biedt je de mogelijkheid om de toegang tot de EM6250HD in te
stellen en om de EM6250HD te onderhouden. Hier kun je het wachtwoord en
gebruikersnaam van de administrator wijzigen, Datum en tijd instellen, de status
LED’s activiteit in of uitschakelen, Firmware upgraden en de EM6250HD op afstand
herstarten.
91 | NEDERLANDS
5.6.1 Admin login
Hier kun je de gebruikersnaam en wachtwoord van de administrator wijzigen. Dit is de
gebruiker die de rechten heeft om de EM6250HD in te stellen. Standaard is de
gebruikersnaam “admin” zonder wachtwoord. Wanneer de gebruikersnaam en
wachtwoord is veranderd en je kunt deze gegevens niet meer herinneren dan kun je
dit resetten door de Camera te resetten naar fabrieksinstellingen. Zie hiervoor sectie
5.6.6
Het admin wachtwoord is anders dan het video play wachtwoord dat op de kaart staat
vermeld.
5.6.2 LED instellingen
De EM6250HD biedt de mogelijkheid om de status LED’s op de voorkant van de
camera in of uit te schakelen. De betreffende instellingen worden hieronder uitgelegd.
1. Standaard weergave: De status LED’s zijn ingeschakeld.
2. LED uitschakelen: De status LED’s zijn altijd uitgeschakeld.
92 | NEDERLANDS
3. De LED’s uitschakelen wanneer er verbinding is met het netwerk: De Status
LED’s zullen uitgaan wanneer er een verbinding is met het netwerk.
5.6.3 Datum/Tijd
De EM6250HD kan de datum en tijd synchroniseren met een tijd server (bijv.
time.windows.com) via het NTP protocol. De datum en tijd zal dan automatisch
worden aangepast op de EM6250HD met de tijd van de tijd server wanneer deze
verbonden is met het internet. Je kunt ook de tijdzone instellen en ook
Zomer/wintertijd. De EM6250HD heeft een eigen real time clock zodat deze ook de tijd
kan bijhouden wanneer er geen internet verbinding zou zijn.
93 | NEDERLANDS
5.6.4 Update
Wanneer er een nieuwe firmware beschikbaar is voor de EM6250HD dan kan deze
via dit menu worden ge-update. Download de firmware. Klik op “updaten vanaf lokaal
bestand” druk op de knop “bladeren” en geef aan waar de gedownloade firmware is
opgeslagen, Klik nu op “Updaten”. Een status balk zal de voortgang van de upgrade
weergeven. Wanneer het updaten gelukt is al de EM6250HD automatisch herstarten.
Let op: Schakel de camera niet uit tijden de update procedure.
Voor meer informatie over de firmware update zie de handleiding die bij de firmware is
bijgevoegd.
94 | NEDERLANDS
5.6.5 Herstarten
Hier kun je de camera handmatig herstarten. Alle verbonden gebruikers zullen worden
verbroken.
95 | NEDERLANDS
5.6.6 Herstellen naar fabrieks instellingen.
In sommige gevallen kan het zijn dat je de EM6250HD naar fabrieks instellingen wilt
herstellen. Bijvoorbeeld je bent je login gegevens kwijt van de EM6250HD. De enige
oplossing is dan de camera naar fabrieks instellingen herstellen. Zorg ervoor dat de
camera aanstaat, druk met een smal pinnetje de “reset” knop in aan de onderkant van
96 | NEDERLANDS
de EM6250HD en houdt deze 4 seconden ingedrukt. De EM6250HD is nu hersteld
naar de fabrieks instellingen en zal herstarten.
Let op: De login gebruikersnaam is “admin” zonder wachtwoord, het wachtwoord om
de EM6250HD te bekijken is na deze reset “ipcam”.
6.0 Veelgestelde vragen en andere relevante
informatie
De meest recente veelgestelde vragen voor je product kun je vinden op de
supportpagina van je product. Eminent zal deze veelgestelde vragen regelmatig
bijwerken zodat je bent voorzien van de meest recente informatie. Bezoek de Eminent
website voor meer informatie: www.eminent-online.com
7.0 Service en ondersteuning
Deze handleiding is door de technische experts van Eminent met zorg opgesteld.
Mocht je desondanks problemen ervaren bij de installatie of in het gebruik van je
Eminent product, vul dan het supportformulier in op de website www.eminentonline.com/support.
Je kunt tevens gebruik maken van het Eminent servicenummer. Kijk op www.eminentonline.com/support voor het telefoonnummer en de openingstijden.
97 | NEDERLANDS
8.0 Waarschuwingen en aandachtspunten
Vanwege wet- en regelgeving bepaald door het Europese parlement, kan sommige
(draadloze) apparatuur onderhevig zijn aan beperkingen omtrent het gebruik in
bepaalde Europese lidstaten. In sommige Europese lidstaten kan het gebruik van
deze apparatuur verboden zijn. Neem contact op met je (lokale) overheid voor meer
informatie over deze beperkingen.
Volg ten allen tijde de instructies in de handleiding*, speciaal wanneer het apparatuur
betreft wat geassembleerd dient te worden.
Waarschuwing: In de meeste gevallen gaat het om een elektronisch apparaat.
Verkeerd of oneigenlijk gebruik van het apparaat kan leiden tot (zware) verwondingen.
Het repareren van het apparaat dient uitgevoerd te worden door gekwalificeerd
Eminent personeel. De garantie vervalt per direct indien het apparaat zelf gerepareerd
is en/of wanneer het product misbruikt is. Voor uitgebreide garantie voorwaarden, ga
naar www.eminent-online.com/garantie.
*Tip: Eminent handleidingen worden met de grootste zorgvuldigheid gemaakt. Door
nieuwe technische ontwikkelingen kán het echter gebeuren dat een geprinte
handleiding niet meer de meest recente informatie bevat. De online handleiding wordt
altijd direct geüpdatet met de nieuwste informatie.
Mocht je een probleem ervaren met de geprinte handleiding, check dan altijd eerst
onze website www.eminent-online.com waar de meest recente handleiding te
downloaden is.
Tevens vind je op onze website in de Vaakgestelde Vragen (FAQ) Sectie veel
informatie over je product. Het is zeer raadzaam eerst de FAQ sectie te raadplegen,
vaak is je antwoord hier terug te vinden.
9.0 Garantievoorwaarden
De garantietermijn van vijf jaar geldt voor alle Eminent producten, tenzij anders
aangegeven op het moment van aankoop. Bij aankoop van een tweedehands Eminent
product resteert de garantieperiode gemeten vanaf het moment van de aankoop door
de eerste eigenaar. De Eminent garantieregeling is van toepassing op alle Eminent
producten en onderdelen onlosmakelijk verbonden met het betreffende product.
Voedingen, batterijen, accu’s, antennes en alle andere producten niet geïntegreerd in
of direct verbonden met het hoofdproduct of producten waarvan redelijkerwijs mag
worden aangenomen dat deze een ander slijtagepatroon kennen dan het
98 | NEDERLANDS
hoofdproduct vallen derhalve niet onder de Eminent garantieregeling. De garantie
vervalt tevens bij onjuist of oneigenlijk gebruik, externe invloeden en/of bij opening van
de behuizing van het betreffende product door partijen anders dan Eminent. Eminent
kan gereviseerde materialen gebruiken bij het herstellen of vervangen van uw defecte
product. Eminent is niet aansprakelijk voor veranderingen in de netwerkinstellingen
door internet providers. Eminent biedt geen garantie voor het niet functioneren van
een netwerkproduct dat veroorzaakt wordt door wijzigingen in de netwerkstructuur
en/of protocollen van een internetaanbieder. Tevens kan Eminent niet aansprakelijk
gesteld worden voor het niet functioneren van web services, apps en andere inhoud
van derden die beschikbaar is via producten van Eminent of Ewent. Producten van
Eminent met een interne vaste schijf hebben een beperkte garantieperiode van twee
jaar op de harde schijf. Eminent is niet aansprakelijk voor gegevensverlies. Zorg er
dus altijd voor dat als het product gegevens opslaat op een vaste schijf of andere
geheugenbron, u een kopie maakt voordat u het product voor reparatie terugbrengt.
Als mijn product defect raakt
Mocht uw product om andere dan de bovengenoemde oorzaken defect raken: neem
dan alstublieft contact op met uw verkoper.
EM6250HD-NL | 12-2014