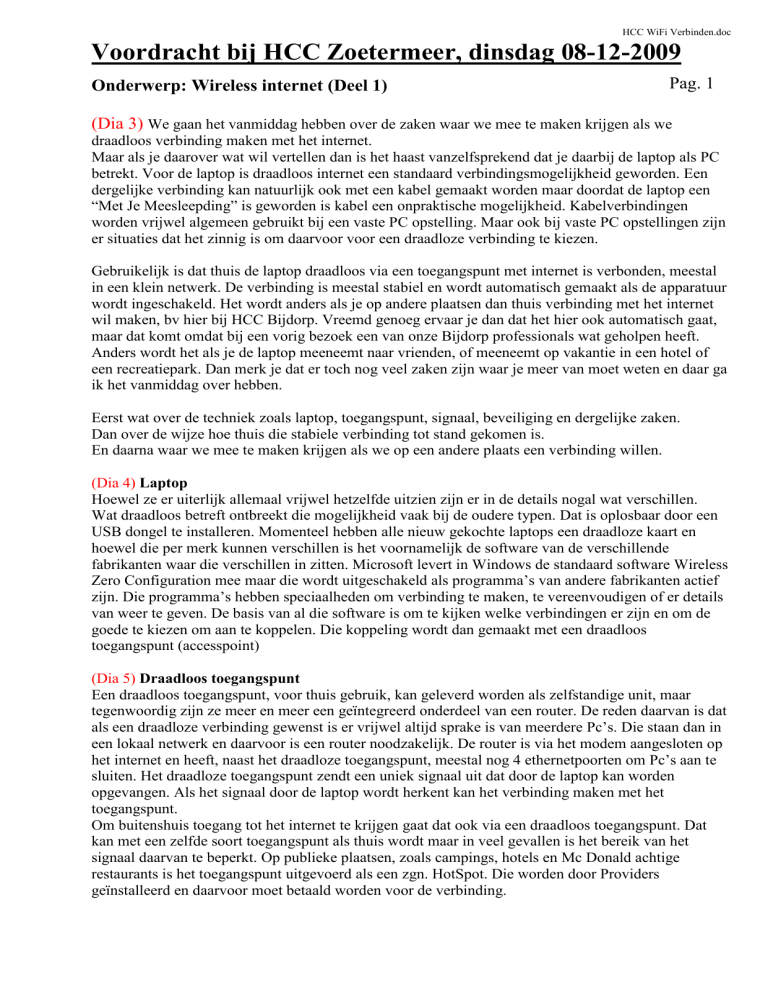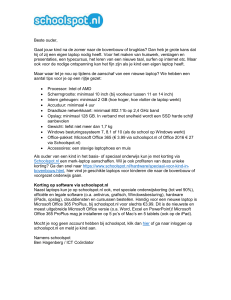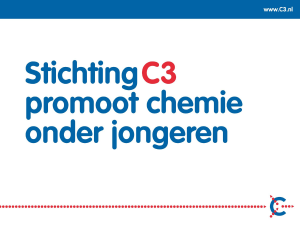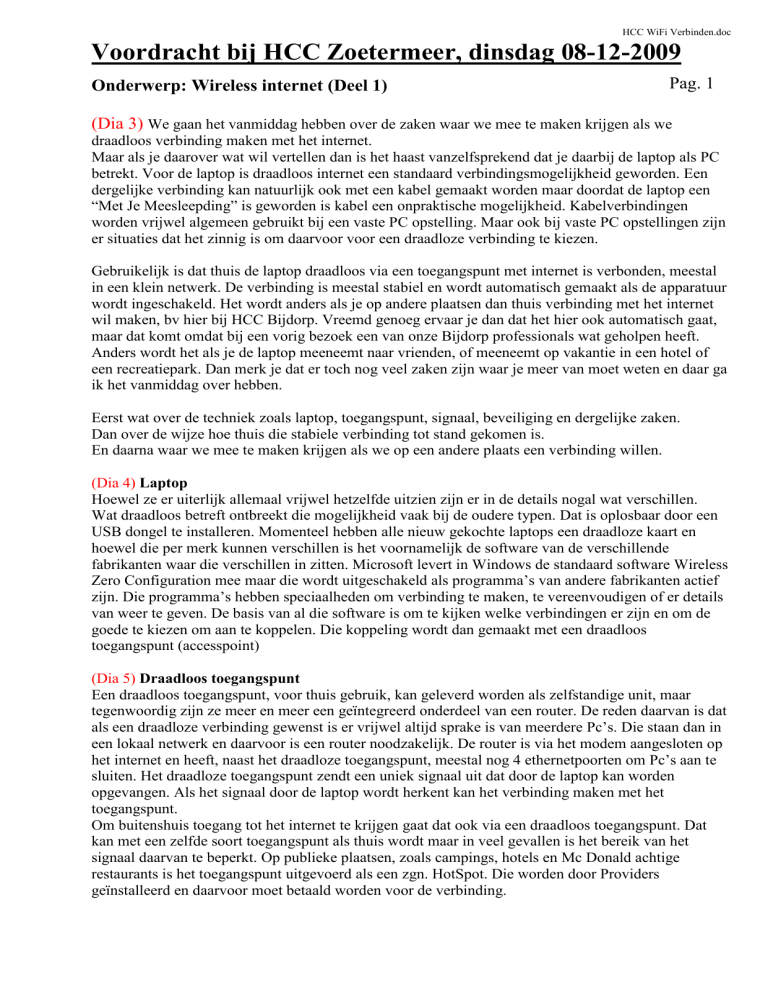
HCC WiFi Verbinden.doc
Voordracht bij HCC Zoetermeer, dinsdag 08-12-2009
Onderwerp: Wireless internet (Deel 1)
Pag. 1
(Dia 3) We gaan het vanmiddag hebben over de zaken waar we mee te maken krijgen als we
draadloos verbinding maken met het internet.
Maar als je daarover wat wil vertellen dan is het haast vanzelfsprekend dat je daarbij de laptop als PC
betrekt. Voor de laptop is draadloos internet een standaard verbindingsmogelijkheid geworden. Een
dergelijke verbinding kan natuurlijk ook met een kabel gemaakt worden maar doordat de laptop een
“Met Je Meesleepding” is geworden is kabel een onpraktische mogelijkheid. Kabelverbindingen
worden vrijwel algemeen gebruikt bij een vaste PC opstelling. Maar ook bij vaste PC opstellingen zijn
er situaties dat het zinnig is om daarvoor voor een draadloze verbinding te kiezen.
Gebruikelijk is dat thuis de laptop draadloos via een toegangspunt met internet is verbonden, meestal
in een klein netwerk. De verbinding is meestal stabiel en wordt automatisch gemaakt als de apparatuur
wordt ingeschakeld. Het wordt anders als je op andere plaatsen dan thuis verbinding met het internet
wil maken, bv hier bij HCC Bijdorp. Vreemd genoeg ervaar je dan dat het hier ook automatisch gaat,
maar dat komt omdat bij een vorig bezoek een van onze Bijdorp professionals wat geholpen heeft.
Anders wordt het als je de laptop meeneemt naar vrienden, of meeneemt op vakantie in een hotel of
een recreatiepark. Dan merk je dat er toch nog veel zaken zijn waar je meer van moet weten en daar ga
ik het vanmiddag over hebben.
Eerst wat over de techniek zoals laptop, toegangspunt, signaal, beveiliging en dergelijke zaken.
Dan over de wijze hoe thuis die stabiele verbinding tot stand gekomen is.
En daarna waar we mee te maken krijgen als we op een andere plaats een verbinding willen.
(Dia 4) Laptop
Hoewel ze er uiterlijk allemaal vrijwel hetzelfde uitzien zijn er in de details nogal wat verschillen.
Wat draadloos betreft ontbreekt die mogelijkheid vaak bij de oudere typen. Dat is oplosbaar door een
USB dongel te installeren. Momenteel hebben alle nieuw gekochte laptops een draadloze kaart en
hoewel die per merk kunnen verschillen is het voornamelijk de software van de verschillende
fabrikanten waar die verschillen in zitten. Microsoft levert in Windows de standaard software Wireless
Zero Configuration mee maar die wordt uitgeschakeld als programma’s van andere fabrikanten actief
zijn. Die programma’s hebben speciaalheden om verbinding te maken, te vereenvoudigen of er details
van weer te geven. De basis van al die software is om te kijken welke verbindingen er zijn en om de
goede te kiezen om aan te koppelen. Die koppeling wordt dan gemaakt met een draadloos
toegangspunt (accesspoint)
(Dia 5) Draadloos toegangspunt
Een draadloos toegangspunt, voor thuis gebruik, kan geleverd worden als zelfstandige unit, maar
tegenwoordig zijn ze meer en meer een geïntegreerd onderdeel van een router. De reden daarvan is dat
als een draadloze verbinding gewenst is er vrijwel altijd sprake is van meerdere Pc’s. Die staan dan in
een lokaal netwerk en daarvoor is een router noodzakelijk. De router is via het modem aangesloten op
het internet en heeft, naast het draadloze toegangspunt, meestal nog 4 ethernetpoorten om Pc’s aan te
sluiten. Het draadloze toegangspunt zendt een uniek signaal uit dat door de laptop kan worden
opgevangen. Als het signaal door de laptop wordt herkent kan het verbinding maken met het
toegangspunt.
Om buitenshuis toegang tot het internet te krijgen gaat dat ook via een draadloos toegangspunt. Dat
kan met een zelfde soort toegangspunt als thuis wordt maar in veel gevallen is het bereik van het
signaal daarvan te beperkt. Op publieke plaatsen, zoals campings, hotels en Mc Donald achtige
restaurants is het toegangspunt uitgevoerd als een zgn. HotSpot. Die worden door Providers
geïnstalleerd en daarvoor moet betaald worden voor de verbinding.
Pag. 2
(Dia 6) Draadloos verbinden
De draadloze verbinding tussen het toegangspunt en de laptop is voor een deel vergelijkbaar met die
van de looptelefoon. Er is een basisstation dat een aantal dingen bepaald en een telefoon die alleen
maar in een beperkt gebied met het basisstation kan werken. Het verschil is dat bij telefoon er maar
een met het basisstation kan werken en bij Pc’s meerdere. Is een looptelefoon eenmaal bij een
basisstation aangemeld dan is dit min of meer een vaste verbinding.
Dit is vergelijkbaar met de verbinding tussen laptop en toegangspunt, is die eenmaal opgezet dan is dit
ook min of meer een vaste verbinding.
Omdat het toegangspunt de mogelijkheid heeft met meerdere laptops te werken komen er een aantal
zaken aan de orde:
Kanalen en frequenties van een toegangspunt
Hoe herkent de laptop het toegangspunt
Hoe beveilig je het toegangspunt tegen ongewenst gebruik
Hoe maakt de laptop verbinding met het toegangspunt
(Dia 7) Kanalen en frequenties van een toegangspunt
Voor draadloze communicatie ( WiFi of wireless LAN) zijn een aantal standaards ontwikkeld die
omschreven zijn in het 802.11 protocol. De gebruikte frequentiebanden daarvoor zijn de 2,4 GHz en de
5,1 GHz. Band. De 2,4 GHz is een vrije band die voor van alles wordt gebruikt en daardoor nogal wat
storing kan geven. De 5,1 GHz is eigenlijk een militaire frequentieband en daarin zijn maar een paar
kanalen voor WiFi beschikbaar. De standaards 802.11a en 802.11b zijn verouderd en momenteel
vervangen door de 802.11g standaard die nog op de 2,4 GHz band werkt en een maximum snelheid
heeft van 54 MBps. Dat is dus flink wat lager dan de snelheid van 100 MBps van een vaste
kabelverbinding. De nieuw ontwikkelde standaard 802.11n is in opkomst en wordt nu al bij vrijwel al
de nieuw geleverde apparatuur geleverd. Die kan op de 2,4GHz band werken maar ook op de 5,1GHz
band en dan is een maximum snelheid van 300 MBps mogelijk.
(Dia 8) Herkennen van een toegangspunt
De standaard instelling bij een toegangspunt is dat hij een naam uitzend. Dat kan uitgezet worden maar
dat is pas zinnig om te doen in een aantal bijzondere gevallen. De fabrikant heeft daar meestal de
apparaatnaam voor genomen maar het is aan te bevelen om die te veranderen in een zelfgekozen naam.
Het uitzenden van die naam is onderdeel van een systeem en heet SSID wat staat voor Service Set
Identifier. De bedoeling is dat door het uitzenden van die naam het toegangspunt geïdentificeerd kan
worden. De laptop heeft de mogelijkheid om deze SSID te ontvangen en daardoor contact met het
toegangspunt te maken.
(Dia 9) Beveiligen tegen ongewenst gebruik
De standaard instelling bij een toegangspunt is dat geen beveiliging is ingeschakeld. Dat is ook niet
nodig want dan zouden de instellingen toch in het manual staan wat door iedereen is te downloaden.
Als op een laptop de SSID wordt ontvangen dan word daarbij aangegeven of de verbinding beveiligd
is en met welke soort beveiliging.
Een aantal soorten beveiliging zijn beschikbaar
WEP = Wired Equivalent Privacy
WPA = WiFi Protected Access
WPA2 = een verbeterde WPA
Opmerking; De Enterprise versies van WPA en WPA2 zowel als de Radius versie worden gebruikt in
combinatie met een server en vallen daardoor buiten het bestek van deze voordracht.
(Dia 10) WEP
Hierbij wordt het signaal door encryptie versleuteld waarvoor een vaste sleutel wordt gebruikt. De
sleutel wordt meegegeven aan de datapakketjes en veranderd nooit. De sleutel kan op 2 niveaus
worden ingesteld nl met een 40/64bits of 104/128 bits versleuteling. Een sleutel kan dmv een wachtzin
worden gegenereerd maar kan ook handmatig worden ingegeven. De WEP encryptie kan eenvoudig
worden gekraakt met van het internet te downloaden software die uit een flink aantal verzamelde
pakketjes de WEP sleutel kan bepalen.
Pag. 3
(Dia 11) WPA
WPA is ontwikkeld nadat een aantal zwakke plekken in WEP waren gevonden. Het is een veiliger
techniek dan WEP omdat WPA ieder datapakketje voorziet van een andere sleutel. In de zgn. PSK
(Pre-Shared Key) mode wordt door de gebruiker zelf een sleutel ingevoerd. Daarnaast wordt het
Temporal Key Integrety Protocol (TKIP) gebruikt dat er voor zorgt dat de sleutels regelmatig en
automatisch worden gewijzigd. Een verbeterde encryptievorm is AES (Advanced Encryption
Standard) die vrijwel alleen in Linksys routers wordt gebruikt. Die is ontwikkeld voor het beveiligen
van gevoelige informatie van de Amerikaanse overheid
Windows XP ondersteunt WPA niet, het gaat zelfs nog gebrekkig als er bepaalde updates zijn geladen.
Alleen met servicepack 2 en hoger gaat alles goed.
In plaats van WPA-PSK wordt vaak de term WPA-Personal gebruikt. Daarnaast is er de WPAEnterprise versie die toegepast wordt in combinatie met servers.
(Dia 12) WPA2
Hierin wordt, in vergelijk met WPA, een sterkere versleutelingmethode toegepast. Daardoor is WPA2
vrijwel alleen met het 802.11n protocol te gebruiken. Ook hierbij zijn weer de WPA2-personal en de
WPA2-Enterprise versies waarbij laatstgenoemde weer in combinatie met servers gebruikt wordt.
Verbinding maken
(Dia 13 – 26) In Windows XP verbinding maken met WZC
Apparatuur: Laptop Toshiba Satellite Pro met Intel wireless wifi link 4965AGN.
Software: Windows Wireless Zero Configuration en Intel PROSet Wireless.
Als PROSet actief is niet altijd het Windows verbindingsicon zichtbaar. Maar als het zichtbaar is dan
geeft een dubbelklik op het verbindingsicon de melding dat de Windows software niet gebruikt kan
worden omdat een ander programma actief is.
WZC wordt actief door PROSet uit te schakelen.
PROSet uitschakelen:
Start>Alle programma’s>Intel PROSet Wireless>Geavanceerd>Windows gebruiken....>Ja
Als er een netwerk actief is en er is daarvan een verbindingsprofiel opgeslagen dan maakt Windows
direct verbinding met dat netwerk.
Als er geen netwerkverbinding gemaakt kan worden dan wordt dat aangegeven met een rood kruis
door het verbindingsicon.
RM op icon geeft een menu waarmee beschikbare draadloze netwerken zichtbaar te maken zijn.
Bij het verbinding maken wordt door het toegangspunt om een netwerksleutel gevraagd.
Als de verbinding gemaakt is dan geeft het statusoverzicht details van de verbinding.
Van de verbinding wordt direct een profiel gemaakt waarin de verbindingsdetails zijn opgeslagen.Via
de tab “Volgorde van voorkeurnetwerken” zijn profielen in te zien, te verplaatsen en te verwijderen.
Bij profieleigenschappen kan “automatisch verbinden” worden gewijzigd in “verbinden op aanvraag”
(Dia 27 – 40) In Windows XP verbinding maken met Intel PROSet
Het startscherm van PROSet geeft aan dat de draadloze adapter beheerd wordt door Windows en dus
WZC actief is.
PROSet inschakelen
Start>Alle programma’s>Intel PROSet Wireless>PROset inschakelen
Als PROSet wordt ingeschakeld wordt een overzicht van de netwerken gegeven.
Verbinden met een netwerk gaat via een profiel waarin de details van de verbinding zijn opgeslagen.
Als er geen profiel aanwezig is moet dat eerst worden gemaakt.
Profielen>toevoegen>
Profielnaam = ZEEUW n
SSID = ZEEUW n>volgende
Beveiliging kies: WPA2-Personal(AES-CCMP)>OK
Wachtwoord: type sleutel>OK
Er is nu een profiel met de naam “ZEEUW n” aangemaakt waarmee verbinding gemaakt kan worden
met het netwerk “ZEEUW n”.
Verbinding maken dmv het profiel
Klik op: ZEEUW n>Verbinden
Een klik op Details geeft een overzicht van de verbindingsdetails
Pag. 4
(Dia 42 – 65) In Vista verbinding maken
Apparatuur: Laptop Toshiba Satellite Pro met Intel wireless wifi link 4965AGN.
Software: Windows Vista, versie Ultimate.
WZC onder Vista heet “Wired Autoconfig”
Intel heeft WZC in PROSet geïntegreerd, ze zijn dus niet afzonderlijk te gebruiken.
Als in het verleden verbinding met het netwerk is gemaakt dan is daarvan een profiel opgeslagen.
In dat profiel zijn dan alle voorwaarden opgeslagen om automatisch verbinding te maken.
Uitgangspunt: Voor de eerste maal verbinding maken met een bepaald netwerk
Als het WiFi verbindingsicon rechts onder van monitorscherm voorzien is van een rood kruis
dan kan dat betekenen:
Gewenst draadloos netwerk is niet aanwezig
Gewenst draadloos netwerk is aanwezig maar er is nooit verbinding mee gemaakt
Gewenst draadloos netwerk is aanwezig maar moet “Handmatig” verbonden worden
Zowel LM als RM op “WiFi icon rechtsonder” geven de mogelijkheden:
Verbinding met een netwerk maken
Netwerkcentrum
Kies:
Verbinding met een netwerk maken
Click op: ZEEUW n>Verbinding maken
Type:
Beveiligingssleutel>Verbinding maken
V+ bij:
Dit netwerk opslaan
V+ bij:
Deze verbinding automatisch starten
Click op: Sluiten
Details verbinding aanpassen
RM op: “WiFi icon rechts-onder”>Netwerkcentrum>Aanpassen
Wijzig netwerknaam: ZEEUW n 2 naar ZEEUW n
Type locatie:
O+ bij: Particulier>Volgende
Status
In dit scherm zijn een aantal algemene verbindingsdetails weergegeven.
Onder de knop “Details” wordt een uitgebreid overzicht van netwerkverbindingsgegevens gegeven
Onder de knop “Eigenschappen van draadloos netwerk” kan onder de tab Verbinding o.a. het
“automatisch verbinden” worden gewijzigd in “verbinden op aanvraag”.
Onder de knop “Beveiliging” zijn de gegevens van de beveiliging weergegeven.
Profielen
Kies in het netwerkcentrum: “Draadloze netwerken beheren”
(Dia 65 – 85) In Windows 7 verbinding maken
Het icon voor draadloze netwerken is anders.
RM op icon opent het netwerkcentrum
LM op icon opent het verbindingsmenu.
Verbinding kiezen en beveiligingssleutel invoeren verschilt niet van voorgaande versies.
Nieuw is om het type netwerk te kiezen, kies: Thuisnetwerk
Het netwerkcentrum verschilt vrijwel niet van dat van Vista
Onder de tab “Draadloze netwerkverbinding” wordt het statusscherm zichtbaar met de knoppen Details
en Eigenschappen van draadloos netwerk.
Ook het profieloverzicht is niet echt anders met dat van Vista.