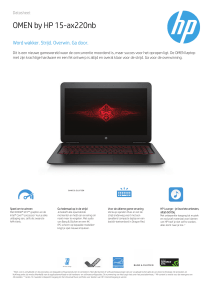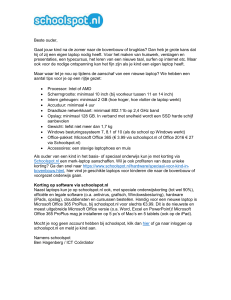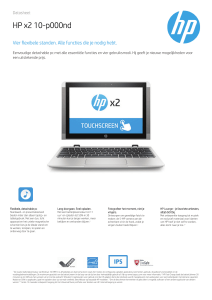Wireless internet
Voordracht bij HCC Zoetermeer
op dinsdag 8 december 2009
door Theo de Zeeuw
Deel 1
Inhoud van de voordracht
•
•
•
•
•
•
•
•
Introductie
Laptop en toegangspunt
Een aantal begrippen
Verbinden met Windows WZC
Verbinden met Intel PROSet
Praktijk verbinden met WZC
Praktijk verbinden met PROSet
Presentatie buiten de deur verbinden
Dia 2
Introductie
•
•
•
•
•
•
•
Draadloos is “standaard” voor laptops
Kabel is voor Laptop onpraktisch
Laptop is een “MeeSleepDing”
Verbinden via toegangspunt
Thuis stabiel en automatisch
Bij HCC Bijdorp soms ook
Bij vrienden of vacantie moeilijker
Dia 3
Laptop
•
•
•
•
•
Draadloos ontbreekt bij oudere typen
Oplosbaar met een USB dongel
Huidige typen hebben draadloze adapter
Windows heeft standaard software
Fabrikanten leveren vaak speciale
software
Dia 4
Draadloos toegangspunt
•
•
•
•
•
Kan een zelfstandige unit zijn
Momenteel geintegreerd in routers
Zend uniek signaal uit
Bereik van signaal is beperkt
Buitenshuis vaak HotSpots
Dia 5
Draadloos verbinden
De volgende zaken komen aan de orde:
•
•
•
•
Kanalen en frequenties
Herkenning
Beveiliging
Hoe verbinden
Dia 6
Kanalen en frequenties
•
•
•
•
•
Standaard is het 802.11 protocol
Gebruikt de 2,4 GHz en 5,1 GHz band
802.11a en 802.11b zijn verouderd
Meest gebruikt is 802.11g (tot 54MBps)
Nieuw is 802.11n (tot 300MBps)
Dia 7
Herkenning
•
•
•
•
Toegangspunt zendt naam uit
Daaraan wordt het geïdentificeerd
Dat systeem heet: “SSID”
Laptop herkent SSID en kan dan contact
maken
Opmerking:
SSID = Service Set IDentifier
Dia 8
Beveiliging
Standaard instelling is dat geen
beveiliging is ingeschakeld.
Een aantal soorten beveiliging zijn:
• WEP = Wired Equivalent Privacy
• WPA = WiFi Protected Access
• WPA2 = verbeterde WPA
Dia 9
WEP
•
•
•
•
Signaal door encryptie versleuteld
Er wordt een vaste sleutel gebruikt
Niveaus 40/64bits of 104/128bits
WEP kan eenvoudig worden gekraakt
In WEP worden 24bits automatisch toegekend
dwz 40bits (+24) WEP is hetzelfde als 64bits (incl.24) WEP
Dia 10
WPA
•
•
•
•
•
•
•
WPA veiliger dan WEP
Gebruiker kan zelf sleutel invoeren (PSK)
Sleutel veranderd regelmatig (TKIP)
AES encryptie alleen bij Linksys
WPA kan alleen bij Windows XP+SP2
Benaming is: WPA-PSK of WPA personal
WPA-Enterprise is server versie
Dia 11
WPA2
•
•
•
•
WPA2 heeft sterkere encryptie dan WPA
Werkt alleen met 802.11n protocol
Benaming is: WPA2 personal
WPA2-Enterprise is server versie
Dia 12
Verbinding maken
UITGANGSPUNT:
• Laptop: Toshiba Satelite PRO
• Wifi: Intel wireless wifi link 4965AGN
Verbindingsmogelijkheden:
• Windows: Wireless Zero Configuration (wzc)
• Toshiba (Intel): Intel PROSet Wireless
Geen draadloze verbinding
Op een laptop zal het icon
voor draadloze netwerken
voorzien zijn van een rood
kruis.
Staat rechtsonder op bureaublad
Welke verbindingen zijn er :
• Rechter Muis op icon
• Beschikbare draadloze netwerken weergeven
Ander programma actief
Ander programma actief
• Dit komt vaak voor bij laptops.
• Het Microsoft icon is dus buiten gebruik.
• De reden is dat de fabrikant van de laptop
eigen software gebruikt voor verbindingen.
• Hier is dat de software Intel PROSet.
• Uitgeschakeld, werkt Microsoft WZC weer.
• Later iets over Intel PROSet.
Verbinden via WZC
Met een Laptop moet via WZC verbinding
gemaakt worden met het internet.
Op de laptop zal het icon
voor draadloze netwerken
voorzien zijn van een rood
kruis.
Staat rechtsonder op bureaublad
Welke verbindingen zijn er :
• Rechter Muis op icon
• Beschikbare draadloze netwerken weergeven
Aanwezige verbindingen
Met “ZEEUW n” verbinding maken
Linker Muis
op ZEEUW n
Daarna:
Verbinding maken
Vraagt netwerksleutel
Netwerksleutel
Contact moet worden gemaakt met het toegangspunt met
de SSID is “ZEEUW n”
Dat toegangspunt is met een netwerksleutel beveiligd.
Die sleutel moet bekend zijn om verbinding te maken
Netwerksleutel
invoeren
zekerheidshalve
eronder bevestigen
Verbinding is gemaakt
Status overzicht
1x klikken met
linker muis
En dit is best snel!!
Voorkeurnetwerken
1x klikken met
linker muis
Netwerk profielen
Met deze netwerken is in de loop
van de tijd verbinding gemaakt
Verbinding maken kan:
• Automatisch
• Handmatig
• Op aanvraag
Hier instellen!
Automatisch verbinden
Kies tab:
Verbinding
Hier instellen!
Verbinden via Intel PROSet
Met een Laptop via PROSet verbinding
maken met het internet.
Het icon voor draadloze
netwerken kan daarvoor
niet gebruikt worden
Icon staat rechtsonder op bureaublad
PROSet programma starten:
• Start>Alle programmas>Intel PROSet Wireless>
• Programma starten!
Startscherm van Intel PROSet
Microsoft Wireless Zero
configuration is nog aktief
PROSet starten:
Hier starten
Het inschakelen
van PROSet
schakeld WZC uit
Aanwezige verbindingen
Het verbindings
scherm is vrijwel
identiek aan dat
van Microsoft WZC
Met “ZEEUW n” verbinding maken
Linker Muis
op ZEEUW n
Daarna niet op:
Verbinden
maar op:
Profielen
Profielen
Leeg vak.
Er zijn geen
profielen.
Profiel
toevoegen
Profiel toevoegen
Zelf verzinnen
SSID van
toegangspunt
Profielgegevens invoeren
Profielnaam
gelijk gekozen
met die van
SSID
Beveiliging aangeven
Hier type
beveiliging
kiezen
Beveiliging en Sleutel
Gebruikte
type
beveiliging
Hier netwerk
sleutel
invullen
Profiel is aangemaakt
Er is een
profiel
aangemaakt
Via profiel verbinden
Aktiveer
profiel met
linker muis
Klik hier om
te verbinden
Verbinding is gemaakt
Verbinding is
gemaakt
Scherm
sluiten
Verbinding is gemaakt
Meer details
over de
verbinding
Verbinding is
gemaakt
Details van verbinding
N protocol kan
ook op 5GHz
werken.
G protocol
werkt alleen op
2,4 GHz
Wat ik in het voorgaande heb
behandeld ga ik nu in de
praktijk laten zien
Windows Vista
WiFi verbinding met Vista
Uitgangspunt:
• Laptop: Toshiba Satelite PRO
• WiFi: Intel Wireless wifi link 4968AGN
• Windows Vista, versie Ultimate
WiFi verbinding met Vista
• WZC onder Vista heet Wired AutoConfig
• Intel heeft WZC in PROSet geintegreerd
• Toshiba heeft ConfigFree toegevoegd
• ConfigFree is extra en kan
uitgeschakeld worden
WiFi Icon
In Vista is het icon voor
draadloze netwerken iets
anders.
Het rode kruis heeft dezelfde
betekenis.
Het staat ook rechtsonder op bureaublad
Er is geen verbinding met een netwerk
Geen netwerkverbinding
• Gewenst draadloos netwerk is niet
aanwezig
• Gewenst draadloos netwerk is aanwezig
maar er is nooit verbinding mee
gemaakt
• Gewenst draadloos netwerk is aanwezig
maar moet “Handmatig” verbonden
worden
Profiel
Als in het verleden verbinding met
het netwerk is gemaakt dan is
daarvan een profiel opgeslagen.
In dat profiel zijn alle
voorwaarden opgeslagen om
automatisch verbinding te maken
Verbinding maken
Gebruik
Linker muis
of
Rechter muis
Menu:
• Verbinding met een netwerk maken
• Netwerkcentrum
Kies
Aanwezige verbindingen
Gewenste
verbinding
Verbinding Kiezen
Met LM
activeren
Verbinden
Info scherm
Configuratieknop
Dit
kiezen
Vraag om sleutel
Sleutel invoeren
Profiel opslaan
Netwerkcentrum
Aanpassingen
Aanpassingen doorgevoerd
Status
Status van de verbinding
Details
Eigenschappen vd verbinding
Eigenschappen
Beveiliging
Profielen
Kies:
Beheren
Profielen
Windows 7
WiFi verbinding met Windows 7
Uitgangspunt:
• Laptop: Linovo – T61P
• WiFi: Intel Wireless wifi link 4968AGN
• Windows 7, versie Ultimate
WiFi Icon
In Windows 7 is het icon voor
draadloze netwerken weer anders.
Er is geen verbinding
met een netwerk
Het werkt ook
weer iets anders
Het staat ook rechtsonder op bureaublad
Netwerkcentrum
RM op icon
Openen
netwerkcentrum
Verbindingsmenu
LM op icon
Openen verbindingsmenu
Verbinding Kiezen
Met LM
activeren
Verbinden
Info scherm
Vraag om sleutel
Sleutel invoeren
Type netwerk aangeven
Nieuw in
Windows 7
Kies
Thuisnetwerk
Thuis netwerk
Verbonden met het netwerk
Er is verbinding
met het netwerk
Netwerkcentrum
Openen met RM op
verbindings-icon
Status
Met LM
activeren
Status van de verbinding
Details
Status van de verbinding
Eigenschappen
Beveiliging
Netwerkcentrum
Profielen
Met LM
activeren
Openen met RM op
verbindings-icon
Profielen