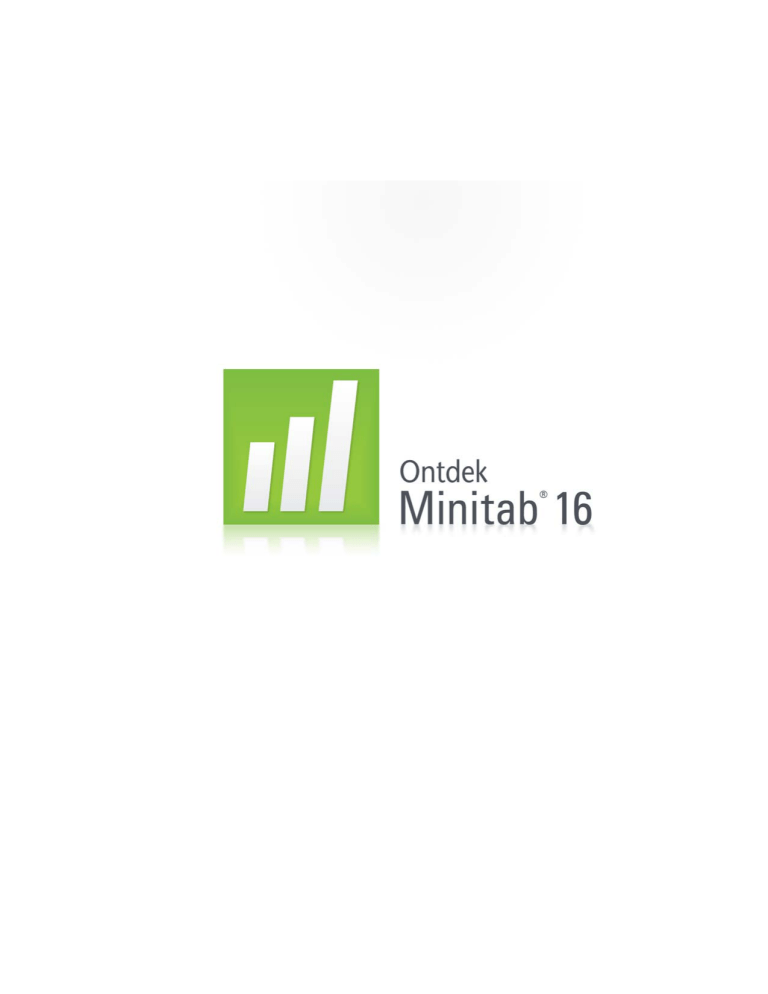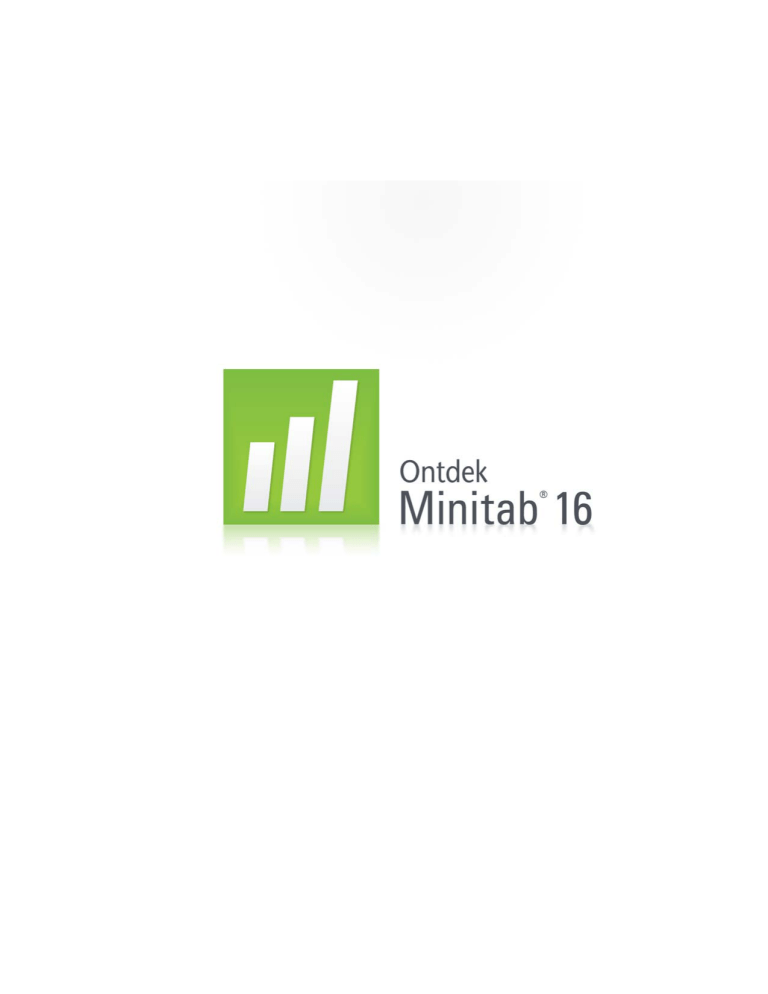
© 2010 van Minitab, Inc. Alle rechten voorbehouden.
®
®
Versie 16.1.0
®
Minitab , het Minitab-logo , Quality Companion by Minitab en Quality Trainer by Minitab® zijn
geregistreerde handelsmerken van Minitab, Inc. in de Verenigde Staten en andere landen. Capability Sixpack™,
Process Capability Sixpack™, ReportPad™ en StatGuide™ zijn alle handelsmerken van Minitab, Inc.
Six Sigma® is een geregistreerd handelsmerk en servicemerk van Motorola, Inc. Alle andere merken
waarnaar wordt verwezen blijven het eigendom van de respectieve eigenaars.
ii
Inhoudsopgave
1
Aan de slag 1-1
Doelstellingen . . . . . . . . . . . . . . . . . . . . . . . . . . . . . . . . . . . . . . . . . . . . . . . . 1-1
Overzicht . . . . . . . . . . . . . . . . . . . . . . . . . . . . . . . . . . . . . . . . . . . . . . . . . . . . 1-1
Typografische conventies in deze gids . . . . . . . . . . . . . . . . . . . . . . . . . . . . . . 1-2
Het verhaal. . . . . . . . . . . . . . . . . . . . . . . . . . . . . . . . . . . . . . . . . . . . . . . . . . . 1-3
Minitab STARTEN . . . . . . . . . . . . . . . . . . . . . . . . . . . . . . . . . . . . . . . . . . . . . . . 1-3
Een werkblad openen . . . . . . . . . . . . . . . . . . . . . . . . . . . . . . . . . . . . . . . . . . . 1-4
Wat is de volgende stap? . . . . . . . . . . . . . . . . . . . . . . . . . . . . . . . . . . . . . . . . 1-6
2
Gegevens in een grafiek uitzetten 2-1
Doelstellingen . . . . . . . . . . . . . . . . . . . . . . . . . . . . . . . . . . . . . . . . . . . . . . . . 2-1
Overzicht . . . . . . . . . . . . . . . . . . . . . . . . . . . . . . . . . . . . . . . . . . . . . . . . . . . . 2-1
De gegevens onderzoeken . . . . . . . . . . . . . . . . . . . . . . . . . . . . . . . . . . . . . . . 2-2
Relaties tussen twee variabelen beoordelen . . . . . . . . . . . . . . . . . . . . . . . . . . 2-8
Werken met grafieklay-outs en afdrukken . . . . . . . . . . . . . . . . . . . . . . . . . . . 2-12
Projecten opslaan . . . . . . . . . . . . . . . . . . . . . . . . . . . . . . . . . . . . . . . . . . . . . 2-15
Wat is de volgende stap? . . . . . . . . . . . . . . . . . . . . . . . . . . . . . . . . . . . . . . . 2-16
3
Gegevens analyseren 3-1
Doelstellingen . . . . . . . . . . . . . . . . . . . . . . . . . . . . . . . . . . . . . . . . . . . . . . . . 3-1
Overzicht . . . . . . . . . . . . . . . . . . . . . . . . . . . . . . . . . . . . . . . . . . . . . . . . . . . . 3-1
Beschrijvende statistische gegevens weergeven . . . . . . . . . . . . . . . . . . . . . . . 3-2
Een ANOVA uitvoeren . . . . . . . . . . . . . . . . . . . . . . . . . . . . . . . . . . . . . . . . . . 3-4
Werken met de Project Manager van Minitab . . . . . . . . . . . . . . . . . . . . . . . . . 3-9
Wat is de volgende stap? . . . . . . . . . . . . . . . . . . . . . . . . . . . . . . . . . . . . . . . 3-11
4
Kwaliteit beoordelen 4-1
Doelstellingen . . . . . . . . . . . . . . . . . . . . . . . . . . . . . . . . . . . . . . . . . . . . . . . . 4-1
Overzicht . . . . . . . . . . . . . . . . . . . . . . . . . . . . . . . . . . . . . . . . . . . . . . . . . . . . 4-1
iii
Stabiliteit van processen beoordelen . . . . . . . . . . . . . . . . . . . . . . . . . . . . . . . 4-2
Capaciteit van processen evalueren . . . . . . . . . . . . . . . . . . . . . . . . . . . . . . . . 4-9
Wat is de volgende stap? . . . . . . . . . . . . . . . . . . . . . . . . . . . . . . . . . . . . . . 4-11
5
Experimenteel ontwerpen 5-1
Doelstellingen . . . . . . . . . . . . . . . . . . . . . . . . . . . . . . . . . . . . . . . . . . . . . . . . 5-1
Overzicht . . . . . . . . . . . . . . . . . . . . . . . . . . . . . . . . . . . . . . . . . . . . . . . . . . . 5-1
Een experimenteel ontwerp maken . . . . . . . . . . . . . . . . . . . . . . . . . . . . . . . . 5-2
Het ontwerp weergeven . . . . . . . . . . . . . . . . . . . . . . . . . . . . . . . . . . . . . . . . 5-5
Gegevens invoeren . . . . . . . . . . . . . . . . . . . . . . . . . . . . . . . . . . . . . . . . . . . . 5-5
Het ontwerp analyseren . . . . . . . . . . . . . . . . . . . . . . . . . . . . . . . . . . . . . . . . 5-6
Conclusies trekken . . . . . . . . . . . . . . . . . . . . . . . . . . . . . . . . . . . . . . . . . . . . 5-9
Wat is de volgende stap? . . . . . . . . . . . . . . . . . . . . . . . . . . . . . . . . . . . . . . 5-12
6
Sessieopdrachten gebruiken 6-1
Doelstellingen . . . . . . . . . . . . . . . . . . . . . . . . . . . . . . . . . . . . . . . . . . . . . . . . 6-1
Overzicht . . . . . . . . . . . . . . . . . . . . . . . . . . . . . . . . . . . . . . . . . . . . . . . . . . . 6-1
Opdrachten inschakelen en typen . . . . . . . . . . . . . . . . . . . . . . . . . . . . . . . . . 6-2
Een serie opdrachten opnieuw uitvoeren. . . . . . . . . . . . . . . . . . . . . . . . . . . . 6-4
Analyses herhalen met Exces-bestanden . . . . . . . . . . . . . . . . . . . . . . . . . . . . 6-6
Wat is de volgende stap? . . . . . . . . . . . . . . . . . . . . . . . . . . . . . . . . . . . . . . . 6-8
7
Een rapport genereren 7-1
Doelstellingen . . . . . . . . . . . . . . . . . . . . . . . . . . . . . . . . . . . . . . . . . . . . . . . . 7-1
Overzicht . . . . . . . . . . . . . . . . . . . . . . . . . . . . . . . . . . . . . . . . . . . . . . . . . . . 7-1
Werken met het ReportPad . . . . . . . . . . . . . . . . . . . . . . . . . . . . . . . . . . . . . . 7-2
Een rapport opslaan . . . . . . . . . . . . . . . . . . . . . . . . . . . . . . . . . . . . . . . . . . . 7-6
Een rapport kopiëren naar een tekstverwerkingsprogramma . . . . . . . . . . . . 7-7
Geïntegreerde functies voor het bewerken van grafieken gebruiken . . . . . . . 7-8
Uitvoer verzenden naar Microsoft PowerPoint . . . . . . . . . . . . . . . . . . . . . . . 7-10
Wat is de volgende stap? . . . . . . . . . . . . . . . . . . . . . . . . . . . . . . . . . . . . . . 7-11
iv
8
Een werkblad voorbereiden 8-1
Doelstellingen . . . . . . . . . . . . . . . . . . . . . . . . . . . . . . . . . . . . . . . . . . . . . . . . 8-1
Overzicht . . . . . . . . . . . . . . . . . . . . . . . . . . . . . . . . . . . . . . . . . . . . . . . . . . . . 8-1
Gegevens krijgen uit verschillende bronnen . . . . . . . . . . . . . . . . . . . . . . . . . . 8-2
Het werkblad voorbereiden voor een analyse . . . . . . . . . . . . . . . . . . . . . . . . . 8-5
Wat is de volgende stap? . . . . . . . . . . . . . . . . . . . . . . . . . . . . . . . . . . . . . . . 8-11
9
Minitab aanpassen 9-1
Doelstellingen . . . . . . . . . . . . . . . . . . . . . . . . . . . . . . . . . . . . . . . . . . . . . . . . 9-1
Overzicht . . . . . . . . . . . . . . . . . . . . . . . . . . . . . . . . . . . . . . . . . . . . . . . . . . . . 9-1
Opties instellen. . . . . . . . . . . . . . . . . . . . . . . . . . . . . . . . . . . . . . . . . . . . . . . . 9-2
Een aangepaste werkbalk maken . . . . . . . . . . . . . . . . . . . . . . . . . . . . . . . . . . 9-3
Sneltoetsen toewijzen. . . . . . . . . . . . . . . . . . . . . . . . . . . . . . . . . . . . . . . . . . . 9-5
Standaardinstellingen van Minitab herstellen . . . . . . . . . . . . . . . . . . . . . . . . . 9-7
Wat is de volgende stap? . . . . . . . . . . . . . . . . . . . . . . . . . . . . . . . . . . . . . . . . 9-8
10
Hulp vragen 10-1
Doelstellingen . . . . . . . . . . . . . . . . . . . . . . . . . . . . . . . . . . . . . . . . . . . . . . . 10-1
Overzicht . . . . . . . . . . . . . . . . . . . . . . . . . . . . . . . . . . . . . . . . . . . . . . . . . . . 10-1
Antwoorden en informatie zoeken . . . . . . . . . . . . . . . . . . . . . . . . . . . . . . . . 10-2
Overzicht van de Help-functie van Minitab . . . . . . . . . . . . . . . . . . . . . . . . . . 10-4
De Help-functie . . . . . . . . . . . . . . . . . . . . . . . . . . . . . . . . . . . . . . . . . . . . . . 10-6
StatGuide . . . . . . . . . . . . . . . . . . . . . . . . . . . . . . . . . . . . . . . . . . . . . . . . . . . 10-8
Session Command Help . . . . . . . . . . . . . . . . . . . . . . . . . . . . . . . . . . . . . . . 10-10
Wat is de volgende stap? . . . . . . . . . . . . . . . . . . . . . . . . . . . . . . . . . . . . . . 10-11
11
Referentie 11-1
Doelstellingen . . . . . . . . . . . . . . . . . . . . . . . . . . . . . . . . . . . . . . . . . . . . . . . 11-1
Overzicht . . . . . . . . . . . . . . . . . . . . . . . . . . . . . . . . . . . . . . . . . . . . . . . . . . . 11-1
De Minitab-omgeving . . . . . . . . . . . . . . . . . . . . . . . . . . . . . . . . . . . . . . . . . 11-2
Gegevens in Minitab . . . . . . . . . . . . . . . . . . . . . . . . . . . . . . . . . . . . . . . . . . 11-5
Index . . . . . . . . . . . . . . . . . . . . . . . . . . . . . . . . . . . . . . . . . . . . . . . . . . . . . . . . I-1
v
vi
1
Aan de slag
Doelstellingen
In dit hoofdstuk leert u het volgende:
■
Werken met Ontdek Minitab, pagina 1-1
■
Minitab starten, pagina 1-3
■
Een werkblad openen en onderzoeken, pagina 1-4
Overzicht
In Ontdek Minitab maakt u kennis met de functies van Minitab die het meest algemeen
worden gebruikt. Bij het doorwerken van deze gids gebruikt u functies, maakt u grafieken
en genereert u statistische gegevens. De inhoud van Ontdek Minitab houdt verband met
de acties die u moet uitvoeren in uw eigen Minitab-sessies. U gebruikt een voorbeeldset
van de functies van Minitab om het scala van functies en statistische mogelijkheden
van Minitab te zien.
Voor de meeste statistische analyses is een reeks stappen nodig, meestal ingegeven
door achtergrondkennis of afhankelijk van het onderwerpsgebied dat u onderzoekt.
In hoofdstuk 2 tot en met 5 worden de analysestappen geïllustreerd in een standaard
Minitab-sessie:
■
Gegevens onderzoeken met grafieken
■
Statistische analyses en procedures uitvoeren
■
Kwaliteit beoordelen
■
Een experiment ontwerpen
In hoofdstuk 6 tot en met 9 komen de volgende onderwerpen aan de orde:
Ontdek Minitab
■
Sneltoetsen gebruiken om analyses in de toekomst te automatiseren
■
Rapporten genereren
■
Werkbladen voorbereiden
■
Minitab aan uw behoeften aanpassen
1-1
Hoofdstuk 1
Typografische conventies in deze gids
Hoofdstuk 10, Hulp vragen, bevat informatie over de manier waarop u antwoorden
op uw vragen krijgt en de Minitab Help-functie gebruikt. Hoofdstuk 11, Referentie,
geeft een overzicht van de Minitab-omgeving en een overzicht van de typen en
vormen van gegevens die in Minitab worden gebruikt.
U kunt Ontdek Minitab op twee manieren doorwerken:
■
Van begin tot eind, waarbij u als rode draad een gebruikelijke workflow van
een fictieve online boekwinkel volgt,
■
Door een bepaald hoofdstuk te selecteren om vertrouwd te raken met een
bepaald onderdeel van Minitab.
In Ontdek Minitab worden dialoogvensters en vensters geïntroduceerd op het
moment dat u die nodig hebt om een stap in de analyse uit te voeren. Let tijdens
uw werk op de volgende pictogrammen voor aanvullende informatie:
Wijst op opmerkingen en tips
Verwijst naar verwante onderwerpen in de Minitab
Help-informatie en de StatGuide
Typografische conventies in deze gids
1-2
[Enter]
Geeft een toets aan, zoals de toets [Enter].
[Alt]+[D]
Geeft aan dat u de eerste toets ingedrukt moet houden en daarna
op de tweede toets moet drukken. Bijvoorbeeld: houd de
[Alt]-toets ingedrukt en druk op [D].
File ➤ Exit
Geeft een menuopdracht aan, in dit geval: kies Exit in het menu
File. Hier volgt een ander voorbeeld: Stat ➤ Tables ➤ Tally
Individual Variables betekent: open het menu Stat, open
het submenu Tables en kies Tally Individual Variables.
Klik op OK.
Vetgedrukte tekst wordt gebruikt voor opties en knoppen
in dialoogvensters en opdrachten in Minitab.
Voer Pulse1 in.
Cursieve tekst wordt gebruikt voor tekst die u moet invoeren.
Ontdek Minitab
Het verhaal
Aan de slag
Het verhaal
Een online boekwinkel heeft drie regionale expeditiecentra die zorgen voor de
distributie van bestellingen naar consumenten. Elk expeditiecentrum gebruikt een
ander computersysteem om orderinformatie in te voeren en te verwerken. Het bedrijf
wil op al deze drie expeditiecentra hetzelfde computersysteem gebruiken om alle
orders te kunnen integreren en door het hele bedrijf de meest efficiënte manier te
hanteren.
In de loop van dit boek analyseert u gegevens van de expeditiecentra terwijl u
leert werken met Minitab. U maakt grafieken en voert statistische analyses uit om
te bepalen welk computersysteem het meest efficiënt is en tot de kortste levertijd leidt.
Nadat u hebt bepaald welk computersysteem het efficiëntst is, richt u zich op de
gegevens van dit centrum. Om te beginnen maakt u controlediagrammen om te
zien of het verzendproces van het centrum onder controle is. Vervolgens voert u een
capaciteitsanalyse uit om te zien of het proces werkt binnen de specificatiegrenzen.
Ten slotte voert u een ontworpen experiment uit om de processen van het
expeditiecentrum verder te verbeteren.
Bovendien leert u meer over sessieopdrachten en leert u hoe u rapporten
genereert, werkbladen voorbereidt en Minitab aanpast.
Minitab starten
Voordat u met uw analyse begint, start u Minitab en bekijkt u goed de indeling
van de vensters.
Minitab starten
1 Kies in de taakbalk van Windows achtereenvolgens Start ➤ Programma's ➤
Minitab ➤ Minitab 16 Statistical Software.
Minitab wordt geopend en er worden twee vensters weergegeven:
Ontdek Minitab
■
In het venster Session worden de resultaten van uw analyse in tekstindeling
weergegeven. In dit venster kunt u ook opdrachten invoeren, in plaats van
de menu's van Minitab te gebruiken.
■
Het gegevensvenster bevat een open werkblad, dat eruitziet als een spreadsheet.
U kunt meerdere werkbladen openen: elk in een ander gegevensvenster.
1-3
Hoofdstuk 1
Een werkblad openen
Venster Session
Gegevensvenster:
– Kolommen
– Rijen
– Cellen
Zie De Minitab-omgeving op pagina 11-2 voor meer informatie over de Minitab-omgeving.
Een werkblad openen
U kunt op elk gewenst moment een nieuw, leeg werkblad openen. U kunt ook een
of meer bestanden met gegevens openen. Wanneer u een bestand opent, kopieert
u de inhoud van het bestand in het huidige Minitab-project. Wijzigingen die u
binnen het project aanbrengt in het werkblad, hebben geen gevolgen voor het
oorspronkelijke bestand.
De gegevens voor de drie expeditiecentra zijn opgeslagen in het werkblad
ShippingData.MTW.
In sommige gevallen moet u uw werkblad voorbereiden voordat u met een analyse begint.
Zie Hoofdstuk 8, Een werkblad voorbereiden, voor meer informatie over het opstellen van
een werkblad.
1-4
Ontdek Minitab
Een werkblad openen
Een werkblad
openen
Aan de slag
1 Kies File ➤ Open
Worksheet.
2 Klik op Look in Minitab
Sample Data folder,
onder in het
dialoogvenster.
3 Dubbelklik in de map
Sample Data op Ontdek
Minitab.
Als u een andere map wilt
opgeven waarin standaard
Minitab-bestanden
worden geopend en
opgeslagen, kiest u
achtereenvolgens Tools ➤
Options ➤ General.
4 Kies ShippingData.MTW en klik op Open. Als een berichtvenster verschijnt,
schakelt u het selectievakje Do not display this message again in en klikt u op
OK. Wanneer u dit bericht opnieuw wilt laten weergeven bij elk werkblad dat u
opent, herstelt u de standaardinstellingen van Minitab. Zie
Standaardinstellingen van Minitab herstellen op pagina 9-7
Een werkblad
onderzoeken
De gegevens zijn gerangschikt in kolommen, en worden ook wel variabelen
genoemd. Het kolomnummer en de kolomnaam staan boven in elke kolom. Elke
rij in het werkblad vertegenwoordigt een geval, dat wil zeggen, informatie over één
boekbestelling.
Kolom met datum-/
tijdgegevens
Kolom met
numerieke gegevens
Kolom met alfanumerieke
gegevens
Kolomnaam
Rijnummer
In Minitab kunt u drie typen gegevens invoeren: numerieke, alfanumerieke
en datum-/tijdgegevens Dit werkblad bevat gegevens van elk type.
De gegevens bestaan uit:
Ontdek Minitab
1-5
Hoofdstuk 1
Wat is de volgende stap?
■
Naam van het expeditiecentrum
■
Besteldatum
■
Afleverdatum
■
Aantal leveringsdagen
■
Leveringsstatus (“On time” geeft aan dat het boek op tijd is ontvangen;
“Back order” geeft aan dat het boek momenteel niet in voorraad is; “Late”
geeft aan dat het boek zes of meer dagen na bestelling is ontvangen)
■
Afstand van het expeditiecentrum tot de afleverlocatie
Zie Gegevens in Minitab op pagina 11-5 voor meer informatie over gegevenstypen.
Wat is de volgende stap?
Nu dat u een werkblad hebt geopend, bent u klaar om te gaan werken met
Minitab. In het volgende hoofdstuk gebruikt u grafieken om gegevens te
controleren op normaliteit en de relaties tussen variabelen te onderzoeken.
1-6
Ontdek Minitab
2
Gegevens in een
grafiek uitzetten
Doelstellingen
In dit hoofdstuk leert u het volgende:
■
Een plot met individuele waarden maken en interpreteren, pagina 2-2
■
Een histogram met groepen maken, pagina 2-4
■
Een histogram bewerken, pagina 2-5
■
Meerdere histogrammen op dezelfde pagina rangschikken, pagina 2-7
■
Help-informatie weergeven, pagina 2-9
■
Een scatterplot maken en interpreteren, pagina 2-10
■
Een scatterplot bewerken, pagina 2-11
■
Meerdere grafieken op dezelfde pagina rangschikken, pagina 2-13
■
Grafieken afdrukken, pagina 2-15
■
Een project opslaan, pagina 2-15
Overzicht
Voordat u een statistische analyse uitvoert, kunt u met grafieken gegevens onderzoeken
en relaties tussen de variabelen beoordelen. Grafieken zijn bovendien handig om
resultaten mee samen te vatten en de interpretatie van statistische resultaten te
vereenvoudigen.
U hebt toegang tot de grafieken van Minitab via de menu's Graph en Stat. Er zijn
ook ingebouwde grafieken beschikbaar met een groot aantal statistische opdrachten.
Ontdek Minitab
2-1
Hoofdstuk 2
De gegevens onderzoeken
Die grafieken kunnen u helpen resultaten te interpreteren en de geldigheid
van statistische aannamen te beoordelen.
Minitab biedt het volgende voor grafieken:
■
Een afbeeldingengalerie waarin u een grafiektype kunt kiezen
■
Flexibiliteit bij de aanpassing van grafieken, van het maken van
deelverzamelingen van gegevens tot het opgeven van titels en voetnoten
■
De mogelijkheid om de meeste grafiekelementen, zoals lettertypen, symbolen,
lijnen, plaatsing van vinkjes en weergave van gegevens, te veranderen nadat
de grafiek is gemaakt
■
De mogelijkheid om grafieken automatisch bij te werken
In dit hoofdstuk worden de gegevens van het expeditiecentrum onderzocht die
u in het vorige hoofdstuk hebt geopend, waarbij grafieken worden gebruikt om
gemiddelden te vergelijken, variabiliteit te onderzoeken, normaliteit te controleren
en de relatie tussen variabelen te onderzoeken.
Ga voor meer informatie over grafieken in Minitab naar Graphs in de Minitab Help-index
en dubbelklik op de titel Overview. U geeft de Help-index weer door Help ➤ Help te kiezen
en op het tabblad Index te klikken.
De gegevens onderzoeken
Voordat u een statistische analyse uitvoert, moet u eerst grafieken maken waarin
belangrijke gegevenskenmerken worden weergegeven.
Voor de gegevens van het expeditiecentrum wilt u naast de gemiddelde levertijd
van elk expeditiecentrum ook weten hoe variabel de gegevens zijn binnen elk
expeditiecentrum. U wilt ook bepalen of de gegevens van het expeditiecentrum
normaal verdeeld zijn, zodat u standaard statistische methoden kunt gebruiken
om de gelijkheid van gemiddelden te testen.
Een plot met
individuele
waarden maken
U vermoedt dat de levertijd verschilt voor de drie expeditiecentra. Maak een plot
met individuele waarden om de gegevens van de expeditiecentra te vergelijken.
1 Als u eerder niet de procedures in het vorige hoofdstuk hebt gevolgd, kiest u File ➤
Open Worksheet. Hebt u wel zojuist de procedures van het vorige hoofdstuk
gevolgd, dan gaat u verder met stap 4.
2 Klik op Look in Minitab Sample Data folder, onder in het dialoogvenster.
3 Dubbelklik in de map Sample Data op Ontdek Minitab en kies vervolgens
ShippingData.MTW. Klik op Open.
2-2
Ontdek Minitab
De gegevens onderzoeken
Gegevens in een grafiek uitzetten
4 Kies Graph ➤ Individual Value Plot.
Voor de meeste grafieken wordt in Minitab
een afbeeldingengalerij weergegeven. De
keuze die u maakt in de afbeeldingengalerie
bepaalt welke opties u kunt kiezen om een
grafiek te maken.
5 Kies onder One Y de optie With Groups
en klik op OK.
6 Voer in het vak Graph
variables de variabele
Days in.
7 Voer in het vak Categorical
variables for grouping (1-4,
outermost first) de variabele
Center in.
Als u een grafiek wilt maken,
hoeft u alleen de velden in
het hoofddialoogvenster in te
vullen. U kunt echter met behulp van de beschikbare knoppen
vervolgdialoogvensters openen waarin u de grafiek verder kunt aanpassen.
In de keuzelijst links worden de variabelen uit het werkblad weergegeven
die beschikbaar zijn voor de analyse. In de vakken rechts worden de variabelen
weergegeven die u voor de analyse selecteert.
8 Klik op Data View. Schakel het
selectievakje Mean connect line in.
9 Klik op OK in elk dialoogvenster.
Wanneer u variabelen wilt selecteren, kunt u in de meeste dialoogvensters van Minitab
het volgende doen: dubbelklikken op de gewenste variabele in de keuzelijst met variabelen;
de variabelen markeren in de keuzelijst en vervolgens Select selecteren; of de namen of
kolomnummers van de variabelen invoeren.
Ontdek Minitab
2-3
Hoofdstuk 2
De gegevens onderzoeken
Uitvoer in het
grafiekvenster
Resultaten
interpreteren
Een gegroepeerd
histogram
maken
De plots met individuele waarden laten zien dat elk centrum een andere
gemiddelde levertijd heeft. Het centrum Western heeft een kortere levertijd
dan de centra Central en Eastern. De variatie binnen elk expeditiecentrum
lijkt ongeveer gelijk.
U kunt de drie expeditiecentra ook met elkaar vergelijken door een gegroepeerd
histogram te maken, waarbij de histogrammen voor elk centrum in dezelfde
grafiek worden gemaakt. Het gegroepeerde histogram laat zien hoeveel de
gegevens van elk expeditiecentrum elkaar overlappen.
1 Kies Graph ➤ Histogram.
2 Kies With Fit And Groups en klik op OK.
3 Voer in het vak Graph
variables de variabele Days in.
4 Voer in het vak Categorical
variables for grouping (0-3)
de variabele Center in.
5 Klik op OK.
2-4
Ontdek Minitab
De gegevens onderzoeken
Gegevens in een grafiek uitzetten
Uitvoer in het
grafiekvenster
Resultaten
interpreteren
Zoals u zag in de plot met individuele waarden zijn de gemiddelden
voor elk centrum verschillend. De gemiddelde levertijden zijn:
Central: 3,984 dagen
Eastern: 4,452 dagen
Western: 2,981 dagen
Het gegroepeerde histogram laat zien dat de centra Central en Eastern vrijwel
dezelfde gemiddelde levertijd en spreiding van levertijd hebben. Het centrum
Western daarentegen heeft een kortere gemiddelde levertijd en heeft minder
spreiding. In Hoofdstuk 3, Gegevens analyseren, ziet u hoe u statistisch significante
verschillen tussen gemiddelden detecteert met een variantieanalyse.
U kunt Minitab automatisch de grafieken laten bijwerken als uw gegevens veranderen.
Ga naar Updating graphs in de Minitab Help-index voor meer informatie.
Een histogram
bewerken
Ontdek Minitab
Het bewerken van grafieken in Minitab is eenvoudig. U kunt vrijwel elk
grafiekelement bewerken. Voor het histogram dat u zojuist hebt gemaakt,
gaat u het volgende doen:
■
De tekst van de kop in de legenda (het blad met de gegevens van de centra)
vet maken
■
De titel wijzigen
2-5
Hoofdstuk 2
De gegevens onderzoeken
Het lettertype wijzigen van de kop
van het legendablad
1 Dubbelklik op de legenda.
2 Klik op het tabblad Header Font.
3 Schakel in het vak Style het
selectievakje Bold in.
4 Klik op OK.
De titel wijzigen
1 Dubbelklik op de titel (Histogram
of Days).
2 Typ in het vak Text de tekst Histogram
of Delivery Time.
3 Klik op OK.
Uitvoer in het
grafiekvenster
2-6
Ontdek Minitab
De gegevens onderzoeken
Resultaten
interpreteren
Gegevens in een grafiek uitzetten
De legenda van het histogram heeft nu een vetgedrukte kop en een duidelijkere titel.
Behalve aparte grafieken bewerken kunt u ook de standaardinstellingen wijzigen voor grafieken
die u later maakt.
■
Wanneer u algemene grafiekinstellingen wilt wijzigen, zoals letterkenmerken, grootte
van de grafiek en lijntypen, kiest u Tools ➤ Options ➤ Graphics.
■
Wanneer u grafiekspecifieke instellingen wilt wijzigen, zoals het schalingstype voor
een histogram of de methode voor de berekening van de uitgezette punten op
waarschijnlijkheidsplots, kiest u Tools ➤ Options ➤ Individual Graphs.
De volgende keer dat u een dialoogvenster opent waarop de wijzigingen van toepassing zijn,
zijn uw voorkeuren daarin verwerkt.
Een histogram
met meerdere
deelvensters
maken
Als u wilt bepalen of de gegevens van het expeditiecentrum normaal verdeeld zijn,
maakt u een histogram met meerdere deelvensters van de tijd die verstrijkt tussen
de bestel- en afleverdatum.
1 Kies Graph ➤ Histogram.
2 Kies With Fit en klik op OK.
3 Voer in het vak Graph
variables de variabele Days in.
Ontdek Minitab
2-7
Hoofdstuk 2
Relaties tussen twee variabelen beoordelen
4 Klik op Multiple Graphs en klik
op het tabblad By Variables.
5 Voer in het vak By variables with
groups in separate panels de variabele
Center in.
6 Klik op OK in elk dialoogvenster.
Uitvoer in het
grafiekvenster
Resultaten
interpreteren
De levertijden voor elk centrum hebben een min of meer normale verdeling,
zoals blijkt uit de distributiecurven, die hetzelfde patroon te zien geven.
Als u minder dan 50 observaties hebt, kunt u een normale waarschijnlijkheidsplot (Graph ➤
Probability Plot) gebruiken om de normaliteit te beoordelen.
Relaties tussen twee variabelen
beoordelen
Met grafieken kunt u makkelijker bepalen of er koppelingen zijn tussen variabelen
en hoe sterk deze eventueel zijn. Wanneer u weet welke relatie er is tussen
variabelen, kan dat u helpen bij verdere analyses en bij het bepalen van welke
variabelen belangrijk zijn om te analyseren.
Aangezien elk expeditiecentrum een klein regionaal leveringsgebied bedient, vermoedt
u dat de afstand tot de leveringslocatie geen groot effect heeft op de levertijd. Om dit
vermoeden te controleren en om afstand als een potentieel belangrijke factor uit te
schakelen, onderzoekt u de relatie tussen levertijd en leveringsafstand.
2-8
Ontdek Minitab
Relaties tussen twee variabelen beoordelen
Help-informatie
weergeven
Gegevens in een grafiek uitzetten
Wanneer u wilt uitzoeken welke grafiek de relatie tussen twee variabelen aangeeft,
raadpleegt u de Minitab Help-informatie.
1 Kies Help ➤ Help.
2 Klik op het tabblad Index.
3 Typ in het vak Type in the keyword to find de zoekterm Graphs en dubbelklik
op de titel Overview om dit Help-onderwerp weer te geven.
4 Klik in het
Help-onderwe
rp onder het
kopje Types of
graphs op
Examine
relationships
between pairs
of variables.
Uit dit Help-onderwerp blijkt dat een scatterplot de beste keuze is om de relatie
tussen levertijd en leveringsafstand te zien.
Voor hulp bij een dialoogvenster van Minitab klikt u op Help linksonder in het dialoogvenster
of drukt u op [F1]. Zie Hoofdstuk 10, Hulp vragen voor meer informatie over de
MinitabHelp-informatie.
Ontdek Minitab
2-9
Hoofdstuk 2
Een scatterplot
maken
Relaties tussen twee variabelen beoordelen
1 Kies Graph ➤ Scatterplot.
2 Kies With Regression en klik op OK.
3 Voer in het vak Y variables de
variabele Days in. Voer in het
vak X variables de variabele
Distance in.
4 Klik op Multiple Graphs en
klik op het tabblad By Variables.
5 Voer in het vak By variables with
groups in separate panels de
variabele Center in.
6 Klik op OK in elk dialoogvenster.
2-10
Ontdek Minitab
Relaties tussen twee variabelen beoordelen
Gegevens in een grafiek uitzetten
Uitvoer in het
grafiekvenster
Resultaten
interpreteren
Scatterplot
bewerken
De punten op de scatterplot vertonen bij geen van de drie centra een duidelijk
patroon. De regressielijn voor elk centrum is relatief vlak, wat suggereert dat de
nabijheid van een leveringslocatie bij een expeditiecentrum geen invloed heeft
op de levertijd.
Om uw collega's te helpen de scatterplot snel te interpreteren, voegt u een
voetnoot toe aan de plot.
1 Klik op de scatterplot om deze actief
te maken.
2 Kies Editor ➤ Add ➤ Footnote.
3 Typ in het vak Footnote de tekst
Relationship between delivery time
and distance from shipping center.
4 Klik op OK.
Ontdek Minitab
2-11
Hoofdstuk 2
Werken met grafieklay-outs en afdrukken
Uitvoer in het
grafiekvenster
Resultaten
interpreteren
De scatterplot heeft nu een voetnoot die een korte interpretatie van de resultaten
geeft.
Werken met grafieklay-outs en afdrukken
Gebruik de lay-outfunctie voor grafieken van Minitab om meer grafieken op één
pagina te plaatsen. U kunt notities toevoegen aan de lay-out en de aparte grafieken
binnen de lay-out bewerken.
Aangezien u uw chef de voorlopige resultaten van de grafische analyse van de
verzendgegevens wilt laten zien, geeft u alle vier grafieken weer op één pagina.
Wanneer u een Minitab-opdracht kiest die u eerder hebt gebruikt in dezelfde sessie,
'herinnert' Minitab zich de instellingen van het dialoogvenster. Druk op [F3] indien
u de standaardinstellingen van een dialoogvenster wilt herstellen.
2-12
Ontdek Minitab
Werken met grafieklay-outs en afdrukken
Grafieklay-out
maken
Gegevens in een grafiek uitzetten
1 Maak de scatterplot actief en kies Editor ➤ Layout Tool. De actieve grafiek,
de scatterplot, is al opgenomen in de lay-out.
Een lijst met
alle open
grafieken
Knoppen
waarmee u
grafieken
verplaatst naar
en verwijdert
uit de lay-out
De volgende
grafiek die naar
de lay-out moet
worden
verplaatst
2 Klik op de scatterplot en sleep deze naar de hoek rechtsonder in de lay-out.
3 Klik op
om de plot met individuele waarden in de hoek linksboven in
de lay-out te plaatsen.
4 Klik op
om het gegroepeerde histogram in de hoek rechtsboven te plaatsen.
5 Klik op
om het histogram met meerdere deelvensters in de hoek linksonder
te plaatsen.
6 Klik op Finish.
Ontdek Minitab
2-13
Hoofdstuk 2
Werken met grafieklay-outs en afdrukken
Uitvoer in het
grafiekvenster
Als de gegevens van het werkblad veranderen nadat u de lay-out hebt gemaakt, worden de
grafieken in de lay-out in Minitab niet automatisch bijgewerkt. U moet dan de lay-out opnieuw
maken met de bijgewerkte aparte grafieken.
Notities
toevoegen aan
de
lay-out
U wilt een beschrijvende titel toevoegen aan de lay-out.
1 Kies Editor ➤ Add ➤ Footnote.
2 Typ in het vak Title de tekst Graphical Analysis of Shipping Center Data.
Klik op OK.
Uitvoer in het
grafiekvenster
2-14
Ontdek Minitab
Projecten opslaan
Grafieklay-out
afdrukken
Gegevens in een grafiek uitzetten
U kunt een aparte grafiek of een lay-out afdrukken net zoals u de gegevens op elk
ander Minitab-venster kunt afdrukken.
1 Klik op het Graph-venster om het actief te maken en kies File ➤ Print Graph.
2 Klik op OK.
Projecten opslaan
Minitab-gegevens worden opgeslagen in werkbladen. Het is ook mogelijk om
Minitab-projecten op te slaan die meerdere werkbladen kunnen bevatten. Een
Minitab-project omvat al uw werk, inclusief de gegevens, uitvoer in het venster
Session, grafieken, de geschiedenis van uw sessie, inhoud van ReportPad en
dialoogvensterinstellingen. Wanneer u een project opent, kunt u verdergaan met
werken waar u was gebleven.
Het is een goede gewoonte om uw werk op te slaan op een locatie buiten de map
Program Files. Bij het doorwerken van deze gids worden bestanden opgeslagen in
een map Ontdek Minitab in de map Mijn documenten. U kunt bestanden echter
ook opslaan op een locatie van uw keuze (buiten de map Program Files).
Een
Minitab-project
opslaan
Sla al uw werk op in een Minitab-project.
1 Kies File ➤ Save
Project As.
2 Navigeer naar de map
waarin u uw bestanden
wilt opslaan.
3 Typ in het vak File name
de naam My_Graphs.MPJ.
Minitab voegt automatisch
de extensie .MPJ toe aan
de bestandsnaam wanneer
u het project opslaat.
4 Klik op Save.
Als u een project sluit voordat u het hebt opgeslagen, geeft Minitab een melding dat u het
project moet opslaan.
Ontdek Minitab
2-15
Hoofdstuk 2
Wat is de volgende stap?
Wat is de volgende stap?
De grafische uitvoer geeft aan dat de drie expeditiecentra verschillende levertijden
hebben voor bestelde boeken. In het volgende hoofdstuk geeft u de beschrijvende
statistische gegevens weer en voert u een variantieanalyse (ANOVA) uit om te
testen of de verschillen tussen de expeditiecentra statistisch significant zijn.
2-16
Ontdek Minitab
3
Gegevens analyseren
Doelstellingen
In dit hoofdstuk leert u het volgende:
■
Beschrijvende statistische gegevens weergeven en interpreteren, pagina 3-2
■
Een eenzijdige ANOVA uitvoeren en interpreteren, pagina 3-4
■
Ingebouwde grafieken weergeven en interpreteren, pagina 3-4
■
De StatGuide openen, pagina 3-8
■
Werken met de Project Manager, pagina 3-9
Overzicht
De statistiek biedt principes en methoden waarmee gegevens kunnen worden verzameld,
samengevat, geanalyseerd en geïnterpreteerd en conclusies kunnen worden getrokken
uit analyseresultaten. De statistiek kan worden gebruikt om gegevens te beschrijven en
om conclusies te trekken, en deze beschrijvingen en conclusies kunnen helpen bij het
nemen van beslissingen en kunnen processen en producten verbeteren.
Minitab biedt:
■
Een groot aantal statistische methoden gerangschikt op categorie, zoals regressie,
ANOVA, hulpmiddelen voor kwaliteit en tijdreeksen
■
Ingebouwde grafieken, die u helpen de gegevens te begrijpen en resultaten
te valideren
■
De mogelijkheid om statistische gegevens en diagnostische metingen weer
te geven en op te slaan
In dit hoofdstuk maakt u kennis met de statistische opdrachten, ingebouwde grafieken,
StatGuide en de Project Manager van Minitab. U gaat het aantal te laat geleverde
bestellingen en nabestellingen beoordelen en u test of het verschil in levertijd tussen
de drie expeditiecentra statistisch significant is.
Zie voor meer informatie over de statistische functies van Minitab het onderwerp Stat menu
in de Minitab Help-index.
Ontdek Minitab
3-1
Hoofdstuk 3
Beschrijvende statistische gegevens weergeven
Beschrijvende statistische gegevens
weergeven
In beschrijvende statistische gegevens worden de prominente kenmerken van
gegevens samengevat en beschreven.
Gebruik de functie Display Descriptive Statistics om voor elk expeditiecentrum
uit te zoeken hoeveel boekbestellingen op tijd zijn geleverd, hoeveel er te laat zijn
geleverd en hoeveel er aanvankelijk werden nabesteld.
Beschrijvende
statistische
gegevens
weergeven
1 Als u zojuist de procedures van het vorige hoofdstuk hebt gevolgd, kiest u
File ➤ New en kiest u vervolgens Minitab Project. Klik op OK. Start anders
Minitab.
2 Kies File ➤ Open Worksheet.
3 Klik op Look in Minitab Sample Data folder, onder in het dialoogvenster.
4 Dubbelklik in de map Sample Data op Ontdek Minitab en kies vervolgens
ShippingData.MTW. Klik op Open. Dit is hetzelfde werkblad als u in
Hoofdstuk 2, Gegevens in een grafiek uitzetten hebt gebruikt.
5 Kies Stat ➤ Basic Statistics ➤ Display
Descriptive Statistics.
6 Voer in het vak Variables de variabele Days in.
7 Voer in het vak By variables (optional)
de variabele Center Status in.
Voor de meeste opdrachten in Minitab hoeft u
alleen de velden in het hoofddialoogvenster in
te vullen om de opdracht uit te voeren. Maar
vaak kunt u in de vervolgdialoogvensters de
analyse wijzigen of extra uitvoer, zoals
grafieken, laten weergeven.
8 Klik op Statistics.
9 Schakel de selectievakjes First quartile,
Median, Third quartile, N nonmissing
en N missing uit.
10 Schakel N total in.
3-2
Ontdek Minitab
Beschrijvende statistische gegevens weergeven
Gegevens analyseren
11 Klik op OK in elk dialoogvenster.
De wijzigingen die u aanbrengt in het vervolgdialoogvenster Statistics gelden alleen voor de
huidige sessie. Als u de standaardinstellingen voor toekomstige sessies wilt veranderen, kiest
u achtereenvolgens Tools ➤ Options ➤ Individual Commands ➤ Display Descriptive
Statistics. Wanneer u het vervolgdialoogvenster Statistics weer opent, zijn uw voorkeuren
daarin verwerkt.
Uitvoer in het
venster
Session
Descriptive Statistics: Days
Results for Center = Central
Variable
Days
Status
Back order
Late
On time
Total
Count
6
6
93
Mean SE Mean StDev
*
*
*
6.431
0.157 0.385
3.826
0.119 1.149
Minimum
*
6.078
1.267
Maximum
*
7.070
5.983
Mean SE Mean StDev
*
*
*
6.678
0.180 0.541
4.234
0.112 1.077
Minimum
*
6.254
1.860
Maximum
*
7.748
5.953
Mean SE Mean StDev
*
*
*
2.981
0.108 1.090
Minimum
*
0.871
Maximum
*
5,681
Results for Center = Eastern
Variable
Days
Status
Back order
Late
On time
Total
Count
8
9
92
Results for Center = Western
Variable
Days
Status
Back order
On time
Total
Count
3
102
In het venster Session wordt uitvoer in tekstvorm weergegeven, die u kunt bewerken,
toevoegen aan het ReportPad en afdrukken. Het ReportPad wordt besproken in Hoofdstuk 7,
Een rapport genereren.
Resultaten
interpreteren
Ontdek Minitab
In het venster Session worden de resultaten van elk centrum apart weergegeven.
Binnen elk centrum kunt u het aantal nabestellingen, te laat geleverde bestellingen
en op tijd geleverde bestellingen terugvinden in de kolom Total Count.
■
Het expeditiecentrum Eastern heeft de meeste nabestellingen (8) en te laat
geleverde bestellingen (9).
■
Het expeditiecentrum Central heeft daarna de meeste nabestellingen (6)
en te laat geleverde bestellingen (6).
■
Het expeditiecentrum Western heeft het kleinste aantal nabestellingen (3)
en heeft geen te laat geleverde bestellingen.
3-3
Hoofdstuk 3
Een ANOVA uitvoeren
U kunt in de uitvoer in het venster Session ook gemiddelden, standaardfouten van
het gemiddelde, standaardafwijkingen en minima en maxima van de orderstatus
voor elk centrum controleren. Deze statistische gegevens worden niet gegeven voor
nabestellingen omdat er geen leveringsinformatie is voor deze bestellingen.
Een ANOVA uitvoeren
Een van de meest algemeen gebruikte methoden bij statistische beslissingen is de
hypothesetest. Minitab biedt een groot aantal opties voor hypothesetests, zoals t-tests
en variantieanalyses. In het algemeen wordt er bij een hypothesetest van uitgegaan
dat een eerste bewering waar is en vervolgens wordt deze bewering getest met
steekproefgegevens.
Hypothesetests bevatten twee hypothesen: de nulhypothese (aangeduid met H0)
en de alternatieve hypothese (aangeduid met H1). De nulhypothese is de eerste
bewering en wordt vaak bepaald op basis van eerder onderzoek of algemene kennis.
De alternatieve hypothese is de bewering waarvan u denkt dat die mogelijk waar is.
Op basis van de grafische analyse die u in het vorige hoofdstuk hebt gedaan en de
beschrijvende analyse hiervoor, vermoedt u dat het verschil in het gemiddelde aantal
leveringsdagen (respons) verspreid over de expeditiecentra statistisch significant is.
Om dit te controleren, voert u een eenzijdige ANOVA uit, waarbij de gelijkheid
wordt getest van twee of meer gemiddelden die op één factor zijn gecategoriseerd.
Voer ook een Tukey-test voor een meervoudige vergelijking uit om te zien welke
expeditiecentrum-gemiddelden afwijken.
Een ANOVA
uitvoeren
1 Kies Stat ➤ ANOVA ➤ One-Way.
2 Voer in het vak Response de variabele Days in.
Voer in het vak Factor de variabele Center in.
In een groot aantal dialoogvensters voor
statistische opdrachten kunt u veelgebruikte opties
of opties die vaak nodig zijn kiezen. Klik op de
knoppen van de vervolgdialoogvensters als u
andere opties wilt kiezen.
3 Klik op Comparisons.
4 Schakel het selectievakje Tukey’s, family error
rate in en klik op OK.
3-4
Ontdek Minitab
Een ANOVA uitvoeren
Gegevens analyseren
5 Klik op Graphs.
Voor een groot aantal statistische
opdrachten bevat Minitab ingebouwde
grafieken die u helpen de resultaten te
interpreteren en de validiteit van de
statistische aannamen te beoordelen.
6 Schakel de selectievakjes Individual
value plot en Boxplots of data in.
7 Kies onder Residual Plots de optie Four
in one.
8 Klik op OK in elk dialoogvenster.
Uitvoer in het
venster
Session
One-way ANOVA: Days versus Center
Source
Center
Error
Total
DF
2
299
301
S = 1.209
Level
Central
Eastern
Western
SS
114.63
437.28
551.92
MS
57.32
1.46
R-Sq = 20.77%
N Mean
99 3.984
101 4.452
102 2.981
StDev
1.280
1.252
1.090
F
P
39.19 0.000
R-Sq(adj) = 20.24%
Individual 95% CIs For Mean Based on
Pooled StDev
-----+---------+---------+---------+---(----*---)
(----*----)
(----*---)
-----+---------+---------+---------+---3.00
3.50
4.00
4.50
Pooled StDev = 1.209
Grouping Information Using Tukey Method
Center
Eastern
Central
Western
N Mean
101 4.452
99 3.984
102 2.981
Grouping
A
B
C
Means that do not share a letter are significantly different.
Ontdek Minitab
3-5
Hoofdstuk 3
Een ANOVA uitvoeren
Tukey 95% Simultaneous Confidence Intervals
All Pairwise Comparisons among Levels of Center
Individual confidence level = 98.01%
Center = Central subtracted from:
Center
Eastern
Western
Lower
0.068
-1.402
Center Upper ---------+---------+---------+---------+
0.468 0.868
(---*---)
-1.003 -0.603
(---*---)
---------+---------+---------+---------+
-1.0
0.0
1.0
2.0
Center = Eastern subtracted from:
Center
Western
Resultaten
interpreteren
Lower
-1.868
Center Upper ---------+---------+---------+---------+
-1.471 -1.073 (---*---)
---------+---------+---------+---------+
-1.0
0.0
1.0
2.0
Het beslissingsproces voor een hypothesetest kan worden gebaseerd op de
waarschijnlijkheidswaarde (p-waarde) voor de gegeven test.
■
■
Als de p-waarde kleiner is dan of gelijk is aan een vooraf bepaald niveau van
significantie (niveau), verwerpt u de nulhypothese en claimt u steun voor
de alternatieve hypothese.
Als de p-waarde groter is dan het niveau, slaagt u er niet in de nulhypothese
af te wijzen en kunt u geen steun claimen voor de alternatieve hypothese.
In de ANOVA-tabel biedt de p-waarde (0,000) voldoende bewijs dat de gemiddelde
levertijd voor minimaal een van de expeditiecentra afwijkt van de andere wanneer
0,05 is. In de tabel van individuele betrouwbaarheidsintervallen van 95% ziet
u dat geen van de intervallen elkaar overlappen, wat de theorie ondersteunt dat
de gemiddelden statistisch verschillend zijn. U moet echter de resultaten van
de meervoudige vergelijking interpreteren om te zien waar de verschillen tussen
de gemiddelden van de expeditiecentra zitten.
De Tukey-test levert groeperingsinformatie en twee sets intervallen van meervoudige
vergelijkingen. In de groeperingstabel zijn factorniveaus binnen dezelfde groep
niet significant verschillend van elkaar. Elk expeditiecentrum zit in een andere
groep. Derhalve hebben de gemiddelden op alle niveaus significant andere
gemiddelde levertijden.
De Tukey-betrouwbaarheidsintervallen laten het volgende zien:
■
3-6
Het gemiddelde van het expeditiecentrum Central afgetrokken
van de gemiddelden van de expeditiecentra Eastern en Western
Ontdek Minitab
Een ANOVA uitvoeren
Gegevens analyseren
■
Het gemiddelde van het expeditiecentrum Eastern afgetrokken van het
gemiddelde van het centrum Western
Het eerste interval in de eerste set van de Tukey-uitvoer is 0,068 tot 0,868. Dat wil
zeggen, de gemiddelde levertijd van het centrum Eastern min het gemiddelde van
het centrum Central ligt ergens tussen 0,068 en 0,868 dagen. De leveringen van het
centrum Eastern duren langer dan de leveringen van het centrum Central.
U interpreteert op dezelfde manier de andere resultaten van de Tukey-test.
De gemiddelden voor alle expeditiecentra verschillen significant omdat alle
betrouwbaarheidsintervallen nul uitsluiten. Dus alle expeditiecentra hebben
significant andere gemiddelde levertijden. Het expeditiecentrum Western heeft
de snelste gemiddelde levertijd (2,981 dagen).
Uitkomsten in het
grafiekvenster
Resultaten
interpreteren
De plots met individuele waarden en de boxplots geven aan dat de levertijd per
expeditiecentrum verschilt, wat consistent is met de grafieken van het voorgaande
hoofdstuk. De boxplot voor het expeditiecentrum Eastern wijst op de
aanwezigheid van één uitschieter (aangegeven met ), een bestelling met een
ongebruikelijk lange levertijd.
Gebruik residuplots, die u kunt kiezen bij veel statistische opdrachten,
om statistische aannamen te controleren:
Ontdek Minitab
3-7
Hoofdstuk 3
Een ANOVA uitvoeren
■
Normale waarschijnlijkheidsplot: om niet-normaliteit te detecteren. Een min
of meer rechte lijn wijst erop dat de residuen een normale verdeling hebben.
■
Histogram van de residuen: om meerdere pieken, uitschieters en
niet-normaliteit te detecteren. Het histogram moet min of meer symmetrisch
en klokvormig zijn.
■
Residuen ten opzichte van de voorspelde waarden: om niet-constante variantie,
ontbrekende hogere-ordetermen en uitschieters te detecteren. De residuen
moeten in een willekeurig patroon rond de nul zijn verdeeld.
■
Residuen ten opzichte van volgorde: om de tijdsafhankelijkheid van residuen
te detecteren. De residuen moeten geen duidelijk patroon te zien geven.
Voor de verzendgegevens wijzen de vier-in-één residuplots niet op schendingen
van statistische aannamen. Het model van de eenzijdige ANOVA past redelijk
goed bij de gegevens.
In Minitab kunt u elke residuplot op een aparte pagina weergeven. U kunt ook een plot maken
van de residuen ten opzichte van de variabelen.
De StatGuide
openen
U wilt meer informatie over de interpretatie van een eenzijdige ANOVA, met
name de Tukey-test voor een meervoudige vergelijking. De StatGuide van
Minitab biedt gedetailleerde informatie over de uitvoer in het venster Session en
het grafiekvenster voor de meeste statistische opdrachten.
1 Plaats uw cursor ergens in de uitvoer in het venster Session van de eenzijdige
ANOVA.
2 Klik op
in de standaardwerkbalk.
3 U wilt meer informatie over de Tukey-test voor een meervoudige vergelijking.
Klik in het deelvenster Contents op Tukey’s method.
4 U kunt desgewenst met
door de onderwerpen over de eenzijdige ANOVA
bladeren.
5 Klik in het venster StatGuide op
om het venster te sluiten.
Zie StatGuide op pagina 10-8 voor meer informatie over het gebruik van de StatGuide.
Het project
opslaan
Sla al uw werk op in een Minitab-project.
1 Kies File ➤ Save Project As.
2 Navigeer naar de map waarin u uw bestanden wilt opslaan.
3 Typ in het vak File name de naam My_Stats.MPJ.
4 Klik op Save.
3-8
Ontdek Minitab
Werken met de Project Manager van Minitab
Gegevens analyseren
Werken met de Project Manager van
Minitab
U hebt nu een Minitab-project dat bestaat uit een werkblad, verschillende
grafieken en uitvoer van uw analyses in het venster Session. De Project Manager
helpt u bij de navigatie door delen van uw Minitab-project en bij de weergave en de
bewerking ervan.
Gebruik de Project Manager om de statistische analyses die u net hebt uitgevoerd
weer te geven.
De Project
Manager openen
1 Als u de Project Manager wilt openen, klikt u op
op de werkbalk van
de Project Manager of drukt u op [Ctrl]+[I].
U kunt eenvoudig de uitvoer in het venster Session en de grafieken weergeven
door een keuze te maken in het rechterdeelvenster. U kunt ook met de
pictogrammen op de werkbalk van de Project Manager toegang krijgen tot de
verschillende soorten uitvoer.
Zie Project Manager op pagina 11-3 voor meer informatie.
Uitvoer in het
venster Session
weergeven
U wilt de uitvoer van de eenzijdige ANOVA controleren. Om vertrouwd te raken
met de werkbalk van de Project Manager gebruikt u het pictogram Show Session
Folder
op de werkbalk om het venster Session te openen.
1 Klik op
op de werkbalk van de Project Manager.
2 Dubbelklik op One-way ANOVA: Days versus Center in het linkerdeelvenster.
Ontdek Minitab
3-9
Hoofdstuk 3
Werken met de Project Manager van Minitab
In het rechterdeelvenster van de Project Manager wordt de uitvoer in het venster
Session van de eenzijdige ANOVA weergegeven.
Grafieken
weergeven
U wilt ook de boxplot opnieuw weergeven. Gebruik hiervoor het pictogram
Show Graphs
op de werkbalk.
1 Klik op
op de werkbalk van de Project Manager.
2 Dubbelklik in het linkerdeelvenster op Boxplot of Days.
In het rechterdeelvenster van de Project Manager wordt de boxplot weergegeven
in een grafiekvenster.
3-10
Ontdek Minitab
Wat is de volgende stap?
Gegevens analyseren
Wat is de volgende stap?
De beschrijvende statistische gegevens en de ANOVA-resultaten geven aan dat het
centrum Western de minste te laat geleverde bestellingen en nabestellingen en de
kortste levertijden had. In het volgende hoofdstuk maakt u een controlediagram en
voert u een capaciteitsanalyse uit om na te gaan of het proces van het expeditiecentrum
Western in de loop der tijd stabiel is en of het centrum binnen specificaties kan werken.
Ontdek Minitab
3-11
Hoofdstuk 3
3-12
Wat is de volgende stap?
Ontdek Minitab
4
Kwaliteit beoordelen
Doelstellingen
In dit hoofdstuk leert u het volgende:
■
Opties instellen voor controlediagrammen, pagina 4-2
■
Een controlediagram maken en interpreteren, pagina 4-3
■
Een controlediagram bijwerken, pagina 4-5
■
Informatie van subgroepen weergeven, pagina 4-7
■
Een referentielijn toevoegen aan een controlediagram, pagina 4-8
■
Een capaciteitsanalyse uitvoeren en interpreteren, pagina 4-9
Overzicht
Kwaliteit is de mate waarin producten of diensten voldoen aan de behoeften van
de klant. Gebruikelijke doelstellingen voor kwaliteitsprofessionals zijn: verlaging van
het aantal defecten, productie van producten binnen de specificaties en standaardisering
van levertijd.
Minitab biedt een breed scala van methoden aan, om u te helpen om kwaliteit op
een objectieve, kwantitatieve wijze te evalueren: controlediagrammen, hulpmiddelen
voor kwaliteitsplanning, analyse van meetsystemen (ijkingsonderzoeken),
capaciteitsanalyse van processen en betrouwbaarheids-/overlevingsanalyses. In
dit hoofdstuk worden controlediagrammen en de capaciteitsanalyse van processen
besproken.
Minitab-controlediagrammen hebben onder meer de volgende functies of kenmerken:
Ontdek Minitab
■
De mogelijkheid om te kiezen hoe parameters en controlegrenzen moeten worden
geschat en om tests weer te geven voor speciale oorzaken en historische fasen
■
Aanpasbare kenmerken, zoals de mogelijkheid om een referentielijn toe
te voegen, de schaal te veranderen en titels te wijzigen. Net als met andere
Minitab-grafieken kunt u controlediagrammen aanpassen terwijl u ze maakt
en nadat u ze hebt gemaakt
4-1
Hoofdstuk 4
Stabiliteit van processen beoordelen
De opdrachten voor de capaciteitsanalyse van processen hebben de volgende
kenmerken:
■
De mogelijkheid om een groot aantal typen verdelingen te analyseren, zoals
de normale verdeling, exponentiële verdeling, Weibull-verdeling, gammaverdeling,
Poisson-verdeling en binomiale verdeling
■
Een scala van diagrammen waarmee kan worden gecontroleerd of de processen
onder controle zijn en of de gegevens de gekozen verdeling volgen
De grafische en statistische analyses die in het vorige hoofdstuk zijn uitgevoerd,
tonen aan dat het expeditiecentrum Western de snelste levertijd heeft. In dit
hoofdstuk gaat u uitzoeken of het proces van het expeditiecentrum in de loop der
tijd stabiel (onder controle) is en of het centrum binnen de specificaties kan werken.
Stabiliteit van processen beoordelen
Gebruik controlediagrammen om de processtabiliteit in de loop der tijd te volgen
en om te controleren of er ongebruikelijke verschijnselen zijn: ongebruikelijke
verschijnselen die normaal gesproken geen deel uitmaken van het proces.
Minitab zet een statistisch procesgegeven (zoals een subgroepgemiddelde, een
individuele observatie, een gewogen statistisch gegeven of aantal defecten) uit ten
opzichte van een aantal steekproefgegevens of een tijd. Minitab tekent een drietal
lijnen:
■
De Middellijn bij het gemiddelde van het statistische gegeven
■
De bovencontrolegrens (BCG) op 3 standaardafwijkingen boven de middellijn
■
De ondercontrolegrens (OCG) op 3 standaardafwijkingen onder de middellijn
Voor alle controlediagrammen kunt u de standaard diagramspecificaties
van Minitab wijzigen. U kunt bijvoorbeeld de schattingsmethode voor de
standaardafwijking van het proces definiëren, de tests op speciale oorzaken
aanwijzen en procesfasen weergeven door historische fasen te definiëren.
Zie voor meer informatie over controlediagrammen in Minitab het onderwerp Control Charts
in de Minitab Help-index.
Opties instellen
voor controlediagrammen
Voordat u een controlediagram maakt van de gegevens over de verzending
van boeken, moet u andere opties dan de standaardopties van Minitab instellen
om de willekeurigheid van de gegevens te testen voor alle controlediagrammen.
De Automotive Industry Action Group (AIAG) adviseert de volgende richtlijnen
aan te houden wanneer u wilt testen op speciale oorzaken:
4-2
■
Test 1: 1 punt > 3 standaardafwijkingen vanaf de middellijn
■
Test 2: 9 punten op een rij aan dezelfde kant van de middellijn
Ontdek Minitab
Stabiliteit van processen beoordelen
■
Kwaliteit beoordelen
Test 3: 6 punten op een rij, allemaal stijgend of dalend
In overeenstemming met de AIAG-richtlijnen wilt u voor alle toekomstige
controlediagrammen een waarde 7 gebruiken voor tests 2 en 3. U doet dit
eenvoudig door opties in te stellen voor uw analyse van controlediagrammen.
Wanneer u opties instelt, worden uw voorkeuren automatisch verwerkt in de
betreffende dialoogvensters.
1 Kies Tools ➤
Options ➤ Control
Charts and Quality
Tools ➤ Tests.
2 Schakel de
selectievakjes
voor de eerste
drie tests in.
3 Verander de waarde
onder K voor de
tweede test in 7.
4 Verander de waarde
onder K voor de
derde test in 7.
5 Klik op OK.
Als u opties instelt, kunt u op elk gewenst moment de standaardinstellingen van Minitab
herstellen. Zie Standaardinstellingen van Minitab herstellen op pagina 9-7 voor meer informatie.
X- en S-diagram
maken
U bent nu klaar om een controlediagram te maken dat controleert of het leveringsproces
in de loop der tijd stabiel is. U selecteert willekeurig 10 steekproefgroepen voor
20 dagen om veranderingen in het gemiddelde en de variabiliteit van de levertijd te
onderzoeken. Maak een X - en S-diagram zodat u tegelijkertijd het procesgemiddelde
en de variabiliteit kunt controleren. Gebruik X - en S-diagrammen wanneer u
subgroepen met een grootte van 9 of meer hebt.
1 Als u zojuist de procedures van het vorige hoofdstuk hebt gevolgd, kiest
u File ➤ New en kiest u vervolgens Minitab Project. Klik op OK. Anders
start u Minitab.
2 Kies File ➤ Open Project.
3 Navigeer naar C:\Program Files\Minitab\Minitab 16\English\Sample
Data\Meet Minitab. (Wijzig dit in het juiste pad als u Minitab op een andere
dan de standaardlocatie hebt geïnstalleerd.)
4 Kies Quality.MPJ. Klik op Open.
5 Kies Stat ➤ Control Charts ➤ Variables Charts for Subgroups ➤ Xbar-S.
Ontdek Minitab
4-3
Hoofdstuk 4
Stabiliteit van processen beoordelen
Als u een controlediagram wilt maken, hoeft u alleen de velden in het
hoofddialoogvenster in te vullen, maar u kunt ook met een van de knoppen
opties selecteren om uw grafiek verder aan te passen.
6 Kies All observations for a
chart are in one column en
voer de tekst Days in.
7 Voer in het vak Subgroup sizes
de tekst Date in.
8 Klik op Xbar-S Options en klik
vervolgens op het tabblad Tests.
Let op dat in dit dialoogvenster de
tests en testwaarden worden
weergegeven die u eerder hebt
opgegeven (zie Opties instellen voor
controle- diagrammen op pagina 4-2).
U kunt op elk tabblad klikken om
dialoogvensters weer te geven waarin
u uw controlediagram kunt
aanpassen. De gegevens die bij het
diagramtype passen, bepalen welke
tabbladen beschikbaar zijn. De
tabbladen Parameters, Estimate, Display en Storage zijn beschikbaar voor alle
controlediagrammen. De tabbladen Stages, Tests, S Limits en Box-Cox zijn
beschikbaar voor de meeste diagrammen. Voor specifieke diagrammen zijn
andere opties beschikbaar.
9 Klik op OK in elk dialoogvenster.
4-4
Ontdek Minitab
Stabiliteit van processen beoordelen
Kwaliteit beoordelen
Uitvoer in het
grafiekvenster
X- en S-diagram
interpreteren
De gegevenspunten voor het expeditiecentrum Western vallen binnen de
controlegrenzen en laten geen onwillekeurige patronen zien. Daarom lijken het
procesgemiddelde en de standaardprocesafwijking onder controle (stabiel) te zijn.
Het gemiddelde ( ) is 2,985 en de gemiddelde standaardafwijking ( S) is 0,629.
Een
controlediagram
bijwerken
Door grafieken bij te werken, kunt u veranderde gegevens in een grafiek verwerken
zonder de grafiek opnieuw te hoeven maken. U kunt alle grafieken in het menu
Graph (met uitzondering van Stem-and-Leaf) en alle controlediagrammen op
deze manier bijwerken.
Nadat u het X - en S-diagram hebt gemaakt, geeft de manager van het
expeditiecentrum Western u meer gegevens die zijn verzameld op 23 maart 2009.
Voeg de gegevens toe aan het werkblad en werk het controlediagram bij.
De gegevens toevoegen aan het werkblad
Mogelijk moet u zowel datum-/tijdgegevens toevoegen aan C1 als numerieke
gegevens aan C2.
1 Klik op het venster Data om dit actief te maken.
2 Plaats uw cursor op een cel in C1 en druk op [End] om naar de onderste
rij van het werkblad te gaan.
3 U voegt als volgt de datum 23 maart 2009 toe aan de rijen 201–210:
■
Ontdek Minitab
Typ 3-23-2009 in rij 201 in C1.
4-5
Hoofdstuk 4
Stabiliteit van processen beoordelen
■
Selecteer vervolgens de cel met de datum
3-23-2009 en plaats de cursor op de
vulgreep voor automatisch doorvoeren
in de rechterbenedenhoek van de
gemarkeerde cel. Wanneer de muis op de
vulgreep staat, verschijnt er een plusteken
(+). Druk op [Ctrl] en sleep de cursor naar
rij 210 om de datumwaarde in alle volgende
cellen te kopiëren. Wanneer u [Ctrl]
ingedrukt houdt, verschijnt er een
plusteken in superscript boven het
plusteken van de vulgreep (++), om aan
te geven dat dezelfde, niet oplopende,
waarden worden ingevoerd in de cellen.
4 Voeg de volgende gegevens toe aan C2, te beginnen in rij 201:
3,60 2,40 2,80 3,21 2,40 2,75 2,79 3,40 2,58 2,50
Als de pijl voor gegevensinvoer naar beneden wijst en u drukt op [Enter],
gaat de cursor naar de eerstvolgende cel onder de huidige cel.
Pijl voor
gegevensinvoer
5 Controleer of u de gegevens correct hebt ingevoerd.
Het controlediagram bijwerken
1 Klik met de rechtermuisknop op het X - en S-diagram en kies Update Graph Now.
4-6
Ontdek Minitab
Stabiliteit van processen beoordelen
Kwaliteit beoordelen
Uitvoer in het
grafiekvenster
Het X - en S-diagram bevat nu de nieuwe subgroep. Het gemiddelde ( = 2,978)
en de standaardafwijking ( S = 0,6207) zijn enigszins veranderd, maar het proces
lijkt onder controle.
U kunt als volgt alle grafieken en controlediagrammen automatisch bijwerken:
1 Kies Tools ➤ Options ➤ Graphics ➤ Other Graphics Options.
2 Schakel On creation, set graph to update automatically when data change in.
Informatie van
subgroepen
weergeven
Net als bij elke andere grafiek in Minitab ziet u allerlei informatie over de
gegevens wanneer u de muis over de punten in een controlediagram beweegt.
U wilt het gemiddelde vinden van steekproefgroep 9, de subgroep met het grootste
gemiddelde.
1 Beweeg de muis over het gegevenspunt voor steekproefgroep 9.
Uitvoer in het
grafiekvenster
Resultaten
interpreteren
Ontdek Minitab
De informatie bij de gegevens laat zien dat steekproefgroep 9 een gemiddelde
levertijd van 3,369 dagen heeft.
4-7
Hoofdstuk 4
Een referentielijn
toevoegen
Stabiliteit van processen beoordelen
De online boekwinkel heeft als doel dat alle klanten hun bestelling binnen
gemiddeld 3,33 dagen (80 uur) krijgen. U wilt daarom de gemiddelde levertijd
van het expeditiecentrum Western vergelijken met dit doel. U kunt het doelniveau
weergeven in het X -diagram door een referentielijn op te nemen.
1 Klik met de rechtermuisknop op het
X -diagram (het bovenste diagram)
en kies Add ➤ Reference Lines.
2 Typ in het vak Show reference lines
at Y values de waarde 3,33.
3 Klik op OK.
Uitvoer in het
grafiekvenster
Resultaten
interpreteren
4-8
De middellijn ( ) ligt duidelijk onder de referentielijn, wat aangeeft dat het
expeditiecentrum Western boeken gemiddeld sneller levert dan de beoogde 3,33
dagen. Alleen subgroep 9 heeft een levertijd die boven de referentielijn (> 3,33) valt.
Ontdek Minitab
Capaciteit van processen evalueren
Kwaliteit beoordelen
Capaciteit van processen evalueren
Als u hebt bepaald dat een proces statistisch onder controle is, wilt u weten of het
proces voldoet aan de specificaties en het 'goede' onderdelen of resultaten levert?
U bepaalt de geschiktheid, of capaciteit, door de spreiding van de procesvariatie te
vergelijken met de breedte van de specificatiegrenzen. Als het proces niet onder
controle is voordat u de capaciteit ervan beoordeelt, krijgt u onjuiste schattingen
van de procescapaciteit.
In Minitab kunt u de procescapaciteit grafisch beoordelen door
geschiktheidshistogrammen en -plots te tekenen. Met deze grafieken kunt u de
verdeling van de gegevens beoordelen en controleren of het proces onder controle
is. Capaciteitsindices en statistieken zijn eenvoudige manieren om de geschiktheid
van een proces te beoordelen. Aangezien de procesinformatie is beperkt tot één getal,
kunt u de capaciteitsstatistieken gebruiken om de geschiktheid van verschillende
processen te vergelijken. Minitab biedt een capaciteitsanalyse voor een groot aantal
typen verdelingen, zoals de normale verdeling, exponentiële verdeling,
Weibull-verdeling, gammaverdeling, Poisson-verdeling en binomiale verdeling.
Ga voor meer informatie over procesgeschiktheid naar Process Capability in de Minitab
Help-index.
Een
capaciteitsanalyse
uitvoeren
Nu u weet dat het leveringsproces onder controle is, voert u een capaciteitsanalyse
uit om te bepalen of het leveringsproces van de boeken binnen de specificatiegrenzen
valt en resulteert in aanvaardbare levertijden. De doelwaarde van het leveringsproces
is 3,33 dagen. De bovengrens (BG) is 6 (een bestelling die na 6 dagen wordt
ontvangen wordt beschouwd als te laat); er is geen ondergrens (OG) aangewezen.
De verdeling is min of meer normaal. U kunt bijgevolg een normale
capaciteitsanalyse gebruiken.
1 Kies Stat ➤ Quality Tools ➤
Capability Analysis ➤
Normal.
2 Kies onder Data are arranged
as de optie Single column.
Voer de tekst Days in.
3 Voer in het veld Subgroup
sizes de tekst Date in.
4 Typ in het veld Upper spec
de waarde 6.
5 Klik op Options. Typ in het veld Target (adds Cpm to table) de waarde 3,33.
Ontdek Minitab
4-9
Hoofdstuk 4
Capaciteit van processen evalueren
Net als bij andere
Minitab-opdrachten kunt u een
capaciteitsanalyse wijzigen door
informatie op te geven in het
hoofddialoogvenster of door op een
van de knoppen voor
vervolgdialoogvensters te klikken.
6 Klik op OK in elk dialoogvenster.
Uitvoer in het
grafiekvenster
Resultaten
interpreteren
Alle potentiële en algemene statistische capaciteitsgegevens zijn groter dan 1,33
(een algemeen geaccepteerde minimumwaarde), wat aangeeft dat het proces van
het expeditiecentrum Western geschikt is en, dus, bestellingen levert binnen een
aanvaardbare hoeveelheid tijd.
De waarde Cpm (de verhouding van de specificatieverdeling, BG – OG, tot de
gemiddelde kwadratische afwijking van de doelwaarde) is 1,22, wat aangeeft dat
het proces niet voldoet aan de doelwaarde. Het X -diagram met de referentielijn
laat zien dat het procesgemiddelde onder de doelwaarde ligt, wat wijst op gunstige
resultaten. U concludeert dat klanten hun bestellingen gemiddeld binnen de
beoogde 3,33 dagen krijgen.
Raadpleeg voor meer informatie over de interpretatie van capaciteitsanalyses de Capability
Analysis-onderwerpen in de StatGuide.
4-10
Ontdek Minitab
Wat is de volgende stap?
Het project
opslaan
Kwaliteit beoordelen
Sla al uw werk op in een Minitab-project.
1 Kies File ➤ Save Project As.
2 Navigeer naar de map waarin u uw bestanden wilt opslaan.
3 Typ in het vak File name de bestandsnaam My_Quality.MPJ.
4 Klik op Save.
Wat is de volgende stap?
De kwaliteitsanalyse geeft aan dat het proces van het expeditiecentrum Western
onder controle is en aan de specificatiegrenzen kan voldoen. In het volgende
hoofdstuk ontwerpt u een experiment en analyseert u de resultaten om manieren
te onderzoeken om het bestel- en leveringsproces bij het expeditiecentrum
Western verder te verbeteren.
Ontdek Minitab
4-11
Hoofdstuk 4
4-12
Wat is de volgende stap?
Ontdek Minitab
5
Experimenteel
ontwerpen
Doelstellingen
In dit hoofdstuk leert u het volgende:
■
Vertrouwd raken met experimenteel ontwerpen in Minitab, pagina 5-1
■
Een factorial ontwerp maken, pagina 5-2
■
Een ontwerp weergeven en gegevens invoeren in het werkblad, pagina 5-5
■
Een ontwerp analyseren en de resultaten interpreteren, pagina 5-6
■
Hoofdeffecten en interactieplots maken en interpreteren, pagina 5-9
Overzicht
Functies voor experimenteel ontwerpen (DOE) bieden een methode om gelijktijdig
de effecten van meerdere variabelen op een uitvoervariabele (respons) te onderzoeken.
Deze methode bestaat uit een reeks runs, of tests, waarin gerichte wijzigingen op
invoervariabelen of factoren worden aangebracht, en waarbij bij elke run gegevens
worden verzameld. Kwaliteitsprofessionals gebruiken de experimenteel-ontwerpmethode
om de procescondities en -componenten aan te wijzen die van invloed zijn op de
kwaliteit en vervolgens te bepalen welke instellingen voor de invoervariabele (factor)
maximale resultaten zullen opleveren.
Minitab biedt vier typen experimentele ontwerpen: factorial, responsieoppervlak,
combinatie en Taguchi (robuust). De stappen die u volgt in Minitab om een
experimenteel ontwerp te maken, te analyseren en in een grafiek uit te zetten
zijn voor alle ontwerptypen gelijk. Nadat u het experiment hebt uitgevoerd en de
resultaten hebt ingevoerd, biedt Minitab verschillende analysefuncties en grafiektools
om u te helpen de resultaten te begrijpen. In dit hoofdstuk worden de stappen
beschreven die u normaal gesproken volgt om een factorial ontwerp te maken en te
analyseren, maar u kunt deze stappen toepassen op elk ontwerp dat u in Minitab maakt.
Ontdek Minitab
5-1
Hoofdstuk 5
Een experimenteel ontwerp maken
Minitab-opdrachten voor experimenteel ontwerpen hebben onder meer de volgende
functies en kenmerken:
■
Catalogi van experimentele ontwerpen waaruit u een keuze kunt maken om
makkelijker een ontwerp te maken
■
Uw ontwerp wordt automatisch gemaakt en opgeslagen als u de eigenschappen
ervan hebt opgegeven
■
Mogelijkheid om diagnostische gegevens weer te geven en op te slaan, om u
te helpen de resultaten te interpreteren
■
Grafieken die u helpen bij de interpretatie en presentatie van de resultaten
In dit hoofdstuk probeert u de tijd die het kost om bestellingen vanaf het
expeditiecentrum Western bij de klant te krijgen verder te verkorten. Na een
evaluatie van een groot aantal potentieel belangrijke factoren besluit u twee
factoren te onderzoeken die mogelijk de tijd om een bestelling voor verzending
voor te bereiden beperken: het orderverwerkingssysteem en de verpakkingsprocedure.
Het centrum Western experimenteert met een nieuw orderverwerkingssysteem en
u wilt bepalen of dat de ordervoorbereiding versnelt. Het centrum heeft ook twee
verschillende verpakkingsprocedures en u wilt onderzoeken welke efficiënter is.
U besluit een factorial experiment te doen om uit te zoeken welke combinatie
van factoren resulteert in de kortste tijd om een bestelling voor te bereiden voor
verzending. De resultaten van dit experiment helpen u beslissingen te nemen
over het orderverwerkingssysteem en de verpakkingsprocedures die in het
expeditiecentrum worden gehanteerd.
Zie DOE in de Minitab Help-index voor meer informatie over de typen ontwerpen die Minitab biedt.
Een experimenteel ontwerp maken
Voordat u meetgegevens kunt invoeren of analyseren in Minitab, moet u een
experimenteel ontwerp maken en opslaan in het werkblad. Afhankelijk van de
vereisten van uw experiment kunt u kiezen uit verschillende ontwerpen. Minitab
helpt u bij de selectie van een ontwerp door een lijst met alle beschikbare
ontwerpen weer te geven. Als u eenmaal een ontwerp en de bijbehorende
kenmerken hebt gekozen, zal Minitab automatisch het ontwerp voor u maken
en opslaan in het werkblad.
Een ontwerp
selecteren
5-2
U wilt een factorial ontwerp maken om de relatie te onderzoeken tussen twee
factoren, het orderverwerkingssysteem en de verpakkingsprocedure, en de tijd
die het kost om een bestelling voor te bereiden voor verzending.
Ontdek Minitab
Een experimenteel ontwerp maken
Experimenteel ontwerpen
1 Als u zojuist de procedures van het vorige hoofdstuk hebt gevolgd, kiest u
File ➤ New en kiest u vervolgens Minitab Project. Klik op OK. Start anders
Minitab.
2 Kies Stat DOE Factorial Create
Factorial Design. CreateFactDes.tif
Wanneer u in Minitab een ontwerp maakt,
zijn in eerste instantie slechts twee
knoppen ingeschakeld: Display Available
Designs en Designs. De twee andere
knoppen worden ingeschakeld wanneer
u de velden in het vervolgdialoogvenster
Designs hebt ingevuld.
3 Klik op Display Available Designs.
AvailDesigns.tif
Voor de meeste ontwerptypen geeft
Minitab in het dialoogvenster
Display Available Designs alle
mogelijke ontwerpen weer, evenals
het aantal benodigde runs.
4 Klik op OK om terug te gaan naar
het hoofddialoogvenster.
5 Kies onder Type of Design de optie
2-level factorial (default generators).
6 Kies in de lijst Number of factors de waarde 2.
7 Klik op Designs. Create_Designs.tif
In het vak bovenaan worden alle beschikbare
ontwerpen voor het ontwerptype en het aantal
factoren dat u kiest weergegeven. Omdat u in
dit voorbeeld een factorial ontwerp met twee
factoren uitvoert, hebt u maar één optie: een
volledig factorial ontwerp met vier runs. Een
ontwerp op twee niveaus met twee factoren
heeft namelijk 22 (of vier) mogelijke
factorcombinaties.
8 Kies in het veld Number of replicates for corner points de waarde 3.
9 Klik op OK om terug te gaan naar het hoofddialoogvenster. U ziet dat Minitab
de overige knoppen inschakelt.
Ontdek Minitab
5-3
Hoofdstuk 5
Factoren
benoemen en
factorniveaus
instellen
Een experimenteel ontwerp maken
Minitab voert de namen en niveaus die u voor elke factor invoert in het werkblad
in en gebruikt de namen als de labels voor de factoren op de analyseuitvoer en de
grafieken. Als u geen factorniveaus invoert, stelt Minitab het onderniveau in op –1
en het bovenniveau op 1.
1 Klik op Factors. Create_Factors.tif
2 Klik op de eerste rij van de kolom Name
om de naam van de eerste factor te
wijzigen. Beweeg vervolgens de cursor
langs de rijen en kolommen met de
pijltoetsen voor navigatie binnen de tabel.
In de rij van:
■
Factor A typt u de tekst OrderSystem in
Name, New in Low en Current in High. Kies in het vak Type de waarde Text.
■
Factor B typt u de tekst Pack in Name, A in Low en B in High. Kies in
het vak Type de waarde Text.
3 Klik op OK om terug te gaan naar het hoofddialoogvenster.
Een ontwerp
randomiseren en
opslaan
Standaard maakt Minitab de runvolgorde van alle ontwerptypen, behalve van
Taguchi-ontwerpen, willekeurig. Willekeurig maken, of randomiseren, helpt
ervoor te zorgen dat het model aan bepaalde statistische aannamen voldoet.
Dit kan ook helpen de effecten te beperken van factoren die niet in het onderzoek
zijn opgenomen.
Door de basis voor de willekeurige-gegevensgenerator in te stellen, weet u zeker
dat u telkens wanneer u het ontwerp maakt dezelfde runvolgorde krijgt. In de
praktijk zult u dit meestal niet doen, maar wanneer u de basis instelt, krijgt u
dezelfde runvolgorde als in dit voorbeeld.
1 Klik op Options. Create_Options.tif
2 Typ in het vak Base for random data
generator de waarde 9.
3 Schakel het selectievakje Store design
in worksheet in. Klik op OK in elk
dialoogvenster.
5-4
Ontdek Minitab
Het ontwerp weergeven
Experimenteel ontwerpen
Het ontwerp weergeven
Telkens wanneer u een ontwerp maakt, slaat Minitab de ontwerpinformatie en de
factoren op in werkbladkolommen. Open het venster Data om de structuur van
een typisch ontwerp weer te geven. U kunt ook het werkblad DOE.MTW in de
gegevensmap Ontdek Minitab openen, waarin het ontwerp en de responsgegevens
staan.
Ontwerp
weergeven
1 Kies Window ➤
Worksheet 1. worksheet1.tif
De kolom RunOrder (C2), die willekeurig is bepaald, geeft de volgorde aan
waarin u de gegevens moet verzamelen. Als u een ontwerp niet randomiseert,
zijn de kolommen StdOrder en RunOrder gelijk.
Omdat u in dit voorbeeld geen middelpunten hebt toegevoegd of in blokken
hebt ingedeeld, stelt Minitab alle waarden in C3 en C4 in op 1. De factoren
worden opgeslagen in kolommen C5 en C6 met de labels OrderSystem en
Pack. Aangezien u de factorniveaus hebt ingevoerd in het vervolgdialoogvenster
Factors, ziet u de werkelijke waarden in het werkblad.
U kunt met de opdracht Stat ➤ DOE ➤ Display Design heen en weer schakelen tussen de
weergave in willekeurige volgorde en weergave in standaardvolgorde, en tussen een gecodeerde
en een ongecodeerde weergave in het werkblad.
Als u de factorinstellingen of -namen wilt wijzigen, kiest u achtereenvolgens Stat ➤ DOE ➤
Modify Design. Als u alleen de factornamen hoeft te wijzigen, kunt u deze direct invoeren in
het gegevensvenster.
Gegevens invoeren
Als u het experiment hebt uitgevoerd en de gegevens hebt verzameld, kunt u de
gegevens invoeren in het werkblad. Het kenmerk dat u meet, wordt een respons
genoemd.
In dit voorbeeld meet u het aantal uren dat nodig is om een order voor te bereiden
voor verzending. U hebt de volgende gegevens uit het experiment verkregen:
14,72 9,62 13,81 7,97 12,52 13,78 14,64 9,41 13,89 13,89 12,57 14,06
Ontdek Minitab
5-5
Hoofdstuk 5
Gegevens in een
werkblad
invoeren
Het ontwerp analyseren
1 Klik in het gegevensvenster op de kolomnaamcel C7 en typ Hours.
2 Typ de hierboven genoemde
geconstateerde tijden in de
kolom Hours van het
gegevensvenster.
worksheet2.tif
U kunt gegevens invoeren
in elke kolom behalve
in kolommen met
ontwerpinformatie. U kunt
ook meerdere responsen
voor een experiment
invoeren, één per kolom.
Druk een gegevensverzamelingsformulier door File ➤ Print Worksheet te kiezen. Vergeet
daarbij niet Print Grid Lines in te schakelen. Gebruik dit formulier om metingen te registreren
terwijl u het experiment uitvoert.
Het ontwerp analyseren
Nu u een ontwerp hebt gemaakt en de responsgegevens hebt verzameld, kunt
u een aangepast model voor de gegevens maken en grafieken genereren om de
effecten te evalueren. Gebruik de resultaten van het aangepaste model en de
grafieken om te zien welke factoren belangrijk zijn voor het reduceren van het
aantal uren dat benodigd is om een bestelling voor te bereiden voor verzending.
Een model
aanpassen
Aangezien u een factorial ontwerp hebt gemaakt en opgeslagen, schakelt Minitab
de menuopdrachten Analyze Factorial Design en Factorial Plots onder DOE ➤
Factorial in. Nu kunt u een model aanpassen of plots genereren, afhankelijk van
het ontwerp. In dit model past u eerst het model aan.
1 Kies Stat ➤ DOE ➤ Factorial ➤
Analyze Factorial Design.
AnalyzeFactDes.tif
2 Voer in het vak Responses de waarde
Hours in.
U moet een responskolom invoeren
voordat u de vervolgdialoogvensters
kunt openen.
5-6
Ontdek Minitab
Het ontwerp analyseren
Experimenteel ontwerpen
3 Klik op Terms. Controleer of de
waarden A: OrderSystem, B: Pack
en AB in het vak Selected Terms
staan. Terms.tif
Wanneer u een ontwerp
analyseert, moet u altijd het
vervolgdialoogvenster Terms
gebruiken om de termen te
selecteren die u in het model wilt
opnemen. U kunt factoren en
interacties toevoegen of
verwijderen met de pijlknoppen. Gebruik de selectievakjes om blokken
en middelpunten in het model op te nemen.
4 Klik op OK.
5 Klik op Graphs. Analyze_Graphs.tif
6 Schakel onder Effects Plots de
selectievakjes Normal en Pareto in.
Effectplots zijn alleen beschikbaar in
factorial ontwerpen. Residuplots, die
handig zijn om modelaannamen te
controleren, kunnen voor alle
ontwerptypen worden weergegeven.
7 Klik op OK in elk dialoogvenster.
Belangrijke
effecten
aanwijzen
Uitvoer in het
venster
Session
U kunt zowel de uitvoer in het venster Session als de twee effectplots gebruiken
om te bepalen welke effecten belangrijk zijn voor uw proces. Kijk eerst naar de
uitvoer in het venster Session.
Factorial Fit: Hours versus OrderSystem, Pack
Estimated Effects and Coefficients for Hours (coded units)
Term
Constant
OrderSystem
Pack
OrderSystem*Pack
S = 0.668069
R-Sq = 93.79%
Ontdek Minitab
Effect
Coef SE Coef
T
12.573 0.1929 65.20
3.097 1.548 0.1929 8.03
-2.320 -1.160 0.1929 -6.01
1.730 0.865 0.1929 4.49
PRESS = 8.0337
R-Sq(pred) = 86.02%
P
0.000
0.000
0.000
0.002
R-Sq(adj) = 91.46%
5-7
Hoofdstuk 5
Het ontwerp analyseren
Analysis of Variance for Hours (coded units)
Source
Main Effects
OrderSystem
Pack
2-Way Interactions
OrderSystem*Pack
Residual Error
Pure Error
Total
DF
2
1
1
1
1
8
8
11
Seq SS Adj SS
44.9152 44.9152
28.7680 28.7680
16.1472 16.1472
8.9787 8.9787
8.9787 8.9787
3.5705 3.5705
3.5705 3.5705
57.4645
Adj MS
22.4576
28.7680
16.1472
8.9787
8.9787
0.4463
0.4463
F
50.32
64.46
36.18
20.12
20.12
P
0.000
0.000
0.000
0.002
0.002
Estimated Coefficients for Hours using data in uncoded units
Term
Constant
OrderSystem
Pack
OrderSystem*Pack
Coef
12.5733
1.54833
-1.16000
0.865000
U past het volledige model aan, wat de twee hoofdeffecten en de bidirectionele
interactie omvat. Bepaal aan de hand van de p-waarden (P) in de tabel Estimated
Effects and Coefficients welke effecten significant zijn. Bij = 0,05 zijn de
hoofdeffecten voor het orderverwerkingssysteem (OrderSystem) en de
verpakkingsprocedure (Pack) en de interactie OrderSystemPack statistisch
significant; dat wil zeggen, hun p-waarden zijn lager dan 0,05.
Effectplots
interpreteren
Vervolgens evalueert u de normale waarschijnlijkheidsplot en het Pareto-diagram
van de gestandaardiseerde effecten om te zien welke effecten invloed hebben op
de respons, Hours.
1 Maak van de normale
waarschijnlijkheidsplot
het actieve venster door
Window ➤ Effects
Plot for Hours te
kiezen.
NormProbPlot.tif
Significante termen
worden aangegeven
met een vierkantje:
OrderSystem (A), Pack
(B) en
OrderSystemPack
(AB) zijn significant ( = 0,05).
5-8
Ontdek Minitab
Conclusies trekken
Experimenteel ontwerpen
2 Maak van het Pareto-diagram het actieve venster door Window ➤ Effects
Pareto for Hours te kiezen.
Minitab geeft de
absolute waarde weer
van de effecten op
het Pareto-diagram.
Effecten die zich
uitstrekken voorbij
de referentielijn zijn
significant op het
standaardniveau van
0,05. ParetoChart.tif
OrderSystem (A),
Pack (B) en
OrderSystemPack
(AB) zijn allen
significant ( = 0,05).
Conclusies trekken
Factorial plots
weergeven
Minitab levert ontwerpspecifieke grafieken die u kunt gebruiken om uw resultaten
te interpreteren.
In dit voorbeeld genereert u twee factioral plots waarmee u de effecten zichtbaar
kunt maken: een hoofdeffectplot en een interactieplot.
1 Kies Stat ➤ DOE ➤ Factorial ➤ Factorial Plots.
FactPlots.tif
2 Schakel het selectievakje Main Effects Plot in en
klik op Setup.
Ontdek Minitab
5-9
Hoofdstuk 5
Conclusies trekken
3 Voer in het vak
Responses de waarde
Hours in.
FactPlot_Main.tif
4 Selecteer de termen
die u wilt plotten:
■
Klik onder Available
op A:OrderSystem.
Klik vervolgens op
om factor
A:OrderSystem te
verplaatsen naar
Selected. Rtarrow.tif
■
Herhaal dit om B:Pack te verplaatsen naar Selected. Klik op OK.
5 Schakel het selectievakje Interaction Plot in en klik op Setup.
6 Herhaal de stappen 3 en 4.
7 Klik op OK in elk dialoogvenster.
Plots evalueren
Onderzoek de plot dat het effect laat zien van het gebruik van het nieuwe versus
het oude orderverwerkingssysteem of van het gebruik van verpakkingsprocedure
A versus B. Deze effecten met één factor worden hoofdeffecten genoemd.
1 Kies Window ➤ Main Effects Plot for Hours om de hoofdeffectplot actief
te maken. Maineffects.tif
Dit punt toont het
gemiddelde van alle
runs met het huidige
orderverwerkingssyst
eem.
Deze lijn toont
het gemiddelde
van alle
responsen
(Hours) in het
experiment.
Dit punt toont het
gemiddelde van alle
runs met het huidige
orderverwerkingssysteem.
Het orderverwerkingssysteem en de verpakkingsprocedure hebben een gelijk
effect op de ordervoorbereidingstijd. Dat wil zeggen dat de lijn die de gemiddelde
responsen voor het nieuwe en het huidige orderverwerkingssysteem verbindt
een vergelijkbare helling heeft als de lijn die de gemiddelde respons voor
verpakkingsprocedure A verbindt met de verpakkingsprocedure B. De plot
geeft ook aan dat bestellingen waarbij wordt gebruikgemaakt van:
5-10
Ontdek Minitab
Conclusies trekken
Experimenteel ontwerpen
■
Het nieuwe orderverwerkingssysteem minder tijd kostten dan bestellingen
waarvoor werd gebruikgemaakt van het huidige orderverwerkingssysteem.
■
Bestellingen waarvoor verpakkingsprocedure B was gebruikt minder tijd
kostten dan de bestellingen waarvoor verpakkingsprocedure A was gebruikt.
Als er geen significante interacties zouden zijn tussen de factoren, zou een
hoofdeffectplot adequaat beschrijven waar u het grootste voordeel hebt van
wijzigingen in uw proces. Aangezien de interactie in dit voorbeeld wel significant
is, moet u vervolgens de interactieplot onderzoeken. Een significante interactie
tussen twee factoren kan gevolgen hebben voor de interpretatie van de
hoofdeffecten.
2 Kies Window ➤ Interaction Plot for Hours om de interactieplot actief
te maken. Interactionplot.tif
De verticale schaal (y-as) is in
eenheden van de respons
(Hours).
Deze legenda
geeft de niveaus
weer van de
eerste factor
(OrderSystem).
Dit punt is de gemiddelde
tijd die nodig is om
pakketjes voor te bereiden
met het nieuwe
orderverwerkingssysteem
en verpakkingsprocedure A.
De horizontale schaal (x-as) toont de
niveaus van de tweede factor (Pack).
Een interactieplot laat zien welk effect de wijziging van de instellingen van
één factor heeft op een andere factor. Aangezien een interactie hoofdeffecten
kan vergroten of verkleinen, is de evaluatie van interacties extreem belangrijk.
De plot laat zien dat boekbestellingen die met het nieuwe
orderverwerkingssysteem en verpakkingsprocedure B zijn verwerkt de minste
voorbereidingstijd kostten (ongeveer 9 uur). Bestellingen die met het huidige
orderverwerkingssysteem en verpakkingsprocedure A werden verwerkt, kostten
de meeste voorbereidingstijd (ongeveer 14,5 uur). Aangezien de helling van
de lijn voor het nieuwe orderverwerkingssysteem steiler is, concludeert u dat
de verpakkingsprocedure een groter effect heeft bij het nieuwe
orderverwerkingssysteem dan bij het huidige orderverwerkingssysteem.
Op basis van de resultaten van het experiment adviseert u het expeditiecentrum
Western het nieuwe orderverwerkingssysteem en verpakkingsprocedure B te
gebruiken om het boekverzendingsproces te versnellen.
Ontdek Minitab
5-11
Hoofdstuk 5
Het project
opslaan
Wat is de volgende stap?
1 Kies File ➤ Save Project As.
2 Navigeer naar de map waarin u uw bestanden wilt opslaan.
3 Typ in het vak File name de bestandsnaam My_DOE.MPJ.
4 Klik op Save.
Wat is de volgende stap?
Uit het factorial experiment blijkt dat u de benodigde tijd om bestellingen voor
te bereiden in het expeditiecentrum Western kunt beperken door het nieuwe
orderverwerkingssysteem met verpakkingsprocedure B te gebruiken. In het
volgende hoofdstuk leert u hoe u een opdrachtentaal gebruikt en Exces maakt en
uitvoert om snel een analyse opnieuw uit te voeren wanneer er nieuwe gegevens
zijn verzameld.
5-12
Ontdek Minitab
6
Sessieopdrachten
gebruiken
Doelstellingen
In dit hoofdstuk leert u het volgende:
■
Sessieopdrachten inschakelen en typen, pagina 6-2
■
Een analyse uitvoeren met sessieopdrachten, pagina 6-3
■
Een serie sessieopdrachten opnieuw uitvoeren met de Command Line Editor,
pagina 6-5
■
Een Exces-bestand maken en uitvoeren, pagina 6-6
Overzicht
Elke menuopdracht heeft een bijbehorende sessieopdracht. Sessieopdrachten bestaan
uit een hoofdopdracht en, in de meeste gevallen, een of meer subopdrachten.
Opdrachten zijn meestal eenvoudig te onthouden woorden, zoals PLOT, CHART
of SORT. Zowel hoofdopdrachten als subopdrachten kunnen worden gevolgd door
een reeks argumenten, die kunnen bestaan uit kolommen, constanten, matrices,
tekstreeksen of getallen.
Sessieopdrachten kunnen worden:
■
Getypt in het venster Session of de Command Line Editor.
■
Gekopieerd van de map History naar de Command Line Editor (wanneer u
menuopdrachten gebruikt, genereert Minitab de bijbehorende sessieopdrachten
en worden deze opgeslagen in de map History).
■
Gekopieerd en opgeslagen in een bestand dat een Exces-bestand wordt genoemd
en dat opnieuw kan worden uitgevoerd, met anderen kan worden gedeeld, of in
latere sessies kan worden gebruikt.
Gebruik sessieopdrachten als u snel een analyse opnieuw wilt uitvoeren in een
huidige of toekomstige sessie of als alternatief voor menuopdrachten. Sommige
gebruikers werken sneller met sessieopdrachten dan met menuopdrachten als
zij er eenmaal vertrouwd mee zijn.
Ontdek Minitab
6-1
Hoofdstuk 6
Opdrachten inschakelen en typen
Het expeditiecentrum Western verzamelt en analyseert voortdurend de levertijd
wanneer er nieuwe gegevens beschikbaar zijn. In Hoofdstuk 4, Kwaliteit
beoordelen hebt u een capaciteitsanalyse uitgevoerd op de gegevens van maart. In
dit hoofdstuk voert u met behulp van sessieopdrachten een capaciteitsanalyse uit
op de gegevens van april.
Kies Help ➤ Help en klik op Session Commands onder References voor meer informatie over
sessieopdrachten.
Opdrachten inschakelen en typen
U kunt sessieopdrachten onder andere gebruiken door de opdrachten en
subopdrachten direct achter de opdrachtprompt in het venster Session in te
voeren. De opdrachtprompt wordt echter niet standaard weergegeven in Minitab.
Als u opdrachten direct in het venster Session wilt invoeren, moet u deze prompt
inschakelen.
Sessieopdrachten
inschakelen
1 Als u zojuist de procedures van het vorige hoofdstuk hebt gevolgd, kiest u File ➤
New, kiest u Minitab Project en klikt u op OK. Start anders Minitab.
2 Kies File ➤ Open Worksheet.
3 Klik op Look in Minitab Sample Data folder, onder in het dialoogvenster.
4 Dubbelklik in de map Sample Data op Ontdek Minitab en kies vervolgens
SessionCommands.MTW. Klik op Open.
5 Klik op het venster Session om dit actief te maken.
6 Kies Editor ➤ Enable Commands. Naast de menuoptie verschijnt een vinkje.
U kunt als volgt de standaardopties wijzigen en sessieopdrachten inschakelen voor alle latere sessies:
1 Kies Tools ➤ Options ➤ Session Window ➤ Submitting Commands.
2 Klik onder Command Language op Enable.
Het venster
Session
onderzoeken
Nu de opdrachtprompt is ingeschakeld, kunt u sessieopdrachten typen in het
venster Session.
Opdrachtprompt
Wanneer u een opdracht uitvoert vanuit een menu en sessieopdrachten zijn ingeschakeld,
verschijnt de corresponderende sessieopdracht in het venster Session naast uw tekstuitvoer.
Dit is een handige manier om sessieopdrachten te leren kennen.
6-2
Ontdek Minitab
Opdrachten inschakelen en typen
Een analyse
uitvoeren met
sessieopdrachten
Sessieopdrachten gebruiken
In Hoofdstuk 4, Kwaliteit beoordelen hebt u een capaciteitsanalyse uitgevoerd
om te bepalen of de levertijden binnen de specificaties vielen (minder dan zes
leveringsdagen). Voor deze analyse gebruikte u de opdracht Stat ➤ Quality
Tools ➤ Capability Analysis ➤ Normal. Vervolgens hebt u in twee verschillende
dialoogvensters verschillende variabelen en waarden ingevoerd.
Om de levertijden bij het expeditiecentrum Western te blijven evalueren, bent u
van plan deze analyse regelmatig te herhalen. Wanneer u nieuwe gegevens hebt
verzameld, kunt u dit diagram opnieuw maken met slechts een paar sessieopdrachten
en hoeft u niet opnieuw meerdere dialoogvensters in te vullen. Analyseer de
gegevens over de verzendingen van april met sessieopdrachten.
1 Typ in het venster Session achter de MTB -prompt de opdracht:
CAPABILITY 'Days' 'Date';
2 Druk op [Enter].
De puntkomma geeft aan dat u een vervolgopdracht wilt typen.
Zoals u merkt, verandert de MTB -prompt in SUBC, zodat u subopdrachten
kunt toevoegen voor de verschillende opties die u in de eerdere
capaciteitsanalyse hebt gebruikt.
Prompt
voor de
subopdracht
3 Typ achter de promptSUBC:
USPEC 6;
4 Druk op [Enter].
5 Typ achter de promptSUBC:
TARGET 3,33.
Ontdek Minitab
6-3
Hoofdstuk 6
Een serie opdrachten opnieuw uitvoeren
6 Druk op [Enter].
Het punt geeft het
einde van een
opdrachtenreeks aan.
Minitab geeft de
capaciteitsanalyse weer
voor de verzendgegevens
van april.
Typ Help achter de opdrachtprompt, gevolgd door de eerste vier letters van de opdrachtnaam
voor meer informatie over sessieopdrachten, zoals over de syntaxis van opdrachten en
subopdrachten. Ga naar Help ➤ Help en klik op Session Commands onder References voor
algemene informatie over de syntaxisnotatie. Ga naar Notation for session commands in de
Help-index bij Session Command.
Een serie opdrachten opnieuw uitvoeren
Minitab genereert voor de meeste menuopdrachten die u hebt gebruikt de
bijhorende sessieopdrachten en slaat deze op in de map History van Project
Manager. In plaats van alle eerdere stappen van de analyse te herhalen met
de menu's, kunt u deze opdrachten ook opnieuw uitvoeren door ze te selecteren
in de map History en Edit ➤ Command Line Editor te kiezen.
De sessieopdrachten voor de capaciteitsanalyse die u zojuist hebt uitgevoerd,
worden opgeslagen in de map History. Gebruik de map History en de Command
Line Editor om de capaciteitsanalyse opnieuw te maken.
De map History
openen
1 Kies Window ➤ Project Manager.
2 Klik op de map History.
History,
map
Sessieopdrachten
6-4
Ontdek Minitab
Een serie opdrachten opnieuw uitvoeren
Sessieopdrachten gebruiken
Het rechterdeelvenster van de Project Manager bevat alle sessieopdrachten die
tijdens een Minitabsessie zijn gegenereerd. Deze opdrachten worden opgeslagen
ongeacht of de opdrachtprompt is ingeschakeld.
Wanneer u in de mapHistory een willekeurig deel van de sessieopdrachten
selecteert, worden deze opdrachten automatisch weergegeven in de Command
Line Editor wanneer u deze opent.
Een serie
opdrachten
opnieuw
uitvoeren
1 Als u de sessieopdrachten van de capaciteitsanalyse wilt markeren, klikt u op
CAPABILITY 'Days' 'Date', drukt u op [Shift] en klikt u op TARGET 3,33.
2 Kies Edit ➤ Command Line
Editor.
3 Klik op Submit Commands.
Uitvoer in het
grafiekvenster
Ontdek Minitab
6-5
Hoofdstuk 6
Analyses herhalen met Exces-bestanden
U hebt nu in slechts enkele eenvoudige stappen de capaciteitsanalyse opnieuw
gemaakt.
Als u een grafiek of controlediagram bewerkt, genereert Minitab niet automatisch
sessieopdrachten voor de aangebrachte wijzigingen. U kunt echter wel de sessieopdrachten,
inclusief alle tijdens de bewerking aangebrachte wijzigingen, als volgt genereren:
■
Met Editor ➤ Copy Command Language kopieert u de opdrachten naar het klembord.
■
Met Editor ➤ Duplicate Graph maakt u de grafiek opnieuw, waarna de sessieopdrachten
worden opgeslagen in de map History.
Ga in de Minitab Help-index naar Editor menu en kies de vervolgoptie Graph window voor meer
informatie over Copy Command Language en Duplicate Graph.
Analyses herhalen met
Exces-bestanden
Een Exces-bestand is een tekstbestand met een reeks Minitab-opdrachten. Als u
een analyse wilt herhalen zonder menuopdrachten te gebruiken of sessieopdrachten
te typen, slaat u de opdrachten op als een Exces-bestand en voert u het
Exces-bestand uit.
De opdrachten die zijn opgeslagen in de map History die u hebt gebruikt om de
bovenstaande serie opdrachten uit te voeren met de Command Line Editor kunt
u ook opslaan als een Exces-bestand en op elk gewenst moment uitvoeren.
Kies Help ➤ Help en klik op Macros onder References voor meer informatie over
Exces-bestanden en andere complexere macro's.
Een
Exces-bestand
maken vanuit de
map History
Sla de sessieopdrachten van de capaciteitsanalyse op als een Exces-bestand. U kunt
dit Exces-bestand gebruiken om de verzendgegevens voortdurend te analyseren.
1 Kies Window ➤ Project Manager.
2 Klik op de map History.
3 Als u de sessieopdrachten van de capaciteitsanalyse wilt markeren, klikt u op
CAPABILITY 'Days' 'Date', drukt u op [Shift] en klikt u op TARGET 3,33.
4 Klik met de rechtermuisknop op de geselecteerde tekst en kies Save As.
6-6
Ontdek Minitab
Analyses herhalen met Exces-bestanden
Sessieopdrachten gebruiken
5 Navigeer naar de map waarin u uw bestanden wilt opslaan.
6 Typ in het vak File name de naam ShippingGraphs.
7 Kies in het vak Save as type de optie Exces Files (.MTB). Klik op Save.
Opdrachten
opnieuw
uitvoeren
U kunt deze analyse op elk gewenst moment herhalen door het Exces-bestand
uit te voeren.
1 Kies File ➤ Other Files ➤ Run an Exces.
2 Klik op Select File.
3 Selecteer het bestand ShippingGraphs.MTB
en klik op Open.
Uitvoer in het
grafiekvenster
Minitab voert de opdrachten in het Exces-bestand uit om de capaciteitsanalyse
te genereren. Aangezien u het Exces-bestand kunt uitvoeren met elk werkblad
(mits de kolomnamen overeenstemmen), kunt u dit bestand delen met andere
Minitab-gebruikers die dezelfde analyse moeten uitvoeren. Het expeditiecentrum
Western wil bijvoorbeeld het Exces-bestand van de capaciteitsanalyse delen met
de expeditiecentra Central en Eastern zodat zij dezelfde analyses kunnen uitvoeren
op hun eigen verzendgegevens. Als u het Exces-bestand wilt gebruiken met een
ander werkblad of een andere kolom, bewerkt u het Exces-bestand met een text
editor zoals Kladblok.
Het project
opslaan
Sla al uw werk op in een Minitab-project.
1 Kies File ➤ Save Project As.
2 Typ in het vak File name de bestandsnaam My_SessionCommands.MPJ.
3 Klik op Save.
Ontdek Minitab
6-7
Hoofdstuk 6
Wat is de volgende stap?
Wat is de volgende stap?
U hebt geleerd hoe u sessieopdrachten gebruikt als een alternatief voor
menuopdrachten en als een manier om snel een analyse opnieuw uit te voeren.
In het volgende hoofdstuk maakt u een rapport om de resultaten van uw analyses
aan uw collega's te laten zien.
6-8
Ontdek Minitab
7
Een rapport
genereren
Doelstellingen
In dit hoofdstuk leert u het volgende:
■
Een grafiek toevoegen aan het ReportPad, pagina 7-2
■
Uitvoer in het venster Session toevoegen aan het ReportPad, pagina 7-3
■
Gegevens bewerken in het ReportPad, pagina 7-5
■
Een rapport opslaan en weergeven, pagina 7-7
■
De inhoud van het ReportPad kopiëren naar een tekstverwerker, pagina 7-7
■
Een Minitab-grafiek bewerken in een andere toepassing, pagina 7-8
■
Uitvoer verzenden naar Microsoft PowerPoint, pagina 7-10
Overzicht
Minitab biedt verschillende functies om u te helpen bij het maken van rapporten:
■
ReportPad in de Project Manager, waaraan u de resultaten kunt toevoegen
die tijdens uw sessies door Minitab zijn gegenereerd
■
Copy to Word Processor, waarmee u eenvoudig inhoud van het ReportPad
naar een tekstverwerker kunt kopiëren
■
De geïntegreerde grafiekeditor, om grafieken die u naar andere toepassingen
hebt gekopieerd met Minitab te bewerken
■
Send To Microsoft Word of PowerPoint, waarmee u uitvoer in het venster Session
en grafieken direct naar Word of PowerPoint kunt sturen
Om uw collega's de resultaten van de analyse van de verzendgegevens te laten zien,
wilt u een rapport maken dat verschillende elementen van uw Minitab-sessies bevat.
Ontdek Minitab
7-1
Hoofdstuk 7
Werken met het ReportPad
Werken met het ReportPad
Tijdens de Ontdek Minitab-sessie hebt u verschillende analyses uitgevoerd en nu
wilt u de resultaten met uw collega's delen. De Project Manager van Minitab bevat
een map, met de naam ReportPad, waarin u eenvoudige rapporten kunt maken.
Het ReportPad fungeert als een eenvoudige text editor (zoals Kladblok) waarmee
u snel kunt afdrukken of opslaan in RTF- (Rich Text Format) of HTML-indeling
(voor het web). In het ReportPad kunt u:
Een grafiek
toevoegen aan
het ReportPad
■
Minitab-resultaten en -grafieken opslaan in één document
■
Opmerkingen en kopjes toevoegen
■
Uw uitvoer anders rangschikken
■
Lettergrootten wijzigen
■
De hele uitvoer van een analyse afdrukken
■
Voor webpublicatie geschikte rapporten maken
U kunt componenten aan het ReportPad toevoegen door met de rechtermuisknop
te klikken op een grafiek of de uitvoer in het venster Session en vervolgens Append
to Report te kiezen. Bovendien kunnen tekst en grafieken van andere toepassingen
worden gekopieerd naar en geplakt in het ReportPad van Minitab.
Voeg het histogram met de voorspelde waarden en de groepen die u in Hoofdstuk 2,
Gegevens in een grafiek uitzetten hebt gemaakt toe aan het ReportPad.
1 Als u zojuist de procedures van het vorige hoofdstuk hebt gevolgd, kiest u File ➤
New en kiest u vervolgens Minitab Project. Klik op OK. Start anders Minitab.
2 Kies File ➤ Open Project.
3 Navigeer naar C:\Program Files\Minitab\Minitab 16\English\Sample Data\
Meet Minitab. (Wijzig dit in het juiste pad als u Minitab op een andere dan
de standaardlocatie hebt geïnstalleerd.)
4 Kies Reports.MPJ. Klik op Open.
5 Kies Window ➤ Histogram of Days.
7-2
Ontdek Minitab
Werken met het ReportPad
Een rapport genereren
6 Klik met de rechtermuisknop ergens in het grafiekgedeelte en kies Append
Graph to Report.
Grafiekgebied
7 Kies Window ➤ Project Manager.
8 Klik op de map ReportPad. Het histogram is toegevoegd aan het ReportPad.
De uitvoer in het
venster Session
toevoegen aan
het ReportPad
U kunt ook de uitvoer in het venster Session aan het ReportPad toevoegen.
In Hoofdstuk 3, Gegevens analyseren hebt u beschrijvende statistische gegevens
weergegeven voor de drie regionale expeditiecentra. Voeg de uitvoer voor deze
drie centra toe aan het ReportPad.
1 Kies Window ➤ Session.
Ontdek Minitab
7-3
Hoofdstuk 7
Werken met het ReportPad
2 Klik in het venster Session in de uitvoer voor Results for Center = Central.
Klik vervolgens met de rechtermuisknop en kies Append Section to Report.
Het gedeelte van de uitvoer dat Minitab toevoegt, is afgebakend door de titels
van de uitvoer (die vetgedrukt zijn).
Als u met de
rechtermuisknop in
dit gebied klikt en
Append Section to
Report kiest,
worden de
resultaten voor
expeditiecentrum
Central toegevoegd
aan het ReportPad.
3 Herhaal bovenstaande stappen voor de gedeelten Results for Center = Eastern
en Results for Center = Western.
7-4
Ontdek Minitab
Werken met het ReportPad
Een rapport genereren
4 Kies Window ➤ Project Manager en klik vervolgens op de map ReportPad.
Klik op
om het venster te maximaliseren zodat een groter deel van uw
rapport zichtbaar is.
U kunt als volgt meerdere gedeelten van de uitvoer in het venster Session toevoegen aan het
ReportPad:
1 Markeer de uitvoer in het venster Session.
2 Klik met de rechtermuisknop in het venster Session.
3 Kies Append Selected Lines to Report.
Gegevens
bewerken in het
ReportPad
Pas het rapport aan door de standaardtitel te vervangen en een korte opmerking
aan de grafische uitvoer toe te voegen.
1 Markeer de standaardtitel (Minitab Project Report). Typ Report on Shipping
Data. Druk op [Enter].
2 Typ onder Report on Shipping Data de tekst Histogram of delivery time by center.
3 Markeer de tekst Histogram of
delivery time by center. Klik met de
rechtermuisknop op de geselecteerde
tekst en kies Font.
4 Kies in de keuzelijst Font het
lettertype Arial. Kies in de keuzelijst
Font style de letterstijl Regular. Kies
in de keuzelijst Size de lettergrootte
11. Kies in de keuzelijst Color de
letterkleur Maroon.
Ontdek Minitab
7-5
Hoofdstuk 7
Een rapport opslaan
5 Klik op OK.
U hebt nu een eenvoudig rapport dat enkele van uw resultaten illustreert. Als
u een Minitab-project opslaat, kunt u op elk gewenst moment extra opmerkingen
en opmaakkenmerken toevoegen, omdat Minitab de inhoud van het ReportPad
opslaat als onderdeel van het project.
Alle grafieken en uitvoer in het venster Session blijven volledig bewerkbaar nadat zij aan het
ReportPad zijn toegevoegd. Als u een grafiek in het ReportPad wilt bewerken, dubbelklikt u op de
grafiek om de in Minitab geïntegreerde functies voor het bewerken van grafieken in te schakelen.
Een rapport opslaan
U kunt de inhoud van het ReportPad (evenals de uitvoer in het venster Session en
werkbladen) opslaan als RTF (Rich Text Format) of als HTML (webpagina-indeling),
zodat ze in andere toepassingen geopend kunnen worden.
Opslaan als
RTF-bestand
7-6
Sla uw rapport op als een RTF-bestand als u het elektronisch naar collega's wilt
verzenden of in andere toepassingen wilt openen.
Ontdek Minitab
Een rapport kopiëren naar een tekstverwerkingsprogramma
Een rapport genereren
1 Klik in de Project
Manager met de
rechtermuisknop op de
map ReportPad en kies
Save Report As.
2 Navigeer naar de map
waarin u uw bestanden
wilt opslaan.
3 Typ in het vak File
name de naam
ShippingReport.
4 Kies in het vak Save as type de optie Rich Text Format (.RTF). Klik op Save.
Een rapport kopiëren naar een
tekstverwerkingsprogramma
Tekstverwerkingsprogramma's bieden opmaakopties die niet beschikbaar zijn
in het ReportPad, zoals het toevoegen van bijschriften om belangrijke bevindingen
te markeren en het naast elkaar plaatsen van grafieken.
Met twee functies in ReportPad, Move to Word Processor en Copy to Word Processor,
kunt u de inhoud van het ReportPad naar uw tekstverwerkingsprogramma
verplaatsen zonder te kopiëren en te plakken:
■
Met Move to Word Processor verplaatst u de inhoud van het ReportPad
naar een tekstverwerkingsprogramma en wist u de inhoud van het ReportPad.
■
Met Copy to Word Processor kopieert u de inhoud van het ReportPad naar
een tekstverwerkingsprogramma en blijft de oorspronkelijke inhoud van het
ReportPad op zijn plaats.
U kunt ook uitvoer direct aan Microsoft Word toevoegen door met de rechtermuisknop te
klikken op de uitvoer in het venster Session of een grafiek en Send Section To Microsoft Word
of Send Graph to Microsoft Word te kiezen.
Rapport
kopiëren naar
een
tekstverwerkingsprogramma
1 Klik in de Project Manager met de rechtermuisknop op de map ReportPad.
2 Kies Copy to Word Processor.
3 Typ in het vak File name de naam Shipping Report. U hoeft geen bestandstype
te kiezen, omdat alleen de optie Rich Text Format (.RTF) beschikbaar is.
4 Klik op Save.
Ontdek Minitab
7-7
Hoofdstuk 7
Geïntegreerde functies voor het bewerken van
Minitab opent automatisch uw standaard tekstverwerkingsprogramma en laadt
het RTF-bestand dat u zojuist hebt opgeslagen.
U kunt nu uw Minitab-inhoud bewerken in het tekstverwerkingsprogramma.
Geïntegreerde functies voor het
bewerken van grafieken gebruiken
Wanneer u grafieken door kopiëren en plakken of met de opdracht Copy to Word
Processor kopieert naar een tekstverwerkingsprogramma of een andere toepassing,
hebt u met de geïntegreerde grafiekeditor toegang tot alle functies voor bewerking
van grafieken in Minitab.
Een
Minitab-grafiek
bewerken in een
tekstverwerkingsprogramma
Als u de grafiek wilt opnemen in de rapportachtergrond en een beter visueel effect
wilt creëren, gebruikt u de functies van de geïntegreerde grafiekeditor om het
vulpatroon, de randen en opvullingslijnen van de grafiek te veranderen zonder
te hoeven teruggaan naar Minitab.
1 Dubbelklik in het tekstverwerkingsprogramma op het histogram. U ziet dat
er nu verschillende werkbalken met bewerkingsfuncties zijn.
Functies voor
het bewerken
van grafieken
in Minitab
Grafiekgebied
De bewerkingsmodus van de grafiek is actief. U kunt nu dubbelklikken op
een grafiekelement om dit te bewerken zoals u dit ook in Minitab zou doen.
2 Dubbelklik in het grafiekgebied van het histogram.
7-8
Ontdek Minitab
Geïntegreerde functies voor het bewerken van grafieken gebruiken
Een rapport genereren
3 Kies in de keuzelijst Fill Pattern de optie Custom.
4 Kies in de keuzelijst Type
.
5 Kies in de keuzelijst Borders and Fill Lines de optie Custom.
6 Kies in de keuzelijst Type de optie None. Klik op OK.
7 Klik buiten de grafiek om de bewerkingsmodus af te sluiten.
Ga naar Embedded graph editor in de Minitab Help-index voor meer informatie over
de geïntegreerde grafiekeditor van Minitab.
Het project
opslaan
Sla al uw werk op in een Minitab-project.
1 Kies in Minitab achtereenvolgens File ➤ Save Project As.
2 Typ in het vak File name de naam My_Reports.MPJ.
3 Klik op Save.
Ontdek Minitab
7-9
Hoofdstuk 7
Uitvoer verzenden naar Microsoft PowerPoint
Uitvoer verzenden naar Microsoft
PowerPoint
U kunt ook rapporten of presentaties maken door grafieken en uitvoer
in het venster Session direct naar Microsoft Word of PowerPoint te sturen.
Voeg het histogram en resultaten in de beschrijvende statistische gegevens
toe aan PowerPoint.
Uitvoer
verzenden naar
PowerPoint
1 Kies Window ➤ Histogram of Days.
2 Klik met de rechtermuisknop ergens in het grafiekgedeelte en kies Send Graph
to Microsoft PowerPoint. Er wordt een nieuw PowerPoint-bestand geopend
met het histogram op de eerste dia.
3 Kies in Minitab achtereenvolgens Window ➤ Session.
4 Klik in het venster Session in de uitvoer voor Results for Center = Central.
Klik vervolgens met de rechtermuisknop en kies Send Section to Microsoft
PowerPoint.
5 Herhaal stap 4 voor Results for Center = Eastern en Results for Center = Western.
7-10
Ontdek Minitab
Wat is de volgende stap?
Een rapport genereren
Er wordt een nieuw Microsoft PowerPoint-document geopend met het histogram
en de verschillende delen van het venster Session, elk op een aparte dia. U kunt
het PowerPoint-document bewerken om de titels of lettergrootten te veranderen
en om tekst toe te voegen.
U kunt als volgt meerdere gedeelten van de uitvoer in het venster Session aan het Wordof PowerPoint-document toevoegen:
1 Markeer de uitvoer in het venster Session.
2 Klik met de rechtermuisknop in het venster Session.
3 Kies Send Selected Lines to Microsoft Word of Send Selected Lines to Microsoft
PowerPoint.
Wanneer u een grafiek naar Word of PowerPoint stuurt, is de geïntegreerde grafiekeditor
van Minitab niet beschikbaar
Wat is de volgende stap?
In het volgende hoofdstuk leert u hoe u een Minitab-werkblad voorbereidt.
U zult gegevens van verschillende bronnen combineren en in Minitab plaatsen.
Bovendien bewerkt u de gegevens en wijzigt u de rangschikking van kolommen
en rijen om de gegevens voor te bereiden en de analyse te vereenvoudigen.
Ontdek Minitab
7-11
Hoofdstuk 7
7-12
Wat is de volgende stap?
Ontdek Minitab
8
Een werkblad
voorbereiden
Doelstellingen
In dit hoofdstuk leert u het volgende:
■
Een werkblad openen, pagina 8-2
■
Gegevens van een Excel-spreadsheet samenvoegen in een Minitab-werkblad,
pagina 8-3
■
Gegevens van een tekstbestand samenvoegen in een werkblad, pagina 8-4
■
Informatie van werkbladen weergeven, pagina 8-5
■
Ontbrekende waarden vervangen, pagina 8-6
■
Gegevenskolommen stapelen, pagina 8-6
■
Gegevens coderen, pagina 8-8
■
Kolomnamen toevoegen, pagina 8-8
■
Een nieuwe gegevenskolom invoegen en benoemen, pagina 8-9
■
Met de Calculator een formule aan een kolom toewijzen, pagina 8-9
Overzicht
In veel gevallen gebruikt u werkbladen die al voor u waren ingesteld, zoals tot nu toe
in Ontdek Minitab. Maar soms zult u gegevens uit verschillende bronnen moeten
combineren en deze gegevens in een Minitab-werkblad moeten plaatsen voordat
u aan een analyse begint. In Minitab kunt u werken met gegevens van:
Ontdek Minitab
■
Eerder opgeslagen Minitab-werkbladbestanden
■
Tekstbestanden
■
Microsoft Excel-documenten
8-1
Hoofdstuk 8
Gegevens krijgen uit verschillende bronnen
Als u deze gegevens in Minitab wilt plaatsen, kunt u het volgende doen:
■
De gegevens direct in Minitab typen
■
De gegevens uit andere toepassingen kopiëren en in Minitab plakken
■
De gegevens openen vanuit tal van verschillende bestandstypen, zoals Excelof tekstbestanden
Als uw gegevens in Minitab zijn ingevoerd, dient u mogelijk cellen te bewerken
en kolommen en rijen anders te rangschikken om de gegevens voor te bereiden
voor de analyse. Gebruikelijke handelingen zijn stapelen, deelverzamelingen
maken, kolomnamen opgeven en gegevenswaarden bewerken.
In dit hoofdstuk ziet u hoe u gegevens van verschillende bronnen in Minitab
plaatst en hoe u het werkblad ShippingData.MTW, dat u in hoofdstuk 2 en
3 hebt gebruikt, voorbereidt voor analyse.
Gegevens krijgen uit verschillende
bronnen
Voor de eerste analyses van Ontdek Minitab was het werkblad ShippingData.MTW,
met gegevens van drie expeditiecentra, al ingesteld. De drie expeditiecentra hadden
echter aanvankelijk de gegevens voor de boekbestellingen op verschillende
manieren opgeslagen:
■
Eastern: in een Minitab-werkblad
■
Central: in een Microsoft Excel-bestand
■
Western: in een tekstbestand
Als u alle gegevens van boekbestellingen wilt analyseren, moet u de gegevens
van de drie expeditiecentra combineren in één Minitab-werkblad.
Een werkblad
openen
U begint met gegevens van het expeditiecentrum Eastern, die zijn opgeslagen
in een Minitab-werkblad met de naam Eastern.MTW.
1 Als u zojuist de procedures van het vorige hoofdstuk hebt gevolgd, kiest u
File ➤ New, kiest u Minitab Project en klikt u op OK. Start anders Minitab.
2 Kies File ➤ Open Worksheet.
3 Klik op Look in Minitab Sample Data folder, onder in het dialoogvenster.
4 Dubbelklik in de map Sample Data op Ontdek Minitab en kies Eastern.MTW.
Klik op Open.
In Minitab kunt u verschillende bestandstypen openen. Als u de bestandstypen wilt weergeven,
klikt u op Files of type in het dialoogvenster Open Worksheet.
8-2
Ontdek Minitab
Gegevens krijgen uit verschillende bronnen
Excel-gegevens
samenvoegen
Een werkblad voorbereiden
Het expeditiecentrum Central sloeg zijn gegevens op in een Excel-spreadsheet.
Als u de boekbestellingsgegevens van Central wilt combineren met de gegevens
van Eastern, voegt u de gegevens in het Excel-spreadsheet samen met de gegevens
in het huidige Minitab-werkblad.
1 Kies File ➤ Open
Worksheet.
2 Kies in de keuzelijst Files
of type de optie Excel
(.xls; .xlsx).
3 Kies Central.XLS.
4 Kies Merge.
5 Klik op Open.
Een werkblad
onderzoeken
Wanneer u Merge kiest, worden de Excel-gegevens aan het huidige werkblad
toegevoegd. Minitab plaatst de gegevens in de cellen rechts van de huidige
werkbladgegevens in de kolommen C5–C8. Als u niet Merge had gekozen,
zou Minitab de gegevens in een apart werkblad hebben geplaatst.
Oorspronkelijke gegevens
Samengevoegde gegevens
Minitab heeft ook een menuopdracht Merge Worksheets, die aanvullende opties biedt om twee
of meer open werkbladen met elkaar samen te voegen. Ga naar Merge worksheets in de Minitab
Help-index voor meer informatie over de functie Merge.
Ontdek Minitab
8-3
Hoofdstuk 8
Gegevens uit een
tekstbestand
samenvoegen
Gegevens krijgen uit verschillende bronnen
Het expeditiecentrum Western sloeg gegevens op in een eenvoudig tekstbestand
dat u in Kladblok of WordPad kunt openen. Als u de boekbestellingsgegevens
van Western wilt combineren met de gegevens van Eastern en Central, voegt
u de gegevens in het tekstbestand samen met de gegevens in het huidige
Minitab-werkblad.
1 Kies File ➤ Open Worksheet
2 Kies in de keuzelijst Files of type de optie Text (.txt).
3 Kies Western.TXT.
4 Kies Merge.
5 Klik op Open.
Een werkblad
onderzoeken
Wanneer u Merge kiest, worden de gegevens van het tekstbestand aan het huidige
werkblad toegevoegd. Minitab plaatst de gegevens in de cellen rechts van de
huidige werkbladgegevens in de kolommen C9–C12. Als u niet Merge had
gekozen, zou Minitab de gegevens in een apart werkblad hebben geplaatst.
Oorspronkelijke gegevens
Samengevoegde gegevens
Voordat u in Minitab een tekstbestand opent, kunt u bekijken hoe de gegevens
eruit zullen zien in het werkblad door de optie Preview te kiezen in het
dialoogvenster Open Worksheet.
Niet alle tekstbestanden zijn opgesteld in een indeling die gemakkelijk kan worden
geïmporteerd. Minitab biedt verschillende functies voor de interpretatie van
tekstbestandindelingen. Ga naar Text files in de Minitab Help-index voor meer informatie.
8-4
Ontdek Minitab
Het werkblad voorbereiden voor een analyse
Een werkblad voorbereiden
Het werkblad voorbereiden voor een
analyse
Wanneer u de gegevens in één werkblad hebt, bent u bijna klaar om met de analyse
te beginnen. U moet echter nog het werkblad wijzigen met de volgende acties:
■
Een ontbrekende waarde vervangen
■
Gegevens stapelen
■
Gegevens vervangen
■
Kolomnamen toevoegen
■
Een nieuwe kolom toevoegen
■
Een kolom met berekende waarden maken
Ga naar Data menu in de Minitab Help-index voor een complete lijst met acties die u kunt
uitvoeren op de gegevens in Minitab.
Werkbladinformatie
weergeven
Als u een samenvatting van uw werkbladkolommen wilt weergeven, gebruikt u
de knop
op de Project Manager-werkbalk. Met deze knop opent u de submap
Columns van Project Manager in de map Worksheets. Deze samenvatting is
vooral handig om kolommen van ongelijke lengte of kolommen waarin waarden
ontbreken aan te wijzen.
1 Klik op
op de Project Manager-werkbalk of druk op [Ctrl]+[Alt]+[I].
De submap Columns bevat informatie over het huidige werkblad. Binnen elk
centrum moet het aantal voor alle kolommen gelijk zijn. U ziet dat de aantallen
voor de gegevens van Eastern (C1–C4) 109 zijn voor alle kolommen, en dat de
aantallen voor de gegevens van Central (C5–C8) 105 zijn voor alle kolommen.
Voor het centrum Western heeft C10 echter als aantal 104, terwijl de andere
kolommen een aantal van 105 hebben.
Ontdek Minitab
8-5
Hoofdstuk 8
Het werkblad voorbereiden voor een analyse
2 Klik nogmaals op
om terug te gaan naar de vorige weergave.
Ga naar Project Manager Toolbar in de Minitab Help-index voor meer informatie over
de werkbalk van Project Manager.
Een werkblad
onderzoeken
Onderzoek C10 om te
controleren welke
waarde ontbreekt.
U ziet dat de laatste
rij van de kolom leeg is.
Wanneer u gegevens
van een tekst- of
Excel-bestand kopieert
en in een werkblad
plakt, interpreteert
Minitab lege
numerieke cellen of
datum-/tijdcellen als
ontbrekende waarden,
Lege cel
die standaard worden
weergegeven met sterretjes (). Als echter de laatste rij van een kolom met
gegevens in een tekstbestand een lege cel bevat, laat Minitab de cel leeg wanneer
u de gegevens in het werkblad plakt, zoals u kunt zien in kolom C10.
Ontbrekende
waarden
vervangen
Minitab kan alleen een correcte analyse uitvoeren als u het symbool voor
een ontbrekende waarde invoert in de lege cel van de laatste rij.
1 Klik op het gegevensvenster om het actief
te maken en kies Editor ➤ Go To…
2 Typ in het veld Enter column number
or name de waarde C10.
3 Typ in het vak Enter row number
de waarde 105. Klik op OK.
4 Typ in rij 105 van kolom C10 een sterretje (). Druk op [Enter].
Gegevens
stapelen
Nu de gegevens in één Minitab-werkblad zijn verzameld, zult u zien dat voor
elk expeditiecentrum dezelfde variabelen worden weergegeven. Met bepaalde
Minitab-opdrachten kunnen gegevens uit verschillende groepen ongestapeld
blijven in verschillende kolommen. Voor andere opdrachten moeten groepen
gestapeld worden, met een kolom van groepsniveaus. Alle analyses kunnen
echter met gestapelde gegevens worden uitgevoerd.
Wanneer u de gegevens wilt analyseren, moet u deze variabelen herschikken
in gestapelde kolommen. U kunt gegevens binnen het werkblad verplaatsen
door ze te kopiëren en te plakken, maar u kunt ook met de opties in het menu
Data gegevensblokken anders ordenen.
8-6
Ontdek Minitab
Het werkblad voorbereiden voor een analyse
Een werkblad voorbereiden
1 Kies Data ➤ Stack ➤ Blocks of
Columns.
2 Markeer in de lijst met variabelen
de variabelen Order, Arrival, Status
en Distance. Klik op Select om de
variabelen te verplaatsen naar de
eerste rij onder Stack two or more
blocks of columns on top of each
other. Ga naar de volgende rij.
3 Herhaal stap 2 voor de kolommen
Order, Arrival, Status en Distance
voor de expeditiecentra Central en
Western.
4 Kies in het vak Store stacked data
in de optie New worksheet. Typ in het vak Name de naam My_ShippingData.
5 Schakel het selectievakje Use variable names in subscript column in.
6 Klik op OK.
Een werkblad
onderzoeken
De variabelen voor de expeditiecentra staan allemaal in dezelfde kolommen,
waarbij Order (Eastern center), Order_1 (Central center) en Order_2 (Western
center) fungeren als labels of indices om aan te geven van welk expeditiecentrum
de gegevens afkomstig zijn.
Kolom Subscripts
Pijl voor
gegevensinvoer
Ontdek Minitab
8-7
Hoofdstuk 8
Gegevens
coderen
Het werkblad voorbereiden voor een analyse
De labels in de kolom Subscripts geven niet goed aan uit welk centrum
de gegevens afkomstig zijn. Geef de labels een meer beschrijvende naam.
1 Kies Data ➤ Code ➤ Text to Text.
2 Voer in het vak Code data from
columns de waarde Subscripts in.
3 Voer in het vak Store coded data in
columns de waarde Subscripts in.
4 Typ in de eerste rij onder Original
values de tekst Order. Typ in de
eerste rij onder New de tekst
Eastern.
5 Typ in de tweede rij onder Original
values de tekst Order_1. Typ in de
tweede rij onder New de tekst Central.
6 Typ in de derde rij onder Original values de tekst Order_2. Typ in de derde
rij onder New de tekst Western.
7 Klik op OK.
De labels van de expeditiecentra in de kolom Subscripts zijn nu Eastern, Central
en Western.
Kolomnamen
toevoegen
Voeg kolomnamen toe aan de gestapelde gegevens.
1 Klik op de gegevensinvoerpijl in de linkerbovenhoek van het gegevensvenster
zodat die naar rechts wijst.
2 Klik op de naamcel van C1. Typ in plaats van het label Subscripts de tekst
Center en druk op [Enter].
3 Herhaal dit voor de andere namen:
Verschilwaarden
berekenen
8-8
■
Typ Order in C2.
■
Typ Arrival in C3.
■
Typ Status in C4.
■
Typ Distance in C5.
Voordat u uw nieuwe werkblad opslaat en analyses verricht, moet u nog het aantal
dagen berekenen dat tussen bestelling en levering is verstreken. U kunt de
Calculator van Minitab gebruiken om aan een kolom een formule toe te wijzen
die deze waarden berekent. Als u gegevens wijzigt of toevoegt, worden de
berekende waarden automatisch bijgewerkt.
Ontdek Minitab
Het werkblad voorbereiden voor een analyse
Een werkblad voorbereiden
Een kolom invoegen en benoemen
Voeg een kolom met de naam Days toe tussen Arrival en Status.
1 Klik op een willekeurige cel in C4 om die actief te maken.
2 Klik met de rechtermuisknop en kies Insert Columns.
3 Klik op de naamcel van C4. Typ Days en druk op [Enter].
Een formule aan een kolom toewijzen met de Calculator
Gebruik de Calculator van Minitab voor basis rekenfuncties of wiskundige
functies. Minitab slaat de resultaten op in een kolom of constante. U kunt de
formule toewijzen aan de kolom zodat de berekende waarden automatisch worden
bijgewerkt als de gegevens veranderen.
Bereken de levertijd en sla de waarden op in de kolom Days.
1 Kies Calc ➤ Calculator.
2 Voer in het vak Store result in variable
de tekst Days in.
3 Voer in het vak Expression de tekst
Arrival – Order in.
4 Schakel het selectievakje Assign
as a formula in.
5 Klik op OK.
Ga naar Formulas in de Minitab Help-index voor meer informatie over formules in kolommen.
Ga naar Calculator in de Minitab Help-index voor meer informatie over de Calculator van
Minitab en de beschikbare bewerkingen en functies.
U kunt ook een formule toevoegen aan een kolom door de kolom te selecteren
en achtereenvolgens Editor ➤ Formulas ➤ Assign Formula To Column te kiezen.
Ontdek Minitab
8-9
Hoofdstuk 8
Een werkblad
onderzoeken
Het werkblad voorbereiden voor een analyse
De kolom Days bevat de nieuw berekende waarden die de levertijd
vertegenwoordigen. Deze waarden worden uitgedrukt in aantal dagen.
Wanneer u een formule toewijst aan een kolom, verschijnt er een
statusaanduiding in de rechterbovenhoek van de kolomkop in het werkblad.
Deze statusaanduiding geeft aan of de formule goed is gedefinieerd en of de
gegevens moeten worden bijgewerkt door een herberekening van de waarden.
Het groene plusteken geeft aan dat de gegevens zijn bijgewerkt.
Statusaanduiding
Plaats de cursor op de statusaanduiding om de formule die aan de kolom is toegewezen
weer te geven. Dubbelklik op de statusaanduiding om de formule te bewerken.
Het werkblad
bijwerken
Stel dat u merkt dat de aankomstdatum voor een zending in het expeditiecentrum
Central onjuist is. U kunt dan de datum in het werkblad corrigeren. Minitab zal
dan automatisch de kolom Days bijwerken.
Wijzig de aankomstdatum in rij 127 van 6-3-2009 in 7-3-2009.
1 Bewerk in rij 127 van het werkblad het dagelement van de datum in de kolom
Arrival door te dubbelklikken op de cel om de bewerkingsmodus te activeren.
Wijzig 6-3-2009 in 7-3-2009.
2 Druk op [Enter].
8-10
Ontdek Minitab
Wat is de volgende stap?
Een werkblad
onderzoeken
Een werkblad voorbereiden
Minitab wijzigt automatisch de waarde in de kolom Days van 2,98125 in 3,98125.
Oorspronkelijk werkblad
Bijgewerkt werkblad
Desgewenst kunt u de berekende waarden handmatig bijwerken. Kies eerst Editor ➤ Formulas ➤
Calculate All Formulas Automatically om deze optie uit te schakelen. Wanneer de
statusaanduiding geel is, wat aangeeft dat de formules verouderd zijn, kunt u Editor ➤
Formulas ➤ Calculate All Formulas Now kiezen om alle formules in het project bij te werken.
Deze opdracht is alleen beschikbaar wanneer er verouderde formules zijn en Calculate All
Formulas Automatically niet is ingeschakeld in het menu Editor.
Het werkblad
opslaan
Sla al uw werk op in een Minitab-werkblad.
1 Kies File ➤ Save Current
Worksheet As.
2 Navigeer naar de map
waarin u uw bestanden
wilt opslaan.
3 Typ in het vak File name
de naam My_
ShippingData.
4 Kies in de keuzelijst Save
as type de optie Minitab.
5 Klik op Save.
Wat is de volgende stap?
De gegevens van de expeditiecentra uit verschillende bronnen zijn opgenomen
in Minitab en zijn correct ingesteld voor de analyse. In het volgende hoofdstuk
past u de standaardinstellingen van Minitab aan om volgende analyses van
verzendgegevens te versnellen.
Ontdek Minitab
8-11
Hoofdstuk 8
8-12
Wat is de volgende stap?
Ontdek Minitab
9
Minitab aanpassen
Doelstellingen
In dit hoofdstuk leert u het volgende:
■
Standaardopties voor grafieken aanpassen, pagina 9-2
■
Een nieuwe werkbalk maken, pagina 9-3
■
Opdrachten toewijzen aan een aangepaste werkbalk, pagina 9-4
■
Sneltoetsen aan een menuoptie toewijzen, pagina 9-5
■
Uw Minitab-standaardinstellingen herstellen met Manage Profiles, pagina 9-7
Overzicht
Minitab heeft verschillende functies om standaardopties te wijzigen of om
aangepaste functies te maken, zoals persoonlijke werkbalken of sneltoetsen.
Gebruik Tools ➤ Options om standaardwaarden te wijzigen voor:
■
Programma-instellingen (geheugengebruik, begindirectory, vensterindeling
en dialoogvenster)
■
Gegevensvenster en het venster Session
■
Statistische opdrachten
■
Grafieken
Gebruik Tools ➤ Customize om het volgende te doen:
■
Een sneltoets toewijzen aan een menuoptie
■
Opties instellen voor de weergave van werkbalken in Minitab
■
Aangepaste pictogrammen maken voor menuopties of werkbalkknoppen
Nu u uw eerste analyse van de verzendingen van boeken hebt gemaakt en een
rapport hebt gegenereerd, besluit u met Tools ➤ Options en Tools ➤ Customize
de Minitab-omgeving aan uw behoeften aan te passen om volgende analyses sneller
en makkelijker uit te voeren.
Ontdek Minitab
9-1
Hoofdstuk 9
Opties instellen
Opties instellen
U kunt een groot aantal opties wijzigen tijdens een Minitab-sessie, zoals de
instellingen voor de weergave van grafieken en of de opdrachtprompt van de sessie
is ingeschakeld of uitgeschakeld. Maar wanneer u Minitab AFSLUIT worden deze
opties niet opgeslagen, maar hersteld in de standaardinstellingen voor de volgende
Minitab-sessies.
Als u een bepaalde instelling als standaardinstelling wilt hebben voor al uw
Minitab-sessies, moet u Tools ➤ Options gebruiken. De instellingen die u
op deze manier wijzigt, blijven van kracht tot u ze weer verandert.
Aangezien u van plan bent de komende paar maanden dezelfde analyses uit te
voeren op de verzendgegevens, is het aangewezen om uw standaardinstellingen
te wijzigen.
Als u opties wijzigt, kunt u op elk gewenst moment de standaardinstellingen van Minitab
herstellen. Zie Standaardinstellingen van Minitab herstellen op pagina 9-7 voor meer informatie.
Automatische
voetnoot
toevoegen
Aangezien u in de toekomst dezelfde grafieken maakt op basis van vergelijkbare
gegevens, hebt u een manier nodig om de resultaten van elke analyse van elkaar
te kunnen onderscheiden. U besluit een automatische voetnoot toe te voegen aan
uw grafieken met de naam van het werkblad, de laatste wijzigingsdatum en wat
informatie over de gebruikte gegevens.
1 Als u zojuist de procedures van het vorige hoofdstuk hebt gevolgd, kiest u
File ➤ New, kiest u Minitab Project en klikt u op OK. Start anders Minitab.
2 Kies File ➤ Open Worksheet.
3 Klik op Look in Minitab Sample Data folder, onder in het dialoogvenster.
4 Dubbelklik in de map Sample Data op Ontdek Minitab en kies vervolgens
ShippingData.MTW. Klik op Open.
5 Kies Tools ➤
Options ➤
Graphics ➤
Annotation ➤
My Footnote.
6 Schakel onder
Information to
include in my
footnote de opties
Worksheet name en
Date the graph was
last modified in.
9-2
Ontdek Minitab
Een aangepaste werkbalk maken
Minitab aanpassen
7 Typ in het vak Custom text de tekst Shipping center efficiency. Klik op OK.
Met deze instellingen voegt Minitab de automatische voetnoot toe aan elke grafiek
die u maakt.
Een histogram
maken om de
voetnoot weer te
geven
Als u een voorbeeld wilt zien van de automatische voetnoot, maakt u een
histogram.
1 Kies Graph ➤ Histogram.
2 Kies With Fit and Groups en klik op OK.
3 Voer in het vak Graph variables de variabele Days.
4 Voer in het vak Categorical variables for grouping (0-3) de variabele Center.
5 Klik op OK.
Automatisc
he voetnoot
Een aangepaste werkbalk maken
U kunt tijd besparen door de standaardinstellingen voor afzonderlijke opdrachten
te wijzigen, maar u kunt ook tijd besparen in toekomstige Minitab-sessies met
Tools ➤ Customize.
Gebruik de functie Customize om nieuwe menu's en werkbalken te maken
die alleen de opdrachten bevatten die u wilt toevoegen en om sneltoetsen toe
te wijzen aan opdrachten die u regelmatig gebruikt.
Een werkbalk
maken
Bij bepaalde analyses gebruikt u steeds weer dezelfde menuopties. Door deze
opties in één aangepaste werkbalk te combineren, kunt u toekomstige analyses
vereenvoudigen.
Maak een aangepaste werkbalk met enkele van de opdrachten die bij de analyse
van het expeditiecentrum zijn gebruikt.
Ontdek Minitab
9-3
Hoofdstuk 9
Een aangepaste werkbalk maken
1 Kies Tools ➤ Customize.
2 Klik op het tabblad Toolbars.
3 Klik op New.
4 Typ in het vak Toolbar Name de tekst
Shipping Data. Klik op OK.
Er verschijnt een nieuwe,
lege werkbalk met het label
Shipping Data onder
Toolbars, en de naam van
de nieuwe werkbalk
verschijnt in de lijst met
werkbalken.
Lege
werkbalk
Naam
van de
nieuwe
werkbalk
Opdrachten
toevoegen aan
de werkbalk
Voeg opdrachten toe aan de lege werkbalk. Bij de analyse van het expeditiecentrum
hebt u Graph ➤ Histogram en Graph ➤ Scatterplot gebruikt. U wilt deze
opdrachten nu aan een werkbalk toevoegen.
1 Klik op de lege werkbalk en sleep
deze van het dialoogvenster
Customize weg.
9-4
Ontdek Minitab
Sneltoetsen toewijzen
Minitab aanpassen
2 Klik op het tabblad Commands.
3 Kies in de keuzelijst Categories
de categorie Graph.
4 Kies onder Commands de
menuoptie Histogram.
Onder Categories staat een lijst met
alle menu's van Minitab. Wanneer
u een van deze menu's selecteert,
verschijnt een lijst met de
bijbehorende menuopties onder
Commands.
5 Klik op Histogram en sleep deze optie naar de nieuwe werkbalk.
6 Kies onder Commands
de menuoptie Scatterplot.
7 Klik op Scatterplot en sleep deze
optie naar de nieuwe werkbalk.
Histogram
Scatterplot
8 Klik op Close.
U kunt elk gewenst aantal opdrachten toevoegen tot u een aangepaste werkbalk
hebt die al uw regelmatig gebruikte opdrachten bevat. Als u snel via het
toetsenbord toegang wilt hebben tot de opties in de nieuwe werkbalk, wijst u
sneltoetsen toe.
U kunt ook een aangepast menu maken. Ga naar Customize in de Minitab Help-index voor
meer informatie over Tools ➤ Customize.
Sneltoetsen toewijzen
Minitab bevat al een groot aantal sneltoetsen voor veelgebruikte functies, zoals
kopiëren ([Ctrl]+[C]), plakken ([Ctrl]+[V]) en opslaan ([Ctrl]+[S]). Met
sneltoetsen kunt u snel buiten de menu's om dialoogvensters openen.
Als u sneltoetsen wilt toewijzen, kiest u Tools ➤ Customize ➤ Keyboard.
Een sneltoets
toewijzen
Ontdek Minitab
Aangezien u vaak histogrammen maakt voor de analyse van uw verzendgegevens,
wilt u een sneltoets toewijzen voor deze opdracht.
9-5
Hoofdstuk 9
Sneltoetsen toewijzen
1 Kies Tools ➤ Customize.
2 Klik op het tabblad Keyboard.
3 Kies in de keuzelijst Categories de
categorie Graph.
De keuzelijst Categories is een lijst
met alle menu's van Minitab.
Wanneer u een van deze menu's
selecteert, verschijnt een lijst met de
bijbehorende menuopties onder
Commands.
4 Kies onder Commands de opdracht
Histogram.
5 Klik in Press New Shortcut Key.
6 Druk op [Ctrl]+[Shift]+[H].
De huidige status van de geselecteerde
toetscombinatie wordt onder Assigned
to onder het vak Press New Shortcut
Key weergegeven. In dit geval staat er
[Unassigned], om aan te geven
dat de combinatie niet is toegewezen.
Toetsen of toetscombinaties die al
aan een opdracht zijn toegewezen,
worden hier aangegeven. Elke
bestaande combinatie die in conflict is
met uw keuze moet van de betreffende
opdracht worden verwijderd voordat
deze keuze aan een nieuwe opdracht kan worden toegewezen.
7 Klik op Assign. De nieuwe sneltoets verschijnt onder Current Keys.
8 Klik op Close.
U hebt nu direct toegang tot de Histogram-galerie door op [Ctrl]+[Shift]+[H]
te drukken.
Kies achtereenvolgens Help ➤ Keyboard Map of ga naar Shortcut keys in de Minitab
Help-index voor een overzicht van de standaardsneltoetsen in Minitab.
9-6
Ontdek Minitab
Standaardinstellingen van Minitab herstellen
Minitab aanpassen
Standaardinstellingen van Minitab
herstellen
Alle instellingen die u wijzigt via Tools ➤ Options en Tools ➤ Customize, evenals
de wijzigingen die u in de datum-/tijdinstellingen of instellingen voor de volgorde
van waarden hebt aangebracht, worden in een profiel opgeslagen. U kunt dit
profiel in- en uitschakelen (en al deze instellingen verwijderen) met Tools ➤
Manage Profiles. U kunt dit profiel ook exporteren en delen met andere
gebruikers die eenzelfde analyse uitvoeren.
Alle instellingen die u hebt aangepast terwijl u het document Ontdek Minitab
doorwerkte, zijn al in uw actieve profiel opgeslagen. Schakel het huidige profiel
uit om de standaardinstellingen van Minitab te herstellen en wijzig de naam van
het profiel om dit later te kunnen gebruiken bij andere analyses van het
expeditiecentrum.
Ga naar Manage Profiles in de Minitab Help-index voor meer informatie over het beheer van
profielen.
Standaardinstellingen
herstellen
1 Kies Tools ➤ Manage Profiles.
2 Klik op
om MyProfile te verplaatsen van Active profiles naar Available
profiles.
3 Dubbelklik op MyProfile in Available profiles en typ ShippingCenterAnalysis.
4 Klik op OK.
De standaardinstellingen zijn nu hersteld. Minitab maakt een nieuw actief profiel
waarin de wijzigingen die u in het vervolg maakt, worden opgeslagen.
Als u de instellingen die u tijdens uw Ontdek Minitab-sessies hebt aangepast,
wilt activeren, verplaatst u het momenteel actieve profiel naar Available profiles,
verplaatst u ShippingCenterAnalysis naar Active profiles en klikt u op OK.
U kunt ook de standaardinstellingen van Minitab herstellen door te dubbelklikken op de
snelkoppeling met de naam Restore Minitab Defaults English, in de map English onder de
hoofdmap Minitab 16 op uw vaste schijf. Exporteer alle profielen die u wilt houden voordat
u dit programma uitvoert.
Het project
opslaan
Sla al uw werk op in een Minitab-project.
1 Kies File ➤ Save Project As.
2 Navigeer naar de map waarin u uw bestanden wilt opslaan.
3 Typ in het vak File name de naam My_Customize.MPJ.
4 Klik op Save.
Ontdek Minitab
9-7
Hoofdstuk 9
Wat is de volgende stap?
Wat is de volgende stap?
Uw analyse is voltooid, maar wat doet u als u vragen hebt of meer informatie
wilt over een onderwerp? In het volgende hoofdstuk wordt beschreven hoe
u antwoorden krijgt op uw vragen over Minitab en hoe u de Minitab Help
en de StatGuide gebruikt.
9-8
Ontdek Minitab
10
Hulp vragen
Doelstellingen
In dit hoofdstuk leert u het volgende:
■
Antwoorden krijgen en informatie zoeken, pagina 10-2
■
De Minitab Help-functie gebruiken pagina 10-6
■
De Minitab StatGuide gebruiken pagina 10-8
■
De Session Command Help gebruiken pagina 10-10
Overzicht
Als u met vragen zit of meer informatie over een bepaald onderwerp wenst,
kan Minitab u helpen.
Van hulp bij het invullen van een dialoogvenster tot hulp bij de interpretatie van
statistische gegevens, tot instructies voor het gebruik van sessieopdrachten in uw
analyses, de gebruiksvriendelijke online documentatie van Minitab en de bronnen
op internet kunnen u helpen de benodigde antwoorden te vinden.
In dit hoofdstuk wordt beschreven hoe u de Help-functie, de StatGuide en de Session
Command Help gebruikt bij uw verkenning van Minitab en wordt beschreven hoe u
antwoorden kunt zoeken op uw vragen met betrekking tot Minitab.
Ontdek Minitab
10-1
Hoofdstuk 10
Antwoorden en informatie zoeken
Antwoorden en informatie zoeken
In Ontdek Minitab is slechts aan een paar veelgebruikte functies van Minitab
aandacht besteed. Voor informatie over andere opdrachten, functies en statistische
concepten raadpleegt u de documentatie en online bronnen van Minitab.
Bron
Beschrijving
Toegang
Help
Documentatie over functies
en concepten van Minitab.
Bevat informatie over:
■
Klik op Help in elk gewenst
dialoogvenster.
■
Klik op
■
Druk op elk gewenst moment
op [F1].
■
Kies Help ➤ Help.
■
Menu's en
dialoogvensters
■
Methoden en formules
■
Sessieopdrachten
■
Macro's
op de werkbalk.
Zie De Help-functie op pagina 10-6
voor meer informatie.
Using Help
Algemene informatie over
de navigatie door de
Help-functie van Minitab.
Kies Help ➤ Help en klik op
Using Help onder Basics.
StatGuide
Statistische hulp, gericht
op de interpretatie van
resultaten van
steekproeven.
■
Klik met de rechtermuisknop
in het venster Session of een
grafiekvenster en kies StatGuide.
■
Klik met de rechtermuisknop in de
map Session of Graph in de Project
Manager en kies StatGuide.
■
Klik op
■
Druk op [Shift]+[F1].
■
Kies Help ➤ StatGuide.
op de werkbalk.
Zie StatGuide op pagina 10-8 voor
meer informatie.
Minitab
Statistical
Glossary
10-2
Deze uitgebreide
verklarende woordenlijst
dekt alle gebieden van de
statistische mogelijkheden
van Minitab. Elke definitie
bevat praktische,
eenvoudig te begrijpen
informatie.
Kies Help ➤ Glossary.
Ontdek Minitab
Antwoorden en informatie zoeken
Hulp vragen
Bron
Beschrijving
Toegang
Tutorials
Deze zelfstudies laten u zien
hoe u in uw eigen
Minitab-sessies
verschillende analyses
gebruikt, en bevatten
eenvoudig te begrijpen
informatie over
gegevensvereisten, alsook
stapsgewijze voorbeelden.
Kies Help ➤ Tutorials.
Session
Command
Help
Documentatie bij de
sessieopdrachten in
Minitab die u interactief
kunt gebruiken of kunt
gebruiken om een macro
te maken.
■
■
■
Kies Help ➤ Help en klik op
Session Commands onder
References.
Typ achter de MTB -prompt in
het venster Session de tekst HELP.
Als u informatie wilt weergeven
over een specifieke sessieopdracht,
typt u achter de MTB -prompt in
het venster Session HELP gevolgd
door een opdracht.
Zie Session Command Help op pagina
10-10 voor meer informatie.
Macros
Help
Ondersteuning bij het
schrijven en uitvoeren
van Minitab-macro's,
met opdrachten die
in tekstbestanden zijn
opgeslagen.
Kies Help ➤ Help en klik op Macros
onder References.
What’s
New
Informatie over nieuwe
functies in Minitab 16.
Ga naar www.minitab.com.
ReadMe
De recentste informatie
over deze versie van
Minitab, inclusief
informatie over wijzigingen
in de software of
documentatie.
Ga naar www.minitab.com.
Stuur eventuele opmerkingen over de online documentatie en de gedrukte
documentatie van Minitab naar [email protected].
Ontdek Minitab
10-3
Hoofdstuk 10
Overzicht van de Help-functie van Minitab
Overzicht van de Help-functie van
Minitab
De onderdelen van de online documentatie van Minitab (evenals andere verwante
informatie) worden samengevat op één pagina. Vanaf deze pagina kunt u verdergaan
naar gedetailleerde hulpinformatie, instructies en onderwerpen die verdere
ondersteuning bieden. In dit overzicht zijn de koppelingen naar Help-onderwerpen
gerangschikt volgens de menustructuur van Minitab.
Informatie
zoeken
U geeft als volgt de overzichtspagina weer:
■
Kies Help ➤ Help.
■
Druk op [F1].
■
Klik op
op de standaardwerkbalk.
Met de koppelingen onder de kopjes die hierna worden weergegeven, vindt
u snel en makkelijk informatie.
10-4
■
Basics: hoe u de Help-functie, richtlijnen en zelfstudielessen gebruikt om aan
de slag te gaan met Minitab, en beschrijvingen van de vensters in Minitab
■
References: voorbeelden van opdrachten, een verklarende woordenlijst van
termen en afkortingen, instructies voor het gebruik van sessieopdrachten en
macro's en de methoden en formules die door Minitab worden gebruikt
■
Service and Support: hoe u Minitab registreert, manieren waarop u kunt
communiceren met de technische ondersteuning, en beschrijvingen van
documentatie, internetbronnen en andere producten van Minitab
Ontdek Minitab
Overzicht van de Help-functie van Minitab
Hulp vragen
Gebruik deze koppelingen om
toegang te krijgen tot basisfeiten,
referentiemateriaal en informatie over
service en ondersteuning.
Klik op een
menukoppeling
om de
Help-onderwerpen
weer te geven voor
alle opties in het
betreffende menu.
Kies de optie Help ➤ Help en klik op Using Help onder Basics voor meer informatie over de
Minitab Help-omgeving.
Ontdek Minitab
10-5
Hoofdstuk 10
De Help-functie
De Help-functie
De Minitab Help-functie is een uitgebreide en handige bron van informatie met
instructies bij menu's en dialoogvensters, overzichten, voorbeelden, richtlijnen
voor de instelling van uw gegevens en methoden en formules. U kunt hier de
statistische functies van Minitab verkennen en nieuwe methoden voor routinetaken
ontdekken. Deze Help-functie geeft ook richtlijnen bij het gebruik van de
statistische functies en de functies voor kwaliteitscontrole, betrouwbaarheidsen overlevingsanalyses en experimenteel ontwerpen van Minitab.
Bovendien vindt u in de Help-functie meer informatie over de Minitab-omgeving;
het gebruik van sessieopdrachten; het schrijven van macro's en Exces;
mogelijkheden voor bewerking en in- en uitvoer van gegevens in Minitab;
en werken met gegevens en grafieken.
Informatie
zoeken
De meeste Help-onderwerpen verschijnen in een venster dat uit drie delen bestaat.
■
Werkbalk: bevat knoppen om het navigatievenster te verbergen en weer te
geven, terug te keren naar een voorgaand onderwerp, een of meer onderwerpen
af te drukken en functies om te werken binnen de Help-omgeving.
■
Navigatievenster: biedt drie tabbladen om de inhoudsopgave en de index
van de Help-functie te verkennen en om woorden of zinsfragmenten te zoeken.
■
Onderwerpvenster: hier wordt het geselecteerde Help-onderwerp weergegeven
Werkbalk
Onderwerpvenster
Navigatievenster
10-6
■
Contents — klik
op een map of
onderwerp voor
meer informatie.
■
Index — zoek in
de index naar een
term of blader
door de lijst.
■
Search — zoek in
de Help-functie
naar specifieke
woorden of
fragmenten.
Ontdek Minitab
De Help-functie
Informatie voor
specifieke
opdrachten
Hulp vragen
U hebt toegang tot opdrachtspecifieke hulp vanuit de dialoogvensters van Minitab
door in het dialoogvenster te klikken op Help of op [F1] te drukken. De Help-functie
geeft adviezen voor het invullen van het dialoogvenster en stimuleert een grondig
begrip van de taak door koppelingen naar verwante onderwerpen en gekoppelde
opdrachten te bieden.
De meeste onderwerpen over dialoogvensters hebben de volgende koppelingen:
■
Overview geeft een overzicht van het onderwerpgebied, met informatie over
bijvoorbeeld het nut van een bepaalde methode en de manier waarop u de
juiste methode kiest.
■
How to biedt procedure-instructies voor het invullen van het dialoogvenster.
■
Example geeft een voorbeeld van het gebruik van de opdracht, inclusief uitvoer
en interpretatie.
■
Data legt uit hoe u de gegevens in het werkblad moet rangschikken en welke
typen gegevens u kunt analyseren met de betreffende opdracht.
■
See also verwijst naar verwante onderwerpen en opdrachten, inclusief
methoden en formules.
Geeft aan waar u deze
opdracht kunt vinden
in het Minitab-menu
Uitleg van de opdracht
Uitleg van elke optie in
het dialoogvenster
Koppelingen naar
informatie in
vervolgdialoogvensters
Ontdek Minitab
10-7
Hoofdstuk 10
StatGuide
StatGuide
In de Minitab StatGuide wordt op een praktische en makkelijk te begrijpen
manier uitgelegd hoe u statistische tabellen en grafieken moet interpreteren.
In tegenstelling tot de Help-functie, die hulp biedt bij het gebruik van Minitab,
richt de StatGuide zich op de interpretatie van de resultaten van Minitab, waarbij
de uitvoer wordt uitgelegd met voorgeselecteerde voorbeelden.
De StatGuide-onderwerpen geven informatie over bijvoorbeeld:
Informatie
zoeken
■
Analysesituaties met reële gegevens
■
Korte samenvattingen van statistische mogelijkheden
■
Nadruk op belangrijke componenten van de uitvoer
Als u een opdracht hebt gegeven, kunt u meer te weten komen over de uitvoer
door de uitvoer en interpretatie van het voorbeeld in de StatGuide te onderzoeken.
De StatGuide biedt een directe weg naar opdrachtspecifieke hulp:
■
Klik met de rechtermuisknop in de uitvoer in het venster Session of op een
grafiek en kies StatGuide.
■
Klik in de uitvoer in het venster Session of op een grafiek en klik op
de werkbalk of druk op [Shift]+[F1].
■
Klik in de Project Manager op de naam van de uitvoer in het venster
Session of op de grafiek en klik op
op de werkbalk of druk op [Shift]+[F1].
U kunt ook met de rechtermuis klikken op de naam van de uitvoer in het
venster Session of op de grafiek en StatGuide kiezen.
op
Bovendien kunt u de StatGuide weergeven door Help ➤ StatGuide te kiezen.
Als u specifieke woorden of fragmenten zoekt, kiest u Help ➤ StatGuide en klikt
u op het tabblad Search.
Opdrachtspecifieke
informatie
10-8
Elk onderwerp in de StatGuide biedt een interpretatie voor een deel van de
uitvoer in het venster Session of de grafiek en bestaat uit de volgende gedeelten:
■
Het eerste deel meteen onder de hoofdkop bevat algemene richtlijnen voor
de interpretatie van de uitvoer of grafiek.
■
Het gedeelte Example Output bevat de uitvoer of grafiek.
■
Het gedeelte Interpretation bevat een specifieke interpretatie voor de uitvoer
of grafiek die in het onderwerp wordt weergegeven.
Ontdek Minitab
StatGuide
Hulp vragen
Blader hiermee door alle
onderwerpen van de StatGuide om
een opdracht te zoeken.
Hiermee geeft u een
lijst weer met alle
StatGuide-onderwerp
en voor een opdracht.
Hiermee geeft u een
beschrijving weer van
de gegevens die in de
voorbeelduitvoer
worden gebruikt.
Hier staan de beschikbare
onderwerpen voor elke
opdracht en wordt uw positie
binnen de StatGuide
aangegeven.
Ontdek Minitab
Hiermee geeft u
uitgebreide inhoud
weer voor meer
informatie over de
analyse.
10-9
Hoofdstuk 10
Session Command Help
Session Command Help
Behalve met de menu's en dialoogvensters van Minitab kunt u ook met
sessieopdrachten analyses uitvoeren, grafieken genereren en gegevens
manipuleren. Elke menuoptie in Minitab heeft een corresponderende
sessieopdracht, die bestaat uit een hoofdopdracht en, meestal, een of meer
subopdrachten. Sessieopdrachten zijn vooral handig omdat zij kunnen worden
gebruikt om macro's te maken, wat sessieopdrachten zijn die in een tekstbestand
zijn opgeslagen. Met macro's kunt u taken die u vaker uitvoert makkelijker
automatiseren. Zie Help ➤ Help en klik op Macros onder References voor meer
informatie over de manier waarop u Exces en macro's schrijft.
Informatie
zoeken
Wanneer u de Minitab Session Command Help wilt weergeven, kiest u Help ➤
Help en klikt u onder References op Session Commands.
De Session Command Help-omgeving is vergelijkbaar met die van de Minitab
Help-functie. De werkbalk, het navigatievenster en het onderwerpvenster bieden
de benodigde functies om te leren werken met sessieopdrachten.
Geef deze onderwerpen weer
voor instructies bij het gebruik
van sessieopdrachten en
macro's.
Geef deze onderwerpen weer
voor lijsten met opdrachten en
macro's.
Raadpleeg Hoofdstuk 6, Sessieopdrachten gebruiken voor meer informatie over
sessieopdrachten.
10-10
Ontdek Minitab
Wat is de volgende stap?
Hulp vragen
Als u informatie over een specifieke sessieopdracht wilt weergeven, typt u achter
de MTB -opdrachtprompt HELP gevolgd door de naam van de betreffende
opdracht. Druk op [Enter].
Informatie voor
specifieke
opdrachten
De meeste onderwerpen over sessieopdrachten bevatten een koppeling naar:
■
Example voor een voorbeeld van het gebruik van de opdracht, inclusief uitvoer
■
See also waarmee naar verwante onderwerpen wordt verwezen
Locatie van de
corresponderende
opdracht in het
Minitab-menu
Syntaxis van de opdracht.
Klik op een subopdracht om
meer gedetailleerde
informatie weer te geven
Uitleg van de opdracht
Detailinformatie over
subopdrachten
Wat is de volgende stap?
In het volgende hoofdstuk leest u meer over de Minitab-omgeving en de typen
en vormen van gegevens die in Minitab worden gebruikt. Dit hoofdstuk bevat ook
een lijst met naslagtabellen met acties en analyses die beschikbaar zijn in Minitab.
Ontdek Minitab
10-11
Hoofdstuk 10
10-12
Wat is de volgende stap?
Ontdek Minitab
11
Referentie
Doelstellingen
In dit hoofdstuk vindt u informatie over:
■
De Minitab-omgeving, pagina 11-2
■
De Minitab-gegevens, pagina 11-5
Overzicht
In de voorgaande hoofdstukken van Ontdek Minitab hebt u kennisgemaakt
met Minitab en enkele functies en opdrachten in Minitab. Dit hoofdstuk geeft
diepgaande informatie over de omgeving en gegevens van Minitab, en bevat tabellen
met naslaginformatie om u te helpen bij de acties en statistische functies die u nodig
hebt in uw eigen analyses.
Ontdek Minitab
11-1
Hoofdstuk 11
De Minitab-omgeving
De Minitab-omgeving
Wanneer u uw gegevensanalyses uitvoert, werkt u met veel verschillende vensters
en functies van Minitab. Hier volgt een kort overzicht van de Minitab-omgeving:
Werkbalken
Menubalk
Het
venster
Session
Project
Manager
Gegevensvenster
Statusbalk
Grafiekvenster
Minitab-vensters
11-2
Snelmenu
■
In het venster Session wordt tekstuitvoer, zoals tabellen met statistische
gegevens, weergegeven. U kunt in dit venster kolommen, constanten
en matrices weergeven door Data ➤ Display Data te kiezen.
■
Gegevensvensters bevatten kolommen en rijen met cellen waarin
u de gegevens voor elk werkblad invoert, bewerkt en weergeeft.
■
In grafiekvensters worden grafieken weergegeven. U kunt tegelijk
maar liefst 200 grafiekvensters geopend hebben.
Ontdek Minitab
De Minitab-omgeving
Referentie
Project Manager
Mappen
Inhoud
van de
geopende
map
De Project Manager bevat mappen waarmee u door verschillende delen van uw
project kunt navigeren en waarmee u deze delen kunt weergeven en manipuleren.
Door met de rechtermuisknop te klikken op de mappen of de mapinhoud hebt u
toegang tot tal van menu's waarmee u uitvoer van het venster Session, grafieken,
werkbladen, opdrachttaal en gerelateerde projectgebieden kunt beheren.
Deze map…
Bevat…
Session
Een lijst met:
■
■
History
Ontdek Minitab
Alle uitvoer van
het venster Session
per opdracht
Alle grafieken
Alle opdrachten die u
hebt gebruikt
En gebruikt u als u dit wilt
doen…
Uitvoer van het venster Session
beheren, bijvoorbeeld:
■
Naar de uitvoer in het venster
Session gaan
■
Uitvoer in het venster Session of
grafieken kopiëren, verwijderen,
hernoemen of afdrukken
■
Uitvoer in het venster Session
toevoegen aan het ReportPad
■
Complexe opdrachtreeksen
herhalen
■
Opdrachten gebruiken om Exces
en macro's te maken
11-3
Hoofdstuk 11
De Minitab-omgeving
Deze map…
Bevat…
Graph
Een lijst met alle
grafieken in uw
project
ReportPad
Menu's en
functies
11-4
Een standaard
tekstverwerkingsprog
ramma
En gebruikt u als u dit wilt
doen…
Uw grafieken beheren, bijvoorbeeld:
■
Uw grafieken rangschikken,
hernoemen, laten overlappen
of verwijderen
■
Grafieken toevoegen aan het
ReportPad
■
Rapporten van
projectwerkzaamheden maken,
ordenen of bewerken
■
Inhoud van het ReportPad
verplaatsen naar een krachtiger
tekstverwerkingsprogramma voor
verdere bewerking en lay-out
Related
Documents
Een lijst met
programmabestande
n, documenten of
internet-URL's die
betrekking hebben op
uw Minitab-project
Snel toegang krijgen tot
projectgerelateerde
niet-Minitab-bestanden om
deze eenvoudig te raadplegen
Worksheets
De mappen
Columns, Constants,
Matrices en Design
voor elk open
werkblad
Samenvattingen weergeven van
werkbladgegevens, zoals:
■
Kolomtellingen, ontbrekende
waarden en kolombeschrijvingen
■
Constanten
■
Matrices
■
Samenvatting van het ontwerp
Minitab biedt:
■
Een menubalk waarop u opdrachten kunt kiezen.
■
Een werkbalk Standard met knoppen voor veelgebruikte functiesde functie
van de knoppen verandert afhankelijk van het Minitab-venster dat actief is.
■
Een Project Manager-werkbalk met snelkoppelingen naar Project
Manager-mappen.
■
Een werkbalk Worksheet met knoppen om een waarde in te voeren in of
te verwijderen uit cellen, rijen en kolommen, om kolommen te verplaatsen
en om naar de volgende of vorige gemarkeerde rij te gaan.
■
Een statusbalk waarin een verklarende tekst wordt weergegeven wanneer
u naar een menuoptie of werkbalkknop wijst.
Ontdek Minitab
Gegevens in Minitab
Referentie
■
Snelmenu's die worden weergegeven wanneer u met de rechtermuisknop klikt
op een Minitab-venster of een map in de Project Manager. In dit menu worden
de meest gebruikte functies voor dat venster of die map weergegeven.
■
Werkbalken voor bewerking van grafieken (Graph Editing, Graph Annotation
Tools en 3D Graph Tools) met knoppen om grafiekelementen toe te voegen
en te veranderen.
■
Werkbalken voor experimenteel ontwerp (Factorial Designs, Response Surface
Designs, Mixture Designs, Taguchi Designs en OptiPlot) met knoppen voor
experimenteel ontwerp.
■
DMAIC-werkbalk, waarin de statistische functies zijn gerangschikt voor de
implementatie van Six Sigma volgens de DMAIC-methode (Deniëren (Define),
Meten (Measure), Analyseren (Analyze), Verbeteren (Improve) en Controleren
(Control)).
De werkbalken Graph Editing, DOE en DMAIC zijn niet zichtbaar wanneer Minitab net
is opgestart, maar u kunt ze weergeven door Tools ➤ Toolbars te kiezen en te klikken
op de werkbalken die u wilt weergeven.
Gegevens in Minitab
In Minitab staan gegevens in een werkblad. Het aantal werkbladen dat een project
kan bevatten, wordt alleen beperkt door het geheugen van uw computer.
Gegevenstypen
Een werkblad kan drie typen gegevens bevatten:
■
Numerieke gegevens getallen.
■
Alfanumerieke gegevens letters, cijfers, spaties en speciale tekens,
bijvoorbeeld Test 4 of Noord-Holland.
■
Ontdek Minitab
Datum-/tijdgegevens datums, zoals 1 januari 2009, 1-jan-2009, 17-3-09
of 3-17-09), tijden (zoals 8:25:22) of beide (zoals 17-3-09 8:25:22 of 03-17-09
8:25:22) Minitab slaat datums en tijden intern op als cijfers, maar geeft die weer
in de notatie die u kiest.
11-5
Hoofdstuk 11
Vormen van
gegevens
Gegevens in Minitab
Gegevens kunnen in drie vormen worden weergegeven
Wordt naar
verwezen met...
Vorm
Bevat…
Kolom
Numerieke of
alfanumerieke
gegevens of
datum-/
tijdgegevens
■
C + getal,
bijvoorbeeld C1
of C22
■
Kolomnaam, zoals
Center of Arrival
Opgesla
gen
constant
e
Eén cijfer of
tekstreeks
(bijvoorbeeld
Amsterdam)
■
K + getal,
bijvoorbeeld K1 of
K93
■
Kolomnaam, zoals
First of Counter
Matrix
Een rechthoekig
blok van cellen
met getallen
■
M + getal, zoals M1
of M44
■
Kolomnaam, zoals
Inverse
Beschikbaar
aantal
Wordt alleen beperkt
door het geheugen
van de computer,
met een maximum
van 4.000
1000
100
De map Project Manager Worksheets bevat een lijst met de kolommen,
constanten en matrices in elk project.
Voorbeeldgegevenssets
11-6
Minitab wordt geleverd met een aantal voorbeeldgegevenssets. De gegevens die
in Ontdek Minitab worden gebruikt, bevinden zich in de map Ontdek Minitab.
U kunt eenvoudig toegang krijgen tot de voorbeeldgegevens door te klikken op
Look in Minitab Sample Data folder onder in het dialoogvenster Open Worksheet.
Ga naar Sample data sets in de Minitab Help-index voor een volledige
beschrijving van deze gegevenssets.
Ontdek Minitab
Index
Numerics
3D Graph Tools, werkbalk 11-5
A
aangepaste werkbalken maken 9-3
aanpassen, Minitab 9-1
afdrukken 2-15
ANOVA
zie variantieanalyse
Append to Report 7-2
automatisch doorvoeren 4-6
automatische voetnoot maken 9-2
automatiseren, analyse 6-6
B
benoemen, kolommen 8-8
beoordelen, kwaliteit 4-1
berekenen, formules 8-9
beschrijvende statistische gegevens,
weergeven 3-2
bestanden
HTML-indeling 7-6
MPJ-bestandstype 2-15
MTB-bestandstype 6-7
MTW-bestandstype 8-2
projecten opslaan 2-15
RTF-indeling 7-6, 7-7
samenvoegen 8-3, 8-4
tekst 8-4
typen die Minitab gebruikt 8-2
werkblad openen 8-2
XLS-indeling 8-3
betrouwbaarheidsintervallen 3-6
Ontdek Minitab
bewerken in ReportPad 7-5
bewerken, grafieken 2-5
bewerkingsfuncties voor
grafieken 7-8
bijwerken, een formule 8-10
bijwerken, grafieken 4-5
boxplots van gegevens 3-5
C
Calculator 8-9
capaciteitsanalyse 4-9
coderen, gegevens 8-8
combinatieontwerpen 5-1
Command Line Editor 6-4
constanten 11-6
controlediagrammen 4-2
bijwerken 4-6
opties instellen 4-3
referentielijn toevoegen 4-8
subgroepen 4-3
controlegrens 4-2
Copy to Word Processor 7-7
Cpm-waarde interpreteren 4-10
D
datum-/tijdgegevens 11-5
deelvensters, histogram met
meerdere 2-7
Display Descriptive Statistics,
functie 3-2
DMAIC, werkbalk 11-5
doelwaarde 4-8, 4-9
interpreteren 4-10
E
eenzijdige ANOVA 3-4, 3-8
effectplots 5-8
Excel, gegevens samenvoegen in
werkblad 8-3
Exces-bestand 6-6
experimentele ontwerpen 5-1
F
Factorial Designs, werkbalk 11-5
factorial ontwerpen 5-1
analyseren 5-6
een model passend maken 5-6
effectplots 5-8
factoren benoemen 5-4
gegevens invoeren 5-5
hoofdeffectplots 5-9
interactieplot 5-9
maken 5-2
runvolgorde willekeurig
maken 5-4
selecteren 5-2
factorial plots 5-9
formule in een kolom 8-9
G
gegevens
analyseren 3-1
coderen 8-8
datum/tijd 11-5
numeriek 11-5
samenvoegen 8-3, 8-4
stapelen 8-6
tekst 11-5
I-1
toevoegen aan een
werkblad 4-5
typen 1-5, 11-5
vervangen 8-8
vormen 11-6
gegevens analyseren 3-1
gegevensinvoer, pijl 4-6
gegevensmap, standaardmap
instellen 1-5
gegevenssets, voorbeeld 11-6
gegevensvenster 1-3
gegroepeerd histogram 2-4
interpreteren 2-5
geïntegreerde grafiekeditor 7-8
grafiek, gegevens uitzetten 2-1
grafieken 2-1
afdrukken 2-15
bewerken 2-5, 2-11, 7-8
bewerken in een andere
toepassing 7-8
bijwerken 4-5
galerie 2-3
geïntegreerde
bewerkingsfuncties 7-8
ingebouwd 2-1, 3-1, 3-5
lay-outfunctie 2-12
referentielijn toevoegen 4-8
sessieopdrachten genereren
na bewerking 6-6
standaardinstellingen
wijzigen 2-7
toevoegen aan ReportPad 7-2
weergeven 3-10
grafiekvensters 11-2
Graph Annotation Tools, werkbalk
11-5
Graph Editing, werkbalk 11-5
Graph, map 11-4
H
Help-functie 10-1
informatie voor specifieke
opdrachten 10-7
informatie zoeken 10-6
overzicht 10-4
sessieopdrachten 10-10
I-2
StatGuide 10-8
weergeven 10-4
What’s New 10-3
Help-informatie
weergeven 2-9
herhalen, een analyse 6-4
herstellen, standaardinstellingen
9-2, 9-7
histogram
gegroepeerd 2-4
gegroepeerd, interpreteren 2-5
met meerdere deelvensters 2-7
History, map 6-4, 11-3
hoofdeffectplots 5-9
HTML-bestandsindeling 7-6
hypothesetests 3-4
I
informatie, bronnen 10-2
ingebouwde grafieken 2-1, 3-1
genereren 3-5
instellen, opties 9-2
interactieplot 5-9
invoegen, een kolom 8-9
K
kolommen 1-5, 11-6
benoemen 8-8
formules toewijzen 8-9
invoegen 8-9
nummer 1-5
stapelen 8-6
kwaliteit 4-1
L
lay-outfunctie voor grafieken 2-12
afdrukken 2-15
notities toevoegen 2-14
lettertype wijzigen in ReportPad 7-5
M
macro's 6-6
Manage Profiles 9-7
map
Graph 11-4
History 6-4, 11-3
Related Documents 11-4
ReportPad 7-2, 11-4
Session 11-3
standaardmap instellen 1-5
Worksheet 11-4
matrices 11-6
meervoudige vergelijking van
gemiddelden 3-4
interpreteren 3-6
StatGuide 3-8
menubalk 11-4
middellijn 4-2
interpreteren 4-8
Mixture Designs, werkbalk 11-5
Move to Word Processor 7-7
MPJ-bestandsindeling 2-15
MTB-macrobestand 6-7
MTW-bestandsindeling 8-2
N
normale verdeling 2-2
normale waarschijnlijkheidsplot
van effecten 5-8
notitie, automatisch 9-2
notities toevoegen aan
grafieklay-out 2-14
numerieke gegevens 11-5
O
omgeving in Minitab 11-2
ontbrekende waarden 8-6
ontwerp, experimenteel 5-1
opdrachtprompt 6-2
openen, werkblad 1-4, 8-2
Ontdek Minitab
opgeslagen constanten 11-6
opslaan
Exces-bestand 6-6
project 2-15
rapport 7-6
werkblad 8-11
opties
instellen voor Minitab 9-2
instellen voor tests op speciale
oorzaken 4-3
OptiPlot, werkbalk 11-5
P
p-waarde 3-6
Pareto-diagram van effecten 5-8
pijl voor gegevensinvoer 4-6
plot met individuele waarden 2-2, 3-5
interpreteren 2-4
plots
effecten 5-8
factorial 5-9
individuele waarde 2-2, 3-5
residu 3-5, 3-8
scatterplot 2-10
procescapaciteit 4-9
profielen, beheren 9-7
Project Manager 3-9
Graph, map 11-4
History, map 6-4, 11-3
informatievenster 8-5
Related Documents 11-4
ReportPad 7-2, 11-4
Session, map 11-3
Show Graphs, pictogram 3-10
Show Session Folder,
pictogram 3-9
werkbalk 3-9, 11-4
Worksheet, map 11-4
projectbestanden opslaan 2-15
R
rapporten
Ontdek Minitab
kopiëren naar
tekstverwerkingsprogramma
7-7
opslaan 7-6
ReadMe, bestand 10-3
referentielijn 4-8
rekenfuncties
zie Calculator
Related Documents, map 11-4
replicaten 5-3
ReportPad 7-2, 11-4
bewerken 7-5
grafieken toevoegen 7-2
inhoud opslaan 7-6
lettertype wijzigen 7-5
uitvoer in het venster Session
toevoegen 7-3
residuplots 3-5
histogram van de residuen 3-8
normale
waarschijnlijkheidsplot 3-8
residuen ten opzichte van de
voorspelde waarden 3-8
residuen ten opzichte van
volgorde 3-8
vier-in-één 3-8
Response Surface Designs,
werkbalk 11-5
responsieoppervlakontwerpen 5-1
rijen 1-5
RTF-bestandsindeling 7-6, 7-7
S
samenvoegen, bestanden 8-3, 8-4
scatterplot 2-10
bewerken 2-11
interpreteren 2-11
sessieopdrachten 6-1
gebruiken 6-1
genereren voor bewerkte
grafiek 6-6
inschakelen 6-2
Session Command Help 10-10
informatie voor specifieke
opdrachten 10-11
informatie zoeken 10-10
Session, map 11-3
Session, venster 1-3, 11-2
opdrachtprompt 6-2
uitvoer toevoegen aan
ReportPad 7-3
uitvoer weergeven 3-4
Show Graphs, pictogram 3-10
Show Session Folder,
pictogram 3-9
snelmenu's 11-5
sneltoetsen
standaard 9-6
toewijzen 9-5
speciale oorzaken 4-2
specificatiegrenzen 4-9
stabiliteit 4-2
standaardinstellingen
gegevensmap 1-5
grafieken 2-7
herstellen 9-2, 9-7
veranderen 9-2
Standard, werkbalk 11-4
stapelen, gegevens 8-6
starten, Minitab 1-3
StatGuide 10-8
informatie voor specifieke
opdrachten 10-8
informatie zoeken 10-8
openen 3-8
weergeven 10-8
statusbalk 11-2, 11-4
subgroepen 4-3
subscripts 8-7
T
Taguchi Designs, werkbalk 11-5
Taguchi-ontwerpen 5-1
tekst
bestanden 8-4
gegevens 11-5
tekstverwerkingsprogramma,
rapport kopiëren naar 7-7
I-3
tests op speciale oorzaken 4-2
opties instellen 4-3
tijdgegevens
zie datum-/tijdgegevens
toevoegen, gegevens aan een
werkblad 4-5
toewijzen, formules aan een
kolom 8-9
Tukey-test, meervoudige
vergelijking 3-4
interpreteren 3-6
StatGuide 3-8
typografische conventies 1-2
V
variabelen 1-5
invoeren in een
dialoogvenster 2-3
variantieanalyse 3-4
Tukey-test, meervoudige
vergelijking 3-4
venster
gegevens 1-3, 11-2
grafiek 11-2
Project Manager 11-3
Session 1-3, 11-2
veranderen, standaardinstellingen 9-2
vervangen, waarden in een
werkblad 8-8
verzenden naar Microsoft Word of
PowerPoint 7-10
vier-in-één, residuplot 3-8
voetnoot
automatisch maken 9-2
toevoegen aan grafieken 2-11
voorbeeldgegevenssets 11-6
voorbeeldweergave van een
werkblad 8-4
voorbereiden, werkblad 8-1
vormen gegevens 11-6
W
weergeven
grafieken 3-10
uitvoer in venster Session 3-4
werkbalken 11-2
3D Graph Tools 11-5
aangepaste werkbalken
maken 9-3
DMAIC 11-5
DOE 11-5
Factorial Designs 11-5
Graph Annotation Tools 11-5
Graph Editing 11-5
Mixture Designs 11-5
OptiPlot 11-5
Project Manager 3-9, 11-4
Response Surface Designs 11-5
Standard 11-4
Taguchi Designs 11-5
Worksheet 11-4
werkblad 1-3
automatisch doorvoeren 4-6
Excel-gegevens sam
envoegen 8-3
gegevens invoeren 4-5
gegevens toevoegen 4-5
gegevens uit tekstbestand
samenvoegen 8-4
openen 1-4, 8-2
opslaan 8-11
samenvatting weergeven 8-5
voorbeeldweergave 8-4
voorbereiden 8-1
What’s New, bestand 10-3
willekeurig maken, runvolgorde 5-4
wiskundige functies
zie Calculator
Worksheet, map 11-4
Worksheet, werkbalk 11-4
X
X-bar/S-diagram 4-3
interpreteren 4-5
XLS-bestandsindeling 8-3
I-4
Ontdek Minitab