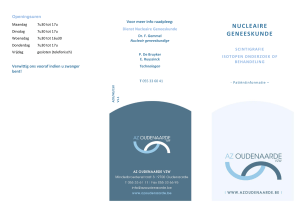Korte handleiding
voorNexus IP
Voor alle modellen Nexus VP en F
Inhoud
1.0 EERSTE INSTALLATIE .................................................................................................................................... 3
1.1 KABELS AANSLUITEN ............................................................................................................................... 3
1.2 DE CAMERA VINDEN ................................................................................................................................ 3
1.3 MET UW BROWSER INLOGGEN OP DE CAMERA ..................................................................................... 4
1.4 HET MENU ............................................................................................................................................... 5
1.4.1 Lokale instellingen ............................................................................................................................ 5
1.4.2 Systeem ............................................................................................................................................ 5
1.4.3 Network (netwerk) ........................................................................................................................... 6
1.4.4 Video ................................................................................................................................................. 7
1.4.5 Image ................................................................................................................................................ 7
1.4.6 Events (Gebeurtenissen) .................................................................................................................. 9
2.0 UITGEBREIDE TOELICHTING OP DE CONFIGURATIE .................................................................................. 10
2.1 ActiveX CONFIGUREREN ........................................................................................................................ 10
2.2 NETWERK CONFIGUREREN .................................................................................................................... 12
2.3 CONFIGUREREN VAN BEWEGINGSDETECTIE ......................................................................................... 12
2.4 E-MAILFUNCTIE...................................................................................................................................... 13
2.5 SETUP MET NVR..................................................................................................................................... 13
2.6 BEWAKIING VIA MOBIELE TELEFOON / TABLET .................................................................................... 16
2.7 CLOUD VIA CAMERA GEBRUIKEN .......................................................................................................... 17
2.7.1 Dropbox .......................................................................................................................................... 17
2.7.2 Google Drive ................................................................................................................................... 18
2
1.0 EERSTE INSTALLATIE
1.1 KABELS AANSLUITEN
De camera moet altijd op de router worden aangesloten. U kunt de camera niet rechtstreeks op de pc
aansluiten.
Het volgende schema toont hoe een bekabelde Nexus IP-camera moet worden aangesloten.
1.2 DE CAMERA VINDEN
Wanneer de camera via de router is aangesloten zult u deze op uw PC vinden en krijgt deze een IP-adres.
Nexus camera's krijgen typisch een standaard IP-adres zoals 192.168.0.123. U kunt daarom beginnen met
het testen van dit IP-adres. Dit doet u door het browservenster te openen (Chrome, Internet Explorer etc.)
en het invoeren van het IP-adres in het veld adres. Kan de camera niet worden gevonden dan gebruikt u
voor de camera het zoekprogramma op de cd.
Dit zoekprogramma heet Searcher.exe en staat in de folder Search Tool op de cd. Wanneer je het bestand
searcher.exe opent zal dit het programma automatisch installeren en een snelkopeling op het bureaublad
maken.
Installeer het programme, ga naar Searcher.exe op het bureaublad en start het. Als u problemen heeft met
de cd kan de hele inhoud ook vanaf de eerste pagina van onze website onder Download worden
gedownload.
Selecteer Search onderaan het venster om naar de camera en evt. NVR-hardeschijfopnameapparaten te
zoeken. Wanneer de camera tevoorschijn komt zult u een device name hebben die IPC heet. Het
opnameapparaat heeft NVR.
3
Door linksklikken op de camera zullen aan de rechterkant de IP-instellingen ervan worden getoond. Hier
kan DHCP worden geselecteerd indien de camera zelf een IP-adres van de router op het netwerk moet
hebben. Denk er altijd aan op Modify te klikken om een instelling akkoord te krijgen. Gebruikersnaam en
wachtwoord moeten ook worden ingevoerd voordat op Modify kan worden geklikt.
Gebruikersnaam: admin
Wachtwoord: admin
Nadat u het IP-adres heeft gewijzigd of DHCP gebruikt en dit bevestigd door op Modify te klikken, kunt u op
Search klikken om uw camera te vinden. Het kan enige minuten duren voordat de camera wordt gevonden.
Vindt u helemaal geen camera dan moet het 1 minuut later opnieuw proberen.
1.3 MET UW BROWSER INLOGGEN OP DE CAMERA
Nexus camera's werken op de ActiveX plugin en moeten daardoor gebruik maken van een browser die dit
ondersteunt. Hier kan o.a. gebruik worden gemaakt van Internet Explorer 11 en Firefox. Maar Chrome kan
worden gebruikt met behulp van IE Tab (Chrome-extensie).
Merk op dat deze interface ook Mac ondersteunt. U kan daardoor prima inloggen via Safari zonder gebruik
te hoeven maken van ActiveX.
Wanneer de camera met het zoekprogramma is gevonden en een correct IP-adres is toegekend kunt u erop
inloggen.
Hier kunt u ervoor kiezen uw browser te openen en een IP-adres voor de camera in te voeren. U kunt er
ook voor kiezen om via het zoekprogramma te dubbelklikken op de camera (zie onderdeel 1.2) om de
browser snel te openen en het adres van de camera te bereiken.
Als de camera via Internet Explorer wordt gevonden krijgt u bovenstaande pagina te zien.
Log in met:
4
Gebruikersnaam: admin
Wachtwoord: admin
Als u wordt gevraagd een plugin te downloaden, zie dan onder punt 2.1 voor meer gegevens over het
configureren van ActiveX het het eventueel downloaden van een plugin.
1.4 HET MENU
Wanneer u op de camera bent ingelogd kunt u live videobeelden zien. Tegelijkertijd worden er onder het
tabblad Configuration een aantal menuonderdelen getoond (zie onderstaande afbeelding).
1.4.1 Lokale instellingen
Onder Local Configuration heeft u de mogelijkheid te kiezen waar de lokale opnamen en beelden moeten
worden bewaard. Dit wordt alleen gebruikt als u rechtstreeks op uw pc wilt opnemen. Denk er aan dat u via
de browser op de camera moet zijn ingelogd om deze functie te kunnen gebruiken.
1.4.2 Systeem
In deze paragraaf vindt u informatie over het volgende:
- System Configuration (Systeeminstellingen)
- Scheduled Reboot (Geplande herstart)
- Log Search (Logboek doorzoeken)
- Security (Beveiliging)
- System Configuration (Systeeminstellingen)
Deze paragraaf is als volgt ingedeeld:
Device information (Apparaatgegevens): Hier vindt u de actuele versie van de camera.
5
Time settings (Tijdinstellingen): Hier stelt u de tijd in op de camera. Merk op dat de tijd kan instellen vanaf
een NTP (officiële tijdserver) of handmatig. U kunt ook "NVR prohibit modification IPC time” toevoegen
hetgeen verhindert dat het opnameapparaat de tijd op de camera verandert. Dit is belangrijk als u een
bepaalde tijd op de camera wilt hebben ten opzichte van de tijd van het opnameapparaat.
Maintenance (Onderhoud): Hier bestaat de mogelijkheid de camera met Reboot te herstarten. Met
Restore Factory Settings kan de camera worden gereset. De laatste functie is Upgrade, waar u de
mogelijkheid heeft om de camera te upgraden. Dat wordt alleen gedaan als er een update beschikbaar is.
1.4.2.2 Scheduled Reboot (Geplande herstart)
Hier wordt een vaste herstart van de camera opgegeven. Dit kan goed voor de camera zijn aangezien
gegevens zich voortdurend ophopen. Hierdoor kan een vaste herstart iedere week of maand en goed idee
zijn.
1.4.2.3 Log search (logboek doorzoeken)
Hier kunnen vroegere activiteiten die de camera heeft geregistreerd worden opgezocht. Dit kan bijv.
inloggen op de camera zijn of een door middel van motion detection (bewegingsdetectie) geregistreerde
beweging zijn.
1.4.2.4 Security (Beveiliging)
Dit onderdeel wordt gebruikt voor het registreren, wijzigen of wissen van gebruikers. Om een gebruiker toe
te voegen moet u op de knop “Add user” klikken.
1.4.3 Network (netwerk)
In deze paragraaf treft u het volgende staan:
- Basic Setup (basisinstellingen)
- Advance Setup (geavanceerde instellingen)
1.4.3.1 Basic Setup (basisinstellingen)
Deze paragraaf is als volgt ingedeeld:
TCP/IP: Hier wordt het IP-adres op de camera opgegeven. U kunt ook via het hulpprogramma Search het
IP-adres voor de camera opgeven. U kunt eveneens gebruik maken van DHCP zodat de camera zelf een
adres op het netwerk zal vinden.
Port: Hier worden de poorten voor http en https opgegeven. Tegelijkertijd zal de ONVIF-poort worden
medegedeeld.
NB! Wij raden het wijzigen van poorten af, tenzij men weet hoe poorten in te stellen.
1.4.3.2 Advance Setup (geavanceerde instellingen)
Deze paragraaf is als volgt ingedeeld:
DDNS: Hier wordt het DDNS-adres opgegeven. Dit kan men gebruiken als men een abonnement heeft bij
een
DDNS-provider. De camera ondersteunt Oray, DynDNS of No-IP.
FTP: Hier worden de ftp-instellingen opgegeven. Heeft u een ftp-adres waarnaar u wilt dat de camera zal
uploaden dan kunt u via dit menu uw ftp-gegevens intypen. Let erop dat het ftp-adres een IP-adres moet
6
zijn.
Het dns-adres wordt niet erkend.
SMTP: Dit heeft u nodig voor het uploaden via e-mail. Wilt u beelden ontvangen wanneer de camera een
beweging heeft geregistreerd dan kunt u deze functie gebruiken. De smpt-functie registreert uw e-mail
adres zodat u camerabeelden kunt ontvangen. Let er op dat een eigen domein (privé e-mail) vereist is. Toch
kan ook gebruik worden gemaakt van gmail. Hier zal het gebruik van “less secure apps” toegelaten zijn.
Zie verder: https://security.google.com/settings/security/secureaccount
P2P: Dit heeft u nodig voor mobiele toegang. Onze camera's draaien op FreeIP dat een P2P verbinding is
waar u gemakkelijk vanaf uw mobieltje op de camera kunt inloggen. Haal de app FreeIP PRO op voor iOS en
Android. Zie pararaaf 2.6 voor meer info.
Cloud: Dit heeft u nodig voor het uploaden via Dropbox en Google Drive. Hier heeft u de mogelijkheid om
uw opnamen rechtstreeks in de cloud op te slaan.
1.4.4 Video
Deze paragraaf is als volgt ingedeeld:
- Video
- Audio
1.4.4.1 Video
Hier wordt de kwaliteit van de camerabeelden aangegeven. De camera heeft typisch 2 mogelijkheden om
te streamen (main streaming / sub streaming). Hier kunt u de specificaties voor iedere stream wijzigen.
NB! Wij raden u aan niets in dit menu te wijzigen.
1.4.4.2 Audio
Hier bestaat de mogelijkheid de microfoon in- of uit te schakelen. Tegelijkertijd kan, als de microfoon is
ingeschakeld, het volume worden afgesteld.
NB! Daarvoor moet de camera wel een ingebouwde microfoon hebben.
1.4.5 Image
Dit veld is als volgt ingedeeld:
- Image
- OSD
1.4.5.1 Image
Hier worden alle beeldinstellingen geconfigureerd, zoals contrast en helderheid (brightness).
Dit onderdeel is heel belangrijk aangezien instellingen via het menu Image je de beste kwaliteitsbeleving
kan geven. Wij raden derhalve aan dat met afstelt op beeldinstellingen. Toch is het belangrijk om de lokale
instellingen te herinneren aangezien het beeld ook slechter kan worden indien de instellingen niet correct
worden uitgevoerd. Is de camera verkeerd ingesteld dan kan men als laatste redmiddel een factory reset
van de camera uitvoeren (zie punt 1.4.2.1).
7
1.4.5.2 OSD
OSD is de afkorting voor “On Screen Display” en geeft aan wat u op het beeldscherm wilt laten zien. Hier
kunt u aangeven of de naam van de camera moet worden getoond. Det kan bijv. zijn “Tuin 1” Tegelijkertijd
kunt u ook aangeven of de tijd op de camera te zien moet zijn. De tijd wordt standaard aangegeven.
8
1.4.6 Events (Gebeurtenissen)
Dit veld is als volgt ingedeeld:
Motion detection (bewegingsdetectie): In het menu Motion selecteert u de velden die bewegingsdetectie
activeren.
Onder Area settings kunt u klikken op Select all waarop het hele beeld zal worden gemarkeerd met rode
vierkanten. De rode vierkanten geven het gebied aan waar bewegingsdetectie actief is. Bij het veranderen
van de Sensitivity (gevoeligheid) kunt u aangeven hoeveel beweging er moet zijn voordat
bewegingsdectectie wordt geregistreerd. Indien Sensitivity op 10 staat is de camera heel gevoelig. Staat hij
op 0 dan zal de camera geen beweging opvangen. In Arming schedule (tijdschema activering) kan men de
periode kiezen waarin Motion actief moet zijn. Markeert men bijv. alle dagen dan zal de camera altijd
'motion detection' hebben. De dagen die niet zijn gemarkeerd zulen geen gebruik maken van Motion.
Linkage geeft u de mogelijkheid om bij het waarnemen van beweging functies te activeren zoals SMTP, FTP
en 'cloud upload'.
Privacy mask: Dit geeft u de mogelijkheid een aantal gebieden aan te duiden waar de camera geen beelden
zal tonen. Duidt u een gebied aan met 'privacy mask' dan wordt er een zwart vierkant aangegeven en
daarmee het beeld voor dat gebied geblokkeerd.
Video tampering (geknoei met de camera): Dit is een alarm dat anders werkt dan 'Motion detection'. Ten
opzichte van 'motion' die een beweging registreert werkt 'video tampering' in relatie tot grote
veranderingen in het beeld. Wordt het beeld bijv. wazig of schakelt de ir-verlichting op de camera uit dan
start het alarm video-tampering.
Exception (uitzondering): Dit wordt gebruikt om een alarm te kunnen geven indien de camera geen
verbinding heeft kunnen maken of indien de camera een IP-conflict krijgt. Hier kan de camera een alarm
geven via de IO-aansluiting.
Denk dat een IO-aansluiting vereist dat de camera een IO-connector heeft.
9
2.0 UITGEBREIDE TOELICHTING OP DE CONFIGURATIE
2.1 ActiveX CONFIGUREREN
Dit wordt uitgebreid beschreven in paragraaf 1.3.
Voordat u op de camera kunt inloggen, moet u de camera plugin installeren. Deze plugin maakt gebruik van
ActiveX en daarom moet u toelaten dat deze via uw browser op uw pc draait.
Heeft u een Mac dan kunt u dit niet doen via Safari. Zie daartoe verder vanaf dat punt.
De eerste keer dat u op de login-pagina komt, wordt u gevraagd om de camera-plugin te installeren. Dit
moet u goedkeuren om op de camera te kunnen inloggen.
Klik op DOWNLOAD om te bevestigen dat u de camera-plugin graag wilt installeren. Zodra u op 'download'
klikt vindt u onderin een gele balk. Klik op ok of run om de ActiveX plugin te downloaden en te laten
werken.
10
Wanneer u op ok of run klikt, start het installatieprogramma voor "HsWebPlugin”. Dit programma is de
camera-plugin.
NB! Om te installeren is het vaak nodig alle browservensters te sluiten.
Wanneer u de installatie heeft uitgevoerd kunt u weer via de 'search tool' inloggen op de camera.
NB! Wanneer men na installatie van HsWebPlugin op de camera inlogt, zal het hetzelfde DOWNLOAD
venster worden getoond. Dit zal verdwijnen zodra HsWebPlugin wordt geactiveerd.
Er zal onderin het venster weer een gele balk verschijnen. Maar de balk is anders als de eerste keer. Deze
balk vraagt of u een invoegtoepassing wilt laten werken. Het programma zal komen van:
HEROSPEED TECHNOLOGY LIMITED
Dit moet u toelaten door the klikken op Akkoord of Allow.
Wanneer u op Akkoord/Allow heeft geklikt zal de browser worden geupdate. Hierna zal het venster
DOWNLOAD verdwijnen en kunt u inloggen met uw gebruikersnaam en wachtwoord.
Ook antivirusprogramma's, de firewall en andere toepassingen kunnen de toegang tot de plugin blokkeren.
Let hier derhalve op.
En als laatste kan ook ActiveX-filtering daar de oorzaak van zijn. ActiveX-filtrering moet worden
uitgeschakeld zodat u die camera kunt gebruiken. Om ActiveX-filtering uit te schakelen moet u in uw
internetinstellingen op zoek gaan naar het onderdeel “Beveiliging” of “Security”.
11
2.2 NETWERK CONFIGUREREN
Bij het instellen van het IP-adres van de camera, kan men meemaken dat de camera niet altijd op het
netwerk kan worden gevonden.
Dan is het belangrijk om het volgende te controleren:
- Dat de camera correct is aangesloten (zie onderdeel 1.0)
- Of Searcher.exe niet wordt geblokkeerd door een beveiligingsprogramma zoals bijv. antivirussoftware.
- Dat de camera aan is gezet. Om te controleren of de camera aanstaat, kunt u met de hand de lens
bedekken. Als de camera aanstaat zal het rode IR licht aangaan.
In sommige gevallen kan het zoekprogramma de camera niet altijd op het netwerk vinden. Dit geldt typisch
voor netwerken waar de router IP-adressen 192.168.0.xxx of 10.0.0.xxx toekent. Aangezien de camera
standaard gebruik maakt van IP-adres 192.168.0.123, kan men ervoor kiezen het IP-adres van de camera te
veranderen in 192.168.0.199 en daarmee te testen of u de camera terug kunt vinden.
Als de camera kan worden gevonden moet u het IP-adres ervan veranderen om vervolgens het IP-adres van
de PC terug te zetten op DHCP.
Als er met de app Freeip toegang tot de camera is, raden we aan de camera in te stellen op DHCP. Freeip is
te vinden via P2P-code die het gemakkelijker maakt als de camera zelf een IP-adres via de router krijgt
toegekend.
2.3 CONFIGUREREN VAN BEWEGINGSDETECTIE
Voor de basisinstellingen, zie onderdeel 1.4.6 (Events).
Bij het configureren van bewegingsdetectie is het belangrijk te weten of de camera op zichzelf moet
draaien (Stand Alone) of samen met een NVR.
Stand Alone configuratie vereist dat de bewegingsdetectiewordt gebruikt via e-mail, ftp of evt. Cloud
Storage (1.4.8).
Indien bewegingsdetectie via SMTP, FTP, Cloud of NVR niet werkt, is het belangrijk om via Log search (1.4.2)
te controleren of de camera enige beweging registreert. Indien deze niets registreert moet men proberen
de gevoeligheid te verhogen. Merk op dat bewegingsdetectie in het donker altijd vaker wordt geactiveerd
dan bij daglicht. D.w.z. dat de camera gevoeliger is wanneer de IR-verlichting ingeschakeld is.
12
2.4 E-MAILFUNCTIE
Om e-mail correct te configureren moeten de volgende onderdelen worden ingevuld.
Ga naar de e-mailinstellingen in onderdeel 1.4.3 Advance Setup (geavanceerde instellingen).
Mijn server vereist authenticatie: Hier moet worden aangevinkt of de e-mail gebruik moet maken van
SSL/TSL.
A/C.Name: Vu hier uw e-mailadres in.
Password (Wachtwoord): Vul het wachtwoord voor uw e-mailadres in.
Sender (Afzender): Vul hier hetzelfde e-mailadres in als bij A/C.Name.
SMTP-server: Het serveradres van de provider voor het verzenden van mails.
Port: De poort die via de SMTP-server moet worden gebruikt.
E-mail: De ontvanger. Dit e-mailadres hoeft niet hetzelfde te zijn als bij A/C.Name of Sender.
NB! Het is belangrijk te weten welke SMTP-server moet worden gebruikt. Informatie met betrekking tot uw
SMTP-server kunt u vinden via uw provider van e-mailadressen.
2.5 SETUP MET NVR
Dit onderdeel behandelt in het kort de setup als de camera moet worden gevonden op uw NVR
(hardeschijf-opnameapparaat). Voor overige informatie over het NVR hardeschijf-opnameapparaat, zie de
volledige handleiding op de NVR-cd.
Wanneer de camera met Internet Explorer is ingesteld en u tevens het IP-adres ervan kent, kunt u de
camera aan uw NVR toevoegen. Op het hoofscherm moet u rechtsklikken. Heeft u nog niet ingelogd dan
wordt u gevraagd dat te doen. Log in met de volgende gegevens:
Gebruikersnaam: admin
Wachtwoord: 12345
Hierna moet u op de knop login klikken. Als dat gebeurd is moet u nog een keer rechtsklikken.
Klik op het onderdeel Remote Device
13
Wanneer u Remote Device heeft gekozen gaat u naar hetzelfde zoekprogramma op het opnameapparaat.
Dit zoekprogramma kan worden gebruikt om uw camera's op het netwerk te vinden. Toch vindt deze niet
de camera op dezelfde wijze zoals dat gaat met Searcher.exe op uw PC. Het IP-adres van de camera moet
correct worden toegekend zodat uw NVR deze kan vinden. U kunt daarom niet een camera toevoegen die
niet eerst een basis netwerk-setup heeft ondergaan (Onderdeel 2.2).
Selecteer ONVIF en klik op de knop Search om de camera op het netwerk te vinden.
Wanneer de camera is gevonden moet u deze toevoegen zodat deze wordt opgenomen in uw Device List.
Heeft u meerdere camera's dan kunt u deze allemaal in het venster links markeren en daarna op de knop
Add klikken.
14
Wanneer u de camera heeft toegevoegd moet u alleen nog even Confirm selecteren.
De camera is nu toegevoegd aan uw opnameapparaat.
Voor verdere informatie over uw NVR kijkt u in de meegeleverde handleiding. U vindt deze op de cd die bij
uw NVR werd geleverd.
15
2.6 BEWAKIING VIA MOBIELE TELEFOON / TABLET
Alle Nexus IP-camera's, die geen WiFi hebben, maken gebruik van de app “FreeIP". Deze app wordt ook
gebruikt voor de Nexus NVR-opnameapparaten. FreeIP kan worden gebruikt op zowel iOS als Android
apparaten.
Wanneer u op de camera bent ingelogd zult u onder Network het unieke FreeIP-nummer voor de camera
kunnen zien. Dit nummer moet op de website http://www.freeip.com worden toegevoegd.
FreeIP vereist dat u eerst een gebruiker aanmaakt. Dit gaat ofwel op de mobiele app of op hun homepage.
Wij adviseren alle eerste configuraties uit te voeren op de homepage http://www.freeip.com
Wanneer de gehele configuratie gereed is, kan de camera of het opnameapparaat gemakkelijk via uw
mobiele app of op de homepage van FreeIP worden gevolgd.
Heeft men uitgeschakelde FreeIP nodig voor de bewaking, dan raden wij aan de camera en evt. NVR
hardeschijf-opnameapparaten, ingesteld te houden op DHCP enable.
16
2.7 CLOUD VIA CAMERA GEBRUIKEN
Deze camera geeft u de mogelijkheid rechtstreeks in de cloud op te slaan. Hier kunt u gebruik maken van
Dropbox of Google Drive. We zullen u in het kort laten zien hoe u uw camera voor de Cloud configureert.
De instelling voor de Cloud staat onder Network --> Advance Setup (geavanceerde instellingen --> Cloud
2.7.1 Dropbox
Log via uw browser in op de camera.
De instelling voor de Cloud staat onder Network --> Advance Setup (geavanceerde instellingen --> Cloud
Om Dropbox te kunnen gebruiken moet u het volgende doen:
Type Cloud-opslag: Dropbox
Web: Kopieer de link en plak deze in een nieuw tabblad in uw browser.
Klik op Allow en het venster zal updaten. U zult nu een lange code kunnen zien die moet worden
gekopieerd en geplakt in het veld Auth code van de camera.
Wanneer de code naar het veld is gekopieerd klikt u op BIND. Indien de camera “success” weergeeft dan
zal uw camera nu met uw Dropbox zijn verbonden.
De camera kan nu beelden uploaden of direct naar uw Dropbox account opnemen!
17
2.7.2 Google Drive
Log via uw browser in op de camera.
De instelling voor de Cloud staat onder Network --> Advance Setup (geavanceerde instellingen --> Cloud
Om gebruik te maken van Google Drive moet u het volgende doen:
Type Cloud-opslag: Dropbox
Web: Kopieer de link en plak deze in een nieuw tabblad in uw browser.
Auth code: Deze code moet op de Google pagina worden ingevoerd zoals u deze in het Web-veld
medegedeeld heeft gekregen.
Wanneer de auth code is ingevoerd moet u op Next klikken. Hierna vraagt Google toestemming om de
camera met uw Google Drive te gebruiken. Klik op Allow.
Ga terug naar de pagina van de camera en klik op BIND. Indien de camera “success” weergeeft dan zal uw
camera nu met uw Google Drive zijn verbonden.
De camera kan nu beelden uploaden of direct naar uw Dropbox account opnemen!
18