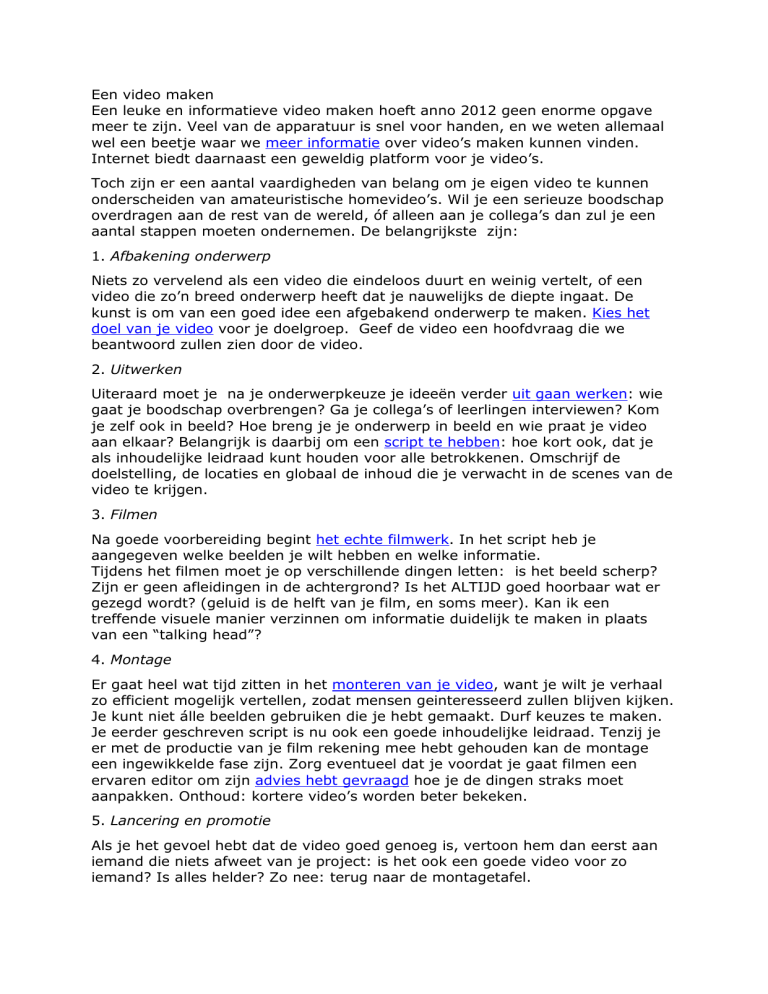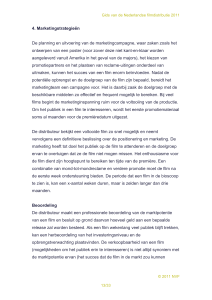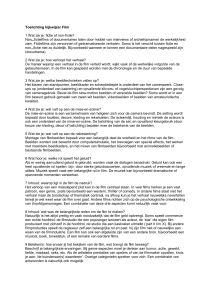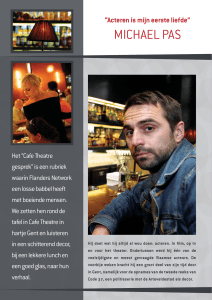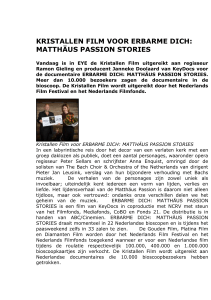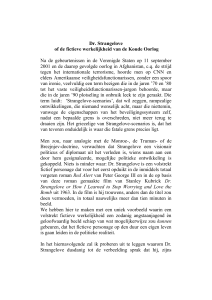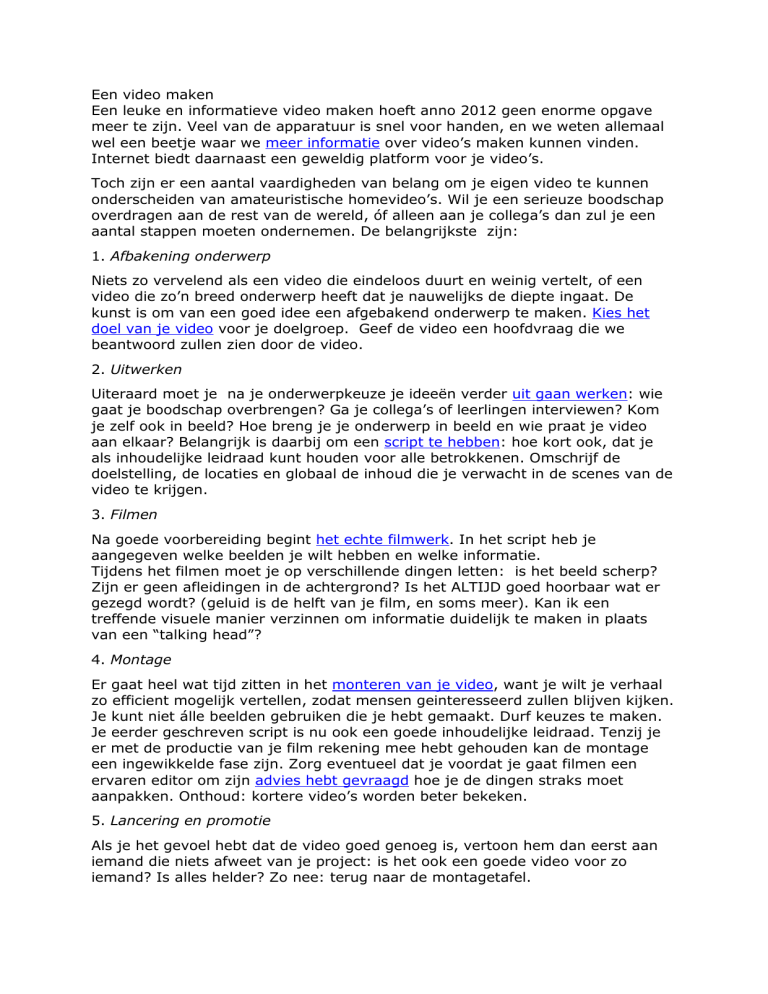
Een video maken
Een leuke en informatieve video maken hoeft anno 2012 geen enorme opgave
meer te zijn. Veel van de apparatuur is snel voor handen, en we weten allemaal
wel een beetje waar we meer informatie over video’s maken kunnen vinden.
Internet biedt daarnaast een geweldig platform voor je video’s.
Toch zijn er een aantal vaardigheden van belang om je eigen video te kunnen
onderscheiden van amateuristische homevideo’s. Wil je een serieuze boodschap
overdragen aan de rest van de wereld, óf alleen aan je collega’s dan zul je een
aantal stappen moeten ondernemen. De belangrijkste zijn:
1. Afbakening onderwerp
Niets zo vervelend als een video die eindeloos duurt en weinig vertelt, of een
video die zo’n breed onderwerp heeft dat je nauwelijks de diepte ingaat. De
kunst is om van een goed idee een afgebakend onderwerp te maken. Kies het
doel van je video voor je doelgroep. Geef de video een hoofdvraag die we
beantwoord zullen zien door de video.
2. Uitwerken
Uiteraard moet je na je onderwerpkeuze je ideeën verder uit gaan werken: wie
gaat je boodschap overbrengen? Ga je collega’s of leerlingen interviewen? Kom
je zelf ook in beeld? Hoe breng je je onderwerp in beeld en wie praat je video
aan elkaar? Belangrijk is daarbij om een script te hebben: hoe kort ook, dat je
als inhoudelijke leidraad kunt houden voor alle betrokkenen. Omschrijf de
doelstelling, de locaties en globaal de inhoud die je verwacht in de scenes van de
video te krijgen.
3. Filmen
Na goede voorbereiding begint het echte filmwerk. In het script heb je
aangegeven welke beelden je wilt hebben en welke informatie.
Tijdens het filmen moet je op verschillende dingen letten: is het beeld scherp?
Zijn er geen afleidingen in de achtergrond? Is het ALTIJD goed hoorbaar wat er
gezegd wordt? (geluid is de helft van je film, en soms meer). Kan ik een
treffende visuele manier verzinnen om informatie duidelijk te maken in plaats
van een “talking head”?
4. Montage
Er gaat heel wat tijd zitten in het monteren van je video, want je wilt je verhaal
zo efficient mogelijk vertellen, zodat mensen geinteresseerd zullen blijven kijken.
Je kunt niet álle beelden gebruiken die je hebt gemaakt. Durf keuzes te maken.
Je eerder geschreven script is nu ook een goede inhoudelijke leidraad. Tenzij je
er met de productie van je film rekening mee hebt gehouden kan de montage
een ingewikkelde fase zijn. Zorg eventueel dat je voordat je gaat filmen een
ervaren editor om zijn advies hebt gevraagd hoe je de dingen straks moet
aanpakken. Onthoud: kortere video’s worden beter bekeken.
5. Lancering en promotie
Als je het gevoel hebt dat de video goed genoeg is, vertoon hem dan eerst aan
iemand die niets afweet van je project: is het ook een goede video voor zo
iemand? Is alles helder? Zo nee: terug naar de montagetafel.
Vervolgens kun je ervoor kiezen de video eerst aan je collega’s te tonen om
meer participatie bij je onderwerp te krijgen, of een eenvoudige gezamenlijke
vertoning te houden, waarna de video bijvoorbeeld online te vinden zal zijn.
Een film maken in vier eenvoudige stappen
Met Windows Movie Maker in Windows Vista kunt u niet alleen films bekijken,
maar zelf fantastische homevideo's maken en ze delen met uw familie en
vrienden.
Zelf films maken
in Windows Movie Maker
Stap 1: video, digitale foto's en muziek in Windows Movie Maker zetten
U moet de video, digitale foto's en muziek importeren die u wilt gebruiken in uw
film.
U kunt deze digitale media op twee manieren in Windows Movie Maker krijgen:
Importeer videobeelden rechtstreeks vanaf uw digitale videocamera. Dit
zou u doen als u de vakantie met uw gezin hebt gefilmd, het materiaal op
uw computer wilt zetten en de saaie gedeelten eruit wilt knippen.
Importeer bestaande videobestanden, digitale foto's of muziek die al op
uw computer staat. U kunt ook bestaande digitale mediabestanden in uw
film gebruiken. Bijvoorbeeld als u alleen digitale foto's in uw film wilt
opnemen.
Stap 2: bewerken
Nadat u de bestanden in Windows Movie Maker hebt geïmporteerd, kunt u ze
bewerken.
Voeg items toe aan het storyboard/de tijdlijn. Sleep de video's, afbeeldingen en
muziek die u wilt gebruiken uit het inhoudsgebied naar het storyboard/de tijdlijn.
Alles dat op het storyboard/de tijdlijn wordt weergegeven, komt in de
uiteindelijke film.
Snijd items op het storyboard/de tijdlijn bij en orden ze. Snijd vervolgens de
videoclips op het storyboard/de tijdlijn bij, zodat videobeelden die u niet in de
uiteindelijke film wilt opnemen, worden verborgen. U kunt ook clips verplaatsen,
splitsen of combineren. Zie Werken met clips voor meer informatie over het
splitsen of combineren van clips.
Stap 3: titels, overgangen en effecten toevoegen
U kunt uw film nu verder perfectioneren door speciale, persoonlijke details toe te
voegen, zoals titels, overgangen en effecten.
Titels en verantwoording. U kunt aan het begin van de film een titel toevoegen
waarmee u mensen wat meer over uw film vertelt, zoals wanneer en waar het
was en wat er gebeurde. En u kunt aan het einde van de film een
verantwoording toevoegen waarmee u vertelt wie de film hebben gemaakt en
wie erin speelden (zoals u ziet in de bioscoop en op dvd's). Zie Filmtitels en
verantwoording toevoegen voor meer informatie over het toevoegen van titels en
verantwoording aan uw film.
Overgangen. Om uw film er goed uit te laten zien als een videobeeld of
afbeelding eindigt en een ander beeld begint, kunt u overgangen toevoegen
tussen afbeeldingen, video's en titels op het storyboard. U kunt
in Windows Movie Maker kiezen uit meer dan zestig verschillende overgangen,
dus probeer ze eens uit en gebruik de overgangen die u mooi vindt.
Effecten. U kunt ook speciale effecten toevoegen aan videobeelden en
afbeeldingen op het storyboard zodat uw film eruit komt te zien zoals u dat wilt.
Voeg bijvoorbeeld een van de effecten voor Filmouderdom toe om de film eruit te
laten zien als een oude film. ZieOvergangen en effecten toevoegen aan
afbeeldingen en videobeelden voor meer informatie over het gebruik van
overgangen en effecten in Windows Movie Maker.
Afbeelding met verschillende overgangen, effecten, titels en verantwoording die
zijn toegevoegd aan het storyboard
Gesproken tekst. U kunt nog een stap verder gaan door gesproken tekst toe te
voegen waarmee u het verhaal in uw eigen woorden vertelt. Dit werkt goed als u
een film maakt die alleen uit digitale foto's bestaat. Zie Gesproken tekst
toevoegen aan uw film voor meer informatie over het toevoegen van gesproken
tekst in Windows Movie Maker.
Vergeet niet dat u op elk gewenst moment een voorbeeld van uw project kunt
bekijken door op de knop Afspelen te klikken
onder het voorbeeldvenster
in Windows Movie Maker.
Stap 4: uw film publiceren en met anderen delen
Als u tevreden bent met uw project, kunt u het publiceren als een film. Als u een
film publiceert, wordt alles wat u aan het storyboard/de tijdlijn hebt toegevoegd,
gecombineerd en wordt een nieuw videobestand gemaakt (dit is uw definitieve
filmbestand). Vervolgens kunt u uw film met een mediaspeler,
zoals Windows Media Player bekijken op uw computer.
Een film die wordt
afgespeeld in Windows Media Player
Met anderen delen. Als u uw film met anderen wilt delen of wilt archiveren, kunt
u de film publiceren naar een cd, een dvd die op tv kan worden bekeken (als op
uw computerWindows Vista Vista Home Premium of Windows Vista Ultimate is
geïnstalleerd) of verzenden als een e-mailbijlage. Zie Een film publiceren voor
meer informatie over het publiceren van een film. Als u wilt dat iedereen uw
creatie kan zien, slaat u de film op uw vaste schijf op, gaat u naar een website
voor het online delen van video's, zoals YouTube, en uploadt u de film. Voor u
het weet bent u een ster.