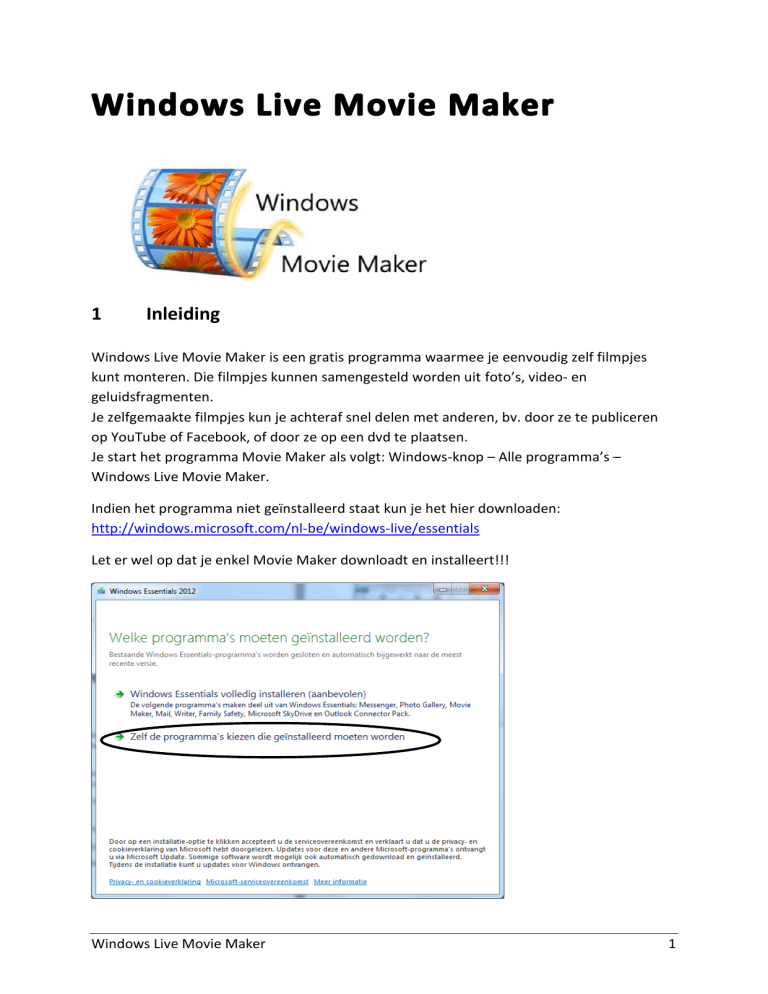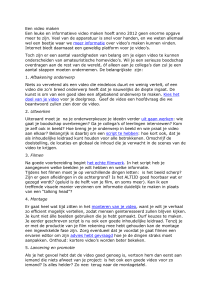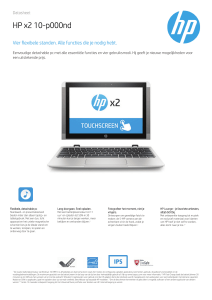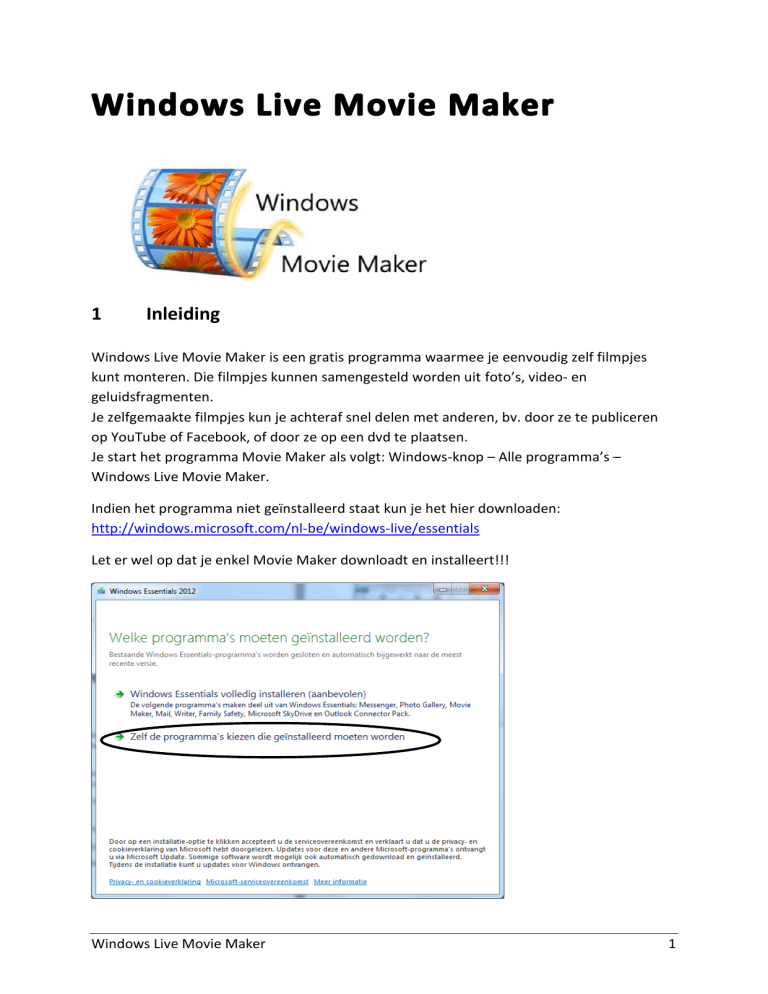
1
Inleiding
Windows Live Movie Maker is een gratis programma waarmee je eenvoudig zelf filmpjes
kunt monteren. Die filmpjes kunnen samengesteld worden uit foto’s, video- en
geluidsfragmenten.
Je zelfgemaakte filmpjes kun je achteraf snel delen met anderen, bv. door ze te publiceren
op YouTube of Facebook, of door ze op een dvd te plaatsen.
Je start het programma Movie Maker als volgt: Windows-knop – Alle programma’s –
Windows Live Movie Maker.
Indien het programma niet geïnstalleerd staat kun je het hier downloaden:
http://windows.microsoft.com/nl-be/windows-live/essentials
Let er wel op dat je enkel Movie Maker downloadt en installeert!!!
Windows Live Movie Maker
1
2
1
2
3
4
5
De werkomgeving
Titelbalk
Lint met de verschillende tabbladen
Voorbeeldvenster: toont het beeld van
het frame waar het afspeelpunt zich
bevindt
Storyboard: chronologische weergave
van de dingen die in de film gebruikt
worden
6
7
Beeldkanaal
Tekstkanaal
8
Één frame
9
Helpfunctie
Geluidskanaal
10
Afspeelpunt: verticale lijn die aangeeft
waar je je bevindt in je film
Windows Live Movie Maker
2
3
Een nieuw project aanmaken
Windows Live Movie Maker werkt met projecten. Een
project is het ontwerp van je filmbestand binnen het
programma.
Als je helemaal klaar bent, kun je je project exporteren naar
een echt filmformaat: .wmv. Op dat moment worden alle
onderdelen samengevoegd tot één filmbestand. Je kunt het
filmpje ook rechtstreeks publiceren, bv. op facebook.
4
Klik op de Movie Maker-knop in het lint.
Kies voor ‘Project opslaan als’.
Klik op OK.
Ga op zoek naar de gewenste locatie en geef je project een duidelijke naam.
Klik op Opslaan.
Bestanden toevoegen
Voeg altijd eerst beeldmateriaal (video of foto) toe aan je project.
Klik in het lint op het tabblad Start.
Kies voor Video of foto toevoegen.
Selecteer het gewenste bestand.
Klik op Openen.
Je bestand wordt toegevoegd na het geselecteerde frame in het storyboard.
Een foto wordt in één frame getoond (1). Een stukje video wordt in verschillende frames na
elkaar getoond (2).
Je kunt een foto of video weer verwijderen uit je project door het frame te selecteren in je
storyboard en op de Delete-toets te drukken.
Windows Live Movie Maker
3
5
Geluid of muziek toevoegen
Klik in het lint op het tabblad Start.
Klik op Muziek toevoegen. Die knop is pas
beschikbaar nadat er beeldmateriaal in het
project opgenomen is. In de keuzelijst kun je
kiezen voor Muziek toevoegen of Muziek
toevoegen op dit punt.
Muziek toevoegen: het geluidsbestand wordt
vanaf het begin van je project geplaatst.
Muziek toevoegen op dit punt: het geluidsbestand wordt toegevoegd vanaf het
afspeelpunt.
Selecteer het gewenste bestand.
Klik op Openen.
Een geluidsbestand wordt in het storyboard altijd getoond in het geluidskanaal, boven het
beeldkanaal.
Je kan een geluidsfragment weer verwijderen uit je project door het fragment te selecteren
in je storyboard en op de Delete-toets te drukken.
6
Windows Live Movie Maker voegt de beeld- en geluidsbestanden niet écht in in een
project, het neemt slechts een verwijzing naar het originele bestand op. Daardoor
mag je niet zomaar de gebruikte bestanden verplaatsen of verwijderen op je
computer.
Als je je project geëxporteerd hebt naar een filmbestand en dus alle onderdelen
samengevoegd hebt tot één geheel, dan heeft het verplaatsen of verwijderen van
bestanden in Windows Verkenner geen invloed op je film (wel nog steeds op je
project).
Wil je een film meenemen op bv een USB-stick, dan moet je er goed op letten dat je
niet het projectbestand, maar het filmbestand kopieert.
Volgorde van weergave
Op het storyboard zie je de volgorde waarin de beelden en geluiden getoond zullen worden.
Je kunt de afspeelvolgorde wijzigen door het frame te selecteren en daarna te verslepen
naar de gewenste positie.
Windows Live Movie Maker
4
7
Duur van de weergave
Een fotobestand wordt 7 seconden weergeven.
Een videobestand wordt voor de volledige duur weergegeven.
7.1
Weergaveduur foto aanpassen
7.2
Selecteer de foto in je project.
Klik in het lint op het tabblad Bewerken bij Opties voor video.
Pas de weergaveduur aan.
Weergaveduur video aanpassen
Selecteer de video in je project.
Klik in het lint op het tabblad Bewerken bij Opties voor video.
Splitsen: splitst je video in twee delen op de plaats waar het afspeelpunt zich bevindt.
Nadien kun je de delen los van elkaar verplaatsen of verwijderen.
Windows Live Movie Maker
5
8
Het project bekijken
In het voorbeeldvenster kun je je project bekijken.
Klik op de afspeelknop (1) op de film te starten vanaf de plaats waar het afspeelpunt zich op
dat moment bevindt. Met de twee andere knoppen spoel je je film voor- of achteruit. Je
kunt ook de schuifbalk (2) verplaatsen om je door je film te bewegen.
2
1
Windows Live Movie Maker
6
9
Tekst toevoegen
Op het tabblad Start, in de rubriek Toevoegen, kun je drie knoppen vinden waarmee je tekst
kunt toevoegen aan je project: Titel, Bijschrift en Aftiteling.
9.1
Titel
Met de knop Titel voeg je een titel toe voor de geselecteerde foto of video.
Je kunt direct de tekst intypen. In het voorbeeldvenster kun je de tekst verplaatsen en
groter of kleiner maken.
Met het extra tabblad in het lint Opties voor tekst – Opmaken kun je de tekst opmaken,
effecten instellen, …
9.2
Bijschrift
De knop “Bijschrift” voegt tekst toe aan de geselecteerde foto of video.
Je kunt meteen de tekst intypen. In het voorbeeldvenster kun je het tekstvak verplaatsen en
groter of kleiner maken.
Windows Live Movie Maker
7
Met het extra tabblad in het lint Opties voor tekst – Opmaken kun je de tekst opmaken,
effecten instellen, …
9.3
Aftiteling
De aftiteling voegt tekst toe achteraan je project. Je kunt zo bv aangeven wie meegewerkt
heeft aan het filmpje.
Let op: de tijdsinstelling moet aangepast zijn aan de duur van je aftiteling. Als er veel tekst
opstaat, moet je voldoende tijd voorzien.
Windows Live Movie Maker
8
10
Animaties
Tussen verschillende beelden kun je overgangen plaatsen.
Plaats het afspeelpunt voor het frame waar je de overgang wilt instellen.
Ga op het lint naar het tabblad Animaties.
Selecteer in de rubriek Overgangen het gewenste effect. (1)
Stel de weergaveduur van het effect in. (2)
Selecteer eventueel de optie Overal toepassen om hetzelfde effect op alle
beeldovergangen in je project toe te passen. (3)
Als er een overgang is ingesteld zie je een grijze hoek linksonderaan. (4)
Een overgang verwijderen doe je door bij Overgangen het eerste type overgang aan te
duiden. (5)
Windows Live Movie Maker
9
11
De film publiceren
Als je je project wilt delen met anderen, moet je van
je project een echt filmbestand maken. Op dat
moment worden alle aparte onderdelen (foto,
video, geluid, tekst) samengevoegd tot één film.
Bij het opslaan moet je kiezen voor een bepaalde
kwaliteit:
Hoge kwaliteit (High definition): geschikt voor DVD
of op de computer.
Minder hoge kwaliteit: geschikt voor op het internet
of om de film te mailen.
Werkwijze:
Kies in het lint voor het tabblad Start.
Klik op de knop Film opslaan in de rubriek
Delen.
Kies voor High-definition (hoge kwaliteit) of
voor E-mail (minder hoge kwaliteit).
Kies waar je de film wilt bewaren en geef de
film een naam.
Klik op Opslaan.
Windows Live Movie Maker
10
Start een nieuw project en bewaar het in je map onder de naam “Natuur”.
Voeg de video Natuur toe. Je ziet deze film nu in je Storyboard aan de rechterkant.
Voeg de foto van de Koala toe.
Merk het verschil op tussen videobestand en fotobestand.
Aan de linkerkant zie je een voorbeeld.
Verplaats de Koala naar het begin van je Storyboard.
Voeg nog wat foto’s in: Dieren1 tem Dieren7
Voeg het filmpje ‘Egel en Kat’ in.
Voeg in het begin een titel toe “Natuur” op een blauwe achtergrond.
Maak de tekst wat groter en in het vet.
Voeg op de foto van de Koala een Bijschrift in, ‘De Koala’.
Maak de tekst wat groter, rode tekstkleur, vet en cursief.
Voeg een aftiteling in met de namen van je groepje.
Geef deze een zwarte achtergrond.
Splits het filmpje ‘Egel en Kat’ op ongeveer 1 min 56 seconden en verwijder het
eerste deel.
Voeg muziek toe vanaf de foto’s na het filmpje Natuur: ‘Kalimba’. De muziektrack zie
je onder de bestanden.
Sta helemaal in het begin van je project.
Ga naar het tabblad Animaties.
Kies voor de overgang Spiegelen (bij Onthullen).
Sta voor de foto van de Koala.
Kies bij de animaties voor de overgang Ruit uit (bij Diagonalen).
Sta voor het filmpje Natuur.
Kies bij de animaties voor de overgang Dambord (bij Patronen en Vormen).
Windows Live Movie Maker
11
Kies voor de overige foto’s en filmpjes mooie overgangen.
Bekijk een voorbeeld van je project.
Nu willen we de weergaveduur van de foto’s iets korter maken.
Klik op de gewenste foto.
Kies bij Opties voor video voor het tabblad Bewerken.
Pas de weergaveduur aan naar 4 seconden.
Voeg net voor het filmpje van de Egel en de Kat een titel in.
Tekst: De Egel en de Kat
Bewaar uw project.
Publiceer de film in hoge kwaliteit in je eigen map.
Maak zelf een filmpje in Windows Live Movie Maker.
Enkele ideetjes:
Promotiefilmpje maken voor de Vikingschool
Promotiefilmpje maken voor de stad Roeselare
Filmpje maken van een toneel
Filmpje herfst in het bos
Windows Live Movie Maker
12