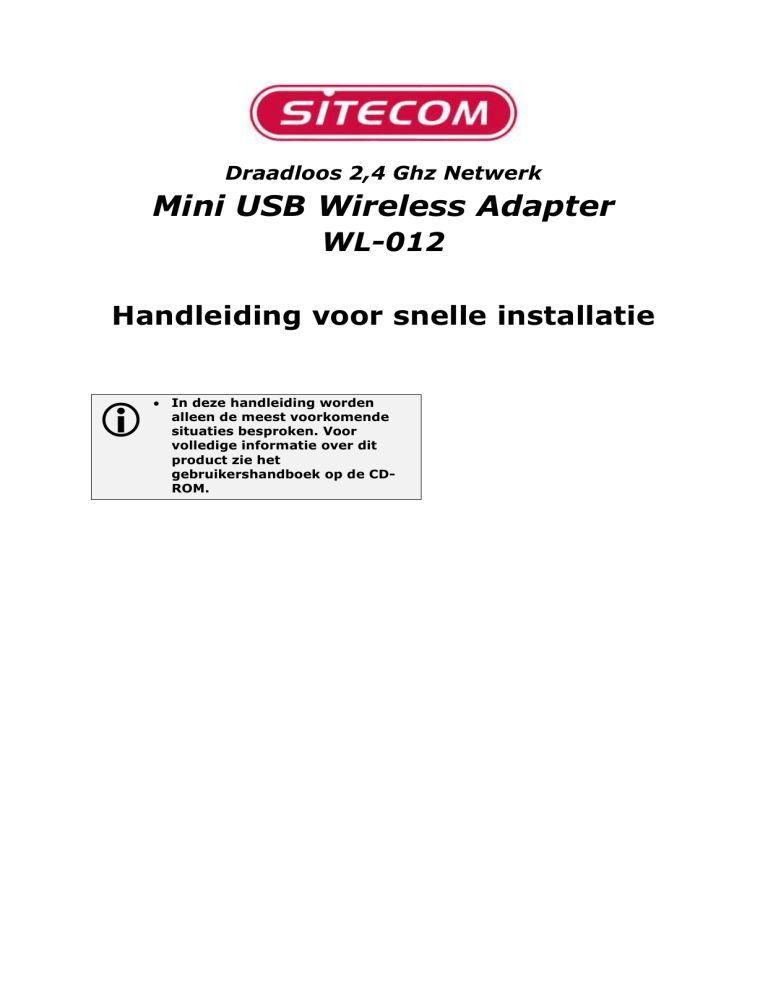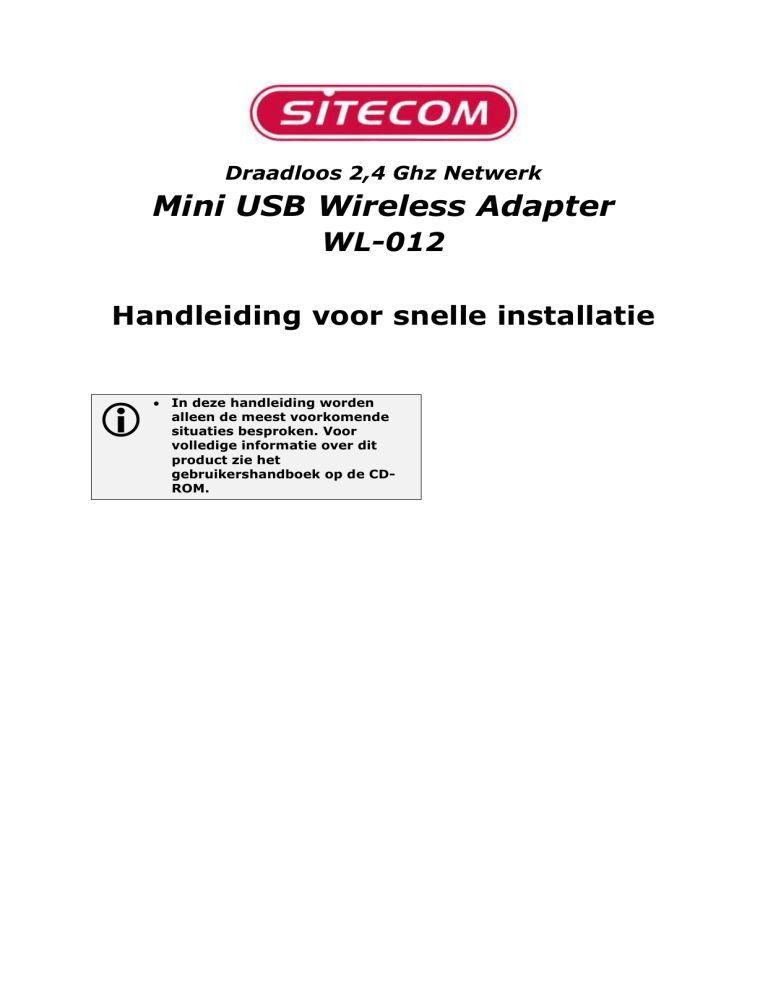
Draadloos 2,4 Ghz Netwerk
Mini USB Wireless Adapter
WL-012
Handleiding voor snelle installatie
In deze handleiding worden
alleen de meest voorkomende
situaties besproken. Voor
volledige informatie over dit
product zie het
gebruikershandboek op de CDROM.
Inleiding
De Mini USB Wireless Adapter is een draadloze LAN (WLAN) USB adapter, in
overeenstemming met de IEEE 802.11/802.11b voorschriften. Draadloos netwerken
onder Windows 98, ME, 2000 & XP wordt door deze adapter volledig ondersteund.
De Mini USB Wireless Adapter kan gebruikt worden in ad hoc of infrastructuur
netwerkconfiguraties. In de ad hoc modus (m.a.w., peer-to-peer, zonder access point)
stelt de Mini USB Wireless Adapter gebruikers in staat om deel te nemen in een Basic
Service Set. In de infrastructuurmodus stelt de Mini USB Wireless Adapter gebruikers in
staat om deel te nemen in een Extended (uitgebreide) Basic Service Set (d.w.z., via een
access point).
Draadloos netwerk
Ad hoc netwerk
Infrastructuurnetwerk
Toegangspun
t
Bekabeld netwerk
Inhoud van het pakket
Mini USB Wireless Adapter
CD-ROM met software en handleidingen
Handleiding voor snelle installatie
2
1.
Installatie van de hardware
1.1
Installatie van de Wireless USB Adapter op Windows XP
Plaats de USB connector van de Mini USB Wireless Adapter in de USB poort van
de PC en schakel de PC in.
Windows detecteert de Wireless USB Adapter automatisch; het venster "Found
New Hardware Wizard" (wizard nieuwe hardware gevonden) verschijnt. Klik
"Next" (volgende).
Selecteer "Install from a list or specific location (Advanced)" (ik wil zelf
kiezen (geavanceerd)) en plaats de CD-ROM in de CD-ROM drive.
Selecteer "Include this location in the search" (ook op deze locatie zoeken).
Klik de "Browse" button (de knop 'bladeren') en ga naar de map software op de
CD-ROM. Klik "OK" en "Next" (volgende); Windows zoekt de drivers op.
3
Klik "Continue Anyway" (toch doorgaan) om de Microsoft Logotest te negeren.
Klik "Finish" (voltooien) om de installatie van de drivers af te ronden.
Na installatie van de Wireless USB Adapter toont Windows XP een "Wireless
Network Connection #" bericht. Klik op dit bericht.
4
Het venster "Connect to Wireless Network" venster verschijnt. Klik
"Advanced…".
Verwijder vinkje voor "Use Windows to configure my wireless network
settings" (laat Windows mijn draadloze netwerk configureren) en klik "OK".
5
1.2
Installatie van de Wireless USB Adapter op Windows 98se
Plaats de USB connector van de Mini USB Wireless Adapter in de USB poort van
de PC en schakel de PC in.
Windows detecteert de Wireless USB Adapter automatisch; het venster "Add
New Hardware Wizard" (wizard nieuwe hardware toevoegen) verschijnt. Klik
"Next" (volgende).
Selecteer "Search for the best driver for your device (recommended)"
(zoek de beste driver voor mijn apparaat (aanbevolen)) en plaats de CD-ROM in
de CD-ROM drive. Klik "Next" (volgende).
6
Selecteer "Specify a location" (geef een locatie op), klik de "Browse" (blader-)
knop en ga naar de map software op de CD-ROM. Klik "OK" en "Next"
(volgende); Windows zoekt de drivers op.
Windows vindt de "Wireless USB Adapter". Klik "Next" om door te gaan.
U wordt gevraagd de Windows CD-ROM te plaatsen, d.w.z. de Windows 98 of
Windows ME CD-ROM.
Klik "Finish" (voltooien) om de installatie van de Wireless USB Adapter af te
ronden. Start Windows opnieuw.
1.3
Installatie van de Wireless USB Adapter op Windows ME
Plaats de USB connector van de Mini USB Wireless Adapter in de USB poort van
de PC en schakel de PC in.
7
Windows detecteert de Wireless USB Adapter automatisch; het venster "Add
New Hardware Wizard" (wizard nieuwe hardware toevoegen) verschijnt.
Selecteer "Specify the location of the driver (Advanced)" (geef de locatie op
van de driver (geavanceerd)); klik "Next" (volgende).
Selecteer "Specify a location" (geef een locatie op), klik de "Browse" knop en
ga naar de map software op de CD-ROM. Klik "OK" en "Next"; Windows zoekt de
drivers op.
Windows vindt de "Wireless USB Adapter". Klik "Next" om door te gaan.
8
1.4
Klik "Finish" (voltooien) om de installatie van de Wireless USB Adapter af te
ronden.
Installatie van de Wireless USB Adapter op Windows 2000
Plaats de USB connector van de Mini USB Wireless Adapter in de USB poort van
de PC en schakel de PC in.
Windows detecteert de Wireless USB Adapter automatisch; het venster "Found
New Hardware Wizard" (wizard nieuwe hardware gevonden) verschijnt. Klik
"Next" (volgende).
Selecteer "Search for a suitable driver for my device (recommended)"
(zoek een geschikte driver voor mijn apparaat (aanbevolen)) en plaats de CDROM in de CD-ROM drive. Klik "Next" (volgende).
9
Selecteer "Specify a location" (geef een locatie op) en klik "Next".
Klik de "Browse" (blader-) knop en ga naar de map software op de CD-ROM. Klik
"Next"; Windows zoekt de drivers op.
Windows vindt "Wireless USB Adapter". Klik "Next" om door te gaan.
10
Klik "Yes" om door te gaan met de installatie.
Klik "Finish" (voltooien) om de installatie af te ronden.
11
2.
Netwerkconfiguratie
2.1
Netwerkprotocollen
Windows installeert automatisch drie netwerkprotocollen tijdens de installatie van de
hardware. Hoewel per netwerkapplicatie slechts één protocol gebruikt wordt, doet u er
goed aan de drie protocollen te bewaren, omdat verschillende applicaties verschillende
protocollen kunnen gebruiken. Voor Internet sharing (gezamenlijke toegang tot het
internet), bijvoorbeeld, wordt TCP/IP gebruikt, terwijl voor netwerkspellen IPX/SPX nodig
is.
NetBEUI: Dit acroniem staat voor NetBIOS Extended User Interface, het
netwerkprotocol van Windows zelf. NetBEUI bevat geen netwerkadres en is daarom geen
routeerbaar protocol. Dit betekent dat data niet van het ene naar het andere netwerk
gerouteerd kan worden.
IPX/SPX: Dit acroniem staat voor Internet Packet eXchange/Sequenced Packet
eXchange. Het is een op Novell NetWare gebaseerd protocol dat gebruikt wordt voor het
routeren van berichten tussen netwerkknooppunten. IPX/SPX is een routeerbaar protocol
en omdat IPX pakketten netwerkadressen bevatten, kan data-uitwisseling plaatsvinden
tussen verschillende netwerken. SPX zorgt ervoor dat een bericht (een data IPX pakket)
ongeschonden op de bestemming aankomt.
TCP/IP: Acroniem voor Transmission Control Protocol/Internet Protocol. TCP/IP is
ontwikkeld door het Ministerie van Defensie in de V.S. om verbindingen en netwerken
mogelijk te maken met ongelijksoortige systemen. TCP verzorgt de datatransportfuncties
en IP voorziet in het routeermechanisme. TCP/IP is een routeerbaar protocol. Elke cliënt
en server in een TCP/IP netwerk moet een IP-adres hebben, dat permanent kan worden
toegekend of dynamisch (DHCP – Dynamic Host Configuration Protocol), hetgeen
betekent dat het protocol uit een pool van adressen put, telkens wanneer de machine
ingeschakeld wordt.
2.2
Configuratie voor TCP/IP
Het TCP/IP protocol wordt gebruikt om een netwerk op te zetten tussen twee PC's. Dit
netwerk moet geconfigureerd worden.
Let op: Indien u een DHCP server gebruikt (bijvoorbeeld, Sitecom routers en de meeste
draadloze toegangspunten hebben een ingebouwde DHCP server) kunt u deze stap
overslaan. Volg de stappen in het handboek van de router of het toegangspunt, waarin
wordt beschreven hoe het TCP/IP ingesteld moet worden om 'automatisch een IP-adres
te krijgen'. Dit zal de standaardinstelling (default setting) van Windows zijn.
Windows 98/ME
Rechtsklik het pictogram "Network Neighbourhood" (netwerkomgeving) of "My
Network Places" (mijn netwerklocaties) op het bureaublad en kies "Properties"
(eigenschappen). Indien u werkt met meervoudige netwerkkaarten, moet u erop letten
dat u de juiste kaart selecteert. Selecteer het "TCP/IP" protocol en kies "Properties".
Kies op het "General" tabblad "Specify an IP-address" (geef een IP-adres op),
gebruik 192.168.1.1 als IP-adres en verhoog het laatste cijfer van het IP-adres voor elke
machine (het IP-adres van de tweede machine wordt dan 192.168.1.2, van de derde
192.168.1.3 enz.). Het subnetmasker moet voor alle machines hetzelfde zijn
(255.255.255.0). U hoeft zich in deze situatie niet te bekommeren om Gateway of DNS
nummers.
12
U kunt nu de bestands- en printerdeling configureren. Doet u dat vóórdat u de PC's
opnieuw start.
Windows 2000
Rechtsklik het pictogram "My Network Places" (mijn netwerklocaties) op het
bureaublad, kies "Properties" (eigenschappen). Rechtsklik de LAN-verbinding van de
Sitecom Network Adapter, kies "Properties". Klik het "TCP/IP" protocol en kies
"Properties".
Kies op het "General" tabblad "Use the following IP-address" (gebruik het volgende
IP-adres). Vul het in de Windows ME/98 paragraaf vermelde adres in.
U kunt nu de bestands- en printerdeling configureren. Doet u dat vóórdat u de PC's
opnieuw start.
Windows XP
Klik "Start", rechtsklik het pictogram "My Network Places" (mijn netwerklocaties) en
kies "Properties" (eigenschappen). Rechtsklik de LAN-verbinding van de Sitecom
Network Adapter en kies "Properties". Klik het "TCP/IP" protocol en kies
"Properties".
Kies op het "General" tabblad "Use the following IP-address" (gebruik het volgende
IP-adres). Vul het in de Windows ME/98 paragraaf vermelde adres in.
U kunt nu de bestands- en printerdeling configureren. Doet u dat vóórdat u de PC's
opnieuw start.
2.3
Bestands- en printerdeling
Windows 98/ME
Schakel bestands- en printerdeling op uw netwerk in door het pictogram "Network
Neighbourhood" (netwerkomgeving) op het bureaublad te rechtsklikken; kies
"Properties" (eigenschappen). Klik de "File and Printer Sharing" (bestands- en
printerdeling-) knop. Vink de twee vakjes aan die u ziet in het nu getoonde
dialoogvenster en klik "OK". Voordat u de PC opnieuw start, moet u enkele instellingen
controleren.
Klik het tabblad "Identification" in het "Network Control Panel" (het
onderdeel netwerkverbindingen van het configuratiescherm). Voer een unieke
"COMPUTER NAME" (PC-naam) in en een korte omschrijving van uw PC in het
"Computer Description" vak. De "WORK GROUP NAME" (werkgroepnaam)
die u aan elke PC toekent moet precies dezelfde zijn voor elke PC in uw netwerk.
Delen van bestanden en mappen:
Indien u een vaste schijf (of een ander opslagmedium) op één machine wilt delen
met alle andere machines in het netwerk, hoeft u alleen maar te rechtsklikken op
de schijfletter of -map die u wilt delen en vervolgens "Sharing" (delen) te
selecteren uit het pop-up menu. Er verschijnt nu een dialoogvenster met
verschillende opties. Voer de "Share Name" in, voeg een opmerking toe en stel
het toegangstype in. Indien u "Read Only" (alleen lezen) kiest, kunnen de
andere PC's in het netwerk geen bestanden kopiëren naar de gedeelde schijf of
map. Indien u "Full" (volledig) selecteert kan elke PC in het netwerk ook
schrijven naar de gedeelde schijf of map.
Delen van printers:
Klik "Start", "Settings" en "Printers". Rechtsklik de printer die u wilt delen met
het netwerk en kies "Sharing" (delen). Activeer in het volgende venster
13
"Sharing" en vul een "Share Name" in; de printer is nu klaar voor gedeeld
gebruik. Om deze printer vanaf de andere PC's in het netwerk te kunnen
gebruiken, moet deze eerst op de andere PC's worden geïnstalleerd. Klik "Start",
"Settings" en "Printers". Klik het "Add New Printer" (voeg nieuwe printer
toe) pictogram. De "New Printer Wizard" opent. Kies "Network Printer".
Zoek in het volgende venster de juiste printer via "Network Environment". De
printer wordt nu geïnstalleerd. Herhaal het bovenstaande voor alle PC's in het
netwerk. De printer kan nu door elke PC van het netwerk worden gebruikt.
Windows 2000/XP
Bestands- en printerdeling wordt onder Windows 2000/XP automatisch geïnstalleerd. Het
delen van bestanden, mappen en printers is hetzelfde als onder Windows 98/ME, maar
het toekennen van de PC- en werkgroepnaam (stap 1) verschilt.
Windows 2000
Rechtsklik het "My Computer" (deze computer) pictogram op het bureaublad en kies
"Properties" (eigenschappen). Klik het tabblad "Computer Name". Vul de
"COMPUTER NAME" (PC-naam) en de "WORK GROUP NAME" (werkgroepnaam) in op
dezelfde manier als bij Windows 98/ME.
Windows XP
Klik "Start". Rechtsklik het "My Computer" (deze computer) pictogram op het
bureaublad en kies "Properties" (eigenschappen). Klik het tabblad "Computer Name".
Vul de "COMPUTER NAME" (PC-naam) en de "WORK GROUP NAME"
(werkgroepnaam) in op dezelfde manier als bij Windows 98/ME.
2.3
Gast-account Windows 2000
Wanneer u een gedeeld bestand of gedeelde map wilt openen in het netwerk op een
Windows 2000 PC wordt meestal naar een wachtwoord gevraagd. Dit komt omdat het
zogenaamde gast-account in Windows 2000 standaard uitgeschakeld is. U kunt de gastaccount als volgt inschakelen:
Rechtsklik "My Computer" en klik dan "Manage" (beheren).
Dubbelklik onder "System Tools" (systeemwerkset) op "Local Users and
Groups" (lokale gebruikers en groepen) om dit uit te vouwen en klik vervolgens
"Users". Rechtsklik het "Guest" account in het rechtervenster en klik dan
"Properties" (eigenschappen). Verwijder het vinkje voor "Disable this
Account" en klik "OK".
Klik "Start/Settings/Control Panel/Users and Passwords".
Selecteer "Guest" en klik de knop "Set Password" (stel wachtwoord in).
Wachtwoord moet op "Null" (leeg) ingesteld zijn.
14
3.
Wireless configuratie
3.1
Installatie van de Wireless Utility (hulpprogramma voor draadloze
communicatie)
3.2
Plaats de product CD-ROM in de CD-ROM drive.
Ga naar de "Utility" map en voer "Setup.exe" uit.
Volg de aanwijzingen op het scherm om de WLAN Utility te installeren.
Ga, nadat de installatie voltooid is, naar "Start/All Programs" en voer de WLAN
Utility uit. Het Utility pictogram verschijnt in de "System Tray" (systeemvak)
rechtsonder op de taakbalk. Klik dit pictogram om de interface te starten.
Gebruik van de Wireless Utility
3.2.1 Toelichting op de Utility
De WLAN Utility bestaat uit een venster met vijf tabbladen waarmee u de Wireless USB
Adapter kunt controleren en configureren: "Configuration", "Loop Back", "AP
Browser", "Site Survey" en "About".
Configuratie
Het "Configuration" tabblad geeft u de mogelijkheid om de configuratieparameters
voor de Mini USB Wireless Adapter aan te passen, bijvoorbeeld "Profile" (reeks
eigenschappen), "Network Type", "Channel", "Transmit Rate" (dataoverdrachtsnelheid), "ESS ID", "WEP", "RTS/CTS", "Fragment Threshold"
(fragmentdrempel) en "Power Save" (energiezuinige) modus. U kunt verder de status
van de Mini USB Wireless Adapter van het moment controleren, bijvoorbeeld "State"
(toestand), "Current Channel" (kanaal dat op dit moment in gebruik is), "Current Tx
Rate" (overdrachtsnelheid op dit moment), "Throughput" (verwerkingscapaciteit),
"Link Quality" (kwaliteit van de verbinding) en "Signal Strength" (signaalsterkte).
Loop Back (linktest)
Met behulp van het "Loop Back" gereedschap kunt u de kwaliteit controleren van het
datatransport tussen uw Mini USB Wireless Adapter en elk op het netwerk aangesloten
werkstation. Door het IP-adres van een remote station in te voeren, waarmee het ping
(packet internet groper, middel om te controleren of een station actief is) interval en de
pakketgrootte worden ingesteld, kunt u verifiëren of communicatie al of niet succesvol
tot stand is gebracht. Als aanvulling kunt u de loopback test uitvoeren door de "Loop
Back" knop te klikken om de kwaliteit te controleren van de communicatie tussen uw
15
draadloze station en het accesspoint. Gebruik de "Refresh" (vernieuwen) knop om te
tellers op 0 terug te zetten.
AP Browser
Wanneer u de "Rescan" (opnieuw controleren) knop klikt, toont de AP Browser
accesspoints rond de werkomgeving. Behalve de "ESS ID" van elk accesspoint worden
tevens de "BSS ID", "Channel", "Signal", "Quality" en "Supported Rates"
(ondersteunde overdrachtsnelheden) getoond. Indien u een verbinding wilt maken met
een van de getoonde accesspoint, selecteert u het gewenste accesspoint en klikt u
vervolgens de "Join BSS" of "Join ESS" knop om u bij te groep te voegen.
Site Survey
Wanneer het "Site Survey" (site-onderzoek) venster wordt getoond, wordt de
kanaalkwaliteit van alle 14 radiokanalen weergegeven. Deze kanaalkwaliteitsmetingen
worden in elke maatschaal voor de 14 radiokanalen getoond. Een blauwe balk geeft aan
dat de kanaalkwaliteit goed en helder is. Hoe langer de blauwe balk is, des te beter is
de kanaalkwaliteit (d.w.z., des te minder storing). De gele balk geeft aan dat de
kanaalkwaliteit redelijk is en de rode balk geeft aan dat het kanaal bezet is of kampt met
ernstige storingen.
16
About
Het "About" (info) tabblad toont de WLAN Utility, driver, firmware versie-indicatie van
de Mini USB Wireless Adapter. Verder worden het MAC-adres en het frequentiedomein
weergegeven.
3.2.2 Configureren van de Wireless Utility
Instellen van het netwerktype
Klik in het hoofdmenu het tabblad "Configuration", ga naar "Network Type" en klik
de pijl-omlaag rechts in het "Network Type" veld. U ziet drie netwerktypen die met de
Wireless USB Adapter kunnen samenwerken. Indien u via een accesspoint een verbinding
wilt met een bedrijfsnetwerk of het internet, dan selecteert u "Infrastructure". Voor
het opzetten van een groep draadloze stations voor bestands- en printerdeling selecteert
u "AdHoc" of "802.11 AdHoc" (zonder een toegangspunt). Indien u "AdHoc" kiest
dient u de draadloze stations in te stellen op hetzelfde kanaal. Voor "802.11 AdHoc"
zijn voor de draadloze stations hetzelfde kanaal en dezelfde ESS ID vereist.
Instellen van de ESS ID
17
De ESS ID is de unieke identificatie die door de accesspoints en de stations wordt
gebruikt om een WLAN te identificeren. Draadloze cliënten die een verbinding willen met
een accesspoint moeten dezelfde ESS ID hebben. De standaardinstelling is "ANY"
(onverschillig welke), waardoor uw Mini USB Wireless Adapter automatisch verbinding
kan zoeken met elk willekeurig accesspoint (infrastructuurmodus) in de buurt van uw
Wireless Adapter. U kunt ook het "ESS ID" vakje afvinken om de ESS ID te specificeren.
De Wireless Adapter gaat dan proberen een verbinding te maken met accesspoint of
stations met dezelfde ESS ID. De ESS ID kan maximaal 32 karakters bevatten en is
hoofdlettergevoelig.
Let op: Stel uw ESS ID in op dezelfde manier als uw werkgroepnaam.
Instellen van het kanaal (voor een ad hoc netwerk)
Om een ad hoc netwerk te vormen is hetzelfde kanaal vereist. Voordat u een kanaal kiest
doet u er goed aan om met behulp van het "Site Survey" gereedschap de kwaliteit van
elk kanaal te controleren. Ga daarna naar het "AdHoc Channel" veld en kies een vrij
kanaal voor uw WLAN stations. Klik de "Apply" (toepassen) knop om de instelling te
bevestigen.
Instellen van de coderingsfunctie (optioneel)
Via het tabblad "Encryption" (codering) hebt u de mogelijkheid data te coderen en
geheime sleutels in te stellen, om datatransport door de ether veiliger te maken. Om de
"WEP Encryption" te activeren, gaat u naar het tabblad "Configuration" en plaatst
een vinkje in het vakje voor "WEP Enabled". Het venster "Encryption" verschijnt. Volg
nu onderstaande aanwijzingen:
Open het "Encryption(WEP)" menu en selecteer de coderingsmethode "64bit"
of "128bit".
Geef de coderingssleutels op. De WEP-sleutels kunnen op twee manieren ingesteld
worden, zoals hierna beschreven:
- Creëren van coderingssleutels door middel van een "Pass Phrase" (pasreeks)
Om coderingssleutels te creëren met behulp van een "Pass Phrase" moet u de "Create
Key with Pass Phrase" knop aanklikken en een reeks tekens intoetsen in het "Pass
18
Phrase" veld. Tijdens het intoetsen genereert de Utility met behulp van een algoritme
automatisch vier sleutels. Selecteer eerst de "64bit" of de "128bit" coderingsmethode
en toets daarna de tekenreeks in het "Create Key with Pass Phrase" veld. Selecteer
één van de vier WEP-sleutels en klik "OK". Klik vervolgens de "Apply" (toepassen) knop
in het "Configuration" tabblad om de instelling te bevestigen.
- Handmatig creëren van coderingssleutels
U kunt de coderingssleutels handmatig creëren, door de knop voor "Create Keys
Manually" aan te klikken.
Voor 64-bits codering kunt u kiezen uit:
Alfanumeriek: 5 tekens (hoofdlettergevoelig) uit “a-z”, “A-Z” en “0-9”
(bijvoorbeeld, MyKey).
Hexadecimaal: 10 hexadecimale karakters uit “a-f”, “A-F” en “0-9”
(bijvoorbeeld, 11AA22BB33).
Voor 128-bits codering kunt u kiezen uit:
Alfanumeriek: 13 tekens (hoofdlettergevoelig) uit “a-z”, “A-Z” en “0-9”
(bijvoorbeeld, MyKey12345678)
Hexadecimaal: 26 hexadecimale karakters uit “a-f”, “A-F” en “0-9”
(bijvoorbeeld, 00112233445566778899AABBCC).
Na het invoeren van de WEP-sleutels in het sleutelveld selecteert u één sleutel als de
actieve sleutel en klikt dan de "OK" knop en tenslotte de "Apply" knop om de instelling
te bevestigen.
Bezoek www.sitecom.com om uw aankoop te laten registreren.
19
Sitecom Europe BV
EC Verklaring van Overeenstemming
Referentie: SC-100200
Sitecom Europe BV
Sevillaweg 122
3047 AL Rotterdam
Bedrijvenpark “Noord-West”
Nederland
Verklaart hierbij onder haar uitsluitende verantwoordelijkheid dat het product:
Naam:
Sitecom
Modelnummer:
WL-012
Productbeschrijving: Wireless LAN USB ADAPTER 11 Mbps
Waarop deze verklaring betrekking heeft, in overeenstemming is met de eisen van de
volgende normen:
Veiligheid:
●
EN 60950 : 1992
●
+ A1 : 1993
●
+ A2 : 1993
●
+ A3 : 1995
●
+ A4 : 1996
●
+ A11 :1997
EMC:
●
ETS 300 826: 11/1997
RADIO:
●
ETS 300 328-2: 11/1996
Hiermee wordt bevestigd dat het als volgt aangeduide product
Wireless LAN USB ADAPTER 11 Mbps
Modelnr: WL-012
Voldoet aan de eisen van de volgende richtlijnen en derhalve voorzien is van de CE
aanduiding: 73/23/EEC; 89/336/EEC; R&TTE Richtlijn 99/5/EC.
Voor deze verklaring is verantwoordelijk de fabrikant/importeur:
Sitecom Europe BV
Rotterdam, 08 November 2002
R. Felen,
Directeur Productontwikkeling
20
FCC Informatie
Dit apparaat is in overeenstemming met Part 15 van de FCC Rules (voorschriften van de
Amerikaanse Federal Communications Commission). Het werken met dit apparaat is
toegestaan onder de volgende twee voorwaarden: (1) het apparaat mag geen schadelijke
interferentie veroorzaken en (2) het apparaat mag niet afgeschermd zijn tegen
interferentie, zelfs niet indien deze interferentie de werking van het apparaat ongunstig
zou beïnvloeden.
FCC Verklaring
Dit apparaat is getest, waarbij werd vastgesteld dat het binnen de grenswaarden blijft
voor een Klasse B digitaal apparaat, conform Part 15 van de FCC Rules. Deze
grenswaarden zijn vastgesteld om een redelijke bescherming te garanderen tegen
schadelijke interferentie in een huisinstallatie. Dit apparaat genereert en verwerkt
hoogfrequente energie en kan deze ook uitstralen; indien het apparaat niet in
overeenstemming met de instructies zou worden gebruikt kan het schadelijke
interferentie veroorzaken in radiocommunicatie. Er kan echter niet worden gegarandeerd
dat in een bepaalde installatie geen interferentie kan voorkomen. Indien de apparatuur
toch schadelijke interferentie zou veroorzaken in de ontvangst van radio- of TV-signalen
wordt de gebruiker met klem aangeraden om de trachten de interferentie te corrigeren
door het nemen van een of meer van de volgende maatregelen:
- Wijzig de richting en/of plaats van de antenne.
- Vergroot de afstand tussen de apparatuur en de ontvanger.
- Sluit het apparaat aan op een wandcontactdoos die tot een andere groep behoort dan
de wandcontactdoos waarop de ontvanger is aangesloten.
- Roep de hulp in van de leverancier of een ervaren radio-/TV-technicus.
FCC Verklaring inzake HF-Stralingsbelasting:
1. Deze zender mag zich niet in dezelfde ruimte bevinden als, of samenwerken met, een
andere antenne of zender.
2. Dit apparaat voldoet aan de FCC HF stralingsbelastingsgrenswaarden zoals gelden
voor een niet onder controle staande omgeving. Het apparaat dient zodanig
geïnstalleerd te zijn dat er bij gebruik een afstand van minstens 20 cm is tussen de
stralende eenheid en het lichaam van de gebruiker.
21