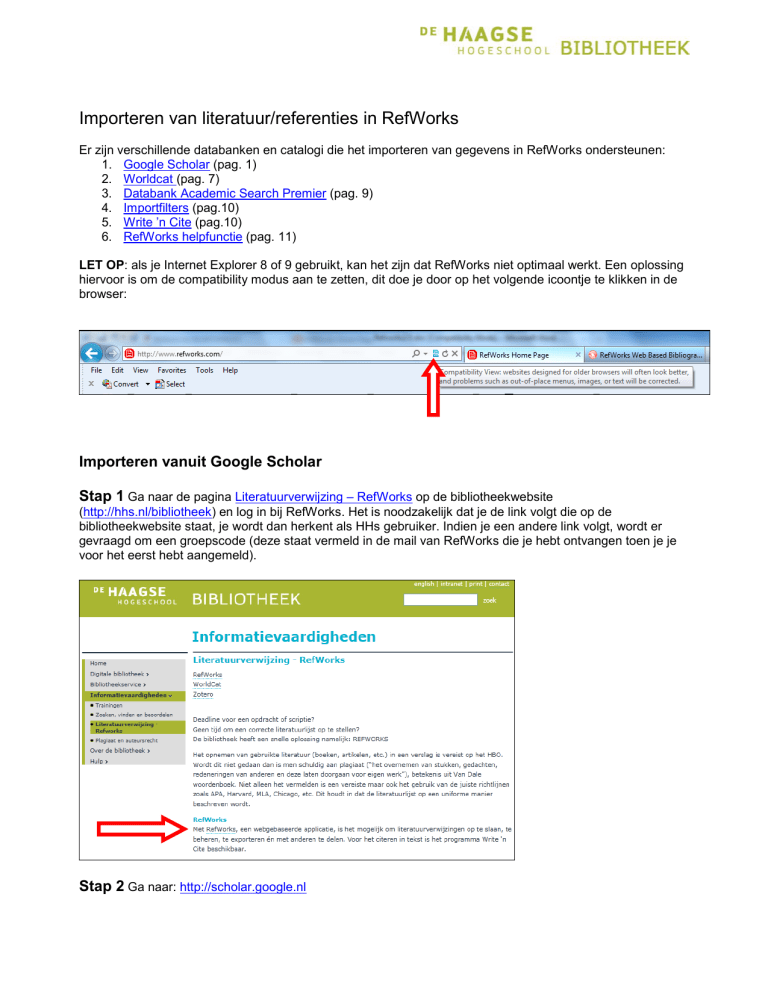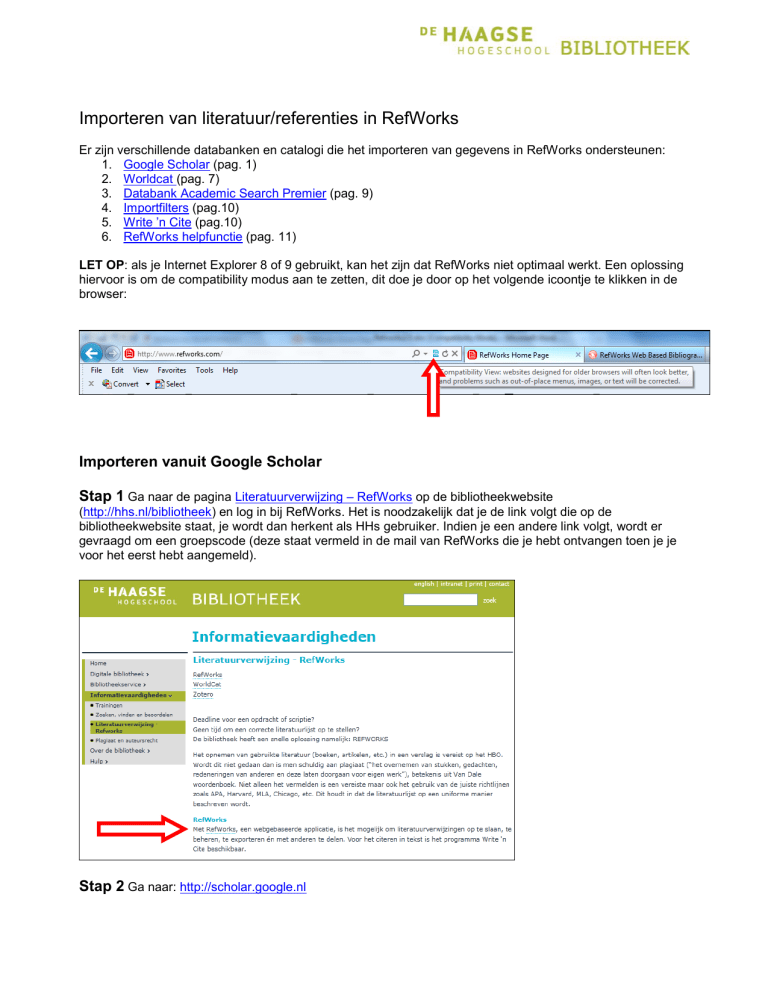
Importeren van literatuur/referenties in RefWorks
Er zijn verschillende databanken en catalogi die het importeren van gegevens in RefWorks ondersteunen:
1. Google Scholar (pag. 1)
2. Worldcat (pag. 7)
3. Databank Academic Search Premier (pag. 9)
4. Importfilters (pag.10)
5. Write ’n Cite (pag.10)
6. RefWorks helpfunctie (pag. 11)
LET OP: als je Internet Explorer 8 of 9 gebruikt, kan het zijn dat RefWorks niet optimaal werkt. Een oplossing
hiervoor is om de compatibility modus aan te zetten, dit doe je door op het volgende icoontje te klikken in de
browser:
Importeren vanuit Google Scholar
Stap 1 Ga naar de pagina Literatuurverwijzing – RefWorks op de bibliotheekwebsite
(http://hhs.nl/bibliotheek) en log in bij RefWorks. Het is noodzakelijk dat je de link volgt die op de
bibliotheekwebsite staat, je wordt dan herkent als HHs gebruiker. Indien je een andere link volgt, wordt er
gevraagd om een groepscode (deze staat vermeld in de mail van RefWorks die je hebt ontvangen toen je je
voor het eerst hebt aangemeld).
Stap 2 Ga naar: http://scholar.google.nl
Stap 3 Voordat je bronnen kunt importeren vanuit Google, zul je eerst de “instellingen” moeten veranderen
naar:
Klik onder bibliografiebeheer op “links voor import in Refworks ”
Stap 4 Zoek een artikel via Scholar Google:
Klik op “Importeren in RefWorks”.
2
Stap 5 Klik op de knop “View Last Imported Folder”.
Stap 6 Selecteer de referentie en plaats deze vervolgens in een map.
3
Stap 7 Kies de gewenste map waar je de referentie in wilt opslaan. Maak een nieuwe map aan als je deze
nog niet hebt.
Stap 8 Creëer de literatuurlijst als alle gebruikte referenties in RefWorks geïmporteerd zijn.
4
Stap 9 Selecteer de voorkeuren voor het generen van de literatuurlijst:
1
2
3
1. Bij ”Output Style” kies je de stijl van je literatuurverwijzingen.
2. Bij ”File Type” kan de opmaak van de literatuurlijst gekozen worden zoals, HTML, Word, etc.
3. Via de uitklaplijst “Specify Folder” kun je de folder kiezen waarvoor je een literatuurlijst wilt opstellen.
5
Stap 10 Klik eerst op “Create Bibliography” en vervolgens op “click here” in het groene venstertje
rechtsonder (zie volgende afbeelding).
In dit voorbeeld is HTML gekozen als bestandstype voor de literatuurlijst. De literatuurlijst is opgesteld in een
paar klikken, gealfabetiseerd en volgens de gekozen stijl (APA/MLA/etc).
6
Importeren vanuit Worldcat
Worldcat.org is een wereldwijde catalogus, hierin kun je boeken en artikelen vinden (ook kun je door je
woonplaats op te geven, de dichtstbijzijnde locatie zien die het boek/artikel in bezit heeft). Worldcat.org is
ideaal voor het exporteren van gegevens naar RefWorks.
Stap 1 Ga naar http://www.worldcat.org/
Stap 2 Zoek op titel in het zoekvenster:
Stap 2 Klik op het gewenste resultaat:
7
Stap 3 Klik vervolgens op Citeren/Exporteren:
Stap 4 Kies voor Exporteren naar RefWorks
Stap 5 Vanaf deze stap gelden dezelfde stappen als bij het importeren vanuit Google Scholar (vanaf stap
5), op pagina 3.
8
Importeren vanuit Academic Search Premier
Stap 1 In het databankenoverzicht staat per databank aangegeven of export naar RefWorks mogelijk is. De
databank Academic Search Premier is een van de databanken waar export mogelijk is. Alle databanken zijn
te vinden via de digitale bibliotheek: http://bibliotheek.hhs.nl.
Klik op Databanken in het menu en ga naar de databank Academic Search Premier in de A-Z lijst van
databanken:
Stap 2 Zoek een artikel op in de databank en selecteer de titel:
9
Stap 3 Klik dan op “Export” zodra het artikel geopend wordt.
Stap 4 Vanaf deze stap gelden dezelfde stappen als bij importeren vanuit Google Scholar (vanaf stap 5), op
pagina 3.
Importfilters
Mocht je een bepaalde publicatie niet vinden via bovenstaande databank of catalogi, maar wel in een andere
databank die helaas geen import naar RefWorks heeft, dan kun je gebruik maken van importfilters. Met
importfilters is het mogelijk om gegevens die niet rechtstreeks geëxporteerd kunnen worden naar RefWorks,
te importeren met behulp van RIS-tekst. Bekijk de A-Z lijst van databanken op de bibliotheekwebsite om te
zien welke bronnen wel of geen export naar RefWorks aanbieden.
Write ’n Cite
Write ’n Cite is een add-on voor MS Office Word. Met behulp van Write ’n Cite kun je citeren in je tekst en een
literatuurlijst maken op basis van de referenties in je RefWorks account. Zowel citeren als een literatuurlijst
maken vanuit Word is mogelijk via Write ’n Cite (zie onderstaande afbeelding). Deze add-on moet eerst
gedownload worden via je RefWorks account via het menu Tools > Write ’n Cite.
10
RefWorks helpfunctie
Meer informatie over RefWorks vind je onder de knop “Help” > Tutorial:
11