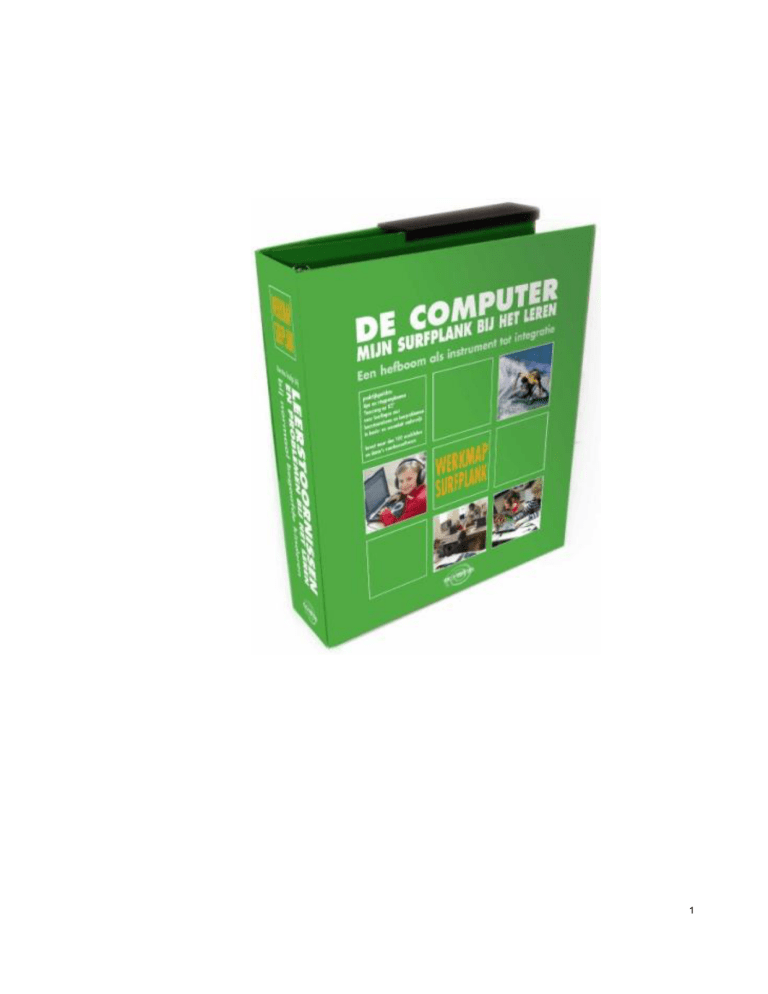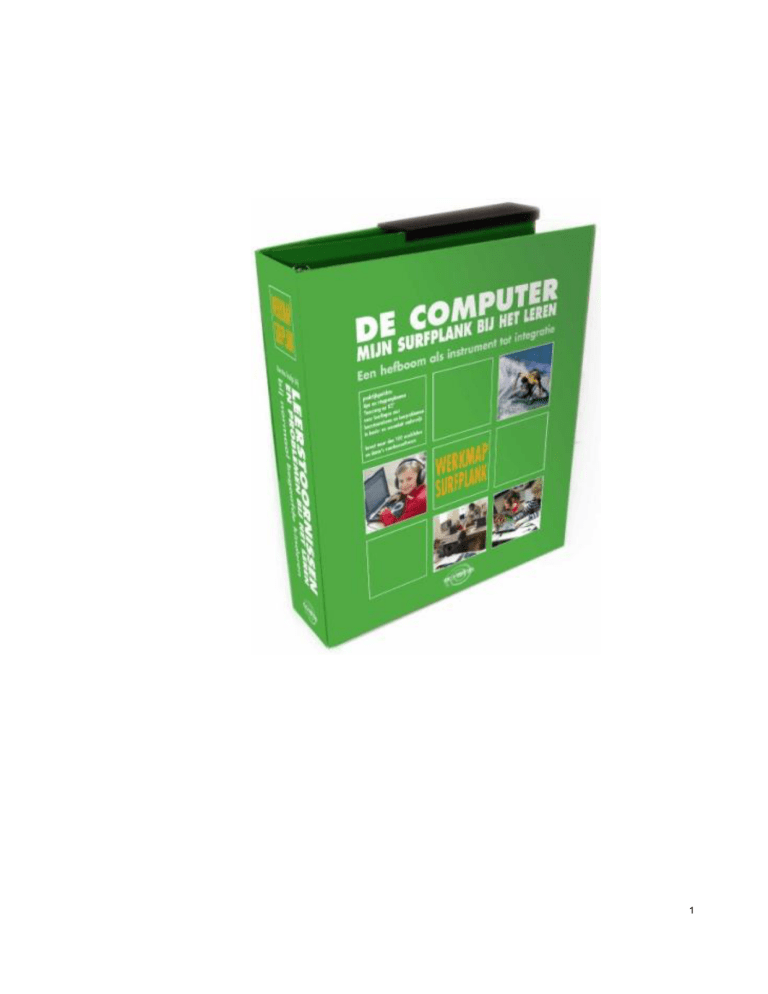
1
Eerste hulp bij leerstoornissen
en problemen bij het leren
WERKMAP ‘SURFPLANK’
De computer,
mijn surfplank bij het leren
Een hefboom
als instrument tot integratie
Deelmap Sprint : fiches met stappenplan en tips
Uitgegeven door: vzw Die-‟s-lekti-kus - Diestsesteenweg 722 - 3010 Kessel-Lo
© 2009 by vzw Die-‟s-lekti-kus
De fiches mogen alleen verveelvoudigd worden voor onderwijskundige doeleinden in het kader van het project
'Surfplank‟.
2
Een deelfiche
vertrekt vanuit een vraag van de leerling (bijvoorbeeld: „Ik wil teksten in een vreemde taal laten
voorlezen‟).
Wat en hoe?
Illustreert aan de hand van een voorbeeldprogramma een oplossing voor de vraag
(bijvoorbeeld: met een programma dat teksten in vreemde talen met een duidelijke stem voorleest).
Stappenplan
Beschrijft enkel de oplossing van het probleem visueel en met een korte uitleg. Het is de bedoeling dat
je het stappenplan begrijpt en volgt aan de hand van het programma op je eigen computer. Beschik je
niet over het programma, sla het stappenplan dan over en lees verder.
Tips voor de coach
Geeft tips, voor de leraar, begeleider of ouder, die de ondersteuning aan zorgleerlingen optimaliseert.
Productinfo
Informatie over het product. Je vindt producten met dezelfde mogelijkheden in de keuzetabel software
(of matrix).
Let op! Een deelfiche illustreert een toepassing aan de hand van een voorbeeldprogramma. Dat
wil niet zeggen dat we dat programma voorstellen als het enige geschikte. Meestal zijn er nog
andere programma’s die hetzelfde kunnen. Om te weten welke, raadpleeg je best de
keuzetabel. Je kiest bovendien een programma in functie van alle mogelijkheden. Een deelfiche
illustreert slechts één mogelijkheid van één programma.
Productinfo
Sprint en Sprint Plus
Programma’s die hetzelfde kunnen
Zie keuzematrix
Extra functies
Prijsklasse
Verdeler
Demo aanvragen
Bekijken
voor spellen, schrijven en studeren
€ 300 - € 400
JABBLA, www.jabbla.com
werkt 30 dagen
demo-filmpje op www.jabbla.com
3
Deelfiches Sprint
1. Voorleestempo aanpassen
5
2.
Mee volgen tijdens het lezen
6
3.
Taal aanpassen
7
4.
Sneller typen met woordvoorspelling
8
5.
Lezen met Word in Sprint
10
6.
Woorden, zinnen en teksten laten voorlezen
12
7.
Extra instellingen lezen in Word
14
8.
PDF-bestanden laten voorlezen
15
9.
Markeren en samenvatten
17
10. Homofonen en woordvoorpseller
19
11. Lezen met Sprinter
20
12. Werkblaadjes lezen en invullen
22
13. Scannen – scanner instellen
24
14. Scannen – tekst inscannen
26
15. Bestanden leesklaar maken
27
16. Taalgebieden aanduiden
29
17. PDF-beveilgen
31
18. Overhoor in combinatie met Sprint
34
19.1. Woordenlijsten toevoegen aan de woordvoorspeller :
Aanpassen tijdens typen
36
19.2. Woordenlijsten toevoegen aan de woordvoorspeller :
Tekst uit bestand halen
39
19.3. Woordenlijsten toevoegen aan de woordvoorspeller :
Handmatig
42
Keuzetabel software (matrix)
45
4
1. Sprint en Sprint PDF - Voorleestempo aanpassen
Wat en hoe?
Sprint leest teksten voor met een stem van hoge kwaliteit. Het tempo van voorlezen kan vlot
aangepast worden. Dat kan heel nauwkeurig. Op maat van de leerling en/of de voorleesstaak. Handig
is de mogelijkheid om pauzes tussen de woorden in te voegen.
Stappenplan
Kies de juiste snelheid
1. Klik op ▼ naast Normaal lezen. Kies een
snelheid.
2. Klik op
om de tekst te laten voorlezen.
3. Klik op
om het lezen te stoppen.
Stel extra pauze tussen woorden in
1. Klik op
.
2. Klik aan Extra pauze tussen woorden.
3. Stel de duur van de pauze in door de knop
over de schuifbalk te slepen.
Plus en min
+ snelheid van de stem is instelbaar (van
langzaam tot zeer snel)
+ pauze tussen woorden is instelbaar
+ pauze tussen zinnen is instelbaar
+ klik en lees-knop laat toe een moeilijk woord of
een moeilijke zin te lezen met 1 klik
Tips voor de coach
Zoek samen met de leerling uit welke snelheid best werkt. Leer een leerling van het secundair
onderwijs hoe hij zelf de snelheid kan aanpassen.
Pas de snelheid aan in functie van de leestaak. Bijvoorbeeld leren van de uitspraak van woorden:
lees traag. Voor studeren, lezen van een boek of beluisteren van een les (mp3): lees snel.
Laten voorlezen laat ook toe dat jongere leerlingen zelfstandiger het lezen kunnen oefenen. Kies
dan een lage snelheid en een pauze tussen de woorden.
5
2. Sprint en Sprint PDF - Mee volgen bij het lezen
Gebruik deze extra instellingen bij het lezen
Laat zinnen en woorden oplichten
Kies de kleur waarin het woord gemarkeerd
wordt tijdens het lezen. Kies de achtergrondkleur
van zinnen en paragrafen.
1. Kies voor de eenheid zinnen of alinea.
2.
3.
4.
5.
Klik op
.
Het menu Instellingen opent.
Vink je keuze aan: mee volgen in tekst
Klik op OK.
Let op! De achtergrondkleur werkt enkel als
de leeseenheid op zinnen of paragrafen staat
4
5
Tips voor de coach
Zorg dat de voorgrondkleur altijd ingesteld staat. De voorgelezen woorden moeten oplichten. Zo
volgt de leerling mee tijdens het lezen. De blik wordt gestuurd. Zoek samen met de leerling uit
welke kleur(en) het duidelijkst zijn.
Leer de leerling aan steeds mee te lezen (volgen) met de uitgesproken tekst. Dit heeft een positief
effect op de leesvaardigheid. De leerling leest zo ook actief en aandachtiger.
Stel een extra pauze tussen woorden of zinnen in:
• bij het meelezen van teksten door jongere leerlingen
• bij het laten voorlezen van de uitspraak van woorden Frans of Engels.
6
3. Sprint en SprintPDF – Taal aanpassen
Wat en hoe?
In de functie Sprint en SprintPDF kan je een tekst laten voorlezen in Nederlands – Frans – Engels of
Duits. Je moet zelf de taal bepalen. Dat is bijvoorbeeld nodig bij teksten waar verschillende talen in
voorkomen. Je duidt telkens zelf aan welke tekst in welke taal gelezen moet worden.
Stappenplan
Stel een leeseenheid in
1. Klik bij Eenheden op het▼.
2. Kies een leeseenheid.
Duid de juiste taal aan met één van deze
knoppen
3. Klik op één van deze knoppen om de
gewenste taal te kiezen
3
Ga voor de tekst staan die je wil lezen
4. Klik op
5. De tekst wordt in de gevraagde taal gelezen
Opmerking :
Je moet telkens de taal zelf veranderen voor je
een zin/woord in een andere taal laat lezen.
4
5
7
4. Sprint en SprintPDF - Sneller typen met
woordvoorspelling (Skippy)
Wat en hoe?
Skippy is een krachtige woordvoorspeller. Na de eerste getypte letter(s) stelt het programma woorden
voor. Door te klikken op het juiste woord, verschijnt het in de tekst. Het programma is slim, het
voorspelt eerst woorden die de leerling vaak gebruikt.
Stappenplan
Start Skippy
1. Klik 2x op
op het bureaublad.
2. Het venster verschijnt.
3. Start Word.
Zoek en selecteer een woord
Bijvoorbeeld: onmiddellijk:
1.
2.
3.
4.
Tik ‘o’ in.
Tik ‘n’ in.
Tik ‘m’ in.
Selecteer het woord.
Laat alleen lange woorden voorspellen
1. Verhoog het aantal karakters (Bijvoorbeeld:
naar 5).
2. Skippy voorspelt nu woorden van minimaal 6
letters.
Verander het uitzicht van de lijst
1. Klik op Instellingen.
2. Klik op Opmaak. Je kunt nu het uitzicht van
de lijst wijzigen.
8
Plus en min
+ werkt in Word, ook in alle andere programma‟s
+
+
+
waar je in typt
ook voor Frans, Engels en Duits
aanpasbaar:
• het uitzicht en de plaats van de lijst op
het scherm zijn aanpasbaar
• het aantal woorden dat getoond wordt
lijst met suggesties kan voorgelezen worden
met Sprint
-
voor leerlingen met ernstige leesproblemen:
de rij voorstelwoorden moet telkens gelezen
worden
voor leerlingen met aandachtsproblemen:
vraagt veel concentratie
Tips voor de coach
Een tekst schrijven over een bepaald onderwerp of vak? Stel dan in dat alleen langere woorden
voorspeld worden. Vaak gebruikte woorden worden dan snel voorspeld.
Stel het programma in op maat van de leerling. Alle korte woordjes laten voorspellen, werkt niet
handig. Zoek het aantal letters uit dat het best werkt.
Leer de leerling afzonderlijke woordenlijsten per vak aan te maken.
9
5. Sprint - Lezen met Sprint in Word
Wat en hoe?
Met de werkbalk Sprint laat je teksten in Word voorlezen. Dat kan ondermeer per woord, zin of alinea.
Voorgelezen woorden lichten op in een kleur. Ook de voorgelezen zin kan oplichten tijdens het lezen.
Dit stuurt de blik en stimuleert mee lezen. De taal en de snelheid van voorlezen pas je aan op maat
van de leerling of de taak.
Stappenplan
Stel snelheid en eenheid in voor je
begint met lezen
Kies de leeseenheid: klank, woord, zin….
1. Klik bij Eenheden op ▼.
2. Kies een eenheid. Bijvoorbeeld: woord.
Kies de leessnelheid: traag, normaal, snel…
1. Klik bij Snelheid op ▼.
2. Kies een snelheid. Bijvoorbeeld: lees
normaal.
Kies de taal: Nederlands (Vlaams), Frans…
en Engels of Duits (Sprint Plus)
1.
2.
3.
4.
5.
Klik op
.
Het menu Spraakinstellingen opent.
Klik op ▼ bij Taal.
Kies de voorleestaal.
Klik op OK.
10
Lees de volledige tekst
1. Klik op
Of lees een klank, woord, zin, alinea
Zet je op de plaats waar je wil lezen.
Klik dan op
2.
: lees vanaf de .
3.
: lees het vorige.
4.
: lees het huidige
5.
: lees het volgende.
Stop en pauzeer
1. Klik op
om het lezen te stoppen.
2. Klik op
om te pauzeren.
Of werk met Klik en lees
Met de knop Klik en lees, lees je één woord of
zin.
1. Kies de Leeseenheid.
2. Let op! Klik eerst op
.
3. Klik dan op het woord of de zin.
4. Klik opnieuw op
schakelen.
om Klik en lees uit te
Tips voor de coach
Pas bij jongere leerlingen de leessnelheid zelf aan op maat van de leerling. Of van de leestaak.
Leer oudere leerlingen hoe ze dat zelf doen. Bekijk met hen welke snelheid best werkt bij een
eerste leesbeurt, bij nieuwe woorden vreemde talen, bij het studeren enzovoort.
Leer leerlingen handig te werken met de knop Klik en lees. Bijvoorbeeld om alleen de moeilijke
woorden in een tekst te lezen. Of om bij vreemde talen alleen de uitspraak van niet gekende
woorden te beluisteren.
In Sprint kan je tekst opnemen als mp3-bestand. Ga naar het menu Spraak en kies Tekst opnemen.
Leerlingen met aandachtsproblemen of leesproblemen studeren zo al luisterend hun les.
11
6. Sprint en Sprint PDF - Handig woorden, zinnen, teksten
laten voorlezen
Wat en hoe?
Sprint leest teksten voor met een stem van hoge kwaliteit. De werkbalk Sprint installeert zich in Word.
Zo kan je meteen teksten in Word laten voorlezen. Dit kan per woord, zin of alinea. Je kan ook de hele
tekst laten voorlezen.
Stappenplan
Open Word - Bovenaan zie je de werkbalk van Sprint
Stel een leeseenheid in
1. Klik bij Eenheden op het▼.
2. Kies een leeseenheid.
Lees voor vanaf de cursor
1. Klik op de plaats in de tekst waar je wil
starten met lezen.
2. Klik op
.
Stop met lezen
1. Klik op
.
12
Plus en min
+ duidelijke, heldere stemmen
+ Sprint: Nederlands, Vlaams en Frans, Sprint
+
+
+
+
+
Plus: ook Engels
woorden en/of zinnen die de stem leest, lichten
op in een kleur die je instelt
leest voor tijdens typen
snelheid stem is instelbaar
pauzes tussen woorden en zinnen zijn
instelbaar
klik en lees-knop laat toe een moeilijk woord of
een moeilijke zin te lezen met één klik
+ de leesknop sprinter is een extra tool om mails,
teksten op internet enz. te lezen
+ de pdf-module laat toe pdf te lezen, werkbladen
+
in te vullen en het ingevulde ook te laten
voorlezen
opslaan van tekst als geluidsbestand (wav,
mp3)
Tips voor de coach
Pas instellingen als leessnelheid, pauzes en kleur aan. Kies in functie van de leerling en volgens
de taak.
Leer de leerling aan steeds mee te lezen (volgen) met de uitgesproken tekst. Dit heeft wellicht een
remediërend effect. De leerling zal daardoor vlotter leren lezen.
De leerling kan het voorlezen ook gebruiken om de spelling en zinsbouw te controleren.
13
7. Sprint - Extra instellingen bij het lezen in Word
Gebruik deze extra instellingen bij het lezen
Laat zinnen en woorden oplichten
Kies de kleur waarin het woord gemarkeerd
wordt tijdens het lezen. Kies de achtergrondkleur
van zinnen en paragrafen.
1.
Kies voor de eenheid zinnen of paragrafen.
2. Klik op
.
3. Het menu Instellingen opent.
4. Vink je keuze aan: voorgrondkleur,
achtergrondkleur.
5. Klik op aanpassen. Pas de kleur aan naar
keuze.
6. Klik op OK.
Let op! De achtergrondkleur werkt enkel als
de leeseenheid op zinnen of paragrafen staat.
Laat lezen met extra pauze tussen woorden
1. Klik op
.
2. Vink aan: Extra pauze tussen woorden.
3. Stel de duur van de pauze in door de knop
over de schuifbalk te slepen.
Tips voor de coach
Zorg dat de voorgrondkleur altijd ingesteld staat. De voorgelezen woorden moeten oplichten. Zo
volgt de leerling mee tijdens het lezen. De blik wordt gestuurd. Zoek samen met de leerling uit
welke kleur(en) het duidelijkst zijn.
Leer de leerling aan steeds mee te lezen (volgen) met de uitgesproken tekst. Dit heeft een positief
effect op de leesvaardigheid. De leerling leest zo ook actief en aandachtiger.
Stel een extra pauze tussen woorden of zinnen in:
• bij het meelezen van teksten door jongere leerlingen
• bij het laten voorlezen van de uitspraak van woorden Frans of Engels.
14
8. SprintPDF – PDF- bestanden laten voorlezen
Wat en hoe?
Sprint PDF leest een pdf-bestand meteen, met markering van de voorgelezen woorden. Werkbladen
invullen en het ingevulde laten voorlezen kan ook.
Stappenplan
Open een bestand
1. Open het menu Bestand.
2. Klik op Openen.
3. Selecteer het bestand.
4. Klik op Openen.
Blader in boek of tekst
1. Tik meteen de pagina die je wenst in.
2. Ga naar de eerste of de laatste pagina.
3. Ga één pagina terug of verder.
Vul werkblaadjes in
Klik op
. Controleer of er een lettertype is
geselecteerd. Anders lukt invullen niet!
1. Muisklik links op de plaats waar je wil
typen.
2. Typ jouw antwoord.
3. Sla op onder een andere naam.
15
Plus en min
+ handige werkbalk met voorleesknoppen
+
+
(zelfde als de werkbalk in Word)
mogelijkheid om te typen op elke plek in de
tekst: cursor plaatsen en typen
teksten op een eenvoudige manier beveiligen
(handig bij examens)
+ snel de juiste pagina vinden in een digitaal
boek
+ 4 extra functies om digitale boeken zo juist en
zo goed mogelijk te laten voorlezen
Tips voor de coach
Vraag een digitale versie van een handboek of leerboek aan voor leerlingen met dyslexie (Alle info
op www.letop.be).
Daarin zijn de lees- en volgordefouten al verwijderd.
Leer de leerling:
• vlot de juiste pagina in zijn digitaal boek vinden
• vlot de leesknoppen gebruiken en navigeren
• werkblaadjes invullen en meteen opslaan onder een andere naam
• werkblaadjes meteen afprinten.
16
9. Sprint - Studeren en oefenen door markeren en
samenvatten
Wat en hoe?
Sprint heeft vier markeerstiften. Daarmee kan de leerling kernwoorden of kernzinnen in een document
aanduiden. Zo komt er structuur in de tekst. Sprint maakt ook met één klik op de knop een
samenvatting van de gemarkeerde tekst. Die kan dan eveneens voorgelezen worden.
Stappenplan
Markeer in je Word-tekst zelf
Open je Word-bestand.
Markeer
1. Klik op een woord of zin.
2. Klik op een markeerstift.
3. Het woord is gemarkeerd.
17
Of markeer tekst in de tekstverwerker
van Sprint
Open Sprint.
Open een bestand. Of kopieer je tekst naar
Sprint.
Markeer
1. Klik op een markeerstift naar keuze.
2. De markeerstift verschijnt op het scherm.
3. Sleep (met muisknop links) de stift over
de woorden.
4. Zet de markeerstift terug in de werkbalk.
Wis de markering
5. Klik op de gom.
6. Sleep (met muisknop links) de stift over de
woorden.
Sla de samenvatting op
1.
2.
3.
4.
Open het menu Bestand.
Kies Opslaan als.
Geef het bestand een naam.
Klik op Opslaan.
Tips voor de coach
Als je op de knop samenvatting klikt, opent een nieuw bestand. Hier kan je veranderingen in de
tekst aanbrengen. Gebruik de tab-toets om woorden te laten inspringen. Zo wordt je structuur nog
duidelijker.
Je kan de samenvatting door Sprint laten lezen.
Van de samenvatting kan je ook een mp-3 bestand maken.
18
10. Sprint - Beter schrijven door laten voorlezen,
homofonen en woordvoorspelling
Wat en hoe?
Met de spellingcontrole in Word haalt de leerling al heel wat fouten uit zijn tekst. Sprint helpt om nog
juister te schrijven. Door te laten voorlezen tijdens het typen, hoort de leerling sommige fouten
meteen. De functie homofonen helpt bij het spellen van woorden die hetzelfde klinken. De functie
woordvoorspelling vermindert het aantal toetsaanslagen. Ze helpt ook bij het vormen van correcte
woorden en zinnen.
Stappenplan
Laat voorlezen tijdens typen
Open een bestand in Word, in Sprint of in
Sprint pdf.
1. Klik op
.
2. Het menu opent.
3. Vink aan: Spreken tijdens typen.
Kies één van de mogelijkheden.
Wil je dat Sprint dit in alle programma’s
toepast?
4. Vink dan aan in alle programma’s spreken
tijdens typen.
5. Klik op OK.
Tips voor de coach
Leer de leerling eerst handig te werken met spellingcontrole.
Leer daarna het laten voorlezen van de getypte zin.
De leerling moet steeds:
• laten voorlezen tijdens het typen (en elk woord controleren)
• laten voorlezen na elke zin (en de zin controleren).
Leer ten slotte te werken met de functie homofonen. Het handigst is die in te schakelen op het
einde van een tekst. Om dan alle homofonen na te kijken.
19
11. Sprint - Lezen met Sprinter
Wat en hoe?
De knop Sprinter is een afzonderlijke knop. Die leest tekst in elk programma waarin je tekst kan
selecteren.
Stappenplan
Open de Sprinterknop
1. Start Sprint.
2. Open het menu Beeld.
3. Klik op Sprinter.
verschijnt.
4. Klik en versleep
.
5. Klik op
. Minimaliseer zo Sprint.
Laat voorlezen
Open een document, een pagina op het internet
of een e-mail.
1. Selecteer tekst.
2. Klik op
.
3. Sprint leest de tekst.
4. Klik op
verandert in
.
om het voorlezen te stoppen.
Stel de Sprinterknop in
1. Muisklik rechts op
.
2. Een keuzemenu klapt open.
Vink voorkeuren aan. Kies:
1. De taal: Vlaams of Frans. Duits en Engels
kan ook.
2. Het leestempo.
3. De grootte van de knop.
4. Sluit de Sprinterknop.
20
Extra
Lees één woord
1.
2.
Klik 2x op het woord dat je wil lezen.
Klik op de Sprinterknop.
Sluit de Sprinterknop
Dit kan ook via het programma Sprint.
Ga naar het menu Beeld. Vink uit bij Sprinter.
Tips voor de coach
Leer leerlingen aan om de Sprinterknop alleen te gebruiken voor het lezen van internet of e-mail.
Voorgelezen tekst wordt immers niet gemarkeerd.
Teksten in Word en pdf moeten leerlingen laten voorlezen met de knoppen in de Sprint-werkbalk.
De voorgelezen woorden en zinnen lichten dan op. Pas de snelheid van voorlezen aan op maat van
de leerling.
21
12. Sprint PDF- Werkblaadjes lezen en invullen
Wat en hoe?
SprintPDF leest en bewerkt teksten in PDF-formaat. De leerling kan zo werkblaadjes laten lezen en
invullen. Ook de ingevulde tekst kan worden voorgelezen. De leerling kan zijn werkblaadjes afdrukken
en afgeven, net als een andere leerling.
Stappenplan
Open SprintPDF
Open het pdf-bestand:
1.
2.
3.
4.
Open het menu Bestand.
Klik op Openen.
Klik op het bestand dat je wil lezen.
Klik op Openen.
Het bestand dat je wil invullen verschijnt op je
scherm.
Open digitale boek : open het blad in je
digitale werkboek of handboek
Klik op het digitale boek. Sprint pdf opent.
Tik meteen de pagina in die je wenst.
Of blader. Klik op:
: 1 pagina terug
: 1 pagina verder
: naar de eerste pagina
: naar de laatste pagina.
Laat voorlezen
De Sprint-werkbalk in Sprint pdf is dezelfde als de Sprint-werkbalk in Word.
22
Stel het lettertype in
1. Kies het lettertype.
2. Kies de lettergrootte.
3. Kies de tekstkleur.
Vul in
1. Klik op
.
2. Plaats de op de plaats waar je gaat
invullen.
3. Typ de tekst.
Klik op
zetten.
in de werkbalk om de pen terug te
Tips voor de coach
Leer de leerling:
• vlot de juiste pagina in zijn digitaal boek te vinden
• vlot de leesknoppen te gebruiken en te navigeren
• werkblaadjes in te vullen en meteen op te slaan onder een andere naam
• werkblaadjes meteen af te printen.
Leer de leerling volgende vaardigheden:
• Fout verbeteren? Klik opnieuw op
. Zet de op het woord. Gebruik DELETE en typ
opnieuw.
• Vraag vergeten? Lees opnieuw: activeer Klik en lees en klik op de vraag.
• Controleer je antwoorden. Laat ze lezen met de functie Klik en lees.
Vraag een digitale versie van een leerboek of werkboek aan voor leerlingen met dyslexie.
(Alle info over ADIBib op www.letop.be).
Bij een bestaand werkblaadje in Word verschuift de tekst al vlug als je gaat invullen. Zet deze
werkblaadjes met een pdf-printer om naar pdf formaat en vul ze in met Sprint pdf.
23
13. Sprint - Scannen van document - Scanner instellen
Wat en hoe?
Om een werkblad of tekst uit een boek te laten voorlezen, moet je het eerst scannen. Zo maak je een
digitale tekst. Die kan voorgelezen worden.
Bij Sprint heb je een afzonderlijk programma nodig: OCR scan. Zoals de scansoftware Omnipage. Die
koppelt zich aan Word. Zo kan je scannen vanuit Word.
Onderstaand stappenplan gaat uit van Omnipage als OCR software. Die werkt goed bij Sprint.
Vertrek van een duidelijk document. Best geen kopie.
Stappenplan
Open een nieuw bestand
1. Open Word.
2. Open een nieuw bestand
.
3. Open het menu Bestand.
4. Klik op Tekstinstellingen verwerven.
Pas de instellingen scannen aan in het menu
dat opent
Stel OCR in
1. Klik op OCR.
2. Vink aan: de taal die herkend moet worden.
24
Stel Scanner in
1. Klik op Scanner.
2. Kies bij Modus:
a. Zwart-wit
b. Grijstinten
c. Kleur scannen.
3. Kies de Grootte van het blad.
4. Pas de Helderheid aan.
5. Pas het Contrast aan.
Stel Opmaak in
1. Klik op Opmaak.
2. Vink bij Invoeropmaak aan: Automatisch.
3. Vink bij Uitvoeropmaak aan: Doorlopende
pagina.
Stel Direct OCR in
1.
2.
3.
4.
5.
Klik op Direct OCR.
Vink aan: Automatische zones.
Klik bij Beeldbron op ▼.
Kies: Scannen.
Klik op OK.
25
14. Sprint - Scannen van document - Tekst scannen
Stappenplan
Voer tekst in
Plaats het document op de scanner.
Open Word.
1. Open een nieuw bestand
.
Scan
1. Open het menu Bestand.
2. Klik op Tekst verwerven.
3. Even wachten. Het gescande bestand
verschijnt in Word.
Bewaar
1. Open het menu Bestand.
2. Klik op Opslaan als.
3. Geef het bestand een naam en klik op
Opslaan.
Tips voor de coach
De gescande tekst kan fouten bevatten. Verbeter die in het Word-bestand na het scannen.
Laat de tekst door Sprint lezen. Zo hoor je meteen fout uitgesproken woorden.
Omnipage kan proeflezen na herkenning. Zo kan je „fouten‟ aanpassen voor je de tekst opslaat.
Werk je met Sprint pdf? Dan start je bij het scannen best vanuit het OCR-programma.
Leer leerlingen zelf scannen aan. Dit gaat vrij vlot. Of schakel vrijwilligers in.
Vraag een digitale versie van een leerboek of werkboek aan voor leerlingen met dyslexie.
Zo vermijd je het omslachtig scannen van leerboeken.
Deel gescande bestanden met andere gebruikers. Alle info over het project ADIBib vind je op
www.letop.be.
26
15. Sprint PDF - Bestanden leesklaar maken
Wat en hoe?
In de functie Sprint pdf kan je een tekst in pdf makkelijk leesklaar maken. Je kan de leesvolgorde
bepalen. Dat is bijvoorbeeld nodig bij tekst in kolommen. Je duidt aan welke tekst niet gelezen moet
worden. Of laat tekst die het programma niet herkent (zoals een formule of symbool) wel voorlezen.
Stappenplan
Duid aan wat NIET voorgelezen moet worden
1. Klik op
.
2. Selecteer de tekst die je wil negeren. Het
vak kleurt oranje. Herhaal voor alle tekst die
je wil negeren.
3. Klaar? Klik opnieuw op
4. Sla het bestand op.
.
Bepaal de leesvolgorde
1. Klik op
.
2. Teken een vak over elke tekstkolom. Doe dit
in de volgorde die je wenst. Elk vak krijgt
een nummer. De vakken kleuren groen.
3. Klaar? Klik opnieuw op
4. Sla het bestand op.
.
Laat formules, afkortingen, symbolen WEL
voorlezen
1. Klik op
.
2. Selecteer wat je wil aanpassen.
3. Het venster Aanpassen opent. Tik in wat je
wil laten lezen.
4. Klik op OK.
5. Klaar? Klik opnieuw op
6. Sla het bestand op.
.
27
Laat bijschriften bij figuren lezen
1.
2.
3.
4.
Klik op
.
Selecteer de tekst bij de figuur.
Muisklik rechts op het geselecteerde vak.
Het venster Aanpassen opent. Typ hier de
tekst die je wil laten lezen.
5. Klik op OK.
6. Klaar? Klik opnieuw op
7. Sla het bestand op.
.
Tips voor de coach
Je kan de gekozen volgorde achteraf nog aanpassen. Ga naar het menu Bewerken en kies
Volgorde aanpassen. Vink aan. Klik op de vakken die je wil aanpassen. De nummering verandert.
Op de pagina‟s waar je volgordevakken (groen) aanbrengt, leest Sprint pdf enkel deze vakken. Hier
moet je dus al de tekst die je wenst te lezen met vakken aanduiden.
Je kan bewerkte gebieden verwijderen. Klik op één van de knoppen in de werkbalk Bewerken. Klik
op het gebied. Druk op DELETE. Klik opnieuw op de knop om de gekleurde gebieden te verbergen.
Bij het gebruik van de figuurknop herkent Sprint pdf soms dadelijk de tekst bij de figuur. Plaats een
paars vak. Klik op de figuur. Sprint pdf leest de tekst bij de figuur zonder dat je deze moet
aanpassen.
28
16. Sprint PDF– Taalgebieden aanduiden
Wat en hoe?
In de functie SprintPDF kan je een tekst in PDF makkelijk leesklaar maken. Je kan de taal bepalen.
Dat is bijvoorbeeld nodig bij teksten waar verschillende talen in voorkomen. Je duidt aan welke tekst in
welke taal gelezen moet worden.
Stappenplan
Duid aan wat Nederlands voorgelezen
moet worden
1.Klik op
2.klik op
1
3.Selecteer Nederlands
3
4. Selecteer de tekst die je in het
Nederlands wil laten voorlezen. Het vak
kleurt oranje.
Taalaanduiding verschijnt.
Herhaal voor alle tekst die je wil laten
voorlezen in het Nederlands
5. Klaar? Klik opnieuw op
6. Sla het bestand op.
.
2
6
4
5
Taalgebieden verwijderen
7
7. Muisklik links op het taalgebied dat je wil
verwijderen.
8. Klik op
op je toetsenbord
29
9. Taalgebied verdwijnt.
10. Sla het bestand op.
Werkwijze andere talen
Start terug vanaf stap 1, om ook ander
taken aan te duiden
30
17. Sprint PDF – document beveiligen
Wat en hoe?
In SprintPDF is de tekst steeds beveiligd. Er kan dus niet worden geknipt, gekopieerd of geplakt.
Bovendien kan je een PDF-document nog beter beveiligen. Je kan ervoor kiezen om je PDFdocument op te slaan als een Sprint Secure PDF (SSP-extensie). Dit document kan dan enkel door
SprintPDF worden gelezen. In dit formaat zit ook een printbeveiliging.
Stappenplan
1. Klik op Bestand
2. Selecteer Opslaan als…
1
2
3. Selecteer bij opslaan als
Sprint Secure PDF
4. Typ een naam voor je bestand bij
Bestandsnaam
5. Klik op Opslaan
6. Typ een paswoord in
Dit paswoord is enkel nodig om achteraf
de printbeveiliging aan te passen, dus
niet bij het openen van het document
7. Typ je paswoord opnieuw in
3
4
5
6
7
31
8. Bij Printen toestaan kan je kiezen voor:
a. Niet printen: Enkel de
ingevulde antwoorden of
toegevoegde tekst wordt
uitgeprint, het document zelf
niet.
b. Achtergrond printen: Het PDFdocument wordt heel licht
uitgeprint. Hiermee voorkom je
dat het document kan worden
gekopieerd. De ingevulde
antwoorden worden wel
normaal afgedrukt. De
leerkracht kan zo antwoorden
van de leerling naast de
lichtgedrukte opgave lezen.
c. Volledig printen: Het PDFdocument wordt helemaal
geprint.
9. Selecteer je keuze
10. Klik op OK
8
9
Opmerking :
Beveiligde documenten kunnen enkel door
SprintPDF gelezen worden.
10
Achteraf de printbeveiliging van een
PDF-document aanpassen
11. Klik op Bewerken
12. Selecteer Beveiliging….
11
12
32
13. Typ je paswoord in.
14. Klik op OK
13
14
33
18. Overhoor met in combinatie met Sprint
Wat en hoe?
Overhoor helpt om woorden Frans of Engels uit het hoofd te leren. Het vraagt woorden op
verschillende manieren op. Het onthoudt de fouten en biedt die opnieuw aan. De woorden laten
voorlezen kan als Sprint op de computer staat. Voor leerlingen met leesproblemen is dat een hele
hulp.
Stappenplan
Zet de klembord-lezer aan
1. Start Sprint.
2. Klik op Spraak in de menubalk.
3. Klik op ▼naast Taal. Kies de
juiste taal.
4. Vink aan: Lees gekopieerde of
geknipte tekst (klembordlezer).
5. Klik op OK.
Laat voorlezen
Start Overhoor. Open een lijst.
1. Kies bijvoorbeeld Training.
2. Klik naast de vraag op de
luidspreker. Sprint leest het woord
voor.
1
2
34
Plus en min
+ zien en horen tegelijkertijd helpt beter
onthouden
+ laat toe de uitspraak van woorden te
beluisteren
+ door laten voorlezen onthouden leerlingen
+
+
beter de uitspraak
leerlingen werken er graag mee
geen hulp van ouder of leraar nodig bij het
oefenen
Tips voor de coach
Leer de leerling steeds eerst het woord in de vreemde taal te beluisteren. En het meteen na te
zeggen. Dat helpt om het woord en de uitspraak beter te onthouden.
Maak er de leerling attent op dat hij niet met twee talen tegelijk kan werken. Als Frans ingesteld
staat in Sprint, leest het ook Nederlandse woorden in het Frans. Leer aan om alleen de woorden in
de vreemde taal te laten voorlezen.
35
19.1 Nieuwe woordenlijsten aanmaken voor de
woordvoorspeller : aanpassen terwijl je typt
Wat en hoe?
De voorspellingen van Skippy zijn gebaseerd op een uitgebreide woordenlijst. Zo‟n woordenlijst bevat
informatie over woorden en woordparen. Door het aanpassen van deze woordenlijst kunnen de
voorspellingen veranderen. Zo kan Skippy je persoonlijke woordenschat aanleren. Je kan de
woordenlijst laten aanpassen terwijl je typt. Of je kan Skippy bestaande tekstbestanden aanleren. Je
kan de woordenlijst ook handmatig wijzigen en zelfs nieuwe woordenlijsten aanmaken.
Als je een tekst in een andere taal schrijft, dan moet je natuurlijk ook de woordenlijst in die taal
selecteren.
Voor de meeste teksten volstaat de standaardwoordenlijst.
Stappenplan
Start Skippy
1.Klik 2x op
op het bureaublad.
2.Het venster verschijnt.
3.Klik op Menu
4.Selecteer Woordenlijst
4
3
Venster woordenlijst verschijnt
1.Klik op Nieuwe lijst
1
en nieuwe woordenlijst aanmaken
2. Geef de woordenlijst een naam
3. Klik op OK
Opmerking :
De woordenlijst is nog leeg. Je moet de lijst
nog zelf invullen. Dit kan op 3 manieren :
A. Woorden aanleren terwijl je typt.
B. Woorden aanleren via bestaande
tekstbestanden.
C. Woorden handmatig aan de lijst
toevoegen.
2
3
36
Aanpassen terwijl je typt
1.Klik op Menu
2. Selecteer Instellingen
1
2
3. Klik op Voorspelling
3
4.Vink Aanleren tijdens typen aan
Je hebt drie keuzes :
Enkel alleenstaande woorden
aanleren.
Enkel woordparen aanleren.
Zowel woorden als woordparen
aanleren.
5. Vink je keuze aan
6. Klik op OK
4
Opmerking:
Wanneer je de inhoud van een originele
woordenlijst liever niet verandert, mag je deze
optie niet aankruisen of moet je de originele
woordenlijst kopiëren en alleen in die kopie
veranderingen aanbrengen.
5
6
37
Plus en min
+ werkt in Word, ook in alle andere programma‟s
waar je in typt
+ ook voor Frans, Engels en Duits, Italiaans,
Noors, Zweeds
+ aanpasbaar:
• het uitzicht en de plaats van de lijst op
het scherm zijn aanpasbaar
• het aantal woorden dat getoond wordt
+ lijst met suggesties kan voorgelezen
worden met Sprint
-
voor leerlingen met ernstige leesproblemen:
de rij voorstelwoorden moet telkens gelezen
worden
voor leerlingen met aandachtsproblemen:
vraagt veel concentratie
Tips voor de coach
Een tekst schrijven over een bepaald onderwerp of vak? Stel dan in dat alleen langere woorden
voorspeld worden. Vaak gebruikte woorden worden dan snel voorspeld.
Stel het programma in op maat van de leerling. Alle korte woordjes laten voorspellen, werkt niet
handig. Zoek het aantal letters uit dat het best werkt.
Leer de leerling afzonderlijke woordenlijsten per vak aan te maken.
38
19.2 Nieuwe woordenlijsten aanmaken voor de
woordvoorspeller : aanpassen via tekstbestanden
Wat en hoe?
De voorspellingen van Skippy zijn gebaseerd op een uitgebreide woordenlijst. Zo‟n woordenlijst bevat
informatie over woorden en woordparen. Door het aanpassen van deze woordenlijst kunnen de
voorspellingen veranderen. Zo kan Skippy je persoonlijke woordenschat aanleren. Je kan de
woordenlijst laten aanpassen terwijl je typt. Of je kan Skippy bestaande tekstbestanden aanleren. Je
kan de woordenlijst ook handmatig wijzigen en zelfs nieuwe woordenlijsten aanmaken.
Als je een tekst in een andere taal schrijft, dan moet je natuurlijk ook de woordenlijst in die taal
selecteren.
Voor de meeste teksten volstaat de standaardwoordenlijst.
Stappenplan
Aanpassen via tekstbestanden
1.Klik op Menu
2. Selecteer Woordenlijst
1
2
3.Klik op
4. Selecteer de lijst die je wil aanpassen
3
4
39
5. Klik op Tekst leren
5
6.Vink één van de gegeven opties aan
Enkel alleenstaande woorden aanleren.
Enkel woordparen aanleren.
Zowel woorden als woordparen
aanleren.
7.Klik op Starten
Skippy begint nu met het opbouwen van
een woordenlijst op basis van de geselecteerde
tekstbestanden.
6
7
8. Klik op OK
als je de woorden en/of woordparen ook
werkelijk wil opslaan in de woordenlijst.
Tip :
Door woordenlijsten te kopiëren kan je ook
nieuwe woordenlijsten aanmaken zonder de
originele woordenlijsten te moeten veranderen.
Kopieer de Nederlandse standaardwoordenlijst
en geef de kopie een naam. Skippy kan dan
andere woorden uit tekstbestanden aanleren
(bijvoorbeeld rond een thema) en die woorden
aan de nieuwe woordenlijst toevoegen. Zo kan
Skippy niet alleen snel woorden en
uitdrukkingen rond het thema voorspellen, maar
ook de „gewone‟ Nederlandse woorden en
woordparen
8
40
Plus en min
+ werkt in Word, ook in alle andere programma‟s
waar je in typt
+ ook voor Frans, Engels en Duits, Italiaans,
Noors, Zweeds
+ aanpasbaar:
• het uitzicht en de plaats van de lijst op
het scherm zijn aanpasbaar
• het aantal woorden dat getoond wordt
+ lijst met suggesties kan voorgelezen
worden met Sprint
-
voor leerlingen met ernstige leesproblemen:
de rij voorstelwoorden moet telkens gelezen
worden
voor leerlingen met aandachtsproblemen:
vraagt veel concentratie
Tips voor de coach
Een tekst schrijven over een bepaald onderwerp of vak? Stel dan in dat alleen langere woorden
voorspeld worden. Vaak gebruikte woorden worden dan snel voorspeld.
Stel het programma in op maat van de leerling. Alle korte woordjes laten voorspellen, werkt niet
handig. Zoek het aantal letters uit dat het best werkt.
Leer de leerling afzonderlijke woordenlijsten per vak aan te maken.
41
19.3 Nieuwe woordenlijsten aanmaken voor de woordvoorspeller : handmatig
Wat en hoe?
De voorspellingen van Skippy zijn gebaseerd op een uitgebreide woordenlijst. Zo‟n woordenlijst bevat
informatie over woorden en woordparen. Door het aanpassen van deze woordenlijst kunnen de
voorspellingen veranderen. Zo kan Skippy je persoonlijke woordenschat aanleren. Je kan de
woordenlijst laten aanpassen terwijl je typt. Of je kan Skippy bestaande tekstbestanden aanleren. Je
kan de woordenlijst ook handmatig wijzigen en zelfs nieuwe woordenlijsten aanmaken.
Als je een tekst in een andere taal schrijft, dan moet je natuurlijk ook de woordenlijst in die taal
selecteren.
Voor de meeste teksten volstaat de standaardwoordenlijst.
Stappenplan
Handmatig aanpassen
1.Klik op Menu
2. Selecteer Woordenlijst
1
2
3. Klik op Aanpassen
3
In dit dialoogvenster kan je aanpassingen
doen
42
Woord opzoeken.
4.Typ bijvoorbeeld „deel‟
5. klik op Zoeken
Skippy springt dan naar het eerste woord in de
lijst dat met „deel‟ begint (in dit geval „deel‟). Dit
woord wordt alfabetisch gevolgd door alle
andere woorden die met „deel‟ beginnen.
Naast elk woord vind je ook de frequentie.
4
5
Zelf een nieuw woord toevoegen
6.Klik op Nieuw
De velden naast de lijst worden dan
leeggemaakt.
6
7.Vul nu het woord of woordpaar in, bvb
“dyslexie”
8.Klik op Toevoegen
Tip :
Om een woordpaar aan de lijst toe te voegen
moeten beide woorden getypt worden,
gescheiden door een spatie. Zorg er ook voor
dat de frequentie van een woord of woordpaar
wordt ingevuld. Wanneer je een woord(paar)
een hoge frequentie geeft, zal het vlug in de
woordvoorspellingslijst verschijnen
7
8
43
Plus en min
+ werkt in Word, ook in alle andere programma‟s
waar je in typt
+ ook voor Frans, Engels en Duits, Italiaans,
Noors, Zweeds
+ aanpasbaar:
• het uitzicht en de plaats van de lijst op
het scherm zijn aanpasbaar
• het aantal woorden dat getoond wordt
+ lijst met suggesties kan voorgelezen
worden met Sprint
-
voor leerlingen met ernstige leesproblemen:
de rij voorstelwoorden moet telkens gelezen
worden
voor leerlingen met aandachtsproblemen:
vraagt veel concentratie
Tips voor de coach
Een tekst schrijven over een bepaald onderwerp of vak? Stel dan in dat alleen langere woorden
voorspeld worden. Vaak gebruikte woorden worden dan snel voorspeld.
Stel het programma in op maat van de leerling. Alle korte woordjes laten voorspellen, werkt niet
handig. Zoek het aantal letters uit dat het best werkt.
Leer de leerling afzonderlijke woordenlijsten per vak aan te maken.
44
Woorden, zinnen, teksten laten voorlezen
Een werkblad laten voorlezen (in eenzelfde programma
inscannen en voorlezen)
Voorleestempo op maat aanpassen
Meevolgen in de tekst tijdens het voorlezen
Pdf-bestanden laten voorlezen (eventueel via tekst kopiëren en
plakken)
Moeilijke woorden in een tekst laten voorlezen
Reading Pen
TPBReader
Ease Reader
Teksten in een ander programma laten voorlezen (eventueel
via tekst kopiëren en plakken)
Daisy Speler
Boeken beluisteren met een draagbaar toestel of Daisysoftware
Tekst op het internet laten voorlezen (eventueel via tekst
kopiëren en plakken)
Keuzetabel software
boeken beluisteren
Iris Pen Executive
Word Agent
Voice Reader
Texthelp WordSmith
Sprint-Plus
Spika
SayzMe
ReadPlease
Lees mee!
Kurzweil 3000
Intellitalk Plus
Fleuncy Leeshulp
1
Dragon Naturally
Speaking
Dolphin Tutor
DeskBot
Keuzetabel software
laten voorlezen
Claroread
Keuzetabel Software
1
De keuzetabel software biedt een overzicht van een aantal heel bruikbare programma‟s. Ze staan gerangschikt per
probleemgebied. Het overzicht is uiteraard onvolledig omdat er voortdurend nieuwe programma‟s bijkomen. Bestaande
programma‟s worden ook regelmatig verbeterd. De opstellers hebben zich bewust beperkt tot programma‟s die ze hebben
uitgetest en die door de gebruikers als voldoende positief werden ervaren.
Geactualiseerde versies van de keuzetabel software zullen regelmatig verschijnen op http://www.letop.be.
45
Skippy
LetMeTypse
Word Agent
Voice Reader
Texthelp WordSmith
Sprint-Plus
Spika
SayzMe
ReadPlease
Lees mee!
Snel typen en woorden aanvullen met woordvoorspelling
Reading Pen
Word Agent
Voice Reader
Texthelp WordSmith
Sprint-Plus
SayzMe
ReadPlease
Lees mee!
DeskBot
Claroread
Keuzetabel software
hulp bij vreemde talen
Dragon Naturally
Speaking
Spelling controleren met de homofonenfunctie
Kurzweil 3000
Iris Pen Executive
Beter spellen en schrijven zonder typen?
Spelling controleren met voorleessoftware
Kurzweil 3000
Dragon Naturally
Speaking
DeskBot
Claroread
Keuzetabel software
hulp bij schrijven en spelling
Woorden, zinnen, … in een vreemde taal voorlezen
De uitspraak van woorden leren en controleren
Studeren door het maken van een mindmap
Tekst markeren, samenvatten en laten voorlezen
Teach2000
Vocatude
Wrts
Uit het hoofd leren, met uitspraak erbij
Overhoor
Sparkspace
e-Mindmaps
Sprint-Plus
Kurzweil 3000
Freemind
Woorden vertalen en voorlezen
Keuzetabel software
hulp bij memoriseren en
studeren
46