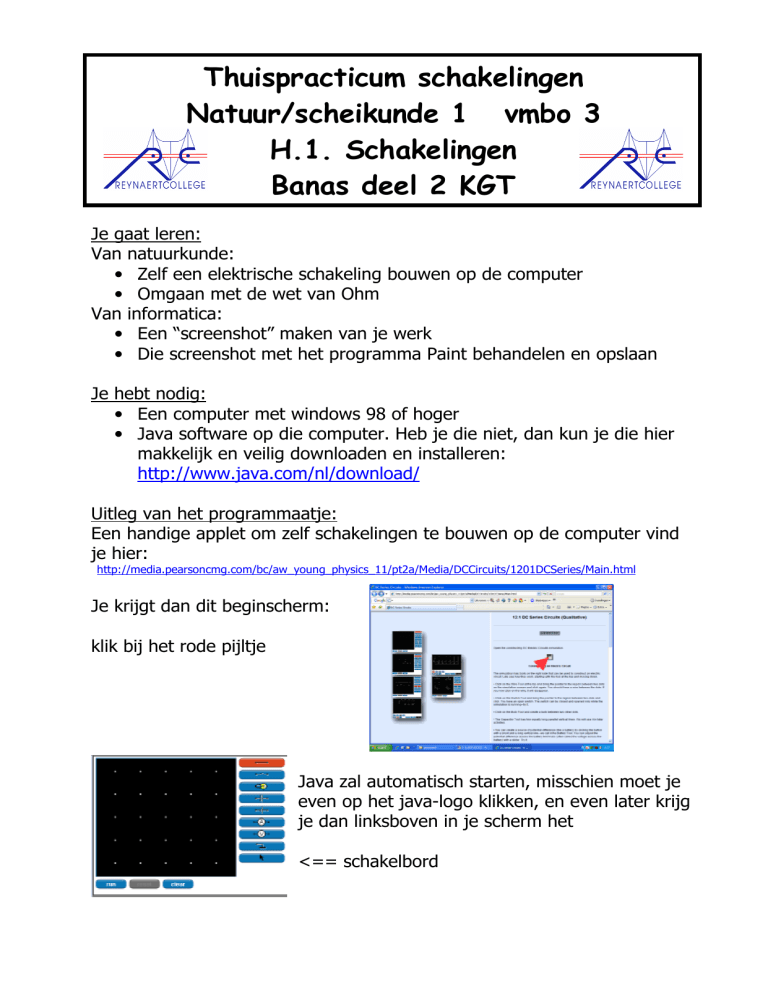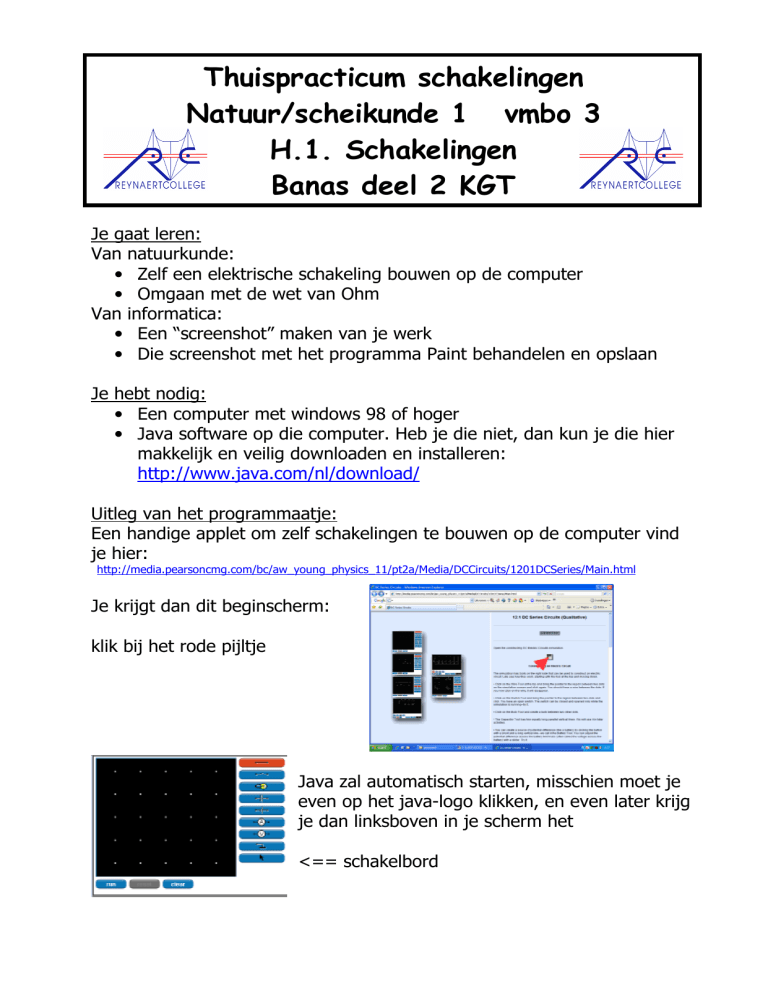
Thuispracticum schakelingen
Natuur/scheikunde 1 vmbo 3
H.1. Schakelingen
Banas deel 2 KGT
Je gaat leren:
Van natuurkunde:
• Zelf een elektrische schakeling bouwen op de computer
• Omgaan met de wet van Ohm
Van informatica:
• Een “screenshot” maken van je werk
• Die screenshot met het programma Paint behandelen en opslaan
Je hebt nodig:
• Een computer met windows 98 of hoger
• Java software op die computer. Heb je die niet, dan kun je die hier
makkelijk en veilig downloaden en installeren:
http://www.java.com/nl/download/
Uitleg van het programmaatje:
Een handige applet om zelf schakelingen te bouwen op de computer vind
je hier:
http://media.pearsoncmg.com/bc/aw_young_physics_11/pt2a/Media/DCCircuits/1201DCSeries/Main.html
Je krijgt dan dit beginscherm:
klik bij het rode pijltje
Java zal automatisch starten, misschien moet je
even op het java-logo klikken, en even later krijg
je dan linksboven in je scherm het
<== schakelbord
Hiernaast zie je de componenten
(schakel-onderdelen) die je kunt
gebruiken.
Als je op een knop klikt, dan wordt die
knop rood.
1) klik op het lampje
2) klik nu tussen twee punten op je
schakelbord: Het lampje staat nu op je
bord.
Zolang de lampjesknop rood is zal elke
klik ergens op het bord daar een
lampje geven.
KLIK NU EERST OP “CLEAR” OM JE SCHAKELBORD LEEG TE MAKEN.
1) Bouw nu deze schakeling.
2) Klik linksonder aan je schakelbord op “RUN”
3) Klik op je schakelaar:
Wat doet het lampje??? (let op de felheid)
4) Klik weer op je schakelaar.
Wat doet het lampje??? (duhh)
Klik nu onderaan op “RESET”. Je kunt nu weer verder bouwen. We gaan
eerst de spanning van de spanningsbron veranderen:
1) Klik eerst op de aanwijzer
2) Klik dan op je spanningsbron
3) Verander met de schuifknop rechtsonder de
spanning naar precies 9,00 V.
Klik op “RUN” en zet met een klik op de schakelaar het
lampje aan. De spanning is nu hoger.
Brandt het lampje feller, even fel of minder fel dan daarnet?
Klik weer op “RESET”. Gebruik nu je RECHTERmuisknop om je
componenten één voor één te verwijderen tot je schakelbord leeg is.
Opdracht 1: serie en parallelschakeling
Bouw nu de volgende schakeling:
1) Als je dat gedaan hebt, klik op “Run”.
2) Sluit de schakelaar bij de bron EN de schakelaar van tak 3.
VUL STEEDS IN OP DE PUNTJES
Je hebt nu één stroomkring waarin twee lampjes in serie staan. Op twee
plaatsen in de stroomkring wordt de stroomsterkte gemeten.
Wat weet je van de stroomsterkte in een serieschakeling?
(zie je tekstboek blz 12)
...................................................................................................
...................................................................................................
3) Sluit nu ook de schakelaar van tak 2
Tak 2 en tak 3 staan parallel.
We hebben dus ............ stroomkringen.
In tak 3 staan twee identieke lampjes in serie. De elektronen moeten zich
hier door twee lampjes heenwringen.
De weerstand in tak 3 is dus .....x zo........ (hoog/laag) als in tak 2
De stroomsterkte in tak 3 is daarom .....x zo ........ (hoog/laag) als in tak 2
Vergelijk de stroomsterkte bij de bron met die in tak 2 en tak 3.
Zoek in je tekstboek (blz 14) de formule voor de stroomsterkte in een
parallelschakeling: .................................
Lees de ampèremeters af, en vul de formule in voor deze schakeling:
......... A = ........... A + ......... A
De lampjes in tak 3 branden ............. (feller/even fel/minder fel) als het
lampje in tak 2.
Met een voltmeter meet je de spanning over een apparaat. Daarom hebben
we de voltmeter ........................... (parallel / serie) geschakeld aan de
lampjes.
De spanning over het lampje in tak 2 is .........V.
De spanning over elk lampje in tak 3 is ........ V.
(De lampjes in tak 3 staan in serie met elkaar. Blijkbaar moeten de lampjes
in tak 3 de spanning met elkaar delen).
(een voorbeeldje van een véél ingewikkeldere schakeling)
(deze hoef je natuurlijk niet te bouwen)
Opdracht 2: screenshot maken
1) Druk op je toetsenbord op de “PRINTSCREEN” (soms heet die knop
“PrtSc” of “Print”)
2)
3)
4)
5)
Klik linksonder in je taakbalk op “Start”.
Kies “alle programma’s”
Kies “bureau-accessoires”
Klik op “Paint”
6) Klik linksboven op het menu “bewerken”
7) Klik op “plakken” in dat menu.
Een afbeelding van je scherm van daarnet staat nu in Paint.
8) klik nu op de “selecteer” knop
linksboven en selecteer met je muis
alleen je schakelbord
9) Rechtse klik in je geselecteerde
gebied, en kies “kopieer”.
10) Klik nieuw linksboven op
“Bestand” en kies “nieuw”.
Het programma vraagt:
“Wijzigingen opslaan in naamloos?”
Kies gerust “nee”
Je krijgt nu een nieuw, leeg bestand.
11) Klik hier weer “Bewerken” en vervolgens in het menu “plakken”.
Je hebt nu een afbeelding met alleen je schakelbord.
(Zit er nog witte ruimte rond, dan kun je die verwijderen door met je muis
heel precies de rechtsonderhoek van het witte vlak te pakken en die naar
de rechtsonderhoek van je schakelbord te slepen.)
12) Klik nu linksboven op “Bestand” en kies “opslaan als”
13) kies een plaats op je computer waar je dit bestandje makkelijk
terugvindt.
13) Geef je bestand de naam : schakeling-jouw naam (bijvoorbeeld:
“schakeling-Tim Seghers”
14) Kies bij “opslaan als type:” voor “JPEG” .
15) Sla het op.
Tenslotte stuur je dit JPEG-bestandje naar je docent.
Zo, een heleboel geleerd vandaag. Goed zo!