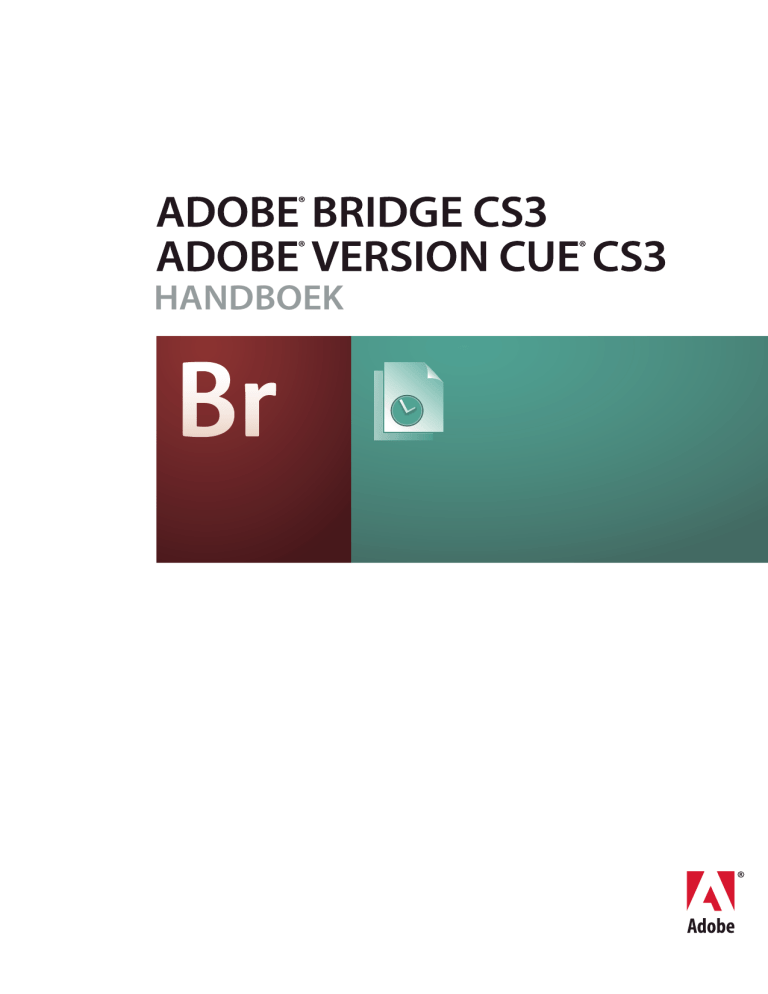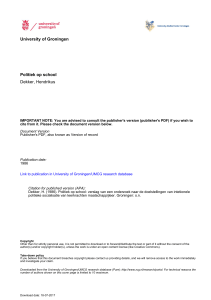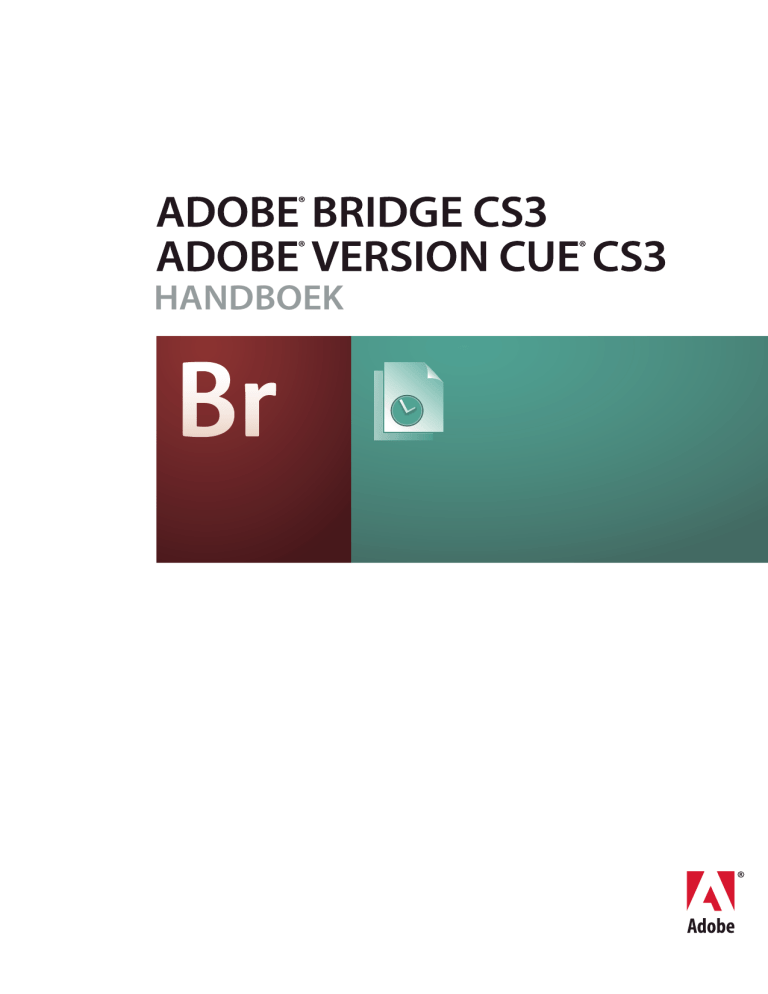
HANDBOEK
© 2007 Adobe Systems Incorporated. Alle rechten voorbehouden.
Copyright
Handboek voor Adobe® Bridge CS3 en Adobe® Version Cue® CS3 voor Windows® en Mac OS
Als bij dit handboek software wordt geleverd waarvoor een gebruiksrechtsovereenkomst geldt, worden dit handboek en de software die erin wordt beschreven, geleverd onder
licentie en mogen de software en de handleiding alleen worden gebruikt of gekopieerd in overeenstemming met de bepalingen in de licentie. Behoudens uitzonderingen
voortvloeiende uit licenties, mag niets uit deze publicatie in welke vorm of op welke manier dan ook worden verveelvoudigd, opgeslagen op een gegevensopzoeksysteem of
openbaar gemaakt door middel van elektronische of mechanische kopieën, geluidsdragers of op enigerlei andere wijze zonder voorafgaande schriftelijke toestemming van Adobe
Systems Incorporated. Houd er rekening mee dat op de inhoud van dit handboek de wet op het auteursrecht van toepassing is, ook als de handleiding niet wordt verstrekt met
software waarvoor een gebruiksrechtovereenkomst geldt.
De inhoud van dit handboek wordt alleen ter informatie geleverd, kan zonder voorafgaande kennisgeving worden gewijzigd en houdt geen enkele verplichting in voor Adobe
Systems Incorporated. Adobe Systems Incorporated wijst alle verantwoordelijkheid of aansprakelijkheid van de hand voor fouten of onnauwkeurigheden die in de informatieve
inhoud van dit handboek kunnen voorkomen.
Op bestaande illustraties of afbeeldingen die u in uw project wilt opnemen is mogelijk copyright van toepassing. Ongeoorloofde opname van dergelijk materiaal in uw nieuwe
werk is mogelijk in strijd met de rechten van de houder van het copyright. U wordt aangeraden toestemming te vragen aan de houder van het copyright voor gebruik van het
betreffende werk.
Eventuele bedrijfsnamen in voorbeeldsjablonen dienen slechts om het gebruik van het product te illustreren en zijn fictief.
Adobe, het Adobe-logo, Acrobat, Adobe Premiere, After Effects, Contribute, Creative Suite, Dreamweaver, Fireworks, Flash, Illustrator, InCopy, InDesign, Photoshop,
Soundbooth en Version Cue zijn gedeponeerde handelsmerken of handelsmerken van Adobe Systems Incorporated in de Verenigde Staten en/of andere landen.
Microsoft, OpenType en Windows zijn gedeponeerde handelsmerken of handelsmerken van Microsoft Corporation in de Verenigde Staten en/of in andere landen. Mac, Mac OS,
Macintosh en QuickTime zijn handelsmerken van Apple Inc., gedeponeerd in de Verenigde Staten en andere landen. PowerPC is een handelsmerk van International Business
Machines Corporation in de Verenigde Staten, andere landen of beide. Sun Microsystems en Java zijn handelsmerken of gedeponeerde handelsmerken van Sun Microsystems,
Inc. in de Verenigde Staten en andere landen. Intel is een gedeponeerd handelsmerk van Intel Corporation in de Verenigde Staten en andere landen. Alle andere handelsmerken
zijn het eigendom van hun respectieve eigenaren.
Portions © The Focoltone Colour Systems en wordt onder licentie gebruikt. Kleurendatabase afgeleid van Sample Books © Dainippon Ink en Chemicals, Inc., en onder licentie
verstrekt aan Adobe Systems Incorporated.
PANTONE®-kleuren die in de software of in de gebruikersdocumentatie worden weergegeven, komen mogelijk niet overeen met de standaard die door PANTONE is vastgelegd.
Raadpleeg de meest recente publicaties van PANTONE voor accurate kleuren. PANTONE® en andere handelsmerken van Pantone, Inc. zijn het eigendom van Pantone, Inc. ©
Pantone, Inc. 2006. Pantone, Inc. is de copyrighteigenaar van kleurgegevens en/of software die alleen ter distributie voor gebruik in combinatie met Adobe Creative Suiteproducten aan Adobe Systems Incorporated in licentie zijn gegeven. Kleurgegevens en software van PANTONE mogen alleen op een andere schijf of naar het geheugen worden
gekopieerd als onderdeel van de uitvoering van Adobe Creative Suite-productsoftware.
Gedeeltelijk © Trumatch, Inc. en wordt onder licentie gebruikt. Dit product bevat BISAFE en/of TIPEM-software van RSA Data Security, Inc. Dit product bevat software
ontwikkeld door de Apache Software Foundation (http://www.apache.org/) Delen van dit programma geschreven met MacApp®: ©1985-1988 Apple Inc. Flash 9-video powered
by On2 TrueMotion-videotechnologie © 1992-2005 On2 Technologies, Inc. Alle rechten voorbehouden. http://www.on2.com. In dit product is software opgenomen die is
ontwikkeld door de OpenSymphony Group (http://www.opensymphony.com/). Delen van deze code zijn in licentie gegeven door Nellymoser (www.nellymoser.com). De
videocompressie- en decompressietechnologie van Sorenson Spark™ is in licentie gegeven door Sorenson Media, Inc. Bepaalde spellingsonderdelen van dit product zijn gebaseerd
op de Proximity Linguistic Technology. ©Copyright 1990 Merriam-Webster Inc. ©Copyright 1990 Alle rechten voorbehouden. Proximity Technology A Division of Franklin
Electronic Publishers, Inc. Burlington, New Jersey, VS. ©Copyright 2003 Franklin Electronic Publishers Inc.©Copyright 2003 Alle rechten voorbehouden. Proximity Technology
A Division of Franklin Electronic Publishers, Inc. Burlington, New Jersey, VS. Juridisch supplement ©Copyright 1990/1994 Merriam-Webster Inc./Franklin Electronic Publishers
Inc. ©Copyright 1994 Alle rechten voorbehouden. Proximity Technology A Division of Franklin Electronic Publishers, Inc. Burlington, New Jersey, VS. ©Copyright 1990/1994
Merriam-Webster Inc./Franklin Electronic Publishers Inc. ©Copyright 1997 Alle rechten voorbehouden. Proximity Technology A Division of Franklin Electronic Publishers,
Inc. Burlington, New Jersey, VS ©Copyright 1990 Merriam-Webster Inc. ©Copyright 1993 Alle rechten voorbehouden. Proximity Technology A Division of Franklin Electronic
Publishers, Inc. Burlington, New Jersey, VS. ©Copyright 2004 Franklin Electronic Publishers Inc. ©Copyright 2004 Alle rechten voorbehouden. Proximity Technology A Division
of Franklin Electronic Publishers, Inc. Burlington, New Jersey, VS. ©Copyright 1991 Dr. Lluis de Yzaguirre I Maura ©Copyright 1991 Alle rechten voorbehouden. Proximity
Technology A Division of Franklin Electronic Publishers, Inc. Burlington, New Jersey, VS. ©Copyright 1990 Munksgaard International Publishers Ltd. ©Copyright 1990 Alle
rechten voorbehouden. Proximity Technology A Division of Franklin Electronic Publishers, Inc. Burlington, New Jersey, VS. ©Copyright 1990 Van Dale Lexicografie bv
©Copyright 1990 Alle rechten voorbehouden. Proximity Technology A Division of Franklin Electronic Publishers, Inc. Burlington, New Jersey, VS. ©Copyright 1995 Van Dale
Lexicografie bv ©Copyright 1996 Alle rechten voorbehouden. Proximity Technology A Division of Franklin Electronic Publishers, Inc. Burlington, New Jersey, VS. ©Copyright
1990 IDE a.s. ©Copyright 1990 Alle rechten voorbehouden. Proximity Technology A Division of Franklin Electronic Publishers, Inc. Burlington, New Jersey, VS. ©Copyright
1992 Hachette/Franklin Electronic Publishers Inc. ©Copyright 2004 Alle rechten voorbehouden. Proximity Technology A Division of Franklin Electronic Publishers, Inc.
Burlington, New Jersey, VS. ©Copyright 1991 Text & SatzDatentechnik ©Copyright 1991 Alle rechten voorbehouden. Proximity Technology A Division of Franklin Electronic
Publishers, Inc. Burlington, New Jersey, VS. ©Copyright 2004 Bertelsmann Lexikon Verlag ©Copyright 2004 Alle rechten voorbehouden. Proximity Technology A Division of
Franklin Electronic Publishers, Inc. Burlington, New Jersey, VS. ©Copyright 2004 MorphoLogic Inc. ©Copyright 2004 Alle rechten voorbehouden. Proximity Technology A
Division of Franklin Electronic Publishers, Inc. Burlington, New Jersey, VS. ©Copyright 1990 William Collins Sons & Co. Ltd. ©Copyright 1990 Alle rechten voorbehouden.
Proximity Technology A Division of Franklin Electronic Publishers, Inc. Burlington, New Jersey, VS. ©Copyright 1993-95 Russicon Company Ltd. ©Copyright 1995 Alle rechten
voorbehouden. Proximity Technology A Division of Franklin Electronic Publishers, Inc. Burlington, New Jersey, VS. ©Copyright 2004 IDE a.s. ©Copyright 2004 Alle rechten
voorbehouden. Proximity Technology A Division of Franklin Electronic Publishers, Inc. Burlington, New Jersey, VS. Het gedeelte van dit product dat zorgt voor de juiste
woordafbreking, is gebaseerd op de Proximity Linguistic Technology. ©Copyright 2003 Franklin Electronic Publishers Inc.©Copyright 2003 Alle rechten voorbehouden.
Proximity Technology A Division of Franklin Electronic Publishers, Inc. Burlington, New Jersey, VS. ©Copyright 1984 William Collins Sons & Co. Ltd. ©Copyright 1988 Alle
rechten voorbehouden. Proximity Technology A Division of Franklin Electronic Publishers, Inc. Burlington, New Jersey, VS. ©Copyright 1990 Munksgaard International
Publishers Ltd. ©Copyright 1990 Alle rechten voorbehouden. Proximity Technology A Division of Franklin Electronic Publishers, Inc. Burlington, New Jersey, VS. ©Copyright
1997 Van Dale Lexicografie bv ©Copyright 1997 Alle rechten voorbehouden. Proximity Technology A Division of Franklin Electronic Publishers, Inc. Burlington, New Jersey,
VS. ©Copyright 1984 Editions Fernand Nathan ©Copyright 1989 Alle rechten voorbehouden. Proximity Technology A Division of Franklin Electronic Publishers, Inc.
Burlington, New Jersey, VS. ©Copyright 1983 S Fischer Verlag ©Copyright 1997 Alle rechten voorbehouden. Proximity Technology A Division of Franklin Electronic Publishers,
Inc. Burlington, New Jersey, VS. ©Copyright 1989 Zanichelli ©Copyright 1989 Alle rechten voorbehouden. Proximity Technology A Division of Franklin Electronic Publishers,
Inc. Burlington, New Jersey, VS. ©Copyright 1989 IDE a.s. ©Copyright 1989 Alle rechten voorbehouden. Proximity Technology A Division of Franklin Electronic Publishers,
Inc. Burlington, New Jersey, VS. ©Copyright 1990 Espasa-Calpe ©Copyright 1990 Alle rechten voorbehouden. Proximity Technology A Division of Franklin Electronic
Publishers, Inc. Burlington, New Jersey, VS. ©Copyright 1989 C.A. Stromberg AB. ©Copyright 1989 Alle rechten voorbehouden. Proximity Technology A Division of Franklin
Electronic Publishers, Inc. Burlington, New Jersey, VS.
Adobe Systems Incorporated, 345 Park Avenue, San Jose, California 95110, Verenigde Staten.
Notice to U.S. Government End Users: The Software and Documentation are “Commercial Items,” as that term is defined at 48 C.F.R. §2.101, consisting of “Commercial Computer
Software” and “Commercial Computer Software Documentation,” as such terms are used in 48 C.F.R. §12.212 or 48 C.F.R. §227.7202, as applicable. Conform 48 C.F.R. §12.212
of 48 C.F.R. §§227.7202-1 tot en met §227.7202-4, al naar gelang hetgeen van toepassing is, is aan de eindgebruikers van de Amerikaanse overheid een licentie voor de
commerciële computersoftware en de documentatie bij de commerciële computersoftware verleend (a) alleen als commerciële artikelen en (b) met alleen de rechten die aan alle
eindgebruikers worden verleend overeenkomstig de voorwaarden en bepalingen in dit document. Niet gepubliceerde rechten zijn voorbehouden onder de Amerikaanse wet op
het auteursrecht. Adobe verklaart te voldoen aan alle van toepassing zijnde wetten inzake gelijke kansen, waaronder, indien van toepassing, de bepalingen van Executive Order
11246, zoals geamendeerd, lid 402 van de Vietnam Era Veterans Readjustment Assistance Act van 1974 (38 USC 4212) en lid 503 van de Rehabilitation Act van 1973, zoals
geamendeerd, en de bepalingen in 41 CFR deel 60-1 tot en met 60-60, 60-250 en 60-741. De clausule en regels betreffende positieve actie die zijn opgenomen in de voorafgaande
zin zullen worden opgenomen via verwijzing.
Adobe Systems Incorporated, 345 Park Avenue, San Jose, California 95110, Verenigde Staten.
iii
Inhoud
Hoofdstuk 1: Aan de slag
Adobe Help . . . . . . . . . . . . . . . . . . . . . . . . . . . . . . . . . . . . . . . . . . . . . . . . . . . . . . . . . . . . . . . . . . . . . . . . . . . . . . . 1
Bronnen
..................................................................................2
Wat is er nieuw?
...........................................................................6
Hoofdstuk 2: Adobe Bridge
Werken met Bridge . . . . . . . . . . . . . . . . . . . . . . . . . . . . . . . . . . . . . . . . . . . . . . . . . . . . . . . . . . . . . . . . . . . . . . . . 9
Werkruimte
. . . . . . . . . . . . . . . . . . . . . . . . . . . . . . . . . . . . . . . . . . . . . . . . . . . . . . . . . . . . . . . . . . . . . . . . . . . . . . 10
Bestanden weergeven en beheren
. . . . . . . . . . . . . . . . . . . . . . . . . . . . . . . . . . . . . . . . . . . . . . . . . . . . . . . 17
Met afbeeldingen en dynamische media werken
Geautomatiseerde taken uitvoeren met Bridge
Metagegevens en trefwoorden
. . . . . . . . . . . . . . . . . . . . . . . . . . . . . . . . . . . . . . . . . 23
. . . . . . . . . . . . . . . . . . . . . . . . . . . . . . . . . . . . . . . . . . . . 27
. . . . . . . . . . . . . . . . . . . . . . . . . . . . . . . . . . . . . . . . . . . . . . . . . . . . . . . . . . . 28
Version Cue gebruiken met Bridge
. . . . . . . . . . . . . . . . . . . . . . . . . . . . . . . . . . . . . . . . . . . . . . . . . . . . . . . . 35
Een vergadering starten met Bridge
. . . . . . . . . . . . . . . . . . . . . . . . . . . . . . . . . . . . . . . . . . . . . . . . . . . . . . 37
Hoofdstuk 3: Adobe Version Cue
Werken met Adobe Version Cue . . . . . . . . . . . . . . . . . . . . . . . . . . . . . . . . . . . . . . . . . . . . . . . . . . . . . . . . . . 39
Werken met de Version Cue-server
. . . . . . . . . . . . . . . . . . . . . . . . . . . . . . . . . . . . . . . . . . . . . . . . . . . . . . . . 45
Werken met Version Cue-projecten
. . . . . . . . . . . . . . . . . . . . . . . . . . . . . . . . . . . . . . . . . . . . . . . . . . . . . . . 50
Werken met bestanden in Version Cue
Versies in Version Cue
. . . . . . . . . . . . . . . . . . . . . . . . . . . . . . . . . . . . . . . . . . . . . . . . . . . . 56
. . . . . . . . . . . . . . . . . . . . . . . . . . . . . . . . . . . . . . . . . . . . . . . . . . . . . . . . . . . . . . . . . . . . 63
Offline bestanden bewerken en synchroniseren
Beheer van de Version Cue-server
Version Cue PDF-revisies
Problemen oplossen
. . . . . . . . . . . . . . . . . . . . . . . . . . . . . . . . . . . . . . . . . . . 66
. . . . . . . . . . . . . . . . . . . . . . . . . . . . . . . . . . . . . . . . . . . . . . . . . . . . . . . . . 68
. . . . . . . . . . . . . . . . . . . . . . . . . . . . . . . . . . . . . . . . . . . . . . . . . . . . . . . . . . . . . . . . . . 78
. . . . . . . . . . . . . . . . . . . . . . . . . . . . . . . . . . . . . . . . . . . . . . . . . . . . . . . . . . . . . . . . . . . . . 81
Hoofdstuk 4: Sneltoetsen in Adobe Bridge
Sneltoetsen . . . . . . . . . . . . . . . . . . . . . . . . . . . . . . . . . . . . . . . . . . . . . . . . . . . . . . . . . . . . . . . . . . . . . . . . . . . . . . 84
Hoofdstuk 5: Adobe Version Cue-sneltoetsen
Sneltoetsen . . . . . . . . . . . . . . . . . . . . . . . . . . . . . . . . . . . . . . . . . . . . . . . . . . . . . . . . . . . . . . . . . . . . . . . . . . . . . . 86
Index
. . . . . . . . . . . . . . . . . . . . . . . . . . . . . . . . . . . . . . . . . . . . . . . . . . . . . . . . . . . . . . . . . . . . . . . . . . . . . . . . . . . . 88
1
Hoofdstuk 1: Aan de slag
Voordat u met uw software begint te werken, moet u eerst de informatie over Adobe Help en de vele andere bronnen lezen
die voor gebruikers beschikbaar zijn. U hebt toegang tot instructievideo's, insteekmodules, sjablonen,
gebruikersgemeenschappen, cursussen, zelfstudiegidsen, RSS-feeds en nog veel meer.
Adobe Help
Adobe Help-cursussen
Documentatie voor uw Adobe-software is beschikbaar in verschillende indelingen.
In-product en LiveDocs Help
De Help in het product geeft toegang tot alle documentatie- en instructiemateriaal dat beschikbaar is op het moment dat
de software wordt verzonden. U kunt de Help weergeven via het menu Help in uw Adobe-product.
LiveDocs Help bevat de volledige inhoud van de Help in uw product, inclusief updates en koppelingen naar aanvullend
instructiemateriaal dat op het web beschikbaar is. Voor bepaalde producten kunt u ook opmerkingen toevoegen aan de
onderwerpen in LiveDocs Help. U vindt de LiveDocs Help voor uw product in het Adobe Help Resource Center op
www.adobe.com/go/documentation_nl.
De meeste versies van de in-product Help en LiveDocs Help bieden u de mogelijkheid om te zoeken binnen de Helpsystemen van meerdere producten. Ook de onderwerpen bevatten vaak koppelingen naar relevante inhoud op het internet
of naar onderwerpen in de Help van een ander product.
U kunt de Help, zowel in het product als op het web, beschouwen als een centrum voor toegang tot extra inhoud en
gebruikersgroepen. De meest complete en meest bijgewerkte versie van de Help staat altijd op het internet.
PDF-documentatie
De in-product Help is ook beschikbaar als een PDF die is geoptimaliseerd om te worden afgedrukt. Andere documenten,
zoals installatiehandleidingen en white papers, kunnen ook als PDF's worden geleverd.
Al de PDF-documentatie is beschikbaar via het Adobe Help Resource Center, op www.adobe.com/go/documentation_nl.
Als u de PDF-documentatie die bij uw software wordt geleverd, wilt inzien, kijkt u in de map Documents op de installatieof programma-dvd.
Gedrukte documentatie
Gedrukte versies van de Help binnen een product kunnen worden aangeschaft bij de Adobe Store op
www.adobe.com/go/store_nl. In de Adobe Store vindt u ook boeken die door de uitgeverspartners van Adobe zijn
uitgegeven.
Alle producten uit de Adobe Creative Suite® 3 worden geleverd met een afgedrukte workflowhandleiding, en op zichzelf
staande Adobe-producten worden mogelijk geleverd met een afgedrukte basishandleiding.
De Help in het product gebruiken
De in-product Help is beschikbaar via het Help-menu. Klik nadat u de Adobe Help Viewer hebt gestart op Bladeren om de
Help voor extra Adobe-producten die op uw computer zijn geïnstalleerd te raadplegen.
Met deze voorzieningen in de Help hebt u ook toegang tot instructiemateriaal van andere Adobe-producten:
• Onderwerpen kunnen koppelingen bevatten naar de Help-systemen van andere Adobe-producten of naar extra inhoud
op het internet.
BRIDGE/VERSION CUE 2
Handboek
• Sommige onderwerpen worden gedeeld door twee of meer producten. Als u bijvoorbeeld een Help-onderwerp ziet met
pictogrammen van Adobe Photoshop®en Adobe After Effects®, weet u dat het onderwerp een beschrijving bevat van
functies die in beide producten voorkomen of van workflows waarbij beide producten betrokken zijn.
• U kunt zoeken in Help-systemen van meerdere producten.
Als u naar een woordgroep zoekt, zoals "shape tool", plaats ze dan tussen aanhalingstekens om alleen die onderwerpen te
raadplegen die alle woorden in de woordgroep bevatten.
Toegankelijkheidsfuncties
De inhoud van Adobe Help is toegankelijk voor mensen met een handicap, zoals motorisch gehandicapten, blinden en
slechtzienden. De Help in de producten zelf ondersteunt de volgende standaardfuncties voor toegankelijkheid:
• De gebruiker kan de tekstgrootte wijzigen met standaardopdrachten in een contextmenu.
• Koppelingen zijn onderstreept om gemakkelijk te worden herkend.
• Als een koppelingstekst niet overeenkomt met de titel van het koppelingsdoel, wordt naar de titel verwezen in het
kenmerk Titel van de ankercode. Zo bevatten de koppelingen Volgende en Vorige de titels van de volgende en vorige
onderwerpen.
• Inhoud ondersteunt modus voor hoog contrast.
• Afbeeldingen zonder bijschriften bevatten alternatieve tekst.
• Elk frame heeft een titel die het doel ervan aangeeft.
• Standaard HTML-codes definiëren de structuur van de inhoud voor lezen op het scherm of voor hulpprogramma's die
tekst omzetten in spraak.
• Stijlbladen bepalen de opmaak, zodat er geen lettertypen zijn ingesloten.
Sneltoetsen voor knoppen op de Help-werkbalk (Windows)
Knop Vorige Alt+pijl-links
Knop Volgende Alt+pijl-rechts
Afdrukken Ctrl+P
Knop Info Ctrl+I
Menu Bladeren Alt+Pijl-omlaag of Alt+Pijl-omhoog om Help om een andere toepassing weer te geven
Zoekvenster Ctrl+S om de cursor in het Zoekvenster te plaatsen
Sneltoetsen voor navigatie door de Help (Windows)
• Druk op Ctrl+Tab (vooruit) en Shift+CTrl+Tab (achteruit) om van het ene naar het andere deelvenster te gaan.
• Druk op Tab (vooruit) of Shift+Tab (achteruit) om de koppelingen in een deelvenster te doorlopen en om koppelingen
te markeren.
• Druk op Enter om een afgebakende koppeling te activeren.
• Druk op Ctrl+is gelijk aan (=) als u de tekst groter wilt maken.
• Druk op Ctrl+afbrekingsteken om de tekst kleiner te maken.
Bronnen
Adobe Video Workshop
De Video Workshop van de Adobe Creative Suite 3 bevat meer dan 200 trainingsvideo's over een groot aantal verschillende
onderwerpen. Ze zijn bedoeld voor professionals die de Creative Suite 3-producten gebruiken voor het maken van
afdrukken, webpagina's en video's.
BRIDGE/VERSION CUE 3
Handboek
U kunt Video Workshop gebruiken om meer te weten te komen over alle Creative Suite 3-onderdelen. Veel video's laten
zien hoe u Adobe-toepassingen samen moet gebruiken.
Wanneer u Adobe Video Workshop start, kunt u de producten kiezen waarover u meer wilt weten en de onderwerpen
kiezen die u wilt lezen. U kunt details over elke video weergeven om na te gaan welke video's voor u van belang zijn.
Presentatorgroepen
Met Creative Suite 3 nodigt Adobe Systems de groep gebruikers van Adobe-producten uit om kennis en ervaringen uit te
wisselen. Adobe en lynda.com bieden u handleidingen, handige tips en slimme trucs van vooraanstaande ontwerpers en
ontwikkelaars, zoals Joe Lowery, Katrin Eismann en Chris Georgenes. U ziet en hoort Adobe-experts zoals Lynn Grillo,
Greg Rewis en Russell Brown. In totaal delen meer dan 30 productexperten hun kennis.
Handleidingen en bronbestanden
Adobe Video Workshop bevat trainingen voor beginners en ervaren gebruikers. U zult ook video's vinden over nieuwe
functies en sleuteltechnieken. Elke video behandelt één onderwerp en duurt meestal 3 tot 5 minuten. De meeste video's
worden geleverd met een geïllustreerde handleiding en bronbestanden, zodat u de gedetailleerde stappen kunt afdrukken
en zelf met de handleiding aan de slag kunt gaan.
Adobe Video Workshop gebruiken
U kunt Adobe Video Workshop openen via de dvd die bij uw Creative Suite 3-product wordt geleverd. Deze is ook online
beschikbaar op www.adobe.com/go/learn_videotutorials_nl. Adobe voegt regelmatig nieuwe video's aan de online Video
Workshop toe, dus neem eens een kijkje om te zien wat er nieuw is.
Adobe Bridge CS3-video's
In Adobe Video Workshop worden allerlei uiteenlopende onderwerpen behandeld die betrekking hebben op Adobe Bridge
CS3, zoals:
• Bridge
• Zoeken, sorteren en filteren in Bridge
• Sleutelwoorden gebruiken en metagegevens toevoegen
• Afbeeldingen en documenten waarderen
Video's laten u ook zien hoe u Bridge CS3 in combinatie met andere Adobe-producten kunt gebruiken:
• Adobe Stock Photos gebruiken
• Bridge gebruiken in een ontwerpworkflow
• Bridge gebruiken in een fotografieworkflow
• Bridge gebruiken voor een webworkflow
U hebt toegang tot de Adobe Creative Suite 3-videohandleidingen via Adobe Video Workshop
opwww.adobe.com/go/learn_videotutorials_nl.
Version Cue CS3-video's
In Adobe Video Workshop worden veel onderwerpen behandeld die betrekking hebben op Adobe Version Cue® CS3, zoals:
• Version Cue gebruiken
• Version Cue-bestanden beheren
• Version Cue-server instellen
• Version Cue gebruiken in een werkgroep
U hebt toegang tot de Adobe Creative Suite 3-videohandleidingen via Adobe Video Workshop op
www.adobe.com/go/learn_videotutorials_nl.
BRIDGE/VERSION CUE 4
Handboek
Extra's
U hebt toegang tot allerlei verschillende informatiebronnen waardoor u uw Adobe-software optimaal kunt benutten.
Sommige informatiebronnen worden tijdens de installatie op uw computer geïnstalleerd. Extra voorbeelden en
documenten met nuttige informatie vindt u op de installatie-dvd of de programma-dvd. Online worden unieke extra's
aangeboden door de Adobe Exchange-community op www.adobe.com/go/exchange_nl.
Geïnstalleerde hulpmiddelen
Tijdens de software-installatie wordt een aantal hulpmiddelen in uw toepassingsmap geplaatst. Als u deze bestanden wilt
bekijken, gaat u naar de toepassingsmap op uw computer.
• Windows®: [opstartstation]\Program files\Adobe\Adobe [toepassing]
• Mac OS®: [opstartstation]/Applications/Adobe [toepassing]
De toepassingsmap kan de volgende informatiebronnen bevatten:
Plug-ins Insteekmodules zijn kleine softwareprogramma's die functies uitbreiden of toevoegen aan uw software. Zodra u
de insteekmodules hebt geïnstalleerd, worden deze als opties weergegeven in het menu Importeren of Exporteren; als
bestandsindelingen in de dialoogvensters Openen, Opslaan als en Origineel exporteren of als filters in de submenu’s van
het menu Filter. Een aantal insteekmodules voor speciale effecten wordt bijvoorbeeld automatisch in de map
Insteekmodules in de Photoshop CS3-map geïnstalleerd.
Voorinstellingen Voorinstellingen omvatten een groot aantal verschillende handige gereedschappen, voorkeuren, effecten
en afbeeldingen. Productvoorinstellingen omvatten penselen, kleurstalen, kleurgroepen, symbolen, aangepaste vormen,
afbeeldings- en laagstijlen, patronen, structuren, handelingen, werkruimten en meer. De inhoud van de voorinstellingen
vindt u overal in de gebruikersinterface. Sommige voorinstellingen (zoals penseelbibliotheken voor Photoshop) zijn pas
beschikbaar als u het desbetreffende gereedschap selecteert. Als u bij het maken van een effect of afbeelding niet helemaal
bij nul wilt beginnen, gebruikt u de bibliotheken met voorinstellingen om inspiratie op te doen.
Sjablonen Sjabloonbestanden kunnen worden geopend en bekeken vanuit Adobe Bridge, worden geopend vanuit het
Welkomstscherm of rechtstreeks worden geopend vanuit het menu Bestand. Afhankelijk van het product lopen
sjabloonbestanden uiteen van briefhoofden, nieuwsbrieven en websites tot dvd-menu's en videoknoppen. Elk
sjabloonbestand is op professionele wijze samengesteld en laat zien hoe de productfuncties optimaal kunnen worden
gebruikt. Sjablonen kunnen een waardevol hulpmiddel zijn wanneer u een duwtje in de rug nodig hebt bij het starten van
een project.
Voorbeelden Voorbeeldbestanden bevatten ingewikkeldere ontwerpen en zijn een uitstekende manier om nieuwe functies
in actie te zien. In deze bestanden wordt getoond welke creatieve mogelijkheden beschikbaar zijn.
Fonts Uw Creative Suite-product wordt geleverd met verschillende OpenType®-fonts en fontfamilies. De fonts worden
tijdens de installatie naar uw computer gekopieerd:
• Windows: [opstartstation]\Windows\Fonts
• Mac OS X: [opstartstation]/Bibliotheek/Fonts
Zie het Lees mij-bestand op de installatie-dvd voor informatie over het installeren van lettertypen.
Dvd-inhoud
De installatie- of inhouds-dvd die met uw product wordt geleverd bevat extra hulpmiddelen voor gebruik met uw software.
De Goodies-map bevat productspecifieke bestanden zoals sjablonen, afbeeldingen, voorinstellingen, handelingen,
insteekmodules en effecten, samen met submappen voor Fonts en Stockfotografie. De Documentatiemap bevat een PDFversie van de Help, technische informatie en andere documenten zoals voorbeeldmodellen, referentiehandleidingen en
informatie over gespecialiseerde functies.
Adobe Exchange
Bezoek voor meer gratis inhoud www.adobe.com/go/exchange_nl, een online groep waar gebruikers duizenden gratis
handelingen, extensies, insteekmodules en andere inhoud voor gebruik met Adobe-producten downloaden en delen.
BRIDGE/VERSION CUE 5
Handboek
Bridge Home
Bridge Home, een nieuwe bestemming in Adobe Bridge CS3, biedt gemakkelijk toegang tot actuele informatie over alle
Adobe Creative Suite 3-software. Start Adobe Bridge, klik vervolgens op het pictogram Bridge Home boven aan de het
deelvenster Favorieten om de laatste tips, nieuws en hulpmiddelen voor uw Creative Suite-gereedschappen weer te geven.
Opmerking: Bridge Home is mogelijk niet beschikbaar in alle talen.
Adobe Design Center
In het Adobe Design Center vindt u artikelen, inspiratie en aanwijzingen van experts uit de branche, topontwerpers en
uitgeverspartners van Adobe. Maandelijks wordt nieuwe inhoud toegevoegd.
Er zijn honderden handleidingen beschikbaar voor ontwerpproducten en leertips en -technieken, via video's, HTMLhandleidingen en voorbeeldhoofdstukken.
Nieuwe ideeën vormen de kern van Think Tank, Dialog Box en Gallery:
• In de Think Tank-artikelen wordt beschreven hoe hedendaagse ontwerpers omgaan met technologie en wat hun
ervaringen betekenen voor ontwerp, ontwerpprogramma's en de samenleving.
• In Dialog Box delen experts nieuwe ideeën over bewegende afbeeldingen en digitaal ontwerp.
• De Gallery schenkt aandacht aan hoe artiesten ontwerp in beweging overbrengen.
Bezoek Adobe Design Center op www.adobe.com/designcenter.
Adobe Developer Center
Adobe Developer Center biedt voorbeelden, handleidingen, artikelen en groepshulpmiddelen voor ontwikkelaars die met
Adobe-producten krachtige internettoepassingen, websites, mobiele inhoud en andere projecten bouwen. Het Developer
Center bevat ook hulpmiddelen voor ontwikkelaars die insteekmodules voor Adobe-producten ontwikkelen.
Naast voorbeeldcode en handleidingen vindt u er RSS-feeds, online seminars, SDK's, scripthandleidingen en andere
technische hulpmiddelen.
Bezoek Adobe Developer Center op www.adobe.com/go/developer_nl.
Klantondersteuning
Bezoek de Adobe Support-website op www.adobe.com/nl/support voor informatie over het oplossen van problemen voor
uw product en om meer te weten te komen over gratis en niet-gratis technische ondersteuningsopties. Klik op de koppeling
Training voor meer informatie over de boeken van Adobe Press, verschillende cursussen, certificeringsprogramma's voor
Adobe-software en nog veel meer.
Downloads
Bezoek www.adobe.com/go/downloads_nl voor gratis updates, testversies en andere nuttige software. Bovendien biedt de
Adobe Store (op www.adobe.com/go/store_nl) toegang tot duizenden insteekmodules van onafhankelijke ontwikkelaars,
waarmee u taken kunt automatiseren, workflows kunt aanpassen, gespecialiseerde professionele effecten kunt maken en meer.
Adobe Labs
Adobe Labs biedt u de mogelijkheid nieuwe en opkomende technologieën en producten van Adobe uit te proberen en te
evalueren.
Bij Adobe Labs hebt u toegang tot hulpmiddelen zoals deze:
• Pre-release software en technologieën
• Codevoorbeelden en aanbevolen methoden om uw leerproces te versnellen
• Vroege versies van product- en technische documentatie
BRIDGE/VERSION CUE 6
Handboek
• Forums, wiki-gebaseerde inhoud en andere gezamenlijke hulpmiddelen voor een betere interactie met de interactie met
gelijkgestemde ontwikkelaars
Adobe Labs moedigt een gezamenlijk software-ontwikkelingsproces aan. In deze omgeving behalen klanten snel
interessante resultaten met nieuwe producten en technologieën. Adobe Labs is ook een forum voor vroegtijdige feedback,
die door het team van ontwikkelaars van Adobe wordt gebruikt om software te maken die voldoet aan de wensen en
verwachtingen van de Adobe-gebruikersgroepen
Bezoek Adobe Labs op www.adobe.com/go/labs_nl.
Gebruikersgemeenschappen
De gebruikersgroepen bieden gebruikers forums, blogs en andere wegen om technologieën, programma's en informatie uit
te wisselen. Gebruikers kunnen vragen stellen en nagaan hoe anderen optimaal gebruikmaken van hun software. Er zijn
gebruikersforums in het Engels, Frans, Duits en Japans. Blogs worden gepubliceerd in een groot aantal verschillende talen.
Bezoek www.adobe.com/nl/communities om deel te nemen aan forums of blogs.
Wat is er nieuw?
Wat is er nieuw in Adobe Bridge CS3
Nieuwe functies van Adobe Bridge CS3 (2.1)
Hiërarchische trefwoorden Trefwoorden kunnen worden georganiseerd in hiërarchische categorieën, bestaande uit
bovenliggende en onderliggende trefwoorden (oftewel subtrefwoorden). U kunt deze categorieën uitvouwen en
samenvouwen. Als u een bovenliggend trefwoord alleen voor structurele doeleinden wilt gebruiken (net zoals de
trefwoordensets in Bridge 2.0), plaatst u het trefwoord tussen vierkante haken, bijvoorbeeld [Namen]. Wanneer u
trefwoorden toepast op bestanden, kunt u Shift ingedrukt houden terwijl u op een subtrefwoord klikt, als u ook de
bovenliggende trefwoorden wilt toepassen. Met een optie voor metagegevensvoorkeuren kunt u dit gedrag zo wijzigen dat
u door een onderliggend trefwoord te selecteren automatisch ook de bovenliggende trefwoorden selecteert.
Aanvullende uitbreidingen voor trefwoorden In het vak, onder in het deelvenster Trefwoorden, kunt u de naam invoeren
van het trefwoord dat u zoekt, waarna gerelateerde trefwoorden worden gemarkeerd. U kunt dit vak ook gebruiken om
trefwoorden te maken.
U kunt met tabs ingesprongen tekstbestanden importeren die zijn geëxporteerd vanuit andere toepassingen, zoals Adobe
Photoshop® Lightroom™. U kunt Bridge-trefwoorden ook exporteren als tekstbestanden.
Nieuwe instellingen voor het afspelen van media Met het nieuwe deelvenster Afspelen in het dialoogvenster Voorkeuren
kunt u video- en audiobestanden automatisch in het deelvenster Voorbeeld afspelen wanneer u op een mediabestand klikt.
U kunt de voorkeursinstellingen ook zo wijzigen dat video- en audiobestanden telkens opnieuw worden herhaald en
continu worden afgespeeld.
De optie Stapelbeeldscore in het voorkeurenvenster van Bridge 2.0 Thumbnails wordt in Bridge 2.1 in het
voorkeurenvenster Afspelen weergegeven.
Kleurbeheer voor miniaturen De optie Geavanceerde voorkeuren in Bridge 2.0, waarmee u kleurbeheer kon inschakelen,
is niet meer beschikbaar in Bridge 2.1. In plaats daarvan bepaalt de kwaliteit van de miniatuur of kleurprofielinstellingen
worden gebruikt. Miniaturen van goede kwaliteit gebruiken kleurprofielinstellingen, terwijl snelle miniaturen geen
kleurprofielinstellingen gebruiken. Gebruik Voorkeuren miniaturen om de kwaliteit van een miniatuur te bepalen.
Verbeterd cachebeheer De cache slaat miniatuur- en metagegevensinformatie op om de prestaties te verbeteren tijdens het
bekijken van miniaturen of het zoeken naar bestanden. Met Bridge 2.1 hebt u meer besturing over de grootte van de cache.
De voorkeursinstellingen voor de cache zijn van het deelvenster Geavanceerd verplaatst naar een nieuw deelvenster Cache.
Met dit nieuwe voorkeurenvenster kunt u de cache groter of kleiner maken, en met de nieuwe knop Cache comprimeren
kunt u de cache optimaliseren (waarmee eerder in de cache opgeslagen items die niet meer beschikbaar zijn, worden
BRIDGE/VERSION CUE 7
Handboek
verwijderd). Oudere items in de cache worden verwijderd wanneer u Bridge afsluit als de cachegrootte de opgegeven limiet
bijna heeft bereikt.
Werkruimteknoppen Als u in Bridge 2.0 een werkruimte wijzigt, op een andere werkruimteknop klikt en daarna weer op
de eerste knop klikt, wordt de standaardtoestand van de werkruimte hersteld. In Bridge 2.1 blijven de wijzigingen behouden
wanneer u op de eerste knop klikt. U kunt Ctrl (Windows) of Command (Mac OS) ingedrukt houden wanneer u op een
knop klikt als u de standaardinstellingen van de betreffende werkruimte wilt herstellen.
Kleinere uitbreidingen van het gereedschap Vergrootglas Het vergrootglas blijft op zijn plaats wanneer u enkelvoudige
items selecteert door te klikken of de pijltoetsen te gebruiken. Het venster van het vergrootglas wordt gesloten wanneer u
snel selecteert of als het volgende item geen deel kan uitmaken van de vergrootglasselectie.
Nieuwe functies van Adobe Bridge CS3 (2,0)
Betere prestaties Bridge CS3 (versie 2.0) start sneller op en geeft miniaturen sneller weer dan Bridge CS2 (versie 1.0).
Filter, deelvenster Bepaal welke bestanden in het deelvenster Inhoud verschijnen door criteria te kiezen in het deelvenster
Filter. U kunt filteren op score, label, bestandstype, trefwoorden, creatiedatum, wijzigingsdatum en andere criteria (criteria
worden aangemaakt afhankelijk van de bestandstypes die in het deelvenster Inhoud worden weergegeven).
Foto's importeren Importeer foto's van een kaart van een digitale camera. Als Bridge de foto's eenmaal heeft
geïmporteerd, kunt u ze draaien, het formaat of de naam wijzigen, foto's omzetten naar DNG en metagegevens
aanbrengen.
U kunt eveneens JPEG-, TIFF- en RAW-bestanden converteren naar DNG met behulp van het dialoogvenster Camera Raw.
Zie "Camera Raw-, JPEG- en TIFF-bestanden verwerken" in de Camera Raw Help-functie.
Bestanden stapelen Maak stapels om verwante bestanden te groeperen en wanorde te vermijden in het deelvenster
Inhoud. Maak bijvoorbeeld een stapel om een reeks gelijkaardige foto's visueel te groeperen.
Voorbeeldafbeeldingen bekijken en vergelijken Vergelijk verschillende afbeeldingen in het deelvenster Voorbeeld en
gebruik het vergrootglas om in de zoomen op voorbeeldafbeeldingen.
Version Cue Inspector en Version Cue-knoppen Gebruik het deelvenster Inspector in Bridge om contextgevoelige
informatie over Version Cue-servers, projecten en door Version Cue beheerde elementen weer te geven en op te volgen. De
Version Cue-knoppen in het deelvenster Inhoud bieden gemakkelijk toegang tot de Version Cue-opdrachten.
Snelle of kwalitatief hoogwaardige miniaturen Geef op of Bridge de miniaturen met lage resolutie weergeeft die in het
bronbestand vervat zitten of miniaturen gemaakt op basis van het bronbestand.
Een vergadering starten Een real time webvergadering starten om de documenten op uw bureaublad en uw
revisiedocumenten te delen.
Flexibiliteit werkruimte Configureer de Bridge-werkruimte met drie kolommen door deelvensters te verplaatsen en de
grootte ervan de wijzigen, en sla de configuratie vervolgens op als een nieuwe werkruimte om later opnieuw te gebruiken.
Met de nieuwe voorkeuren kunt u de Bridge-achtergrond lichter of donkerder maken en accentkleuren opgeven.
Zie ook
“Bestanden sorteren en filteren” op pagina 19
“Foto's ophalen van een digitale camera of kaartlezer” op pagina 23
“Bestanden stapelen” op pagina 21
“Version Cue gebruiken met Bridge” op pagina 35
“Een vergadering starten met Bridge” op pagina 37
Wat is er nieuw in Version Cue CS3
Beginconfiguratie van de server Als u de Version Cue-server (die standaard is uitgeschakeld) voor het eerst opstart, kunt
u in het venster Beginconfiguratie in Beheer Version Cue-server de beginconfiguratie-instellingen voor de server opgeven.
BRIDGE/VERSION CUE 8
Handboek
Verbeterde integratie met Adobe Bridge Gebruik de Inspector in Bridge om contextgevoelige informatie over Version
Cue-servers, -projecten en -elementen weer te geven en op te volgen. Met de Version Cue-opties in het paneel Inhoud in
Bridge kunt u verbinding maken met Version Cue-servers, Version Cue-projecten maken en met elementen werken die
door Version Cue worden beheerd.
Sneller uploaden en downloaden en een efficiëntere serveropslag Met Version Cue worden alleen de verschillen tussen
lokale bestanden en de overeenkomende bestanden op de Version Cue Server overgebracht en opgeslagen.
Nieuwe interface voor gebruikers en groepen De nieuwe interface voor het beheren van gebruikerstoegang tot
Version Cue biedt ook de mogelijkheid om toestemmingen toe te wijzen op basis van lidmaatschap van een groep.
LDAP Indien uw werkgroep gebruik maakt van LDAP (Lightweight Directory Access Protocol) -mappen voor
gebruikersbeheer, kunt u Version-Cue zo instellen dat gebruikers uit deze mappen worden opgezocht en toegevoegd.
Gebruikers kunnen zich vervolgens met hun LDAP-referenties aanmelden bij Version Cue.
SSL Door SSL (Secure Socket Layer, een veiligheidprotocol) in te schakelen in Version Cue Server Administrator kunt u
een veilige communicatie tot stand brengen tussen de Version-Cue-server en de verschillende componenten van VersionCue's Creative Suite.
Version Cue SDK Java™-ontwikkelaars kunnen de Version Cue CS3 SDK gebruiken om insteekmodules te maken die
werkstromen aanpassen of verbinding maken met een DAM-systeem (Digital Asset Management). Met de API kunnen
ontwikkelaars een serverinsteekmodule implementeren om aangepaste oplossingen in Creative Suite 3-toepassingen en in
Bridge te integreren. Voor meer informatie, gaat u naar www.adobe.com/go/developer_nl.
Zie ook
“Version Cue-bestanden controleren in Bridge” op pagina 36
“Projecten maken” op pagina 50
“Gebruikers maken en beheren” op pagina 69
“Offline bestanden bewerken en synchroniseren” op pagina 66
“Geavanceerde beheertaken van Version Cue Server” op pagina 75
9
Hoofdstuk 2: Adobe Bridge
Adobe Bridge CS3 is de centrale locatie voor het beheer van Adobe Creative Suite 3. In Bridge kunt u bestanden ordenen
en delen. Bridge biedt één centrale locatie van waaruit u toegang hebt tot uw projectbestanden, toepassingen en
instellingen. Bovendien kunt u vanuit Bridge Adobe XMP-metagegevens (Extensible Metadata Platform) toevoegen en
zoekopdrachten uitvoeren. U kunt Bridge ook gebruiken om te werken met de door Adobe Version Cue® beheerde
elementen en om gemakkelijk toegang te krijgen tot Adobe Stock Photos. Bridge helpt u om creatieve workflows te
vereenvoudigen door als een hub te fungeren voor projecten waarin zowel gebruik wordt gemaakt van bestanden van
Adobe als van bestanden van andere toepassingen.
Werken met Bridge
Informatie over Adobe Bridge CS3
Gebruik Adobe Bridge, met Adobe Creative Suite 3-toepassingen, om elementen te organiseren, door elementen te
bladeren en de elementen te zoeken die u nodig hebt om inhoud te creëren voor afdrukken, websites, televisie, dvd, film en
mobiele toestellen. Bridge houdt zowel Adobe-bestanden (zoals PSD en PDF) als niet-Adobe-bestanden beschikbaar om
ze gemakkelijk te kunnen openen. U kunt indien nodig elementen in uw lay-outs, projecten en composities slepen,
voorbeeldbestanden bekijken en zelfs metagegevens toevoegen (bestandsinformatie), waardoor de bestanden
gemakkelijker te vinden zijn.
Zie de website www.adobe.com/go/vid0090_nl voor een video met meer informatie over Bridge.
Door bestanden bladeren Vanuit Bridge kunt u afbeeldingen, video- en audiobestanden weergeven, zoeken, sorteren,
filteren, beheren en verwerken. Met Bridge kunt u namen van bestanden wijzigen, bestanden verplaatsen en verwijderen,
metagegevens bewerken, afbeeldingen roteren en batchopdrachten uitvoeren. U kunt ook bestanden en gegevens
weergeven die u hebt geïmporteerd van uw digitale foto- of videocamera.
Version Cue Gebruik Bridge als centrale locatie om met Adobe Version Cue te werken. Vanuit Bridge kunt u op één plaats
naar alle projectbestanden bladeren, inclusief niet-Adobe-bestanden, zonder de oorspronkelijke toepassing voor elk
bestand te starten. U kunt nieuwe Version Cue-projecten aanmaken, projecten verwijderen en versies aanmaken in Bridge.
Gebruik de Inspector in Bridge om contextgevoelige informatie over Adobe Version Cue-servers, projecten en door Version
Cue beheerde elementen weer te geven en op te volgen.
Bridge Home Bridge Home is een functie van Bridge CS3 waarmee u tips, nieuws en informatie kunt openen over Adobe
Creative Suite 3-producten en -toepassingen. Via Bridge Home kunt u Adobe.com en andere designmiddelen openen.
Camera Raw Als u Adobe Photoshop® of Adobe After Effects® hebt geïnstalleerd, kunt u vanuit Bridge Camera Raw-
bestanden openen en importeren, bewerken, en opslaan in een Photoshop-compatibel formaat. U kunt de instellingen voor
afbeeldingen rechtstreeks in het dialoogvenster Camera Raw bewerken, zonder Photoshop of After Effects te hoeven
starten, en u kunt instellingen van de ene afbeelding naar de andere kopiëren. Als Photoshop of After Effects niet is
geïnstalleerd, kunt u toch voorbeelden van Camera Raw-bestanden weergeven in Bridge.
Stock Photos Selecteer Adobe Stock Photos in het deelvenster Favorieten in Bridge om in toonaangevende
afbeeldingenbibliotheken te zoeken naar gratis afbeeldingen. U kunt gratis versies met een lage resolutie van de
afbeeldingen downloaden en in uw projecten gebruiken, voordat u ze koopt.
Kleurbeheer Als u Adobe Creative Suite 3 gebruikt, kunt u Bridge gebruiken om kleurinstellingen te synchroniseren voor
Adobe Creative Suite 3-toepassingen. Deze synchronisatie zorgt ervoor dat de kleuren er in alle toepassingen van Adobe
Creative Suite 3 hetzelfde uitzien.
BRIDGE/VERSION CUE 10
Handboek
Zie ook
“Bestanden weergeven en beheren” op pagina 17
“Met Version Cue werken in Bridge” op pagina 35
“Adobe Stock Photos” op pagina 26
“Kleuren beheren” op pagina 16
Bridge starten
U kunt Bridge rechtstreeks starten of via om het even welke Adobe Creative Suite 3-toepassing (behalve Acrobat 8).
Bridge starten via een Adobe Creative Suite 3-toepassing
❖ Voer een van de volgende handelingen uit:
• Kies Bestand > Bladeren of Bestand > Bladeren in Bridge (naargelang beschikbaarheid).
Opmerking: In After Effects of Adobe Premiere Pro kunt u, nadat u Bestand > Bladeren hebt gebruikt om Bridge te starten,
dubbelklikken op een bestand om het bestand in die Creative Suite-toepassing en niet in de oorspronkelijke toepassing te openen
of te importeren. Als u bijvoorbeeld Bestand > Bladeren kiest in Adobe Premiere Pro en vervolgens dubbelklikt op een
Photoshop-bestand, wordt het bestand aan het deelvenster Premiere Pro Project toegevoegd en wordt het niet geopend in
Photohop.
• Klik op de Bridge-knop
op de werkbalk, de Options-balk of de Control-balk (indien beschikbaar).
In Photoshop kunt u opgeven dat Bridge moet starten wanneer u Photoshop start. Selecteer Automatisch starten Bridge bij
Algemene voorkeuren Photoshop.
Vanuit Bridge terugkeren naar de Adobe Creative Suite-toepassing die als laatste was geopend
❖ Kies Bestand > Terugkeren naar [Toepassing].
Bridge rechtstreeks starten
• (Windows) Kies Adobe Bridge CS3 in het menu Start > Programma's.
• (Mac OS) Dubbelklik op het pictogram Adobe Bridge CS3
in de map Toepassingen/Adobe Bridge CS3.
Werkruimte
Deelvensters aanpassen
U kunt het Bridge-venster aanpassen door de deelvensters te verplaatsen en te vergroten of te verkleinen. U kunt echter geen
deelvensters buiten het Bridge-venster plaatsen.
Deelvensters verplaatsen of het formaat ervan wijzigen
❖ Voer een van de volgende handelingen uit:
• Sleep een deelvenster met de tab naar een ander deelvenster.
• Sleep de horizontale scheidingslijn tussen deelvensters om de vensters groter of kleiner te maken.
• Sleep de verticale scheidingslijn tussen de deelvensters en het deelvenster Inhoud om de deelvensters of het deelvenster
Inhoud groter of kleiner te maken.
Deelvensters weergeven of verbergen
❖ Voer een van de volgende handelingen uit:
• Druk op Tab of klik op de knop Deelvensters weergeven/verbergen
in de linkerbenedenhoek van het Bridge-venster
om alle deelvensters weer te geven of te verbergen, behalve het middenvenster (het middenvenster verschilt, afhankelijk
van de gekozen werkruimte).
BRIDGE/VERSION CUE 11
Handboek
• Kies Venster, gevolgd door de naam van het deelvenster dat u wilt weergeven of verbergen.
• Klik met de rechtermuisknop (Windows) of druk op Control en klik (Mac OS) op een deelvenstertab en kies de naam
van het deelvenster dat u wilt weergeven.
Overzicht van de werkruimte
De Bridge-werkruimte bestaat uit drie kolommen of vensters, die uit verschillende deelvensters bestaan. U kunt de Bridgewerkruimte aanpassen door de deelvensters te verplaatsen en te vergroten of te verkleinen. U kunt aangepaste werkruimten
creëren of verschillende vooraf geconfigureerde Bridge-werkruimten selecteren.
Zie de website www.adobe.com/go/vid0090_nl voor een video met meer informatie over de werkruimte van Bridge.
A
B
C
D
E
Bridge-werkruimte
A. Menu Zoeken in B. Deelvensters C. Geselecteerd item D. Miniatuurschuifknop E. Werkruimteknoppen
Dit zijn de belangrijkste onderdelen van de werkruimte van Adobe Bridge:
Menu Zoeken in Bevat de mappenstructuur evenals uw favorieten en recent bezochte mappen. Het menu Zoeken in
(bovenaan in het Bridge-venster) biedt u een snelle manier om mappen te zoeken met de items die u wilt weergeven.
Als u het aantal recente mappen wilt beperken dat in het menu Zoeken in wordt weergegeven, voert u een cijfer in het
tekstvak Weer te geven aantal recente items in bij Algemene voorkeuren.
Favorieten, deelvenster Geeft u snel toegang tot mappen en tot Adobe Stock Photos, Version Cue en Bridge Home.
Mappen, deelvenster Bevat de mappenstructuur. Gebruik dit venster om door mappen te navigeren.
Filter, deelvenster Hiermee kunt u bestanden sorteren en filteren die in het deelvenster Content worden weergegeven.
Inhoud, deelvenster Geeft de bestanden weer die worden opgegeven in het menu Zoeken in, het deelvenster Favorieten of
het deelvenster Mappen.
Deelvenster Voorbeeld Geeft een voorbeeld van het (de) geselecteerde bestand(en). Voorbeelden worden apart, en
doorgaans groter dan de miniatuurafbeelding, weergegeven in het deelvenster Inhoud. U kunt het voorbeeld kleiner of
groter maken door de scheidingsbalk te verslepen.
Metagegevens, deelvenster Bevat informatie van metagegevens voor het geselecteerde bestand. Als er meerdere bestanden
zijn geselecteerd, worden er gedeelde gegevens (zoals trefwoorden, datums waarop de bestanden zijn gemaakt en
belichtingsinstellingen) weergegeven.
BRIDGE/VERSION CUE 12
Handboek
Deelvenster Trefwoorden Hier kunt u uw afbeeldingen ordenen door er trefwoorden aan te koppelen.
Mogelijk worden er andere deelvensters weergegeven in de Bridge-werkruimte, afhankelijk van de door u geselecteerde
opties.
Zie ook
“Bestanden sorteren en filteren” op pagina 19
“Metagegevens en trefwoorden” op pagina 28
“Voorbeeldafbeeldingen bekijken en vergelijken” op pagina 24
Items toevoegen aan het deelvenster Favorieten
U kunt items aan het deelvenster Favorieten toevoegen door ze op te geven bij Algemene voorkeuren of door ze naar het
deelvenster Favorieten te slepen.
Voorkeuren favorieten instellen
1 Kies Bewerken > Voorkeuren (Windows) of Bridge > Voorkeuren (Mac OS).
2 Klik op Algemeen en selecteer de gewenste opties in het deel Items favorieten van het dialoogvenster Voorkeuren.
Items toevoegen aan Favorieten
❖ Voer een van de volgende handelingen uit:
• Sleep een bestand of map naar het deelvenster Favorieten vanuit de Verkenner (Windows), de Finder (Mac OS) of het
deelvenster Inhoud of Mappen in Bridge.
• Selecteer een bestand in Bridge en kies Bestand > Toevoegen aan favorieten.
Om een item uit het deelvenster Favorieten te verwijderen, selecteert u het en kiest u Bestand > Verwijderen uit favorieten.
Werkruimten selecteren en beheren
Een Bridge-werkruimte is een bepaalde configuratie of lay-out van de deelvensters. U kunt een vooraf geconfigureerde
werkruimte selecteren of een aangepaste werkruimte die u eerder hebt opgeslagen.
Door verschillende Bridge-werkuimtes op te slaan, kunt u in verschillende lay-outs werken (en snel overschakelen tussen
de verschillende lay-outs). U kunt bijvoorbeeld een werkruimte gebruiken om nieuwe foto's te sorteren en een andere
werkruimte om met filmbestanden uit een After Effects-compositie te werken.
Een werkruimte selecteren
❖ Voer een van de volgende handelingen uit:
• Kies Venster > Werkruimte en kies vervolgens de gewenste werkruimte.
• Klik op een van de knoppen in de werkruimte (Standaard, Filmstrip op voorgrond of Metagegevens op voorgrond)
onderaan in het Bridge-venster. Houd Ctrl (Windows) of Command (Mac OS) ingedrukt terwijl u op een knop klikt als
u de standaardinstellingen van de betreffende werkruimte wilt herstellen.
Om een andere werkruimte toe te wijzen aan een knop, houdt u de knop ingedrukt en kiest u de gewenste werkruimte.
BRIDGE/VERSION CUE 13
Handboek
Werkruimteknoppen
Standaard werkruimten
Bridge biedt verschillende vooraf geconfigureerde werkruimten:
Standaard Geeft de deelvensters Favorieten, Mappen, Filter, Inhoud, Voorbeeld, Metagegevens en Trefwoorden weer.
Lichttabel Geeft uitsluitend het deelvenster Inhoud weer.
Bestandsnavigator Geeft het deelvenster Inhoud weer in de miniatuurweergave, samen met de deelvensters Favorieten en
Mappen.
Metagegevens op voorgrond Geeft het deelvenster Inhoud weer in de miniatuurweergave, samen met de deelvensters
Trefwoorden, Metagegevens en Favorieten.
Horizontale of verticale filmstrip Geeft miniaturen weer in een horizontale of verticale rij (in het deelvenster Inhoud),
samen met een voorbeeld van het geselecteerde item (in het deelvenster Voorbeeld).
Opmerking: Als u in Mac OS op Command + F5 drukt om de werkruimte Filmstrip te starten, wordt standaard de Mac OS
VoiceOver gestart. Als u met behulp van de sneltoets de werkruimte Filmstrip wilt starten, moet u eerst de sneltoets voor
VoiceOver uitschakelen bij Voorkeuren Mac OS-sneltoetsen. Raadpleeg de Help bij Mac OS voor instructies.
De huidige Bridge-lay-out opslaan als werkruimte
1 Kies Venster > Werkruimte > Werkruimte opslaan.
2 Voer een naam voor de werkruimte in, selecteer werkruimteopties in het dialoogvenster Werkruimte opslaan en klik op
Opslaan.
Werkruimten verwijderen of terugzetten
❖ Kies Venster > Werkruimte en kies een van de volgende opdrachten:
Werkruimte verwijderen Hiermee verwijdert u de opgeslagen werkruimte. Kies de werkruimte in het menu Werkruimte
van het dialoogvenster Werkruimte verwijderen en klik op Verwijderen.
Standaardwerkruimte opnieuw instellen Hiermee zet u de werkruimte weer terug naar de standaardconfiguratie.
De weergave van het deelvenster Inhoud aanpassen
Het deelvenster Inhoud geeft miniaturen weer van de bestanden en mappen in de geselecteerde map. In Bridge worden
standaard Snelle miniaturen gemaakt die alleen worden weergegeven met de bestands- of mapnaam in het deelvenster
Inhoud.
U kunt de weergave aanpassen in het deelvenster Inhoud door de hoeveelheid tekst die wordt weergegeven bij de
miniaturen aan te passen, de grootte van de miniaturen aan te passen, extra metagegevens over de miniaturen weer te geven
en de kwaliteit van de miniatuur op te geven. Kies Horizontale lay-out of Verticale lay-out in het menu van het deelvenster
Inhoud om de plaats van de schuifbalken te bepalen. Als u Automatische lay-out kiest, schakelt Bridge indien nodig over
tussen de horizontale en verticale lay-out.
BRIDGE/VERSION CUE 14
Handboek
Miniaturen weergeven met tekst
❖ Kies een van de volgende mogelijkheden in het menu Beeld:
• Als miniaturen om bestanden en mappen weer te geven als miniaturen met uitsluitend de bestands- of mapnaam.
• Met details om de miniaturen weer te geven met bijkomende tekstgegevens.
• Uitsluitend miniatuur weergeven om de miniaturen weer te geven zonder tekstgegevens, labels of scores.
Miniatuurgrootte wijzigen
Maak de miniaturen kleiner zodat u er meer tegelijk kunt zien of vergroot ze om details te kunnen zien.
❖ Versleep de Miniatuur-schuifknop
beneden in het Bridge-venster.
Opmerking: Wanneer u de grootte van het Bridge-venster wijzigt in de modus Automatisch lay-out, wordt ook de grootte van
de miniaturen in het deelvenster Inhoud aangepast. Kies Horizontale lay-out of Verticale lay-out in het menu van het
deelvenster Inhoud om dit gedrag te voorkomen.
Bijkomende metagegevens over de miniaturen weergeven
Bij Voorkeuren bijkomende regels met metagegevens over de miniaturen geeft u aan of bijkomende metagegevens moeten
worden weergegeven bij de miniaturen in het deelvenster Inhoud.
1 Kies Bewerken > Voorkeuren (Windows) of Bridge > Voorkeuren (Mac OS) en klik op Miniaturen.
2 In het deel Bijkomende regels met metagegevens over de miniaturen kiest u het type metagegevens dat moet worden
weergegeven. U kunt maximaal vier extra regels met informatie weergeven.
Bestandsgrootte voor miniaturen beperken
U kunt de grootte van de bestanden beperken waarvoor Bridge miniaturen moet maken (de weergave van grote bestanden
kan de prestaties vertragen). Als Bridge geen miniaturen kan maken wordt het pictogram weergegeven dat met dat
specifieke bestandstype wordt geassocieerd. Bridge negeert deze instelling bij de weergave van miniaturen voor
videobestanden.
1 Kies Bewerken > Voorkeuren (Windows) of Bridge > Voorkeuren (Mac OS) en klik op Miniaturen.
2 Voer een cijfer in in het tekstvak Geen bestanden verwerken die groter zijn dan.
De kwaliteit van de miniaturen opgeven
1 Kies Bewerken > Voorkeuren (Windows) of Bridge > Voorkeuren (Mac OS) en klik op Miniaturen.
2 Kies een van de volgende mogelijkheden in het deel Bij het creëren van miniaturen, maak:
• Snelle miniaturen om miniaturen met een lage resolutie te gebruiken die in het bronbestand vervat zitten. Deze
miniaturen zijn niet in kleur
• Kwalitatief hoogwaardige miniaturen om miniaturen te creëren die gemaakt zijn op basis van het bronbestand.
• Miniaturen omzetbaar naar kwalitatief hoogwaardige miniaturen na voorbeeldweergave om snelle miniaturen te
gebruiken tot u een voorbeeldafbeelding hebt bekeken; op dat ogenblik werkt Bridge de miniatuur bij tot een kwalitatief
hoogwaardige versie.
Snelle of kwalitatief hoogwaardige miniaturen genereren
U kunt in Bridge opgeven of miniaturen van hoge kwaliteit moeten worden veranderd in snelle miniaturen of vice versa.
❖ Selecteer de miniatuur in het deelvenster Inhoud en kies Bewerken > Snelle miniatuur genereren of Bewerken >
Kwalitatief hoogwaardige miniatuur genereren.
Helderheid en kleuren aanpassen
Maak de Bridge-achtergrond lichter of donkerder en geef accentkleuren op bij Algemene voorkeuren.
De achtergrond lichter of donkerder maken
1 Kies Bewerken > Voorkeuren (Windows) of Bridge > Voorkeuren (Mac OS) en klik op Algemeen.
BRIDGE/VERSION CUE 15
Handboek
2 Voer een van de volgende (of beide) handelingen uit:
• Verplaats de schuifknop Helderheid gebruikersinterface om de Bridge-achtergrond donkerder of lichter te maken.
• Verplaats de schuifknop Image Backdrop om de achtergrond van diavoorstellingen en van de deelvensters Inhoud en
Voorbeeld donkerder of lichter te maken.
Accentkleuren opgeven
1 Kies Bewerken > Voorkeuren (Windows) of Bridge > Voorkeuren (Mac OS) en klik op Algemeen.
2 Kies een accentkleur in het menu Accentkleur.
In compacte modus werken
Schakel over naar de compacte modus als u het Bridge-venster wilt verkleinen. In de compacte modus zijn de deelvensters
verborgen en wordt er een vereenvoudigde versie van het deelvenster Inhoud weergegeven. Een subset van veelgebruikte
Bridge-opdrachten blijft beschikbaar in het pop-upmenu in de rechterbovenhoek van het venster.
In de compacte modus wordt het Bridge-venster standaard op de voorgrond weergegeven. (In de volledige modus kan het
Bridge-venster achter andere vensters worden geplaatst.) Dit zwevende venster is handig omdat het altijd beschikbaar is
terwijl u in verschillende toepassingen werkt. U kunt bijvoorbeeld de compacte modus gebruiken nadat u de bestanden die
u wilt gebruiken hebt geselecteerd. Vervolgens sleept u deze naar de toepassing wanneer u ze nodig hebt.
Maak de selectie Compact venster altijd op de voorgrond ongedaan in het menu van het Bridge-venster om te voorkomen
dat het Bridge-venster Compacte modus boven alle vensters wordt geplaatst.
1 Klik op de knop Overschakelen naar compacte modus
.
2 Voer een van de volgende handelingen uit:
• Kies opdrachten in het menu in de rechter bovenhoek van het Bridge-venster.
• Klik op de knop Overschakelen naar ultracompacte modus
om het deelvenster Inhoud te verbergen, zodat het
Bridge-venster nog kleiner wordt. Klik opnieuw op de knop om terug te keren naar de compacte modus.
• Klik op de knop Overschakelen naar volledige modus
om terug te keren naar de volledige modus waarin de
deelvensters worden weergegeven en Bridge achter het huidige venster kan worden geplaatst.
Werken met de cache
In de cache worden gegevens van miniaturen en metagegevens (waaronder metagegevens die niet in het bestand kunnen
worden opgeslagen, zoals labels en scores) opgeslagen om de prestaties van de computer te verbeteren wanneer u
miniaturen bekijkt of bestanden zoekt. Het opslaan van cachebestanden neemt echter schijfruimte in beslag. U kunt de
cache beheren door een cache voor geselecteerde mappen te bouwen en te exporteren of door de cache leeg te maken. U
kunt ook voorkeursinstellingen wijzigen om de grootte van de cache te regelen.
De cache beheren
❖ Kies een van de volgende opdrachten in het menu Cache van het menu Opties:
Cache opbouwen en exporteren Zet op de achtergrond een cache op voor de geselecteerde map en alle mappen in de
geselecteerde map (behalve aliassen en sneltoetsen naar andere mappen). Deze opdracht verkort de tijd die u moet wachten
voordat miniaturen of bestandsgegevens worden weergegeven als u submappen bekijkt. Als u geëxporteerde caches wilt
maken wanneer u Cache opzetten voor submappen selecteert, moet u de optie Ook caches naar folder exporteren selecteren
als Bridge u vraagt een cache voor submappen te maken.
Cache voor map [mapnaam] wissen De cache voor de geselecteerde map wordt gewist. Deze opdracht is handig als u
vermoedt dat de cache voor een map oud is (bijvoorbeeld als miniaturen en metagegevens niet worden bijgewerkt) en
opnieuw moet worden gegenereerd of als u schijfruimte wilt vrijmaken.
Voorkeuren voor cache instellen
1 Kies Bewerken > Voorkeuren (Windows) of Bridge > Voorkeuren (Mac OS).
2 Klik op Cache.
BRIDGE/VERSION CUE 16
Handboek
3 Voer een van de volgende handelingen uit:
Indien mogelijk automatische export van de cache naar de mappen Hiermee maakt u een cache in de weergegeven map
als dat mogelijk is. Het is bijvoorbeeld niet mogelijk om de cachebestanden in de weergegeven map te plaatsen als die map
op een gebrande cd staat. In dat geval worden de cachebestanden in de centrale map geplaatst.
Cachelocatie Geef een nieuwe locatie voor de cache op.
Cachegrootte Sleep de schuifregelaar om de cache groter of kleiner te maken. Als de cache de gedefinieerde limiet bijna
heeft bereikt, worden in de cache opgeslagen items verwijderd wanneer u Bridge afsluit.
Cache comprimeren Optimaliseer de cache en verwijder in de cache opgeslagen items die niet meer beschikbaar zijn.
Cache leegmaken Wis de hele cache om ruimte op de vaste schijf vrij te maken.
Opmerking: Cachebestanden zijn verborgen bestanden. Als u cachebestanden in Bridge wilt weergeven, kiest u Beeld >
Verborgen bestanden weergeven.
Kleuren beheren
De optie Geavanceerde voorkeuren in Bridge 2.0, waarmee u kleurbeheer kon inschakelen, is niet meer beschikbaar in
Bridge 2.1. In plaats daarvan bepaalt de kwaliteit van de miniatuur of kleurprofielinstellingen worden gebruikt. Miniaturen
van goede kwaliteit gebruiken kleurprofielinstellingen, terwijl snelle miniaturen geen kleurprofielinstellingen gebruiken.
Gebruik Voorkeuren miniaturen om de kwaliteit van een miniatuur te bepalen.
U kunt Bridge gebruiken om kleurinstellingen te synchroniseren voor alle Adobe Creative Suite 3-toepassingen die werken
met kleur. Als u Creative Suite-kleurinstellingen opgeeft met de opdracht Bewerken > Creative Suite-kleurinstellingen in
Adobe Bridge, worden de kleurinstellingen automatisch gesynchroniseerd, waardoor de kleuren er hetzelfde uitzien in alle
Adobe Creative Suite 3-toepassingen. Zoek in het Help-onderdeel van de toepassing naar 'kleurinstellingen
synchroniseren' als u wilt weten hoe u kleurbeheer instelt in Bridge.
Taalinstellingen wijzigen
Bridge CS3 kan menu's, opties en knopinfo in verschillende talen weergeven. U kunt ook een specifieke taal opgeven voor
sneltoetsen in Bridge.
1 Kies Bewerken > Voorkeuren (Windows) of Bridge > Voorkeuren (Mac OS) en klik op Geavanceerd.
2 Voer een van de volgende (of beide) handelingen uit:
• Kies een taal in het menu Taal om menu's, opties en knopinfo in die taal weer te geven.
• Kies een taal in het menu Toetsenbord om die taal te gebruiken voor sneltoetsen.
3 Klik op OK en start Bridge opnieuw op.
Startscripts inschakelen
U kunt bij de Bridge-voorkeuren startscripts in- of uitschakelen. Welke scripts beschikbaar zijn, is afhankelijk van de
Creative Suite 3-toepassingen die u hebt geïnstalleerd. Schakel startscripts uit als u de prestaties van de computer wilt
verbeteren of compatibiliteitsproblemen tussen scripts wilt oplossen.
1 Kies Bewerken > Voorkeuren (Windows) of Bridge > Voorkeuren (Mac OS) en klik op Startup Scripts.
2 Voer een van de volgende handelingen uit:
• Schakel de gewenste scripts in of uit.
• Als u alle scripts wilt in- of uitschakelen, klikt u op Alles inschakelen of Alles uitschakelen.
BRIDGE/VERSION CUE 17
Handboek
Bestanden weergeven en beheren
Navigeren door bestanden en mappen
❖ Voer een van de volgende handelingen uit:
• Selecteer een map in het deelvenster Mappen.
• Selecteer een item of map in het deelvenster Favorieten.
• Kies een map in het menu Zoeken in. Navigeer door de mappen door op de knop Achteruit gaan, Vooruit gaan of Naar
boven gaan te klikken naast het menu.
Als u een bestand wilt tonen in het besturingssysteem, selecteert u het bestand en kiest u Bestand > Tonen in Verkenner
(Windows) of Bestand > Tonen in Finder (Mac OS).
• Sleep een map uit de Verkenner (Windows) of de Finder (Mac OS) naar het deelvenster Voorbeeld om ze te openen. In
Mac OS kunt u ook een map van de Finder naar het Bridge-pictogram slepen.
Inhoud van submappen weergeven
U kunt aangeven dat Bridge de mappen en submappen in een doorlopend 'platte' weergave moet weergeven, zodat u de
volledige inhoud van een map kunt weergeven zonder dat u door de submappen hoeft te navigeren.
❖ Klik op de knop Eén weergave
in het deelvenster Filter. Klik opnieuw op de knop om submappen weer te geven.
Bestanden openen of plaatsen
In Bridge kunt u ook bestanden openen die niet zijn gemaakt met Adobe-software. Als u Bridge gebruikt om een bestand
te openen, wordt het bestand geopend in de oorspronkelijke toepassing of de toepassing die u opgeeft. U kunt Bridge ook
gebruiken om bestanden in een open document te plaatsen in een Adobe-toepassing.
Zie ook
“Foto's ophalen van een digitale camera of kaartlezer” op pagina 23
Bestanden openen
❖ Selecteer een bestand en voer een van de volgende handelingen uit:
• Kies Bestand > Openen.
• Druk op Enter (Windows) of Return (Mac OS).
• Dubbelklik op het bestand in het deelvenster Inhoud of Voorbeeld.
• Bestand kiezen > Openen met, gevolgd door de naam van de toepassing waarmee u het bestand wilt openen.
• Sleep het bestand naar het toepassingspictogram.
• Kies Bestand > Openen in Camera Raw om de instellingen van camera raw voor het bestand te bewerken.
• Kies Bestand > Openen in Adobe Encore DVD als, gevolgd door het bestandstype (Element, Menu, Tijdlijn of
Diavoorstelling) dat u wilt gebruiken.
Associaties bestandstypes wijzigen
Het selecteren van de toepassing om een specifiek bestandstype te openen, heeft uitsluitend invloed op de bestanden die u
opent met Bridge en heeft voorrang op de instellingen van het besturingssysteem.
1 Kies Bewerken > Voorkeuren (Windows) of Bridge > Voorkeuren (Mac OS) en klik op Associaties bestandstypes.
2 Klik op de naam van de toepassing (of op Geen) en klik op Bladeren om de te gebruiken toepassing te zoeken.
3 Om de standaardinstellingen van de bestandstypeassociaties te herstellen, klikt u op Standaard associaties herstellen.
4 Om bestandstypes te verbergen die geen bijhorende toepassingen hebben, selecteert u Niet-gedefinieerde
bestandsassociaties verbergen.
BRIDGE/VERSION CUE 18
Handboek
Bestanden plaatsen
• Selecteer het bestand en kies Bestand > Plaatsen, gevolgd door de naam van de toepassing. U kunt deze opdracht
bijvoorbeeld gebruiken om een JPEG-afbeelding in Illustrator te plaatsen.
• Sleep een bestand van Bridge naar de gewenste toepassing. Afhankelijk van het bestand, moet u het document waarin u
het bestand wilt plaatsen eerst openen.
Bestanden en mappen zoeken
U kunt bestanden zoeken met Bridge, met behulp van verschillende combinaties zoekcriteria. U kunt uw zoekcriteria
opslaan als een verzameling, zodat u dezelfde zoekopdracht later opnieuw kunt uitvoeren.
Zie de website www.adobe.com/go/vid0096_nl voor een video over het zoeken van bestanden met Bridge.
Zie ook
“Werken met de cache” op pagina 15
Bestanden en mappen zoeken met Bridge
1 Kies Bewerken > Zoeken.
2 Kies een map om in te zoeken in het menu Zoeken in.
3 Kies zoekcriteria door opties en begrenzers te selecteren in de Criteria-menu's. Voer zoektekst in het tekstvak aan de
rechterkant in.
4 Als u zoekcriteria wilt toevoegen, klikt u op het plusteken (+). Als u zoekcriteria wilt verwijderen, klikt u op het minteken (-).
5 Kies een optie uit het menu Overeenkomsten om aan te geven of aan bepaalde of alle criteria moet worden voldaan.
6 Als u een Version Cue-project doorzoekt, gaat u als volgt tewerk:
• Selecteer Alle versies van een bestand zoeken om vorige en huidige versies van Version Cue-bestanden in de
zoekopdracht op te nemen.
• Selecteer Vanaf huidige map beginnen om een volledig Version Cue-project te doorzoeken, ook als u een submap van
het project hebt gekozen bij stap 2.
• Selecteer Zoeken in verwijderde bestanden om bestanden te zoeken die uit een Version Cue-project zijn verwijderd.
7 (Optioneel) Selecteer Inclusief alle submappen als u ook wilt zoeken in alle submappen van de bronmap.
8 (Optioneel) Selecteer Inclusief niet-geïndexeerde bestanden om Bridge zowel niet-cachebestanden als cachebestanden
te laten zoeken (Bridge zoekt standaard uitsluitend naar cachebestanden, oftewel bestanden die u reeds hebt geopend in
Bridge).
9 (Optioneel) Om de zoekcriteria op te slaan, klikt u op Opslaan als verzameling. Geef in het dialoogvenster Verzameling
opslaan een naam en locatie voor de verzameling en klik op Opslaan. Als u wilt opgeven dat Bridge de verzameling moet
toepassen op de weergegeven map, selecteert u Vanaf huidige map beginnen (als u deze optie niet selecteert, gebruikt Bridge
de map die u hebt opgegeven toen u de verzameling maakte). Als u wilt opgeven dat er een sneltoets naar de verzameling
in het deelvenster Favorieten van Bridge moet worden geplaatst, selecteert u Toevoegen aan favorieten.
10 Klik op Zoeken.
Een verzameling openen
Een verzameling is een opgeslagen zoekopdracht. Als u een verzameling opent, voert u de zoekopdracht opnieuw uit op de
locatie die u hebt opgegeven toen u de verzameling aanmaakte.
❖ Ga naar de locatie waar u de verzameling hebt opgeslagen en dubbelklik op de verzameling.
Er wordt een Bridge-venster met de resultaten van de zoekopdracht weergegeven.
Als u een bestand in een verzameling kiest, wordt standaard als locatie de map van de verzameling weergegeven. Om te
navigeren naar de map waarin het bestand zich echt bevindt, kiest u Bestand > Tonen in Bridge.
BRIDGE/VERSION CUE 19
Handboek
Bestanden labelen en scores geven
Bestanden labelen met een bepaalde kleur of een score van nul tot vijf sterren geven, stelt u in staat om snel een groot aantal
bestanden te vinden. Vervolgens kunt u de bestanden sorteren volgens hun kleurlabel of score.
Stel bijvoorbeeld dat u een groot aantal geïmporteerde afbeeldingen aan het bekijken bent in Bridge. Terwijl u elke nieuwe
afbeelding bekijkt, kunt u de afbeeldingen die u wilt houden een label geven. Hierna kunt u met de opdracht Sorteren de
bestanden die u met een bepaalde kleur hebt gemarkeerd weergeven en met deze bestanden werken.
U kunt mappen en bestanden labelen en een score geven. U kunt zelfs bestanden en mappen labelen en een score geven op
media die alleen kunnen worden gelezen, zoals een cd.
U kunt namen toewijzen aan de labels in Voorkeuren labels. De naam wordt vervolgens aan de metagegevens van het
bestand toegevoegd, wanneer u het label toepast.
Opmerking: Wanneer u mappen bekijkt, worden in Bridge zowel de gelabelde als de niet-gelabelde bestanden weergegeven,
totdat u een andere optie kiest.
Als u een video over het toekennen van scores aan bestanden wilt bekijken, gaat u naar www.adobe.com/go/vid0093_nl.
Bestanden labelen
❖ Selecteer een of meer bestanden en kies een kleur in het menu Labelen. Als u labels uit bestanden wilt verwijderen, kiest
u Label > Geen label.
Scores geven aan bestanden
1 Selecteer een of meer bestanden.
2 Voer een van de volgende handelingen uit:
• Klik in het deelvenster Inhoud op de punt die het aantal sterren vertegenwoordigt dat u het bestand wilt geven. (In zeer
kleine miniatuurweergaven worden geen punten weergegeven. Wijzig indien nodig de grootte van de
miniatuurweergave, totdat de punten worden weergegeven.
• Kies een score in het menu Label.
• Om een ster toe te voegen of te verwijderen kiest u Labelen > Score verhogen of Labelen > Score verlagen.
• Om alle sterren te verwijderen kiest u Labelen > Geen score.
• Om een score toe te voegen aan geweigerde bestanden kiest u Labelen > Weigeren.
Opmerking: Als u geweigerde bestanden in Bridge wilt verbergen kiest u Beeld > Geweigerde bestanden weergeven.
Bestanden sorteren en filteren
Standaard worden de bestanden in het deelvenster Inhoud op bestandsnaam gesorteerd. U kunt bestanden anders sorteren
met de opdracht Sorteren of via het menu Sorteren op in het deelvenster Filter.
U kunt bepalen welke bestanden in het deelvenster Inhoud moeten verschijnen door criteria te kiezen in het deelvenster
Filter. U kunt filteren op score, label, bestandstype, trefwoorden, creatiedatum, wijzigingsdatum en andere criteria.
Criteria die in het deelvenster Filter verschijnen, worden aangemaakt naargelang de bestanden die in het deelvenster
Inhoud worden weergegeven en de bijhorende metagegevens. Als het deelvenster Inhoud bijvoorbeeld audiobestanden
bevat, bevat het deelvenster Filter de criteria artiest, album, genre, stijl, tempo en loop. Als het deelvenster Inhoud
afbeeldingen bevat, bevat het deelvenster Filter de criteria afmetingen, richting en hoogte-breedteverhouding.
U kunt ook opgeven of in Bridge mappen, geweigerde bestanden en verborgen bestanden (zoals cachebestanden) in het
deelvenster Inhoud worden weergegeven of verborgen door de desbetreffende opties in het menu Beeld te kiezen.
Als u een video wilt bekijken over het sorteren en filteren in Bridge, gaat u naar www.adobe.com/go/vid0096_nl.
BRIDGE/VERSION CUE 20
Handboek
Bestanden sorteren
❖ Kies een optie in het menu Beeld > Sorteren of klik op het menu Sorteren op in het deelvenster Filter en kies de volgorde
waarin u de bestanden wilt sorteren. Kies Handmatig om de bestanden te sorteren in de laatste volgorde waarin u de
bestanden hebt gesleept.
Bestanden filteren
Bepaal welke bestanden in het deelvenster Inhoud worden weergegeven door een of meer criteria te selecteren in het
deelvenster Filter. In het deelvenster Filter wordt het aantal items in de huidige reeks weergegeven met een specifieke
waarde, ongeacht of ze zichtbaar zijn of niet. Als u een blik werpt op het deelvenster Filter, kunt u bijvoorbeeld snel zien
hoeveel bestanden een specifieke score of een specifiek trefwoord hebben.
❖ Selecteer in het deelvenster Filter een of meer criteria:
• Selecteer criteria in dezelfde categorie (bijvoorbeeld bestandstypes) om bestanden weer te geven die aan een van de
criteria voldoen. Als u bijvoorbeeld GIF- en JPEG-bestanden wilt weergeven, selecteert u CompuServe GIF en JPEG
onder Bestandstype.
• Selecteer criteria in verschillende categorie (bijvoorbeeld bestandstypes en scores) om bestanden weer te geven die aan
alle criteria voldoen. Als u bijvoorbeeld GIF- en JPEG-bestanden wilt weergeven met twee sterren, selecteert u
CompuServe GIF en JPEG onder Bestandstype en twee sterren onder Score.
Druk op Shift en klik tegelijk op het scorecriterium om de weergegeven score of een hogere score te selecteren. Druk op Shift
en klik tegelijk op de twee sterren als u bijvoorbeeld alle bestanden met twee of meer sterren wilt weergeven.
• Druk op Alt en klik (Windows) of druk op Option en klik (Mac OS) om de alle criteria behalve het geselecteerde te
kiezen. Als u bijvoorbeeld CompuServe GIF hebt geselecteerd onder Bestandstype, drukt u op Alt en klikt u tegelijk op
ComputServe GIF om de selectie ongedaan te maken en alle andere bestandstypes te selecteren.
Opmerking: Als u een gesloten stapel filtert, geeft Bridge de stapel uitsluitend weer als het bovenste item (miniatuur) voldoet
aan de filtercriteria. Als u een geopende stapel filtert, geeft Bridge alle bestanden in de stapel weer die voldoen aan de
filtercriteria.
Filters wissen
❖ Klik op de knop Filter wissen
onderaan in het deelvenster Filter.
Filters vergrendelen
Als u wilt voorkomen dat filtercriteria worden gewist terwijl u naar een andere locatie navigeert in Bridge, klikt u op de
knop Filter behouden tijdens bladeren
onderaan in het deelvenster Filters.
Bestanden en mappen kopiëren, verplaatsen en verwijderen
In Bridge kunt u gemakkelijk bestanden kopiëren en naar andere mappen verplaatsen.
Bestanden en mappen kopiëren
• Selecteer de bestanden of mappen en kies Bewerken > Kopiëren.
• Klik met de rechtermuisknop (Windows) of druk op Control en klik (Mac OS) op de bestanden of mappen, kies
Kopiëren naar en selecteer een locatie uit de lijst (om een andere locatie op te geven, selecteert u Map kiezen).
• Druk op Ctrl (Windows) of Optie (Mac OS) en sleep de bestanden of mappen naar een andere map.
Bestanden naar een andere map verplaatsen
• Klik met de rechtermuisknop (Windows) of druk op Control en klik (Mac OS) op de bestanden, kies Verplaatsen naar
en selecteer een locatie uit de lijst (om een andere locatie op te geven, selecteert u Map kiezen).
• Selecteer de bestanden en sleep ze naar een andere map in het Bridge-venster of in de Verkenner (Windows) of de Finder
(Mac OS).
BRIDGE/VERSION CUE 21
Handboek
Opmerking: Als het bestand dat u sleept op een ander gekoppeld volume dan Bridge staat, wordt het bestand gekopieerd en niet
verplaatst.) Als u een bestand naar een ander gekoppeld volume wilt verplaatsen, houdt u Shift (Windows) of Command (Mac
OS) ingedrukt terwijl u het bestand sleept.
Bestanden of mappen verwijderen
❖ Selecteer de mappen of bestanden en klik op de knop Item verwijderen
.
Namen van bestanden in batch wijzigen
U kunt de namen van bestanden in een groep of batch wijzigen. Als u de namen van bestanden in batch wijzigt, kunt u
dezelfde instellingen kiezen voor alle geselecteerde bestanden. Voor andere batchverwerkingstaken kunt u scripts
gebruiken om geautomatiseerde taken uit te voeren.
Zie de website www.adobe.com/go/vid0097_nl voor een video over het wijzigen van de naam van batches.
1 Voer een van de volgende handelingen uit:
• Selecteer de bestanden waarvan u de naam wilt wijzigen.
• Selecteer een map in het deelvenster Mappen. De nieuwe instellingen zijn van toepassing op alle bestanden in de map.
2 Kies Opties > Namen bestanden in batch wijzigen
3 Stel de volgende opties in en klik op Naam wijzigen:
• Selecteer bij Doelmap of u de bestanden met de gewijzigde namen in dezelfde of in een andere map wilt plaatsen, naar
een andere map wilt verplaatsen of kopieën in een andere map wilt plaatsen. Als u Naar andere map verplaatsen of Naar
andere map kopiëren selecteert, klikt u op Bladeren om de map te selecteren.
• Kies voor Nieuwe bestandsnamen elementen in de menu's of voer tekst in de tekstvakken in. De nieuwe bestandsnaam
wordt gevormd door een combinatie van de opgegeven elementen en tekst. U kunt op de plus- (+) of minknop (-) klikken
om elementen toe te voegen of te verwijderen. Onder in het dialoogvenster wordt een voorbeeld van de nieuwe
bestandsnaam weergegeven.
Opmerking: Als u Volgordenummer kiest, voert u een getal in. Het getal wordt automatisch verhoogd bij elk nieuwe bestand.
• Selecteer Huidige bestandsnaam behouden in XMP-metagegevens als u de oorspronkelijke bestandsnaam wilt behouden
in de metagegevens.
• Selecteer bij Compatibiliteit het besturingssysteem waarmee de gewijzigde bestandsnamen compatibel moeten zijn. Het
huidige besturingssysteem is standaard geselecteerd en de selectie kan niet ongedaan worden gemaakt.
Zie ook
“Geautomatiseerde taken uitvoeren met Bridge” op pagina 27
Bestanden stapelen
Met stapels kunt u bestanden groeperen onder een enkele miniatuur. U kunt elk bestandstype stapelen. U kunt bijvoorbeeld
stapels gebruiken om afbeeldingsreeksen te ordenen. Deze reeksen bevatten vaak veel afbeeldingsbestanden.
Opmerking: Bridge-stapels zijn anders dan Photoshop-afbeeldingsstapels, die groepen afbeeldingen omzetten in lagen en ze in
een Smart Object opslaan.
Opdrachten die worden gebruikt voor een bestand, kunnen ook worden toegepast op stapels. U kunt bijvoorbeeld een
stapel labelen, net zoals u dat zou doen bij een bestand. Opdrachten die u voor open stapels gebruikt, worden op alle
bestanden in de stapel toegepast. Opdrachten die u toepast op samengevouwen stapels, zijn alleen van toepassing op het
bovenste bestand in de stapel (als u alleen het bovenste bestand in de stapel hebt geselecteerd) of op alle bestanden van de
stapel (als u alle bestanden in de stapel hebt geselecteerd door op het kader van de stapel te klikken).
De standaardsorteervolgorde voor een stapel is gebaseerd op de sorteervolgorde voor de map waarin de stapel zich bevindt.
BRIDGE/VERSION CUE 22
Handboek
Een Bridge-stapel in het deelvenster Inhoud (samengevouwen)
Een uitgevouwen stapel
Een stapel bestanden maken
❖ Selecteer de bestanden die u in de stapel wilt opnemen en kies Stapel > Groeperen als stapel. Het eerste bestand dat u
selecteert, wordt de miniatuur van de stapel. Het cijfer op de stapel geeft aan hoeveel bestanden er in de stapel zitten.
Stapels beheren
• Als u de miniatuur van de stapel wilt wijzigen, klikt u met de rechtermuisknop op het bestand (Windows) of houdt u
Control ingedrukt terwijl u op het bestand klikt (Mac OS) dat u als nieuwe miniatuur wilt gebruiken en kiest u Stapel >
Bevorderen tot bovenste stapel.
• Als u een samengevouwen stapel wilt uitvouwen, klikt u op het stapelnummer. Als u alle stapels wilt uitvouwen, kiest u
Stapel > Alle stapels uitvouwen.
• Als u een uitgevouwen stapel wilt samenvouwen, klikt u op het stapelnummer. Als u alle stapels wilt samenvouwen, kiest
u Stapel > Alle stapels samenvouwen.
• Om bestanden aan een stapel toe te voegen, sleept u de gewenste bestanden naar de stapel.
Opmerking: Hoewel u een stapel aan een andere stapel kunt toevoegen, kunt u geen stapels nesten. De bestanden uit de
toegevoegde stapel worden gegroepeerd bij de bestaande bestanden in de stapel.
• Om bestanden uit een stapel te verwijderen opent u de stapel en sleept u de bestanden eruit. Als u alle bestanden uit een
stapel wilt verwijderen, selecteert u de samengevouwen stapel en kiest u Stapel > Groepering als stapel ongedaan maken.
• Om alle bestanden in een gesloten stapel te selecteren, klikt u op de rand van de stapel. U kunt ook op Alt (Windows) of
op Control (Mac OS) drukken en tegelijk op de miniatuur van de stapel klikken.
Een voorbeeld bekijken van afbeeldingen in stapels
In stapels met 10 of meer afbeeldingen kunt u een voorbeeld van de afbeeldingen weergeven, een beeldscore opgeven en
onion skinning inschakelen, zodat u vorige en volgende beelden als semi-transparante overlays op het huidige beeld kunt
bekijken.
• Als u een voorbeeld van een stapel wilt bekijken, houdt u in het deelvenster Inhoud de muis boven de stapel tot de
schuifknop verschijnt; vervolgens klikt u op Afspelen of sleept u de schuifknop. Als u de knop Afspelen of de schuifknop
niet ziet, verhoogt u de miniatuurgrootte door de miniatuurschuifknop beneden in het Bridge-venster te slepen.
• Om de beeldscore in te stellen klikt u met de rechtermuisknop (Windows) of drukt u op Control en klikt u (Mac OS) op
de stapel, en kiest u een beeldscore in het menu Stapel > Beeldscore.
• Om de standaard stapelbeeldscore in te stellen, kiest u een beeldscore in het menu Stapelbeeldscore bij voorkeuren voor
Afspelen.
• Om onion skinning in te schakelen klikt u met de rechtermuisknop (Windows) of drukt u op Controle en klikt u (Mac
OS) op de stapel, en kiest u Stapel > Onion skinning inschakelen.
BRIDGE/VERSION CUE 23
Handboek
Met afbeeldingen en dynamische media werken
Foto's ophalen van een digitale camera of kaartlezer
Als u een video wilt bekijken over het gebruik van Bridge in een fotografieworkflow, gaat u naar
www.adobe.com/go/vid0189_nl.
A
B
C
D
E
Adobe Bridge CS3 Photo Downloader
A. Naam van het verbonden apparaat B. Opties voor het opslaan van bestanden C. Opties voor het wijzigen van namen van bestanden
D. Opties voor het omzetten en kopiëren van bestanden E. Foto's ophalen
1 Sluit uw camera of kaartlezer aan op de computer (raadpleeg indien nodig de documentatie bij het toestel).
2 Voer een van de volgende handelingen uit:
• (Windows) Klik op Adobe Bridge CS3 Photo Downloader in het venster Automatisch afspelen, of kies Bestand > Foto's
ophalen van camera.
• (Mac OS) Kies, in Bridge, Bestand > Foto's ophalen van camera.
3 Kies in het venster Adobe Bridge CS3-fotodownloader de naam van de camera of de kaartlezer in het menu Foto's
ophalen van.
Als u op Geavanceerd dialoogvenster klikt, worden miniatuurafbeeldingen van elke foto op de geheugenkaart in uw camera
weergegeven.
4 Als u een foto uit de importbatch wilt verwijderen, klikt u op Geavanceerd dialoogvenster en klikt u op het vak onder
de fotominiatuur om de selectie ervan op te heffen.
5 Als u de standaardmaplocatie wilt wijzigen, klikt u op de knop Kiezen naast Locatie en geeft u een nieuwe locatie op.
6 Als u de foto's in hun eigen map wilt opslaan, selecteert u Submap(pen) maken en selecteert u een van de volgende opties:
• Met Datum van vandaag maakt u een submap met de datum van vandaag als naam.
• Met Datum foto-opname maakt u een submap met de datum en het tijdstip waarop u de foto hebt genomen, als naam.
• Met Naam naar keuze maakt u een submap met de door u ingevoerde tekst als naam.
7 Om de naam van de bestanden te wijzigen wanneer u ze importeert, kiest u een optie in het menu Namen van bestanden
wijzigen. Alle foto's in de geïmporteerde batch hebben dezelfde naam en de naam wordt gevolgd door een nummer dat voor
elke foto uniek is.
8 Als u Bridge wilt openen nadat u foto's hebt geïmporteerd, selecteert u Adobe Bridge openen.
9 Om Camera Raw-bestanden om te zetten naar DNG wanneer u ze importeert, selecteert u Omzetten naar DNG.
BRIDGE/VERSION CUE 24
Handboek
10 Om kopieën van foto's op te slaan wanneer u ze importeert, selecteert u Kopieën opslaan naar en geeft u een locatie op.
11 (Optioneel) Als u metagegevens wilt toepassen, klikt u op Geavanceerd dialoogvenster en typt u de gewenste gegevens
in de tekstvakken Auteur en Copyright of kiest u een sjabloon voor metagegevens in het menu Te gebruiken sjabloon.
12 Klik op Foto's ophalen. De foto's verschijnen in Bridge.
Voorbeeldafbeeldingen bekijken en vergelijken
Gebruik het deelvenster Voorbeeld in Bridge om tot negen voorbeeldafbeeldingen te bekijken en te vergelijken. Met het
vergrootglas kunt u afbeeldingen vergroten en getrouwheid van de afbeeldingen controleren.
Voorbeeldafbeeldingen bekijken
Selecteer in het deelvenster Inhoud de afbeelding of afbeeldingen waarvan u een voorbeeld wilt bekijken en kies Venster >
Voorbeeld.
Het vergrootglas gebruiken
Met het vergrootglas kunt u delen van een afbeelding uitvergroten. Als de afbeelding met minder dan 100% wordt
weergegeven, vergroot het gereedschap Vergrootglas tot 100%. U kunt slechts een vergrootglas weergeven per afbeelding;
u kunt echter verschillende vergrootglazen weergeven voor verschillende afbeeldingen en ze synchroniseren.
• Klik in het deelvenster Voorbeeld op een geselecteerde afbeelding om het gereedschap Vergrootglas weer te geven.
• Om het vergrootglas te verbergen klikt u erop.
• Om in- en uit te zoomen met het vergrootglas gebruikt u de muissscroller of drukt u op het plus- (+) of minteken (-).
• Als u Vergrootglas-gereedschappen in meerdere afbeeldingen wilt synchroniseren, sleept u de afbeeldingen terwijl u Ctrl
(Windows) of Command (Mac OS) ingedrukt houdt.
Afbeeldingen roteren
In Bridge kunt u de weergave van JPEG-, PSD-, TIFF- en Camera Raw-afbeeldingen roteren. Als u een afbeelding roteert,
heeft dit geen effect op de beeldgegevens, maar als u een afbeelding in Bridge roteert, wordt de afbeelding mogelijk ook in
de oorspronkelijke toepassing geroteerd.
1 Selecteer een of meer afbeeldingen in het inhoudsgebied.
2 Kies Bewerken > 90˚ draaien in wijzerzin, 90˚ draaien in tegenwijzerzin of 180˚ draaien.
Afbeeldingen weergeven als diavoorstelling
Met de opdracht Diavoorstelling kunt u miniaturen weergeven als diavoorstelling over het volledige scherm. Dit is een
eenvoudige manier om met grote versies van alle afbeeldingsbestanden in een map te werken. Tijdens een diavoorstelling
kunt u afbeeldingen pannen en op afbeeldingen inzoomen, en u kunt opties instellen voor de weergave van de
diavoorstelling, inclusief de overgangen en onderschriften.
Een diavoorstelling weergeven
❖ Open een map met afbeeldingen of selecteer de afbeeldingen die u wilt weergeven in de diavoorstelling, en kies Beeld >
Diavoorstelling.
Opdrachten weergeven om te werken met diavoorstellingen
❖ Druk op H in de weergave Diavoorstelling.
Opties diavoorstelling
Druk in de weergave Diavoorstelling op L of kies Beeld > Opties diavoorstelling om opties voor diavoorstellingen weer te
geven.
Weergaveopties Hier kunt u extra monitoren verduisteren, de diavoorstelling herhalen of in- en uitzoomen.
Diaopties Hier kunt u de weergaveduur van de dia's, onderschriften en de diaschaal opgeven.
BRIDGE/VERSION CUE 25
Handboek
Overgangsopties Hier kunt u de stijl en de snelheid van de overgang opgeven.
Softwarerendering gebruiken om voorbeelden weer te geven
Selecteer deze optie als een diavoorstelling of voorbeeld niet correct wordt weergegeven. Als u softwarerendering gebruikt
voor voorbeelden, worden voorbeelden correct weergegeven, maar neemt de weergavesnelheid neemt af en kunnen zich
andere beperkingen voordoen.
1 Selecteer Softwarerendering gebruiken bij Geavanceerde voorkeuren.
2 Start Bridge opnieuw op.
Een voorbeeld weergeven van dynamische mediabestanden
U kunt de meeste video- en audiobestanden in Bridge bekijken of beluisteren, ook de meeste bestanden die worden
ondersteund door de QuickTime-versie die op uw computer is geïnstalleerd. Afspeelbesturingselementen worden in het
deelvenster Voorbeeld weergegeven. U kunt de voorkeursinstellingen voor Afspelen wijzigen om op te geven of
mediabestanden automatisch worden afgespeeld of herhaald.
Voorbeeld van mediabestanden weergeven in het deelvenster Voorbeeld
1 Selecteer het bestand dat u in het deelvenster Inhoud wilt bekijken.
Het bestand wordt afgespeeld in het deelvenster Voorbeeld.
2 Klik in het deelvenster Voorbeeld op de knop Pauzeren
om het afspelen te onderbreken. Klik op de knop Lus
als
u het continu herhalen wilt in- of uitschakelen, of klik op de knop Volume en sleep de schuifregelaar om het volume te
wijzigen.
U kunt de Bridge-interface lichter of donkerder maken om een beter voorbeeld weer te geven voor dynamische
mediabestanden. Zie “Helderheid en kleuren aanpassen” op pagina 14.
Voorkeuren voor afspelen instellen
1 Kies in Adobe Bridge Bewerken > Voorkeuren (Windows) of Bridge > Voorkeuren (Mac OS).
2 Klik op Afspelen.
3 Wijzig een van de volgende instellingen en klik op OK.
Stapelbeeldscore In stapels met 10 of meer afbeeldingen kunt u een voorbeeld van de afbeeldingen bekijken (scrubben).
Met deze optie kunt u een beeldscore opgeven waarmee u de afbeeldingsstapels wilt bekijken. (Zie “Bestanden stapelen” op
pagina 21.)
Audiobestanden automatisch afspelen bij voorvertonen Wanneer u op een audiobestand klikt om het in het deelvenster
Voorbeeld te beluisteren, wordt het bestand automatisch afgespeeld. Schakel deze optie uit als u audiobestanden handmatig
wilt afspelen.
Audiobestanden herhalen bij voorvertonen Hiermee wordt het audiobestand voortdurend herhaald. Schakel deze optie uit
als u het audiobestand maar één keer wilt afspelen.
Videobestanden automatisch afspelen bij voorvertonen Selecteer deze optie als u een videobestand automatisch wilt
afspelen nadat het in het deelvenster Voorbeeld is weergegeven.
Videobestanden herhalen bij voorvertonen Hiermee wordt het videobestand voortdurend herhaald. Schakel deze optie
uit als u het videobestand maar één keer wilt afspelen.
Werken met Camera Raw
Camera Raw-bestanden bevatten onverwerkte afbeeldingsgegevens uit de beeldsensor van de camera. Adobe Photoshop
Camera Raw-software, beschikbaar in Bridge indien u Adobe Photoshop of Adobe After Effects hebt geïnstalleerd,
verwerken de camera raw-bestanden. U kunt eveneens JPEG- of TIFF-bestanden verwerken met behulp van Camera Raw
in Bridge.
BRIDGE/VERSION CUE 26
Handboek
Gebruik Bridge om instellingen van het ene naar het andere bestand te kopiëren en te plakken, om bestanden als batch te
verwerken of om instellingen op bestanden toe te passen zonder het dialoogvenster Camera Raw te openen.
Opmerking: Met Selecteren bewerkt u Camera Raw-instellingen in Bridge Algemene voorkeuren om camera raw-bestanden te
openen in het dialoogvenster Camera Raw van Bridge. Als deze voorkeur niet is geselecteerd, worden Camera Raw-bestanden
geopend in Photoshop.
Voor meer informatie over het werken met Camera Raw-software, zoekt u op "Camera Raw" in de Help.
Adobe Device Central gebruiken met Adobe Bridge
Device Central biedt professionals en ontwikkelaars die Adobe Bridge gebruiken om inhoud te maken, de mogelijkheid
vooraf te bekijken hoe verschillende typen bestanden, zoals Photoshop-, Flash- en Illustrator-bestanden, eruit komen te
zien op verschillende mobiele apparaten. Deze mogelijkheid kan de testworkflows stroomlijnen voor allerlei bestandstypen.
Adobe Bridge biedt dan ook rechtstreeks toegang tot Device Central, zonder dat u eerst een onderdeel van de Creative Suite
3, zoals Photoshop of Flash, hoeft te openen.
Een ontwerper die werkt met meerdere onderdelen van de Creative Suite, kan bijvoorbeeld een map in Adobe Bridge
gebruiken om daarin allerlei verschillende bestanden te plaatsen die in een en hetzelfde project worden gebruikt. De
ontwerper kan vervolgens naar die map in Adobe Bridge gaan en controleren hoe een Photoshop-afbeelding, Flash-bestand
en Illustrator-bestand eruit zullen zien op een mobiel apparaat.
Het voorvertonen van inhoud in Adobe Bridge is ook handig als u bestaande inhoud wilt hergebruiken. Stel dat u enige tijd
geleden enkele bestanden met schermachtergronden voor een groep apparaten hebt gemaakt. U wilt deze bestanden met
achtergronden nu testen op de nieuwste mobiele apparaten. U kunt daartoe eenvoudigweg de profielenlijst in Device
Central bijwerken en de oude bestanden met achtergronden rechtstreeks vanuit Adobe Bridge testen op de nieuwe
apparaten.
Adobe Device Central openen vanuit Adobe Bridge
Als u Device Central wilt openen vanuit Adobe Bridge, selecteert u een afzonderlijk bestand. De ondersteunde indelingen
zijn: SWF, JPG, JPEG, PNG, GIF, WBM, MOV, 3GP, M4V, MP4, MPG, MPEG, AVI, HTM, HTML, XHTML, CHTML, URL
en WEBLOC.
1 Start Adobe Bridge.
2 Voer een van de volgende handelingen uit:
• Selecteer een bestand en klik op File > Test in Device Central.
• Klik met de rechtermuisknop op een bestand en selecteer Test in Device Central.
Het bestand wordt weergegeven op het tabblad Emulator van Device Central. Als u wilt doorgaan met testen, dubbelklikt
u op de naam van een ander apparaat in de lijst met apparaatsets of in de lijst met beschikbare apparaten.
Opmerking: Als u wilt bladeren in apparaatprofielen of mobiele documenten wilt maken, selecteert u Tools > Device Central.
Device Central wordt geopend en het tabblad Devices Profiles wordt weergegeven.
Zie http://www.adobe.com/go/vid0208_nl voor zelfstudiemateriaal over het gebruik van Adobe Bridge en Device Central..
Adobe Stock Photos
In Adobe Stock Photos kunt u rechtenvrije afbeeldingen uit toonaangevende afbeeldingenbibliotheken bekijken en
aanschaffen. Met Adobe Stock Photos hoeft u het ontwerpproces niet te onderbreken om naar kwaliteitsafbeeldingen te
zoeken. In plaats daarvan kunt u vanuit uw favoriete Creative Suite 3-toepassingen met de krachtige zoekfuncties van
Adobe Stock Photos de perfecte afbeelding zoeken en kopen.
Voor meer informatie, raadpleeg de uitgebreide help van Adobe Stock Photos op
www.adobe.com/go/adobe_help_stockphotos_1_5_nl.
BRIDGE/VERSION CUE 27
Handboek
Adobe Stock Photos gebruiken van achter een verifiërende proxyserver
Als uw computernetwerk vereist dat u zich aanmeldt om toegang te krijgen tot het internet, geeft Adobe Stock Photos een
dialoogvenster weer om uw referenties (gebruikersnaam en wachtwoord) in te voeren.
Adobe Stock Photos ondersteunt basisverificatie voor zowel HTTP- als HTTPS-protocols. Mogelijk moet u voor beide
protocols een gebruikersnaam en een wachtwoord invoeren, maar dat hangt af van uw systeem. Als een van de protocols
op uw netwerk zich achter een proxy bevindt en het andere niet, hebt u geen toegang tot alle functies van Adobe Stock
Photos. Wanneer u uw gebruikersnaam en wachtwoord invoert, worden deze gegevens veilig op uw computer als
gecodeerde gegevens opgeslagen.
Opmerking: Naast het dialoogvenster Adobe Stock Photos Proxies Credentials, wordt u per sessie in aanvullende
dialoogvensters om referenties gevraagd. Als u probeert een Adobe Stock Photos-service te benaderen en de referenties uit Adobe
Stock Photos niet juist zijn, wordt u opnieuw gevraagd uw referenties in te voeren in het dialoogvenster Adobe Stock Photos
Proxies Credentials.
Op de Macintosh moet u Mac OS 10.3 of hoger uitvoeren om Adobe Stock Photos te kunnen gebruiken van achter een
verifiërende proxyserver. De gebruikersnaam die u invoert en het wachtwoord dat u invoert in het dialoogvenster Adobe
Stock Photos Proxies Credentials is van invloed op de algemene instellingen voor gebruikersnaam en wachtwoord en
worden overgenomen in de systeemvoorkeuren.
U kunt uw gebruikersnaam en wachtwoord wijzigen of verwijderen in de Adobe Bridge-voorkeuren.
1 Kies in Adobe Bridge Bewerken > Voorkeuren (Windows) of Bridge > Voorkeuren (Mac OS).
2 Kies Adobe Stock Photos aan de linkerzijde en klik op Proxygegevens invoeren.
Opmerking: De optie Proxygegevens invoeren wordt alleen weergegeven als u zich achter een proxyserver bevindt die de
gegevens verifieert.
3 Wijzig of wis uw gebruikersnaam en wachtwoord.
4 Klik op OK en sluit Voorkeuren af.
Zie www.adobe.com/go/aspproxy_nl voor de meest recente informatie over proxyverificatie van Adobe Stock Photos.
Geautomatiseerde taken uitvoeren met Bridge
Geautomatiseerde taken uitvoeren
Het menu Opties bevat submenu's voor diverse opdrachten die beschikbaar zijn in verschillende Adobe Creative Suite 3toepassingen. Wanneer bijvoorbeeld Adobe Photoshop is geïnstalleerd, kunt u met de opdrachten in het submenu
Photoshop van het menu Opties afbeeldingspakketten en Photomerge-panorama's maken met foto's die u in Bridge
selecteert. Als u deze taken uitvoert vanuit Bridge, bespaart u tijd omdat u elk bestand niet afzonderlijk hoeft te openen.
Opmerking: Andere fabrikanten kunnen zelf items maken en aan het menu Opties toevoegen voor extra functionaliteit in
Bridge. Zie de Bridge JavaScript Reference voor informatie over het maken van scripts.
1 Selecteer de bestanden of mappen die u wilt gebruiken. Als u een map selecteert, wordt de opdracht indien mogelijk op
alle bestanden in de map toegepast.
2 Kies Opties > [Onderdeel], gevolgd door de gewenste opdracht. (Als in de toepassing geen geautomatiseerde taken
beschikbaar zijn, wordt in het menu geen toepassingsnaam weergegeven.)
Voor informatie over een bepaalde opdracht raadpleegt u de documentatie bij die toepassing.
U kunt een film snel vectoriseren door Bridge te gebruiken om de opdracht Live Trace uit te voeren op een film die werd
geëxporteerd als een reeks stilstaande bestanden (PSD, BMP, TGA of TIF) vanuit After Effects of Adobe Premiere Pro:
Nadat u een Live Trace-voorinstelling hebt gemaakt voor een van de stilstaande bestanden in Adobe Illustrator, selecteert u een
reeks stilstaande bestanden in Bridge en kiest u Opties > Automatiseren > Live Trace. Om uw afbeeldingen terug samen te
voegen in een videoclip, importeert u de Illustrator-bestanden die u net hebt aangemaakt als een Adobe Illustratror-fragment
in After Effects of Premiere Pro. Merk op dat er een beperking van 10 beelden is wanneer u de opdracht LiveTrace uitvoert in
Bridge.
BRIDGE/VERSION CUE 28
Handboek
Een contactblad maken in InDesign
Als u Adobe InDesign hebt geïnstalleerd, kunt u Bridge gebruiken om een contactblad met afbeeldingen te maken in
InDesign.
1 Selecteer in Bridge de afbeeldingen die u in het contactblad wilt opnemen. Als u dat niet doet, worden alle afbeeldingen
opgenomen die in het deelvenster Inhoud worden weergegeven.
Opmerking: U kunt verschillende afbeeldingen selecteren door op Bestanden te klikken nadat het dialoogvenster Contactblad
werd geopend.
2 Kies Opties > InDesign > Een contactblad maken in InDesign.
3 Specificeer onder Lay-out in het dialoogvenster Contactblad de lay-outopties voor de miniatuurvoorbeelden:
• Schakel Automatische spatiëring gebruiken in als u de ruimte tussen de miniaturen in het contactblad automatisch wilt
instellen. Als u Automatische spatiëring gebruiken uitschakelt, kunt u de verticale en de horizontale ruimte om de
miniaturen opgeven. De voorvertoning van het contactblad in het dialoogvenster wordt automatisch bijgewerkt nadat u
de tussenruimte hebt opgegeven.
• Selecteer Afbeelding roteren voor beste pasvorm om de afbeeldingen zo te roteren, dat deze zo efficiënt mogelijk over
het contactblad worden verdeeld, ongeacht de richting van de afbeeldingen.
4 Klik onder Bijschrift op de knop Definiëren om het dialoogvenster Bijschrift maken of wijzigen te openen, en selecteer
Bestandsnaam in de lijst Bijschriftdefinitie.
5 Als u een InDesign-sjabloon wilt gebruiken voor het contactblad, selecteert u InDesign-sjabloon gebruiken. Klik op
Sjabloon als u een sjabloon wilt selecteren.
6 Als u het contactblad wilt opslaan als PDF, selecteert u Opslaan als PDF onder Uitvoeropties. Klik op Uitvoerbestand als
u een PDF-voorinstelling van InDesign wilt selecteren.
7 Klik op OK.
Metagegevens en trefwoorden
Over metagegevens
Metagegevens is een reeks gestandaardiseerde informatie over een bestand, zoals de auteursnaam, resolutie, kleur ruimte,
auteursrecht, en toegepaste sleutelwoorden. De meeste digitale camera's bevestigen bijvoorbeeld wat basisinformatie aan
een afbeeldingsbestand, zoals hoogte, breedte, bestandsindeling en de tijd waarop de afbeelding werd genomen. Met behulp
van metagegevens kunt u uw workflow stroomlijnen en uw bestanden ordenen.
Over de XMP-standaard
Metagegevensinformatie wordt opgeslagen met de Extensible Metadata Platform-standaard (XMP), waarop Adobe Bridge,
Adobe Illustrator, Adobe InDesign en Adobe Photoshop zijn gebouwd. Aanpassingen die met Photoshop® Camera Raw in
afbeeldingen worden aangebracht, worden opgeslagen als XMP-metagegevens. XMP is gebouwd op XML en in de meeste
gevallen worden de metagegevens in het bestand opgeslagen. Indien het niet mogelijk is om de informatie in het bestand
op te bergen, worden metagegevens in een apart bestand opgeborgen, sidecar bestand genoemd. XMP vereenvoudigt het
uitwisselen van metagegevens tussen Adobe-toepassingen en tussen verschillende publicatieworkflows. U kunt
bijvoorbeeld de metagegevens van een bestand als sjabloon opslaan en de metagegevens vervolgens importeren in andere
bestanden.
Metagegevens die in andere indelingen zijn opgeslagen, zoals Exif, IPTC (IIM), GPS en TIFF, worden gesynchroniseerd en
beschreven met XMP, zodat ze gemakkelijker kunnen worden weergegeven en beheerd. Andere toepassingen en functies
(bijvoorbeeld Adobe Version Cue) maken ook gebruik van XMP om te communiceren en om informatie op te slaan, zoals
commentaar bij een versie, die u kunt opzoeken met Bridge.
In de meeste gevallen blijven de metagegevens in het bestand behouden, zelfs als de bestandsindeling wordt gewijzigd,
bijvoorbeeld van PSD in JPG. Metagegevens worden ook behouden wanneer de bestanden in een Adobe-document of project worden geplaatst.
BRIDGE/VERSION CUE 29
Handboek
Met de XMP Software Development Kit kunt u de manier aanpassen waarop metagegevens worden gemaakt, verwerkt en
uitgewisseld. U kunt met de XMP SDK bijvoorbeeld velden toevoegen aan het dialoogvenster Bestandsinfo. Voor meer
informatie over XMP en de XMP SDK, bezoek de Adobe-website.
Werken met metagegevens in Bridge en Adobe Creative Suite-componenten
Veel van de krachtige functies van Bridge waarmee u uw bestanden en bestandsversies kunt ordenen, zoeken en bijhouden,
zijn afhankelijk van XMP-metagegevens in uw bestanden. Bridge levert twee manieren om met metagegevens te werken:
via het deelvenster Metagegevens en via het Bestandsinfo dialoog kader.
In bepaalde gevallen kunnen er meerdere weergaven voor dezelfde metagegevenseigenschap bestaan. Een eigenschap kan
bijvoorbeeld in een weergave worden aangeduid met Auteur en in een andere met Maker, maar allebei verwijzen ze naar
dezelfde ondersteunde eigenschap. Zelfs als u deze weergaven voor bepaalde werkprocessen aanpast, blijven ze voldoen aan
de XMP-standaard.
Zie ook
“Metagegevens toevoegen via het dialoogvenster Bestandsgegevens” op pagina 31
“Werken met sjablonen voor metagegevens” op pagina 32
“Metagegevens importeren in een document” op pagina 33
Info over het deelvenster Metagegevens
Metagegevens bevatten informatie over de inhoud, de copyrightstatus, de oorsprong en de historie van bestanden. Vanuit
het deelvenster Metagegevens kunt u de metagegevens van geselecteerde bestanden weergeven en bewerken, bestanden
zoeken met behulp van metagegevens en sjablonen gebruiken om metagegevens toe te voegen en te vervangen.
Als u een video over metagegevens wilt bekijken, gaat u naar www.adobe.com/go/vid0094_nl.
Afhankelijk van het geselecteerde bestand en de gebruikte software, kunnen de volgende soorten metagegevens worden
weergegeven:
Bestandseigenschappen In Bestandseigenschappen worden de kenmerken van het bestand beschreven, waaronder de
grootte en de datums waarop het bestand is gemaakt en gewijzigd.
IPTC Core Hier worden bewerkbare metagegevens weergegeven. U kunt onderschriften en copyrightgegevens toevoegen
aan uw bestanden. IPTC Core is een nieuwe specificatie die is goedgekeurd door de IPTC (International Press
Telecommunications Council) in oktober 2004. Het verschil met het oudere IPTC (IIM, verouderd) is dat er nieuwe
eigenschappen zijn toegevoegd, namen van sommige eigenschappen zijn gewijzigd en eigenschappen zijn verwijderd.
IPTC (IIM, verouderd) Hier worden bewerkbare metagegevens weergegeven. Net als bij IPTC Core kunt u onderschriften en
copyrightgegevens toevoegen aan uw bestanden. Deze reeks metagegevens wordt standaard verborgen, omdat deze werd
vervangen door IPTC Core. U kunt de IPTC-metagegevens (IIM, verouderd) wel weergeven door deze te selecteren bij de
opties voor metagegevens in het dialoogvenster Voorkeuren.
Fonts Hier worden de lettertypen weergegeven die in Adobe InDesign-bestanden worden gebruikt.
Stalen Hier worden de stalen weergegeven die in bestanden van Adobe InDesign en Adobe Illustrator worden gebruikt.
Cameragegevens (Exif) Hier worden de gegevens weergegeven die door digitale camera's is toegewezen. Exif-gegevens
bevatten de camera-instellingen die tijdens het maken van de foto zijn gebruikt.
GPS Hier worden gegevens over navigatie weergegeven die afkomstig zijn van een GPS (global positioning system)
waarmee sommige digitale camera's zijn uitgerust. Voor foto's zonder GPS-gegevens worden geen GPS-metagegevens
weergegeven.
Camera Raw Hier worden de instellingen weergegeven die zijn toegepast door de insteekmodule Camera Raw.
Historie bewerken Hiermee houdt u een logboek met wijzigingen bij die met Photoshop in afbeeldingen zijn aangebracht.
Adobe Stock Photos Hier worden gegevens weergegeven over afbeeldingen die afkomstig zijn van Adobe Stock Photos.
Version Cue Geeft een overzicht van Version Cue-bestandsversiegegevens.
BRIDGE/VERSION CUE 30
Handboek
DICOM (alleen Adobe Photoshop CS3 Extended) Hier worden gegevens over afbeeldingen weergegeven die in de DICOMindeling (Digital Imaging and Communications in Medicine) zijn opgeslagen.
Voorkeuren voor metagegevens instellen
U kunt de typen gegevens opgeven die in het deelvenster Metagegevens worden weergegeven. U kunt er ook voor kiezen
om het plakkaat met metagegevens weer te geven of te verbergen. Dit is een korte samenvatting van belangrijke
metagegevens die bovenaan in het deelvenster Metagegevens wordt weergegeven.
De metagegevens opgeven die in het deelvenster Metagegevens worden weergegeven
1 Voer een van de volgende handelingen uit:
• Kies Voorkeuren in het menu van het deelvenster Metagegevens.
• Kies Bewerken > Voorkeuren (Windows) of Bridge > Voorkeuren (Mac OS) en selecteer Metagegevens in de lijst links.
2 Selecteer de velden met metagegevens die u wilt weergeven in het deelvenster Metagegevens.
3 Selecteer de optie Lege velden verbergen om velden zonder gegevens te verbergen.
4 Klik op OK.
Het plakkaat met metagegevens weergeven of verbergen
❖ Voer een van de volgende handelingen uit:
• Als u het plakkaat met metagegevens voor afzonderlijke bestanden wilt weergeven of verbergen, schakelt u de optie
Plakkaat met metagegevens in het menu van het deelvenster Metagegevens in of uit.
• Als u het plakkaat met metagegevens voor alle bestanden wilt weergeven of verbergen, schakelt u de optie Plakkaat met
metagegevens weergeven in de voorkeuren voor metagegevens in of uit.
Metagegevens bekijken en bewerken
U kunt metagegevens bekijken in het deelvenster Metagegevens, in het dialoogvenster Bestandsgegevens of met miniaturen
in het deelvenster Inhoud. Bewerk de metagegevens in het deelvenster Metagegevens.
Metagegevens bekijken
❖ Voer een van de volgende handelingen uit:
• Selecteer een of meer bestanden en bekijk de gegevens in het deelvenster Metagegevens. Als u meerdere bestanden
selecteert, worden er alleen metagegevens weergegeven die bij die bestanden horen. Met de schuifbalken kunt u
verborgen categorieën weergeven. Klik op het driehoekje om alles in een categorie weer te geven.
U kunt de tekengrootte in het deelvenster wijzigen door Fontgrootte vergroten of Fontgrootte verkleinen te kiezen in het
menu van het deelvenster.
• Selecteer een of meer bestanden en kies Bestand > Bestandsgegevens. Selecteer vervolgens een van de categorieën aan de
linkerkant.
• Kies Beeld > Met details om de metagegevens weer te geven naast de miniaturen in het deelvenster Inhoud.
• Plaats de aanwijzer op een miniatuur in het gebied met inhoud. (Er worden alleen metagegevens in de knopinfo
weergegeven als Knopinfo weergeven is geselecteerd in Algemene voorkeuren.)
Metagegevens bewerken in het deelvenster Metagegevens
1 Klik op het pictogram van het potlood, helemaal rechts van het veld met metagegevens dat u wilt bewerken.
2 Typ in het tekstvak om metagegevens te bewerken of toe te voegen.
3 Druk op Tab om naar andere metagegevensvelden te gaan.
4 Wanneer u de metagegevens hebt bewerkt, klikt up op Toepassen
onder aan het deelvenster Metagegevens. Wanneer
u wijzigingen die u hebt aangebracht wilt annuleren, klikt u op Annuleren
onder aan het deelvenster..
BRIDGE/VERSION CUE 31
Handboek
Kleuren (Illustrator en InDesign) of lettertypen (InDesign) bekijken
Wanneer u een InDesign-document selecteert, worden in het deelvenster Metagegevens lettertypen en kleurstalen
weergegeven die in het document worden gebruikt. Wanneer u een Illustrator-document selecteert, worden in het
deelvenster Metagegevens platen en kleurstalen weergegeven die in het document worden gebruikt.
Zie de website www.adobe.com/go/vid0190_nl voor een video over het gebruik van Adobe Bridge in een ontwerpworkflow.
1 Selecteer een document van InDesign of Illustrator in het deelvenster Inhoud van het Bridge-venster.
2 Vouw in het deelvenster Metagegevens de secties Lettertypen (alleen in InDesign), Platen (alleen in Illustrator) of
Documentstalen uit.
Metagegevens toevoegen via het dialoogvenster Bestandsgegevens
In het dialoogvenster Bestandsinfo worden cameragegevens, andere bestandseigenschappen, een bewerkingshistorie,
copyrightinformatie en gegevens van de auteur (indien aanwezig) en deelvensters met aangepaste metagegevens (als deze
zijn geïnstalleerd) weergegeven. U kunt metagegevens rechtstreeks vanuit het dialoogvenster Bestandsinfo toevoegen. Als
u meerdere bestanden selecteert, wordt in het dialoogvenster aangegeven waar verschillende waarden bestaan voor een
tekstveld. Alle gegevens die u aan een veld toevoegt, worden toegepast op alle geselecteerde bestanden.
Opmerking: U kunt metagegevens ook bekijken in het deelvenster Metagegevens, in bepaalde weergaven in het deelvenster
Inhoud en door de aanwijzer op de miniatuur te plaatsen in het deelvenster Inhoud.
1 Selecteer een of meer bestanden.
2 Kies Bestand > Bestandsgegevens.
3 Selecteer een van de volgende opties in de lijst links in het dialoogvenster:
Beschrijving Hier kunt u documentgegevens voor het bestand invoeren, zoals documenttitel, auteur, beschrijving en
trefwoorden die kunnen worden gebruikt om het bestand op te zoeken. U kunt ook tekst kiezen in het menu rechts van de
tekstvelden. Als u copyrightinformatie wilt opgeven, selecteert u Met copyright in het pop-upmenu Copyrightstatus. Voer
vervolgens de tekst van de copyrightinformatie en de URL in van de persoon of het bedrijf die eigenaar is van het copyright.
Audiogegevens 1 Hier kunt u gegevens invoeren over het audiobestand, inclusief de titel, de artiest en het album.
Audiogegevens 2 Hier worden gegevens over het audiobestand weergegeven, inclusief de bitsnelheid, duur en loop-
instellingen.
Categorieën Hier kunt u gegevens invoeren op basis van categorieën van Associated Press. U kunt ook tekst kiezen in het
menu rechts van de tekstvelden. De optie Categorieën wordt alleen weergegeven als Adobe Photoshop is geïnstalleerd.
DICOM Hier worden gegevens over patient, studie, serie en apparatuur voor DICOM-afbeeldingen weergegeven. De optie
DICOM wordt alleen weergegeven als Adobe Photoshop is geïnstalleerd.
Historie Hier wordt het logboek met historische gegevens van Adobe Photoshop weergegeven voor afbeeldingen die zijn
opgeslagen met Photoshop. De optie Historie wordt alleen weergegeven als Adobe Photoshop is geïnstalleerd.
Cameragegevens 1 Hier wordt alleen lezen-informatie weergegeven over de camera en de instellingen die zijn gebruikt
toen de foto is gemaakt, zoals het merk, het model, de sluitersnelheid en de F-stop.
Cameragegevens 2 Hier wordt alleen lezen-informatie weergegeven over de foto, zoals pixeldimensies en resolutie.
IPTC-inhoud Hier wordt de visuele inhoud van de afbeelding beschreven.
IPTC-contact Hier worden de contactgegevens van de fotograaf weergegeven.
IPTC-afbeelding Hier wordt beschrijvende informatie over de afbeelding weergegeven.
IPTC-status Hier worden gegevens over de workflow en het copyright weergegeven.
Adobe Stock Photos Hier wordt alleen lezen-informatie weergegeven van afbeeldingen die zijn verkregen bij Adobe Stock
Photos.
Videogegevens 1 Hier worden informatie weergegeven over het videobestand, inclusief breedte en hoogte van de
videoframes. U kunt hier ook gegevens invoeren over het videobestand, inclusief de naam van de tape en de scène.
BRIDGE/VERSION CUE 32
Handboek
Videogegevens 2 Hier worden gegevens weergegeven over de video, inclusief andere waarden voor de naam van de tape en
de tijdcode.
Oorsprong Hier kunt u bestandsgegevens invoeren die handig zijn voor nieuwsdiensten, zoals waar en wanneer het
bestand is gemaakt, transmissiegegevens, speciale instructies voor de verwerking van het bestand en titelgegevens. U kunt
ook tekst kiezen in het menu rechts van de tekstvelden.
Geavanceerd Hier worden velden en structuren weergegeven voor het opslaan van metagegevens in naamruimten en
eigenschappen, zoals de bestandsindeling en XMP-, Exif- en PDF-eigenschappen. U kunt een van de volgende acties
toepassen op de weergegeven gegevens:
• Klik op Opslaan om de metagegevens te exporteren naar een tekstbestand (met de bestandsnaamextensie .xmp).
• Klik op Vervangen om de metagegevens in de bestaande bestanden te vervangen door metagegevens die zijn opgeslagen
in een XMP-bestand. Waarden in bestaande eigenschappen worden vervangen door de nieuwe waarden.
• Klik op Toevoegen om de metagegevens in de bestaande bestanden toe te voegen aan metagegevens die zijn opgeslagen
in een XMP-bestand. Waarden in bestaande eigenschappen worden niet vervangen en nieuwe waarden worden
toegevoegd of ingevoegd waar dat van toepassing is. (Toevoegen is niet beschikbaar als u meerdere bestanden selecteert.)
• Klik op Verwijderen als u de geselecteerde eigenschap Geavanceerd wilt verwijderen. U kunt Shift indrukken en klikken
om meerdere eigenschappen te selecteren.
Opmerking: Houd de Alt-toets (Windows) of de Option-toets (Mac OS) ingedrukt om deze opdrachten te wijzigen in Alles
vervangen, Alles toevoegen en Alles verwijderen (Alles toevoegen is niet beschikbaar als u meerdere bestanden selecteert). Deze
opdrachten zijn dan van toepassing op alle gegevens in het bestand: zowel EXIF-gegevens die niet kunnen worden gewijzigd
door de gebruiker, zoals F-Stop en Photoshop-bestands-ID's, als gegevens die wel kunnen worden gewijzigd door de gebruiker,
zoals de documenttitel en trefwoorden. Als u Alt (Windows) of Option (Mac OS) ingedrukt houdt, wordt ook de knop Reset
weergegeven om de vorige instellingen te herstellen.
4 Typ de informatie die u in een weergegeven veld wilt invoeren.
5 Klik op OK om de wijzigingen toe te passen.
Werken met sjablonen voor metagegevens
U kunt in Bridge nieuwe sjablonen voor metagegevens maken met de opdracht Sjabloon voor metagegevens maken of door
de metagegevens in het dialoogvenster Bestandsgegevens aan te passen en de gegevens als een sjabloon op te slaan.
U kunt metagegevens in een sjabloon opslaan en die als startpunt gebruiken voor het invullen van metagegevens in
InDesign-documenten en andere documenten die zijn gemaakt met XMP-compatibele software. De sjablonen die u maakt,
worden opgeslagen op een gedeelde locatie die voor alle XMP-compatibele software toegankelijk is.
U kunt metagegevens ook in een XMP-bestand opslaan om de gegevens met andere gebruikers te delen of toe te passen op
andere bestanden. In tegenstelling tot sjablonen voor metagegevens komen de XMP-bestanden niet in het menu
Bestandsgegevens te staan.
Een sjabloon voor metagegevens maken
1 Kies Opties > Sjabloon voor metagegevens maken.
2 Typ een naam in tekstvak Naam sjabloon.
3 Selecteer de metagegevens die u in de sjabloon wilt opnemen uit de velden in het dialoogvenster Sjabloon voor
metagegevens maken en voer in de tekstvakken waarden voor de metagegevens in. (Als u een optie voor metagegevens
selecteert en geen waarde in het bijbehorende tekstvak invoert, worden bestaande metagegevens door Bridge gewist
wanneer u de sjabloon toepast.)
Als u snel metagegevens van een bestaande sjabloon aan de nieuw sjabloon wilt toevoegen, kiest u Metagegevens toevoegen
in het menu in de rechterbovenhoek van het dialoogvenster Sjabloon voor metagegevens maken en kiest u een bestaande
sjabloon.
4 Klik op Opslaan.
BRIDGE/VERSION CUE 33
Handboek
Metagegevens in het dialoogvenster Bestandsgegevens opslaan als een sjabloon of een XMP-bestand
1 Kies Bestand > Bestandsgegevens.
2 Voer een van de volgende handelingen uit:
• Als u metagegevens wilt opslaan in een sjabloon, klikt u op het driehoekje boven in het dialoogvenster en kiest u Sjabloon
metagegevens opslaan. Geef een naam voor de sjabloon op en klik op Opslaan.
• Als u de metagegevens wilt opslaan in een XMP-bestand, klikt u op Opslaan in de sectie Geavanceerd van het
dialoogvenster. Typ een bestandsnaam, kies een locatie voor het bestand en klik op Opslaan.
Als u sjablonen voor metagegevens wilt weergeven in Windows Verkenner (Windows) of in de Finder (Mac OS), kiest u
Sjablonen weergeven in het menu Bestandsgegevens.
Sjablonen voor metagegevens weergeven of verbergen
1 Kies Bestand > Info.
2 Kies een van de volgende opties in het menu in de rechterbovenhoek van het dialoogvenster Bestandsgegevens:
• Als u een bestaande sjabloon voor metagegevens wilt verwijderen, kiest u Metagegevenssjabloon verwijderen. Kies de
sjabloon in het menu in het dialoogvenster en klik op Verwijderen.
• Als u de map met sjablonen voor metagegevens wilt openen, kiest u Sjablonen weergeven.
3 Klik op OK.
Metagegevens toepassen op bestanden in Bridge
1 Selecteer een of meer bestanden.
2 Kies een van de volgende opdrachten in het menu van het deelvenster Metagegevens of in het menu Gereedschappen.
• Metagegevens toevoegen, gevolgd door de naam van de sjabloon. Met deze opdracht wordt de sjabloon voor de
metagegevens alleen toegepast op plaatsen in het bestand waar nog geen waarde of eigenschap voor de metagegevens
bestaat. (Toevoegen is niet beschikbaar als u meerdere bestanden selecteert.)
• Metagegevens vervangen, gevolgd door de naam van de sjabloon. Met deze opdracht worden bestaande metagegevens
in het bestand volledig vervangen door de metagegevens in de sjabloon.
Metagegevens importeren in een document
1 Kies Bestand > Bestandsgegevens.
2 Voer een van de volgende handelingen uit:
• Klik op het driehoekje boven aan het dialoogvenster Bestandsgegevens en kies een sjabloonnaam in het bovenste
gedeelte van het menu. De huidige metagegevens worden vervangen door de metagegevens van de sjabloon. Als u de
metagegevens aan de huidige metagegevens wilt toevoegen, houdt u Ctrl (Windows) of Command (Mac OS) ingedrukt
terwijl u de sjabloonnaam kiest.
Opmerking: u moet een sjabloon voor metagegevens eerst opslaan voordat u de metagegevens eruit kunt importeren.
• Klik op Vervangen in het gedeelte Geavanceerd van het dialoogvenster Bestandsgegevens om de huidige informatie te
vervangen door informatie die in een XMP-bestand is opgeslagen. Zoek het XMP-bestand met de metagegevens die u
wilt importeren en klik op Openen.
• Klik in het gedeelte Geavanceerd van het dialoogvenster Bestandsgegevens op Toevoegen om de gegevens uit een XMPbestand aan de bestaande bestandsgegevens toe te voegen. (Toevoegen is niet beschikbaar als u meerdere bestanden
selecteert.) Elke veld met bestandsgegevens dat geen gegevens bevat, wordt bijgewerkt met de inhoud van het bestand.
Trefwoorden worden altijd toegevoegd aan de informatie in het bestand.
Nadat u de sjabloon voor de metagegevens hebt geïmporteerd, kunt u de aanmaakdatum bijwerken door te klikken op
Vandaag in het deelvenster Herkomst van het dialoogvenster Bestandsgegevens.
BRIDGE/VERSION CUE 34
Handboek
Trefwoorden op bestanden toepassen
In het deelvenster Trefwoorden kunt u trefwoorden maken en Bridge-trefwoorden op bestanden toepassen. Trefwoorden
kunnen worden georganiseerd in hiërarchische categorieën, bestaande uit bovenliggende trefwoorden (hoofdtrefwoorden)
en onderliggende trefwoorden (subtrefwoorden). Met trefwoorden identificeert u bestanden op basis van de inhoud. Met
het deelvenster Filter kunt u bijvoorbeeld alle bestanden in een map weergeven die gemeenschappelijke trefwoorden
hebben, en met de opdracht Zoeken kunt u bestanden zoeken die het opgegeven trefwoord bevatten.
Zie ook
“Bestanden sorteren en filteren” op pagina 19
Nieuwe trefwoorden of subtrefwoorden maken
1 Selecteer een trefwoord in het deelvenster Trefwoorden.
Als bijvoorbeeld Namen is geselecteerd en u een nieuw trefwoord toevoegt, wordt een trefwoord gemaakt op hetzelfde
niveau als Namen, bijvoorbeeld Sport. En als u een nieuw subtrefwoord toevoegt, wordt een trefwoord onder Namen
gemaakt, bijvoorbeeld Karen.
2 Klik op de knop Nieuw trefwoord
het menu van het deelvenster.
of Nieuw subtrefwoord
of kies Nieuw trefwoord of Nieuw subtrefwoord in
3 Typ de naam van het trefwoord en druk op Enter (Windows) of Return (Mac OS).
Als u het hoofdtrefwoord alleen voor structurele doeleinden wilt gebruiken, plaatst u het trefwoord tussen vierkante haken,
zoals in [Namen]. Trefwoorden tussen vierkante haken kunnen niet aan bestanden worden toegevoegd.
U kunt trefwoorden ook toevoegen met behulp van het vak Zoeken onder in het deelvenster Trefwoorden. Gebruik komma's
om subtrefwoorden aan te duiden, en puntkomma's om afzonderlijke vermeldingen aan te geven. Als u bijvoorbeeld
'Rotterdam' wilt toevoegen aan de categorie Plaatsen, selecteert u het trefwoord 'Plaatsen', typt u Rotterdam en klikt u op de
knop Nieuw trefwoord.
Trefwoorden of trefwoordensets toevoegen aan bestanden
1 Selecteer het bestand of de bestanden waaraan u trefwoorden wilt toevoegen.
2 Selecteer in het deelvenster Trefwoorden het vak naast de naam van het trefwoord of subtrefwoord. Houd Shift
ingedrukt en klik op het vak als u alle hoofdtrefwoorden wilt selecteren.
Wanneer een trefwoord aan een geselecteerd bestand wordt toegevoegd, verschijnt er een vinkje in het vakje naast het
trefwoord. Als u meerdere bestanden selecteert, maar het trefwoord slechts aan enkele daarvan is toegevoegd, wordt in het
trefwoordvak een afbreekstreepje (-) weergegeven.
Opmerking: Als u Shift ingedrukt houdt terwijl u op een subtrefwoord klikt, worden ook de hoofdtrefwoorden aan het bestand
toegevoegd. Als u deze werking zo wilt wijzigen dat de hoofdtrefwoorden worden toegevoegd wanneer u op een subtrefwoord
klikt (en alleen het subtrefwoord wordt toegevoegd wanneer u Shift ingedrukt houdt terwijl u klikt), schakelt u Automatisch
hoofdtrefwoorden toepassen in de voorkeuren voor metagegevens in.
Trefwoorden verwijderen uit een bestand
• Als u het vinkje wilt verwijderen, selecteert u het bestand en klikt u op het vak naast de naam van het trefwoord of de
trefwoordenset. Als u het vinkje ook voor alle hoofdtrefwoorden wilt verwijderen, houdt u Shift ingedrukt terwijl u in
het vak bij het trefwoord klikt.
• Als u het vinkje geforceerd wilt verwijderen, houdt u Alt (Windows) of Option (Mac OS) ingedrukt terwijl u in het vak
bij het trefwoord klikt. Deze methode is met name handig wanneer u meerdere bestanden selecteert en het trefwoord
slechts op enkele daarvan is toegepast, zodat in het vak bij het trefwoord een afbreekstreepje wordt weergegeven. Als u
een vinkje geforceerd wilt verwijderen voor een trefwoord en alle hoofdtrefwoorden, houdt u Alt+Shift (Windows) of
Option+Shift (Mac OS) ingedrukt terwijl u op het vak bij het trefwoord klikt.
• Selecteer het bestand en kies Trefwoorden verwijderen in het menu van het deelvenster Trefwoorden. Klik op Ja om alle
trefwoorden uit het bestand te verwijderen.
BRIDGE/VERSION CUE 35
Handboek
Trefwoorden beheren
❖ Voer een van de volgende handelingen uit:
• Als u de naam van een trefwoord, selecteert u het trefwoord of de trefwoordenset en kiest u Naam wijzigen in het menu
van het deelvenster. Typ vervolgens in het deelvenster over de naam heen en druk op Enter (Windows) of Return
(Mac OS).
Opmerking: Wanneer u de naam van een trefwoord verandert, verandert deze alleen voor de geselecteerde bestanden. De
oorspronkelijke naam van het trefwoord wordt gehandhaafd in alle andere bestanden waaraan het trefwoord eerder is
toegevoegd.
• Als u een trefwoord naar een andere trefwoordengroep wilt verplaatsen, sleept u het trefwoord naar het hoofdtrefwoord
waarin u het wilt plaatsen, en laat u de muisknop los.
• Als u een trefwoord wilt verwijderen, klikt u op de naam van het trefwoord en klikt u vervolgens op de knop Trefwoord
verwijderen
onder in het deelvenster of kiest u Verwijderen in het menu van het deelvenster.
Opmerking: Trefwoorden die afkomstig zijn van andere gebruikers worden weergegeven in de set [Overige trefwoorden]. U
kunt deze trefwoorden naar een andere set verplaatsen. Als u deze trefwoorden permanent wilt maken in Bridge, klikt u met
de rechtermuisknop op het trefwoord (Windows) of houdt u Ctrl ingedrukt terwijl u op het trefwoord klikt (Mac OS), en kiest
u Definitief maken in het snelmenu.
• Als u trefwoordcategorieën wilt uitvouwen of samenvouwen, klikt u op de pijl naast de categorie en kiest u Alles
uitvouwen of Alles samenvouwen in het menu van het deelvenster.
• Als u bestanden wilt zoeken met behulp van trefwoorden, kiest u Zoeken in het menu van het deelvenster Trefwoorden.
(Zie “Bestanden en mappen zoeken” op pagina 18.)
Opmerking: U kunt trefwoorden in zoekresultaten voor Adobe Stock Photos niet wijzigen.
Trefwoorden zoeken
❖ Typ in het vak, onder in het deelvenster Trefwoorden, de naam van het trefwoord dat u zoekt.
Standaard worden alle trefwoorden gemarkeerd die de ingevoerde tekens bevatten. Het eerste exemplaar wordt in het groen
gemarkeerd en alle volgende exemplaren in het geel. Klik op Volgend trefwoord zoeken of Vorig trefwoord zoeken om een
ander gemarkeerd trefwoord te selecteren.
Als u alleen trefwoorden wilt markeren die met de ingevoerde tekens beginnen, kiest u Begint met als de Zoekmethode voor
trefwoorden in de voorkeuren voor metagegevens. Als Bevat is geselecteerd en u bijvoorbeeld 'ro' typt, worden zowel
'Rotterdam' als 'Groningen' gemarkeerd. Als Begint met is geselecteerd, wordt alleen 'Rotterdam' gemarkeerd.
Trefwoorden importeren of exporteren
U kunt met tabs ingesprongen tekstbestanden importeren die zijn geëxporteerd vanuit andere toepassingen, zoals Adobe
Photoshop Lightroom. U kunt Bridge-trefwoorden ook exporteren als tekstbestanden.
• Als u een trefwoordenbestand in Bridge wilt importeren zonder bestaande trefwoorden te verwijderen, kiest u
Importeren in het menu van het deelvenster Trefwoorden, en dubbelklikt u op het bestand dat u wilt importeren.
• Als u een trefwoordenbestand in Bridge wilt importeren en bestaande trefwoorden wilt verwijderen, kiest u Wissen en
importeren in het menu van het deelvenster Trefwoorden, en dubbelklikt u op het bestand dat u wilt importeren.
• Als u een trefwoordenbestand wilt exporteren, kiest u Exporteren in het menu van het deelvenster Trefwoorden, geeft u
een bestandsnaam op en klikt u op Opslaan.
Version Cue gebruiken met Bridge
Met Version Cue werken in Bridge
Adobe Bridge en Version-Cue samenwerken voor een intuitieve manier om toegang te krijgen tot Version-Cuebestanden
en -projecten en deze te beheren. Gebruik het deelvenster Inspector in Bridge om gegevens te bekijken, door gegevens te
bladeren en informatie over Version Cue-servers, -projecten en -elementen op te volgen. Met taken in de vorm van een
BRIDGE/VERSION CUE 36
Handboek
hyperlink in het deelvenster Inspector kunt u met Version Cue-servers en -projecten werken. Met de knoppen van
Version Cue in het deelvenster Inhoud in Bridge hebt u op een eenvoudige manier toegang tot Version Cue-opdrachten en
kunt u deze opdrachten implementeren.
U kunt de volgende Version Cue-taken in Bridge uitvoeren. Zie Version Cue Help voor instructies voor het uitvoeren van
deze taken.
• U kunt toegang krijgen tot Version Cue-servers, Version Cue-projecten maken, projecteigenschappen bewerken en
bestanden aan projecten toevoegen. U kunt Bridge ook gebruiken om Version Cue-projecten te verwijderen of de
verbinding met de projecten te verbreken.
• U kunt projectbestanden openen en ze verplaatsen of kopiëren naar andere Version Cue-projecten, Version Cuebestanden herstellen en lokale kopieën van projectbestanden verwijderen.
• U kunt projectbestanden zoeken met behulp van de bestandsgegevens, zoals versiegegevens, trefwoorden of lettertypen
die in het bestand voorkomen.
• U kunt een projectbestand bekijken zonder dat u het bestand hoeft te openen als voorbereiding voor het offline
bewerken.
• Controleer zowel de Adobe- als niet-Adobe projectbestanden.
• U kunt eerdere versies weergeven, verwijderen en bevorderen zonder dat u de bestanden hoeft te openen in de toepassing
waarin ze zijn gemaakt.
• U kunt bestanden synchroniseren.
• U kunt de beschikbaarheid en de status van Version Cue-servers en -projecten bekijken met behulp van
statuspictogrammen.
Version Cue-bestanden controleren in Bridge
In het deelvenster Inspector in Bridge wordt contextafhankelijke informatie over Version Cue-servers, -projecten en door
Version Cue beheerde elementen weergegeven op basis van het item dat is geselecteerd in het deelvenster Inhoud. Als u
bijvoorbeeld een Version Cue-project selecteert, wordt in het deelvenster Inspector informatie weergegeven over
projecteigenschappen en over taken in de vorm van hyperlinks die u kunt volgen om verwijderde bestanden te bekijken,
bestanden te synchroniseren of projecteigenschappen te bewerken.
Een Version Cue-project in het deelvenster Inspector van Bridge
In het deelvenster Inspector wordt informatie over server, project of element bovenaan in het deelvenster weergegeven en
worden eventuele taken onderaan in het deelvenster weergegeven. Met de voorkeuren voor Inspector kunt u bepalen welke
informatie in het deelvenster Inspector wordt weergegeven.
Zie Version Cue Help voor meer informatie over het uitvoeren van specifieke Version Cue-taken.
BRIDGE/VERSION CUE 37
Handboek
Version Cue-gegevens in het deelvenster Inspector weergeven
1 Selecteer in het deelvenster Inhoud de Version Cue-server, het project of het element waarvan u de gegevens wilt
bekijken.
2 Kies Venster > Deelvenster Inspector.
In Bridge worden informatie en taken (indien beschikbaar) weergegeven over de server, het project of het element.
3 Klik op de hyperlink van een taak om de taak uit te voeren.
Opmerking: Voor sommige taken is vereist dat u zich aanmeldt bij het hulpprogramma Beheer van Version Cue.
Informatie vanuit het deelvenster Inspector kopiëren
U kunt informatie vanuit het deelvenster Inspector kopiëren. Dit is met name handig als u de tekst van een lange
versieopmerking nodig hebt.
❖ Klik met de rechtermuisknop (Windows) of houd Control ingedrukt en klik (Mac OS) op de informatie die u wilt
kopiëren en kies Kopiëren [naam van het item]. Klik bijvoorbeeld met de rechtermuisknop op een versieopmerking en kies
Kopiëren [versieopmerking].
Inspector-voorkeuren instellen
1 Kies Bewerken > Voorkeuren (Windows) of Bridge > Voorkeuren (Mac OS) en klik op Inspector.
2 Selecteer items die moeten worden weergegeven in het deelvenster Inspector en klik op OK. Selecteer bijvoorbeeld
Version Cue Project Panel om informatie en taken weer van een geselecteerd Version Cue-project.
Een vergadering starten met Bridge
Een vergadering starten
Vanuit Bridge kunt u een real time webvergadering starten om de documenten op uw bureaublad en uw revisiedocumenten
te delen. Deelnemers aan de vergadering melden zich aan bij een vergaderruimte op internet vanaf hun eigen computer. U
hebt een account nodig om een vergadering te starten en bij te wonen. U kunt een abonnement nemen of een proefaccount
instellen door op de knop Vergadering starten in Bridge te klikken.
De opdracht voor het starten van een vergadering is alleen beschikbaar in de Engelse, Franse en Duitse versies van Bridge.
1 Als u een vergadering wilt starten, voert u een van de volgende handelingen uit:
• Selecteer Vergadering starten in het deelvenster Favorieten.
• Kies Opties > Vergadering starten.
2 Voer in het dialoogvenster een van de volgende handelingen uit:
• Als u een account hebt, klikt u op Aanmelden. Typ de URL van de vergadering, de aanmeldingsnaam en het wachtwoord
voor de account en klik op Aanmelden. De account gebruikt uw Adobe-id (uw e-mailadres) voor aanmelding.
• Als u geen account hebt, klikt u op Account voor proefversie maken en volgt u de aanwijzingen op het scherm.
3 Voer een van de volgende handelingen uit:
• Als u deelnemers wilt uitnodigen voor een vergadering, klikt u op de knop voor het verzenden van een emailuitnodiging, typt u het e-mailadres van degenen die u wilt uitnodigen en klikt u op Verzenden.
• Als u het document dat op het scherm wordt weergegeven wilt delen, klikt u op Mijn scherm delen.
Zodra deelnemers zich aanmelden bij de vergadering, ziet u hun naam in de lijst met aanwezigen.
4 Voer een van de volgende handelingen uit:
• Typ een bericht in het kader Chatten, selecteer aan wie u het bericht wilt verzenden en klik op de knop Bericht
verzenden.
• Maak notities in het kader Notities en verzend deze na afloop van de vergadering (alleen presentatoren).
BRIDGE/VERSION CUE 38
Handboek
• Als u wilt dat een andere deelnemer zijn of haar bureaublad deelt, selecteert u de naam van deze persoon in de lijst met
aanwezigen, klikt u op de knop Rol van gebruiker instellen en kiest u Instellen als presentator.
Een vergadering bijwonen
Als u geen account hebt, kunt u als een gast deelnemen aan de vergadering.
1 Klik in de e-mailuitnodiging op de URL van de vergadering of typ de URL in het adresvak van een browser.
2 Typ de aanmeldingsnaam en het wachtwoord voor uw account of meld u aan als gast.
3 Voer in de vergadering een van de volgende handelingen uit:
• Als u een bericht wilt verzenden, typt u een bericht in het kader Chatten, geeft u op aan wie u het bericht wilt verzenden
en klikt u op de knop Bericht verzenden.
• Als u het kader Chatten wilt wissen of de fontgrootte wilt wijzigen, klikt u op de optieknop en kiest u de gewenste optie.
Voorkeuren voor vergaderingen
Wanneer u een vergadering start, worden de URL van de vergadering en de aanmeldingsnaam die u hebt opgegeven,
opgeslagen in de voorkeuren voor vergaderingen. Als u de instellingen van uw account wilt wijzigen, kiest u Bewerken >
Voorkeuren (Windows) of Bridge > Voorkeuren (Mac OS) en selecteert u Vergadering links in het venster.
Opmerking: De aanmeldingsnaam voor uw account is uw Adobe-id. Als u uw aanmeldnaam wilt wijzigen, maakt u een
nieuwe Adobe-id op de Adobe-website.
39
Hoofdstuk 3: Adobe Version Cue
Adobe Version Cue® CS3 is een bestandsversiebeheerder in Adobe Creative Suite 3 Design Premium en Standard, Adobe
Creative Suite 3 Web Premium en Standard en Adobe Creative Suite 3 Master Collection. Version Cue maakt indelen in
versies en vermogensbeheer mogelijk in Version Cue Creative Suite-toepassingen, inclusief Adobe Acrobat, Adobe Flash,
Adobe Illustrator, Adobe InDesign, Adobe Photoshop, Adobe Bridge en Adobe In Copy.
Werken met Adobe Version Cue
Version Cue
Version Cue is een beheerprogramma voor bestandsversies en is opgenomen in de Creative Suite 3 Design-, Web- en Master
Collection-versies en bestaat uit twee delen: de Version Cue-server en Version Cue-connectiviteit. De Version Cue-server
kan lokaal worden geïnstalleerd of op een daartoe bestemde computer en bevat Version Cue-projecten en PDF-revisies. De
verbindingsvoorzieningen van Version Cue, die aanwezig zijn in alle Creative Suite-componenten die Version Cue
ondersteunen (Acrobat, Flash, Illustrator, InDesign, InCopy, Photoshop en Bridge), bieden u de mogelijkheid om
verbinding te maken met Version Cue-servers.
Gebruik Version Cue om versies van een bestand op te sporen terwijl u aan het werk bent en om samenwerking in
werkgroepen mogelijk te maken zoals bestanden delen, versiebeheer, back-ups, online revisies en de mogelijkheid om
bestanden in en uit te checken. U kunt bestanden die met Version Cue worden beheerd, indelen in privé©projecten of
gedeelde projecten.
Version Cue is geïntegreerd met Adobe Bridge: u kunt Bridge gebruiken als een bestandsbrowser voor Version Cueprojecten. Met Bridge kunt u Version Cue-servers, projecten en bestanden openen en informatie over elementen die met
Version Cue worden beheerd, bekijken, zoeken en vergelijken.
U kunt Version Cue Server Administration gebruiken om de gebruikerstoegang te beheren, projecten en PDF-revisies te
maken en beheren, back-ups te beheren, inhoud te exporteren en om geavanceerde Version Cue-serverinformatie te
specificeren.
Zie de website www.adobe.com/go/vid0112_nl voor een video over het gebruik van Version Cue.
Zie ook
“Version Cue-functies openen” op pagina 41
“Werken met de Version Cue-server” op pagina 45
“Beheer van de Version Cue-server” op pagina 68
“Version Cue PDF-revisies” op pagina 78
Basiskennis Version Cue
Version Cue-server
Wanneer u de standaardinstallatie uitvoert van Creative Suite 3 Design-, Web- en Master Collection-versies, wordt een
Version Cue-server geïnstalleerd op uw computer maar deze wordt niet ingeschakeld. Op Version Cue-servers worden
Version Cue-projecten en de bijbehorende elementen opgeslagen. U krijgt toegang tot de Version Cue-server met behulp
van Adobe Bridge of het Adobe-dialoogvenster in Version Cue Creative Suite-toepassingen. U kunt de Version Cue-server
starten op uw computer of, in optimale gevallen, de Version Cue-server installeren en uitvoeren op een daartoe bestemde
computer.
BRIDGE/VERSION CUE 40
Handboek
Als u eerst de Version Cue-server inschakelt, wordt u gevraagd om de begininstellingen voor de server op te geven, inclusief
een wachtwoord voor de systeembeheerder, een servernaam en zichtbaarheidsinstellingen, en instellingen voor het
aanmaken van gebruikersaccounts.
Beheer van de Version Cue-server
Gebruik wanneer u de Version Cue-server hebt geïnstalleerd en ingeschakeld, Version Cue-serverbeheer voor het instellen
van gebruikers, het maken van projecten en bewerken van projecteigenschappen, het maken en beheren van PDF-revisies
en het configureren van de Version Cue-server.
Version Cue-projecten
Version Cue gebruikt projecten voor het opslaan van verwante bestanden en mappen. Projecten worden opgeslagen op
Version Cue-servers. Projecten slaan de werkkopieën van bestanden bij het project op, alsook metagegevens over het
bestand zoals informatie en opmerkingen over de versie.
Lokale projectbestanden en serverversies
Lokale projectbestanden worden op uw vaste schijf gemaakt wanneer u een bestand opent en bewerkt via een Version Cueproject (Version Cue markeert het bestand als door u uitgecheckt). Als u met het lokale projectbestand werkt, slaat u de
wijzigingen aan het bestand op door Bestand > Opslaan te kiezen. Hierdoor wordt het lokale bestand op uw harde schijf
bijgewerkt, maar niet het bestand op de Version Cue-server.
Wanneer u wijzigingen in het lokale projectbestand wilt inchecken op de Version Cue-server, maakt u een versie met behulp
van de opdracht Inchecken. Versions vertegenwoordigt een momentopname van een bestand op een bepaald moment.
De Version Cue-server slaat alle versies van een bestand zo op dat u oudere versies kunt bekijken, oudere versies als de
huidige versie kunt instellen, of onnodige of verouderde versies kunt verwijderen.
Versiebeheer
Version Cue biedt toegang voor meerdere gebruikers tot bestanden op de Version Cue-server. Als twee gebruikers een
bestand proberen te bewerken op de Version Cue-server, stelt Version Cue versiebeheer in door de tweede gebruiker te
informeren dat het bestand is uitgecheckt. Vervolgens laat Version Cue u beslissen hoe u wilt verdergaan.
Zie ook
“Version Cue-functies openen” op pagina 41
“Werken met de Version Cue-server” op pagina 45
“Beheer van de Version Cue-server” op pagina 68
“Werken met Version Cue-projecten” op pagina 50
“Lokale projectbestanden” op pagina 56
“Versies in Version Cue” op pagina 63
“Bestanden bewerken die door een andere gebruiker worden bekeken” op pagina 58
Version Cue-workflow
Voor u Version Cue-functies begint te gebruiken, moet u de Version Cue-server installeren en configureren, een project
aanmaken en gebruikers aan het project toewijzen.
1. De Version Cue-server installeren en configureren
Als u de uitgaven Creative Suite 3 Design, Web en Master Collection installeert, wordt een Version Cue-server op uw
computer geïnstalleerd, maar niet ingeschakeld. U kunt de server inschakelen om bestanden delen mogelijk te maken; als
u echter elementen die door Version Cue worden beheerd, wilt delen met een werkgroep, moet u hem op een specifieke
computer installeren die toegankelijk is voor andere personen op uw netwerk. Zie “Installatie van de Version Cue-server”
op pagina 45.
BRIDGE/VERSION CUE 41
Handboek
Als u de server voor het eerst inschakelt, wordt u gevraagd om de begininstellingen voor de server op te geven, inclusief een
wachtwoord voor de systeembeheerder, een servernaam en zichtbaarheidsinstellingen, en de toegangsrechten voor de
standaardgebruiker. Zie “De Version Cue-server inschakelen en configureren” op pagina 45.
Ga verder met het configureren van de server door instellingen op te geven in Voorkeuren Version Cue-server en in Beheer
Version Cue-server. Zie “Voorkeuren voor een Version Cue-server instellen” op pagina 46 en “Geavanceerde beheertaken
van Version Cue Server” op pagina 75.
2. Een project aanmaken en gebruikers toewijzen
Nadat u de Version Cue-server hebt ingesteld en geconfigureerd, kunt u projecten aanmaken en gebruikers aan de projecten
toewijzen. Projecten die u in Version Cue aanmaakt zijn standaard vertrouwelijk. U kunt de gedeelde status van een project
op ieder ogenblik wijzigen en de toegang tot het project beperken door op te geven dat gebruikers zich moeten aanmelden
wanneer ze het project openen.
Projecten maakt u aan met behulp van Bridge, het dialoogvenster Adobe, of Beheer Version Cue-server. Om geavanceerde
projecteigenschappen op te geven, bijvoorbeeld de vereiste van een gebruikerslogin en de toewijzing van
toegangstoestemmingen voor gebruikers, moet u Beheer Version Cue-server gebruiken. Zie “Projecten maken” op
pagina 50 en“Projecten aanmaken en beheren in Beheer Version Cue-server” op pagina 72.
3. Bestanden aan een project toevoegen
Als u eenmaal een project hebt aangemaakt, voegt u bestanden aan het project toe zodat gebruikers ze kunnen bekijken,
wijzigen en terugplaatsen. U kunt verschillende Adobe of niet-Adobe-bestanden toevoegen met behulp van Bridge, of u
kunt bestanden een voor een toevoegen binnen een Version Cue Creative Suite-toepassing met behulp van het Adobedialoogvenster. Zie “Bestanden en mappen aan een project toevoegen” op pagina 54
Version Cue-functies openen
Het openen van Version Cue-functies, via het Adobe-dialoogvenster of Bridge, verschilt naargelang u al dan niet Version
Cue-software en een van de Adobe Creative Suite-producten gebruikt (bijvoorbeeld, Adobe Creative Suite Design
Premium).
U hebt bijvoorbeeld toegang tot alle functies, via het Adobe-dialoogvenster of Bridge, als u Photoshop gebruikt als
onderdeel van een Suite-product. Als u Photoshop echter als autonome software gebruikt, moet aan u toegang worden
verleend tot een gedeeld project als u de mogelijkheid wilt hebben om de volledige set van Version Cue-functies te
gebruiken. In Dreamweaver, Contribute en Fireworks krijgt u alleen toegang tot de Version Cue-functies via Bridge. In de
volgende tabel wordt uitgelegd in welke situaties u toegang krijgt tot Version Cue-functies en hoe u die functies kunt
openen.
Softwaretoepassing
Toegang via het Adobe-dialoogvenster
Toegang via Bridge
Acrobat, Bridge, Illustrator, InCopy, InDesign,
Photoshop, Flash
Bij gebruik als onderdeel van een Creative
Suite-product: Ja
Bij gebruik als onderdeel van een Creative
Suite-product: Ja
Indien gebruikt als autonome software: alleen Indien gebruikt als autonome software: alleen
als toegang is verleend tot een gedeeld project als toegang is verleend tot een gedeeld project
Dreamweaver, Contribute, Fireworks,
Nee
Bij gebruik als onderdeel van een Creative
Suite-product: Ja
Indien gebruikt als autonome software: alleen
als toegang is verleend tot een gedeeld project
Adobe raadt u aan bestanden die geen Adobe-bestanden zijn, te bewerken met Bridge. Als u echter samenwerkt met andere
gebruikers die geen toegang hebben tot Bridge, kunnen zij de URL van de Version Cue WebDAV-server gebruiken om
projecten te openen op een Version Cue-server. Zie “Verbinding maken met een Version Cue-server met behulp van
WebDAV” op pagina 48
IT-beheerders kunnen het Adobe Version Cue-toegangshulpprogramma gebruiken dat kan worden gedownload van de
Adobe-website, om de huidige versies van de bestanden die in een Version Cue-project zijn opgeslagen, te openen en te
kopiëren. Bezoek de Adobe-website voor meer informatie.
BRIDGE/VERSION CUE 42
Handboek
Creative Suite 2-toepassingen en Acrobat 8 gebruiken met Version Cue CS3
U kunt Adobe Creative Suite 2-toepassingen en Acrobat 8 gebruiken met de Version Cue CS 3-server; er zijn echter een
aantal verschillen waarmee u rekening moet houden.
• Als u Acrobat 8 of een Adobe Creative Suite 2-toepassing gebruikt om bestanden te openen die met Version Cue CS3
worden beheerd, moeten de bestanden deel uitmaken van een Version Cue CS2-compatibel project. U kunt aangeven
dat een Version Cue CS3-project compatibel moet zijn met Version Cue CS2 voor u het project aanmaakt. (Nadat u het
project hebt aangemaakt, kunt u niet meer opgeven dat het compatibel moet zijn met Version Cue CS2.)
Opmerking: Projecten die gemigreerd zijn van Version Cue CS2 naar Version Cue CS3 blijven compatibel met Acrobat 8 en
Adobe Creative Suite 2-toepassingen.
• Acrobat 8 en Adobe Creative Suite 2-toepassingen kunnen niet worden aangesloten op een Version Cue CS3-server als
u SSL inschakelt in Beheer Version Cue-server.
• Adobe Creative Suite 2-toepassingen werken niet met Version Cue CS3-servers die op dezelfde computer zijn
geïnstalleerd. Adobe Creative Suite 2-toepassingen kunnen echter wel verbinding maken met Version Cue CS3-servers
die op het netwerk staan.
• De Version Cue CS2-werkruimte en de Version Cue CS3-server kunnen tegelijk op dezelfde computer worden
geïnstalleerd en functioneren (en moeten op dezelfde computer worden geïnstalleerd als u projecten van Version Cue
CS2 naar Version Cue CS3 wilt migreren).
• Version Cue CS3 ondersteunt geen alternatieven, Adove Creative Suite 2-toepassingen kunnen wel met alternatieven
werken in Version Cue CS2-compatibele projecten op een Version Cue CS3-server. Adobe Creative Suite 3-toepassingen
kunnen geen alternatieven openen in een Version Cue CS2-compatibel project op een Version Cue CS3-server.
Voor hulp bij het gebruik van Acrobat 8 met Version Cue CS2, zie "Version Cue gebruiken" in de Help-functie van Acrobat
8. Voor hulp bij het gebruik van Adobe Creative Suite 2-toepassingen met Version Cue CS2, zie de Help-functie van Version
Cue CS2.
Zie ook
“Projecten aanmaken en beheren in Beheer Version Cue-server” op pagina 72
“Projecten migreren naar de Version Cue 3.0-server” op pagina 49
Het dialoogvenster Adobe gebruiken
In Version Cue Creative Suite-toepassingen kunt u het dialoogvenster Adobe gebruiken als u de opdrachten Open,
Importeren, Exporteren, Plaatsen, Opslaan of Opslaan als gebruikt. Het dialoogvenster Adobe geeft u toegang tot de
Version Cue-opdrachten en -besturingselementen en geeft miniaturen en andere informatie weer waardoor de bestanden
gemakkelijk te identificeren zijn.
Om het dialoogvenster Adobe te gebruiken, klinkt u op Adobe-dialoogvenster gebruiken in de dialoogvensters Open,
Importeren, Exporteren, Plaatsen, Opslaan of Opslaan als.
Als de knop Adobe-dialoogvenster gebruiken niet verschijnt in het dialoogvenster Open, Importeren, Exporteren, Opslaan
of Opslaan als, gaat u na of Version Cue-bestandsbeheer is ingeschakeld in Bridge of in de Creative Suite-toepassing die u
gebruikt.
Met de opties van het menu Weergave kunt u de weergave aanpassen. U kunt te allen tijde weer het dialoogvenster van het
stuurprogramma als standaard instellen door op Dialoogvenster systeem gebruiken te klikken.
BRIDGE/VERSION CUE 43
Handboek
A
B C
D
E
Het Adobe-dialoogvenster
A. Deelvenster Favorieten B. Menu Zoeken in C. Metagegevens in- en uitschakelen D. Menu Opties E. Menu Beeld
Version Cue-server- en projectpictogrammen
Bridge en het Adobe-dialoogvenster geven statuspictogrammen weer voor Version Cue-servers en -projecten zodat u weet
of ze online (beschikbaar), offline, lokaal of extern zijn.
Geeft aan dat een project beschikbaar is en wordt gedeeld met andere gebruikers.
Gedeeld project
Private Project
Geeft aan dat een project beschikbaar is en niet wordt gedeeld met andere gebruikers.
Offline Project
Geeft aan dat een project niet beschikbaar is.
Project compatibel met VC2
Geeft aan dat een project compatibel is met Adobe Creative Suite 2-toepassingen en
Adobe Acrobat 8.
Offline Server
Mijn server
Network Server
Geeft aan dat een Version Cue-server offline is.
Geeft een Version Cue-server aan die lokaal op uw computer staat.
Geeft een beschikbare externe Version Cue-server aan.
Version Cue-bestandsbeheer ingschakelen
Version Cue-bestandsbeheer, dat toegang biedt tot Version Cue-projecten, is standaard ingeschakeld in Bridge CS3 en alle
Creative Suite-componenten die Version Cue ondersteunen, behalve in Flash en Acrobat 8. (U moet Version Cuebestandsbeheer altijd handmatig in- of uitschakelen in Flash en Acrobat 8.)
Als u Version Cue-bestandsbeheer in een Creative Suite-toepassing uitschakelt, schakelt u het in alle andere Version Cue
Creative Suite-componenten uit, behalve in Acrobat, Flash en Bridge. Als u Version Cue-bestandsbeheer uitschakelt in
Bridge, schakelt u het uit in alle Creative Suite-componenten die Version Cue ondersteunen, behalve in Acrobat en Flash.
Version Cue-bestandsbeheer betekent dat u de toegang tot alle Version Cue-projecten uitschakelt op alle Version Cueservers.
• Selecteer, in Voorkeuren startscripts in Bridge, Version Cue en klik op OK.
• Selecteer, in Voorkeuren bestandsbeheer & klembord in Illustrator, Version Cue inschakelen en klik op OK.
• Selecteer, in Voorkeuren bestandsbeheer in InDesign, Version Cue inschakelen en klik op OK.
• Selecteer, in Voorkeuren bestandsbeheer in Photoshop, Version Cue inschakelen en klik op OK.
BRIDGE/VERSION CUE 44
Handboek
• Selecteer, in Algemene voorkeuren in Flash, Version Cue inschakelen en klik op OK.
• Selecteer, in Voorkeuren documenten in Acrobat, Version Cue-bestandsversiebeheerder inschakelen en klik op OK.
• Selecteer, in Voorkeuren bestandsbeheer in InCopy, Version Cue inschakelen en klik op OK.
Informatie over Version Cue bekijken
Opmerking: U kunt deze taak uitsluitend uitvoeren als u toegang hebt tot alle Version Cue-functies. Zie “Version Cue-functies
openen” op pagina 41.
U kunt informatie bekijken over Version Cue-servers, projecten en elementen, in het Adobe-dialoogvenster of met behulp
van de Inspector in Bridge. Voor hulp bij het bekijken van informatie in Bridge, zie "Version Cue-bestanden bekijken" in
de Help-functie van Bridge.
Als u al een in Version Cue beheerd bestand hebt geopend in een Version Cue Creative Suite-toepassing, kunt u informatie
over dit bestand bekijken in de statusbalk links onder in het documentvenster (in Acrobat verschijnt deze informatie links
onder in het navigatiedeelvenster).
Statusbalk
1 Kies Bestand > Openen in Acrobat, Flash, Illustrator, InCopy, InDesign of Photoshop.
2 Klik op Adobe-dialoogvenster gebruiken. (Als u Dialoogvenster van het besturingssysteem gebruiken ziet, zit u al in het
Adobe-dialoogvenster.)
3 Klik op Version Cue in het deelvenster Favorieten.
4 Kies een weergaveoptie uit het menu Weergave om de weergave van Version Cue-servers, -projecten of -bestanden in
het dialoogvenster te veranderen
.
Opmerking: Als een Version Cue-server, waarover u informatie wilt bekijken, zich buiten uw subnet bevindt, gebruikt u de
opdracht Verbinding maken met server in het menu Opties (of Verbinding maken met in het menu Projectopties in Acrobat)
om toegang te krijgen tot de server.
5 Om informatie weer te geven over een Version Cue-server, project of bestand, voert u een van de volgende handelingen uit:
• Klik op de toggle
om het deelvenster Eigenschappen weer te geven en bekijk de eigenschappen van een bestand.
• Plaats de aanwijzer op een item. De informatie verschijnt als knopinfo.
• Selecteer het bestand en kies Versies in het menu Opties of Projectopties (Acrobat) om informatie weer te geven over de
versies van een bestand.
Zie ook
“Bestandsstatussen” op pagina 56
“Verbinding maken met externe servers” op pagina 48
BRIDGE/VERSION CUE 45
Handboek
Werken met de Version Cue-server
Installatie van de Version Cue-server
Op Version Cue-servers worden Version Cue-projecten en de bijbehorende elementen opgeslagen. Als u een
standaardinstallatie uitvoert van de uitgaven Creative Suite 3 Design, Web of Master Collection, installeert Version Cue de
Version Cue-server op uw computer, maar wordt deze niet ingeschakeld. Als de Version Cue-server op uw computer is
geïnstalleerd, is de server uitsluitend beschikbaar als uw computer wordt ingeschakeld en d.m.v. een netwerk wordt
verbonden met de andere gebruikers in uw groep. Deze situatie is geschikt voor persoonlijk gebruik of voor het delen van
bestanden met andere individuen.
U kunt de Version Cue-server ook op een specifieke computer installeren die toegankelijk is voor anderen op uw netwerk,
zodat elementen die door Version Cue worden beheerd, altijd beschikbaar zijn voor een werkgroep.
Ga voor een video over het gebruik van Version Cue in een werkgroep naar www.adobe.com/go/vid0113_nl.
INDIVIDUEEL
GEBRUIKERSCONFIGURATIE
SERVERCONFIGURATIE
Gebruikers
Werkgroepen
Werkgroepen
`
`
`
Bestanden lokaal delen of via een server: Version Cue kan worden ingesteld voor een lokale omgeving of serveromgeving Bij een
gebruikersgebaseerde implementatie worden bestanden en projecten gedeeld vanop de harde schijf van een individu. In een servergebaseerde
omgeving staat de Version Cue-server op een aparte, specifieke computer.
De Version Cue-server wordt geïnstalleerd in de map Programmabestanden/Gemeenschappelijke
bestanden/Adobe/Adobe Version Cue CS3/Server (Windows) of in de map
Bibliotheek/Toepassingsondersteuning/Adobe/Adobe Version Cue CS3/Server (Mac OS). U kunt deze locatie niet
veranderen.
Om de Version Cue-server op een specifieke computer te installeren, voert u het installatieprogramma voor de uitgaven
Creative Suite 3 Design, Web of Master Collection uit op de computer in kwestie; volg daarbij de aanwijzingen op het
scherm om uitsluitend de Version Cue-server te installeren.
Opmerking: Lees de gebruiksrechtovereenkomst (EULA) voor uw exemplaar van Adobe Creative Suite voordat u de Version
Cue-server op een speciale computer installeert.
De Version Cue-server inschakelen en configureren
Om een Version Cue-server te gebruiken, moet u hem inschakelen en de begininstellingen configureren. Als u de
begininstellingen eenmaal hebt geconfigureerd, kunt u bijkomende Version Cue-serverinstellingen configureren bij
Voorkeuren Version Cue en geavanceerde serverinstellingen opgeven (bijvoorbeeld SSL inschakelen) in Beheer Version
cue-server.
Ga voor een video over het instellen van de Version Cue-server naar www.adobe.com/go/vid0114_nl.
1 Voer een van de volgende handelingen uit:
• Klik op Mijn server starten in het Adobe-dialoogvenster of in Adobe Bridge.
• Open het bedieningspaneel en dubbelklik op Adobe Version Cue CS3 (Windows) of klik op Adobe Version Cue CS3 in
Systeemvoorkeuren (Mac OS) en klik vervolgens op Start.
BRIDGE/VERSION CUE 46
Handboek
Version Cue start Beheer Version Cue-server en geeft het venster Beginconfiguratie weer.
2 In het venster Beginconfiguratie geeft u een systeembeheerderswachtwoord in in het tekstvak Wachtwoord.
Opmerking: Noteer het wachtwoord dat u opgeeft. Als u het systeembeheerderswachtwoord vergeet, moet u de Version Cueserver opnieuw installeren.
3 Geef een naam op voor de server in het tekstvak Servernaam.
4 Kies een optie in het menu Zichtbaarheid server:
• Om te voorkomen dat andere gebruikers in uw netwerk de server kunnen zien, kiest u Privé. Persoonlijke Version Cueservers kunnen uitsluitend worden geopend vanop uw lokale computer.
• Om de server zichtbaar te maken voor andere gebruikers in uw netwerk, kiest u Zichtbaar voor anderen. (U moet de
server op zichtbaar instellen om anderen toegang te geven tot projecten op de server.)
Opmerking: Als de Version Cue op een Windows-computer is geïnstalleerd die gebruikmaakt van een firewall, en u wilt de
server met anderen delen, dient u TCP-poort 3703 en 5353 open te laten staan. Als u SSL hebt ingeschakeld voor de Version
Cue-server, laat u ook poort 3704 open. Als Version Cue CS2 op dezelfde computer is geïnstalleerd, moet u ook poort 50900
geopend houden (en 50901 als u SSL hebt ingeschakeld). Raadpleeg de Help bij Windows voor instructies.
5 Kies een optie in het menu Gebruikersaccounts:
• Als u gebruikers toegang wilt geven tot de server zonder een bestaande gebruikersaccount, kiest u Automatisch
gebruikers maken. Als u deze optie selecteert, maakt Version Cue een nieuwe gebruikersaccount aan zonder een
wachtwoord wanneer een nieuwe gebruiker de server opent.
Als u het automatisch aanmaken van gebruikersaccounts inschakelt en vervolgens LDAP-ondersteuning inschakelt,
worden LDAP-gebruikers automatisch geïmporteerd als ze de server openen met hun LDAP-accountnaam. Gebruikers die
op die manier worden geïmporteerd, worden aan de groep Iedereen toegevoegd, krijgen geen gebruikerstoegang en kunnen zich
niet aanmelden op Beheer Version Cue-server. Gebruik deze techniek om LDAP-gebruikers automatisch standaard
toegangsrechten toe te wijzen voor projecten op een Version cue-server zonder dat u gebruikers moet importeren.
• Als u wilt opgeven dat alleen gebruikers met een naam die zijn gedefinieerd in Beheer Version Cue-server, toegang
krijgen tot de server, kiest u Manual User Creation.
6 Klik op Opslaan en Doorgaan om aan te melden op Beheer Version Cue-server en geef geavanceerde serverinstellingen op.
Zie ook
“Beheer van de Version Cue-server” op pagina 68
“Het dialoogvenster Adobe gebruiken” op pagina 42
“Problemen oplossen” op pagina 81
“Gebruikers maken en beheren” op pagina 69
Voorkeuren voor een Version Cue-server instellen
U kunt heel wat Version Cue-serverinstellingen configureren bij Version Cue-voorkeuren, bijvoorbeeld de hoeveelheid
beschikbaar RAM voor Version Cue en de locatie van de map Gegevens. Om geavanceerde instellingen te configureren,
zoals SSL inschakelen, de naam van de Version Cue-server wijzigen, serverlogopties opgeven, gebruikersvergrendelingen
resetten of een back-up maken van de server, moet u Beheer Version Cue-server gebruiken.
Zie ook
“Geavanceerde beheertaken van Version Cue Server” op pagina 75
Voorkeuren voor de Version Cue-server openen
1 Voer een van de volgende handelingen uit om toegang te krijgen tot de voorkeuren van Version Cue:
• Open het bedieningspaneel en dubbelklik op Adobe Version Cue CS3 (Windows) of klik op Adobe Version Cue CS3 in
Systeemvoorkeuren (Mac OS).
BRIDGE/VERSION CUE 47
Handboek
• Dubbelklik in Windows op het Version Cue-pictogram
• Klik in Mac OS op het Version Cue-pictogram
in het systeemvak rechtsonder in het scherm.
in de menubalk boven in het scherm en kies Version Cue CS3
Voorkeuren in het menu.
Opmerking: Het Version Cue-pictogram is standaard verborgen. Als u dit pictogram zichtbaar wilt maken, selecteert u de optie
voor het weergeven van het Version Cue CS3-pictogram op de taakbalk (Windows) of de optie voor het weergeven van de
Version Cue CS3-status op de menubalk (Mac OS) in de voorkeuren voor de Version Cue-server.
2 Klik op het tabblad Instellingen in het dialoogvenster Adobe Version Cue CS3.
Maak de Version Cue-server zichtbaar
1 Als u anderen toegang wilt bieden tot gedeelde Version Cue-projecten op de server, kiest u Zichtbaar voor anderen in
het menu Zichtbaarheid server. Als u de Version Cue-server wilt verbergen voor andere gebruikers, kiest u Privé.
Opmerking: Als de Version Cue op een Windows-computer is geïnstalleerd die gebruikmaakt van een firewall, en u wilt de
server met anderen delen, dient u TCP-poort 3703 en 5353 open te laten staan. Als u SSL hebt ingeschakeld voor de Version
Cue-server, laat u ook poort 3704 open. Als Version Cue CS2 op dezelfde computer is geïnstalleerd, moet u ook poort 50900
geopend houden (en 50901 als u SSL hebt ingeschakeld). Raadpleeg de Help bij Windows voor instructies.
2 Klik op Toepassen.
Een werkgroepgrootte opgeven
1 Kies in het menu Grootte werkgroep het aantal mensen dat de Version Cue-server dagelijks gebruikt. Deze instelling
bepaalt hoe de Version Cue-server de mogelijke belasting verwerkt.
2 Klik op Toepassen.
De hoeveelheid RAM opgeven
De standaardhoeveelheid toegewezen RAM (128 MB) is voldoende voor werkgroepen van minder dan 10 personen en
projecten met minder dan 1000 elementen. Wijs minstens 256 MB RAM toe voor grotere werkgroepen en projecten met
tot 1000 elementen. Wijs minstens 512 MB RAM toe als u met meer dan 1000 elementen per project werkt of met meer dan
50 projecten, ongeacht de grootte van de werkgroep.
1 Geef in het tekstvak Geheugengebruik de hoeveelheid RAM op die voor Version Cue beschikbaar moet zijn (de
standaardhoeveelheid bedraagt 128 MB).
2 Klik op Toepassen.
Het Version Cue-pictogram zichtbaar houden
1 Selecteer Pictogram Version Cue CS3-vak tonen (Windows) of Version Cue CS3-status in de menubalk (Mac OS) om
het Version Cue-pictogram zichtbaar te houden.
2 Klik op Toepassen.
Version Cue inschakelen bij opstarten computer
1 Selecteer Version Cue CS3 inschakelen bij opstarten computer.
2 Klik op Toepassen.
De locatie van de map Gegevens wijzigen
De map Gegevens bevat bestanden die de integriteit van Version Cue-projecten, bestandsversies en metagegevens bewaren.
U kunt de locatie van de map Gegevens veranderen, maar u kunt de map niet naar een netwerkvolume verplaatsen. Als u
de map Gegevens naar een externe schijf verplaatst in Mac OS, zorg er dan voor dat Bestandstoestemmingen negeren is
uitgevinkt in het Info-dialoogvenster van de schijf.
BRIDGE/VERSION CUE 48
Handboek
Belangrijk: Schakel de Version Cue-server uit voor u de maplocatie wijzigt. Probeer deze map niet handmatig te verplaatsen
en bewerk de bestanden in de gegevensmap van Version Cue niet.
1 Voer een van de volgende handelingen uit om toegang te krijgen tot de voorkeuren van Version Cue:
• Dubbelklik in Windows op het Version Cue-pictogram
• Klik in Mac OS op het Version Cue-pictogram
in het systeemvak rechtsonder in het scherm.
in de menubalk boven in het scherm en kies Version Cue CS3-
voorkeuren in het menu.
• Open het bedieningspaneel en dubbelklik op Adobe Version Cue CS3 (Windows) of klik op Adobe Version Cue CS3 in
Systeemvoorkeuren (Mac OS).
2 Klik op het tabblad Locaties in het dialoogvenster Adobe Version Cue CS3.
3 Klik op de knop Kiezen naast de huidige locatie van de map Gegevens en selecteer een nieuwe locatie voor de map. U
moet een locatie kiezen op de computer (inclusief externe schijven) waarop de Version Cue-server is geïnstalleerd.
4 Klik op OK.
Zie ook
“De Version Cue-server uitschakelen of opnieuw opstarten” op pagina 49
Verbinding maken met externe servers
Opmerking: U kunt deze taak uitsluitend uitvoeren als u toegang hebt tot alle Version Cue-functies. Zie “Version Cue-functies
openen” op pagina 41.
Als u aan Version Cue-projecten moet werken die op een andere subnet staan, kunt u het IP-adres van de computer
gebruiken om de toegang te krijgen tot de externe Version Cue-server, als die tenminste zo is ingesteld dat hij zichtbaar is
voor andere gebruikers. Version Cue-servers binnen uw subnet die op zichtbaar zijn ingesteld, zijn automatisch zichtbaar.
1 Voer een van de volgende handelingen uit:
• Kies Bestand > Openen in Acrobat, Flash, Illustrator, InCopy, InDesign of Photoshop. Als u het dialoogvenster
Besturingssysteem gebruikt, klikt u op het dialoogvenster Adobe gebruiken. Klik op Version Cue in het deelvenster
Favorieten en kies Verbinden met server in het menu Gereedschappen of Verbinden met in het menu
Projecteigenschappen (Acrobat)
.
• Kies in Bridge Opties > Version Cue > Verbinden met server.
2 Voer in het dialoogvenster Verbinden met server het IP- of DNS-adres in en de poort van de Version Cue-server,
bijvoorbeeld http://153.32.235.230. Als u verbinding maakt met een server die zich op dezelfde computer bevindt als een
Version Cue CS2-werkruimte, voegt u het poortnummer 50900 toe aan het eind van de URL van Version Cue, bijvoorbeeld
http:// 53.32.235.230:50900.
U kunt de aanmeldingspagina van het Beheer van de Version Cue-server weergeven om vast te stellen welke URL's voor de
Version Cue externe gebruikers en WebDAV-toepassingen nodig hebben om toegang tot de server te krijgen. U kunt de
URL's ook bekijken in de Inspector in Bridge.
3 Klik op OK.
Er wordt automatisch een snelkoppeling naar de externe server opgenomen in de lijst met beschikbare Version Cue-servers.
Zie ook
“Version Cue-bestanden controleren in Bridge” op pagina 36
Verbinding maken met een Version Cue-server met behulp van WebDAV
Adobe raadt u aan bestanden die geen Adobe-bestanden zijn, te bewerken met Adobe Bridge. Als u echter samenwerkt met
andere gebruikers die geen toegang hebben tot Adobe Bridge, kunnen zij de URL van de Version Cue WebDAV-server
gebruiken om projecten te openen op een Version Cue-server.
BRIDGE/VERSION CUE 49
Handboek
U kunt een Version Cue-server openen met behulp van een WebDAV-compatibele toepassing, bijvoorbeeld een Microsoft
Office-toepassing. Geef in Windows een project op een Version Cue-server aan als netwerkplaats door de WebDAV-URL
op te geven. Geef in Mac OS de WebDAV-URL van het project aan met behulp van de opdracht Verbinding maken met
server vanuit de Verkenner. Raadpleeg voor u verbinding probeert te maken de documentatie bij uw toepassing over het
gebruik van de WebDAV-functies.
❖ Voer de Version Cue WebDAV-URL, het poortnummer (3703 of 50900 als u verbinding maakt met een server die op
hetzelfde systeem werkt als een Version Cue CS2-werkruimte), webdav, en de projectnaam in. Bijvoorbeeld:
http://153.32.235.230:3703/webdav/projectnaam
Projecten migreren naar de Version Cue 3.0-server
Als u op dit ogenblik Version Cue CS2 gebruikt, moet u uw projecten migreren naar Version Cue CS3. Als u Version Cue
CS2-projecten migreert naar Version Cue CS3, worden ook de gebruikers die aan die projecten zijn toegewezen,
gemigreerd.
U kunt Version Cue CS2-projecten niet naar Version Cue CS3 migreren op Intel®-gebaseerde Macintosh-computers.
Voor u projecten migreert vraagt u alle gebruikers om hun elementen te synchroniseren zodat de projectgegevens zijn
bijgewerkt.
1 Zoek op de computer met Version Cue CS3 de map Com.adobe.versioncue.migration_2.0.0 en kopieer deze naar de map
Plugins van Version Cue CS2.
2 Start Version Cue CS2 opnieuw op.
3 Meld u aan in Beheer Version Cue CS3-server.
4 Klik op het tabblad Geavanceerd en klik op Version Cue CS2-gegevens importeren.
5 Voer een gebruikersnaam en wachtwoord in voor de Version Cue CS2-beheerder en klik op Aanmelden.
6 Selecteer het project dat u wilt migreren en klik op Migreren.
Opmerking: Als het Version Cue CS2-project dezelfde naam heeft als een project op de Version Cue CS3-server, voegt Version
Cue een nummer toe aan het einde van de Version Cue CS2-projectnaam (bijvoorbeeld: Testproject (2)). Als een Version Cue
CS2-gebruiker dezelfde gebruikersnaam heeft als een bestaande gebruiker op de Version Cue CS3-server, gebruikt Version Cue
de bestaande Version Cue CS3-gebruikersaccount.
7 Als Beheer Version Cue-server de bevestigingspagina weergeeft, klikt u op Beëindigen.
8 Stop de Version Cue CS2-werkruimte.
9 Maak de installatie van Version Cue CS2 ongedaan.
10 Start de Version Cue CS3-server opnieuw op. Hiermee stelt u de poort zodanig in dat toegang door zowel Adobe
Creative Suite 2- als Adobe Creative Suite 3-programma's mogelijk is.
Zie ook
“Aanmelden bij Beheer Version Cue-server” op pagina 68
“Creative Suite 2-toepassingen en Acrobat 8 gebruiken met Version Cue CS3” op pagina 42
De Version Cue-server uitschakelen of opnieuw opstarten
Als u de Version Cue-server utischakelt, maakt u toegang tot de Version Cue-projecten op die server onmogelijk.
Telkens u de Version Cue Server opnieuw opstart, voert hij een integriteitscontrole en indien nodig herstellingen uit. Het
komt de prestaties ten goede wanneer u de Version Cue-server wekelijks opnieuw start, zodat de integriteitscontrole en
reparaties kunnen worden uitgevoerd.
1 Voer een van de volgende handelingen uit om toegang te krijgen tot de voorkeuren van Version Cue:
• Dubbelklik in Windows op het Version Cue-pictogram
in het systeemvak rechtsonder in het scherm.
BRIDGE/VERSION CUE 50
Handboek
• Klik in Mac OS op het Version Cue-pictogram
in de menubalk boven in het scherm en kies Version Cue CS3-
voorkeuren.
• Open het bedieningspaneel en dubbelklik op Adobe Version Cue CS3 (Windows) of klik op Adobe Version Cue CS3 in
Systeemvoorkeuren (Mac OS).
2 Klik op het tabblad Instellingen in het dialoogvenster Adobe Version Cue CS3.
• Om de Version Cue-server uit te schakelen, klikt u op Stoppen. Wanneer u dit wordt gevraagd, klikt u op Ja (Windows)
of op Uitschakelen(Mac OS).
• Om de Version Cue-server opnieuw te starten, klikt u op Stoppen en vervolgens op Starten.
• Als u wilt dat Version Cue automatisch wordt ingeschakeld zodra de computer wordt opgestart, schakelt u de optie voor
het inschakelen van van de server bij het opstarten van de computer in.
3 Klik op OK (Windows) of Nu toepassen (Mac OS).
U kunt de Version Cue-server ook opnieuw opstarten door op Server opnieuw opstarten te klikken in het tabblad
Geavanceerd in Beheer Version Cue-server.
Zie ook
“Geavanceerde beheertaken van Version Cue Server” op pagina 75
Werken met Version Cue-projecten
Version Cue-projecten
Version Cue-projecten worden opgeslagen op Version Cue-servers. Projecten slaan de werkkopieën van bestanden bij het
project op, alsook bestandsversies en andere bestandsgegevens, zoals opmerkingen gegevens over de versie. Als de Version
Cue-server als zichtbaar is aangegeven en de projecten worden gedeeld, kunnen verschillende gebruikers projecten openen,
die zowel Adobe- als niet-Adobe-bestanden kunnen bevatten.
Als u voor het eerst een Version Cue-project opent, maakt Version Cue een map aan met de naam "Version Cue" in de map
Mijn documenten (Windows) of Documenten (Mac OS) en voegt het een projectmap toe aan de Version Cue-map. Version
Cue maakt ook een snelkoppeling naar het project aan die in Bridge en in het dialoogvenster Adobe verschijnt, nadat u op
het pictogram Version Cue-favoriet hebt geklikt.
U kunt uitsluitend projecten aanmaken en beheren als u de juiste toestemmingen toegewezen hebt gekregen in Beheer
Version Cue-server.
Opmerking: Als u een Adobe Creative Suite 2-toepassing of Acrobat 8 gebruikt, kunt u geen Version Cue CS3-projecten zien in
het dialoogvenster Adobe of in Bridge, tenzij het project compatibel is met Adobe Creative Suite 2 en Acrobat 8. Creative Suite
2-toepassingen en Acrobat 8 kunnen bovendien geen verbinding maken met een Version Cue CS3-server die SSL gebruikt.
Zie ook
“Lokale projectbestanden” op pagina 56
“Versies” op pagina 63
“Gebruikers maken en beheren” op pagina 69
Projecten maken
Opmerking: U kunt deze taak uitsluitend uitvoeren als u toegang hebt tot alle Version Cue-functies. Zie “Version Cue-functies
openen” op pagina 41.
BRIDGE/VERSION CUE 51
Handboek
U kunt projecten aanmaken met behulp van Bridge, elke Version Cue-compatibele Creative Suite-toepassing of met Beheer
Version Cue-server, die opties bieden om geavanceerde projecteigenschappen op te geven. (Voor informatie over het maken
van een project in Version Cue Serverbeheer, zie “Projecten aanmaken en beheren in Beheer Version Cue-server” op
pagina 72.)
U moet projectbeheertoestemmingen hebben om projecten te kunnen aanmaken in Version Cue. Als u een gedeeld project
maakt, moet u ervoor zorgen dat de Version Cue-server zodanig is ingesteld dat deze zichtbaar is voor anderen. Als de
server is ingesteld als privé-server, kunnen gebruikers geen toegang krijgen tot het gedeelde project.
Zie ook
“Gebruikers maken en beheren” op pagina 69
Een project aanmaken
1 Kies Bestand > Openen in Acrobat, Flash, Illustrator, InCopy, InDesign of Photoshop. Klik op Adobe-dialoogvenster
gebruiken als u het dialoogvenster van het besturingssysteem gebruikt.
2 Klik op Version Cue in het deelvenster Favorieten.
3 Kies Nieuw Project in het menu Gereedschappen of Projecteigenschappen (Acrobat)
.
4 Kies een Version Cue-server voor het project in het menu Locatie.
5 Typ een naam voor het project in het vak Projectnaam en een beschrijving in het vak Projectinfo.
6 Als u dit project en de bijbehorende bestanden beschikbaar wilt stellen aan anderen, selecteert u Dit project met anderen
delen.
7 Als u een project wilt maken dat toegankelijk is voor gebruikers van Creative Suite 2 of Acrobat 8, selecteert u
Compatibiliteit met CS2-toepassingen en Acrobat 8 maximaliseren.
8 Klik op OK.
Een project aanmaken in Bridge
1 Kies Opties > Version Cue > Nieuw project.
2 Kies in het dialoogvenster Nieuw project, in het menu Locatie, een Version Cue-server die als host van het project zal
fungeren.
3 Typ een naam voor het project in het vak Projectnaam en een beschrijving in het vak Projectinfo.
4 Als u dit project en de bijbehorende bestanden beschikbaar wilt stellen aan anderen, selecteert u Dit project met anderen
delen.
5 Als u een project wilt maken dat toegankelijk is voor gebruikers van Creative Suite 2 of Acrobat 8, selecteert u
Compatibiliteit met CS2-toepassingen en Acrobat 8 maximaliseren.
6 Klik op OK.
Een project openen
Opmerking: U kunt deze taak uitsluitend uitvoeren als u toegang hebt tot alle Version Cue-functies. Zie “Version Cue-functies
openen” op pagina 41.
U kunt projecten openen die op een lokale Version Cue-server zijn opgeslagen, of gedeelde projecten op een externe server
die zo is ingesteld dat hij zichtbaar is voor andere gebruikers.
Zie ook
“Het dialoogvenster Adobe gebruiken” op pagina 42
“Voorkeuren voor een Version Cue-server instellen” op pagina 46
“Verbinding maken met externe servers” op pagina 48
BRIDGE/VERSION CUE 52
Handboek
Een project openen
1 Kies Bestand > Openen in Acrobat, Flash, Illustrator, InCopy, InDesign of Photoshop. Klik op Adobe-dialoogvenster
gebruiken als u het dialoogvenster van het besturingssysteem gebruikt.
2 Klik op Version Cue in het deelvenster Favorieten.
3 Voer een van de volgende handelingen uit:
• Dubbelklik op uw lokale server om de projecten ervan te bekijken.
• Dubbelklik op Recente projecten om een recent geopend project te openen.
• Dubbelklik op Bladeren door servers om de Version Cue-server te zoeken die als host voor het project fungeert. Als u de
server hebt gevonden, dubbelklikt u erop om de bijhorende projecten te bekijken.
Opmerking: Als de server voor het project zich buiten uw netwerk bevindt, kiest u de opdracht Verbinden met server in het
menu Gereedschappen of de opdracht Verbinden met in het menu Projecteigenschappen (Acrobat). Voer het IP- of DNS-adres
in van de server en klik op OK.
4 Dubbelklik op het project om het te openen.
Een project openen in Bridge
1 Klik op Version Cue in het deelvenster Favorieten.
2 Voer een van de volgende handelingen uit:
• Dubbelklik op uw lokale server om de projecten ervan te bekijken.
• Dubbelklik op Recente projecten om een recent geopend project te openen.
• Dubbelklik op Bladeren door servers om de Version Cue-server te zoeken die als host voor het project fungeert. Als u de
server hebt gevonden, dubbelklikt u erop om de bijhorende projecten te bekijken.
Opmerking: Als de server die het project host, zich buiten uw subnet bevindt, kiest u Opties > Version Cue > Verbinding maken
met server, voert u het IP- of DNS-adres van de server in en klikt u op OK.
3 Dubbelklik op het project om het te openen.
Projecteigenschappen bewerken
Opmerking: U kunt deze taak uitsluitend uitvoeren als u toegang hebt tot alle Version Cue-functies. Zie “Version Cue-functies
openen” op pagina 41.
De meeste projecteigenschappen kunt u bewerken, inclusief de projectnaam, beschrijving en gedeelde status, alsook de
locatie van lokale projectbestanden en de locatie van projectback-ups, in Bridge of in het dialoogvenster Adobe. Als u echter
de vergrendeling wilt inschakelen, gebruikers wilt bewerken of toewijzen, of gebruikers wilt vragen om op het project aan
te melden, gebruikt u beter Beheer Version Cue-server.
Zie ook
“Het dialoogvenster Adobe gebruiken” op pagina 42
“Een project openen” op pagina 51
“Lokale projectbestanden” op pagina 56
“Projecten aanmaken en beheren in Beheer Version Cue-server” op pagina 72
Toegang tot projecteigenschappen
• Selecteer in Acrobat, Flash, Illustrator, InCopy, InDesign of Photoshop het project in het dialoogvenster Adobe en kies
vervolgens Eigenschappen bewerken in het menu Opties of Projectopties (Acrobat).
• In Bridge selecteert u het project, kiest u Beeld > Deelvenster Inspector en klikt u op Eigenschappen bewerken in het
gebied Taken van het deelvenster Inspector.
• In Bridge selecteert u het project en kiest u Opties > Version Cue > Eigenschappen bewerken.
BRIDGE/VERSION CUE 53
Handboek
Opmerking: Om geavanceerde projecteigenschappen te bewerken in Beheer Version Cue-server, klikt u op Serverbeheer in het
dialoogvenster Eigenschappen bewerken.
De projectnaam of beschrijving veranderen
1 Voer in het dialoogvenster Eigenschappen bewerken een naam in in het tekstvak Projectnaam. De nieuwe naam wordt
pas weergegeven in uw lokale projectmap (of in de projectmap van de werkgroep) als u de verbinding met het project
verbreekt en vervolgens weer tot stand brengt. Geef, als u de beschrijving van het project wilt wijzigen, een beschrijving op
in het tekstvak Projectinfo.
2 Klik op Opslaan.
De locatie van lokale projectbestanden wijzigen
1 Open, in het dialoogvenster Eigenschappen bewerken, Lokale projectbestanden om de locatie van de lokale
projectbestanden op uw computer te bekijken.
2 Klik op Locatie wijzigen en kies de nieuwe locatie voor de lokale projectbestanden op uw computer.
Opmerking: Verplaats de projectmap niet manueel in het bestandssysteem om de locatie van lokale projectbestanden te
veranderen.
3 Klik op Opslaan.
De gedeelde status van een project wijzigen
Opmerking: U kunt deze taak uitsluitend uitvoeren als u toegang hebt tot alle Version Cue-functies. Zie “Version Cue-functies
openen” op pagina 41.
Version Cue CS3-projecten zijn standaard privé; u kunt de gedeelde status van een project echter op ieder ogenblik wijzigen.
Als u de status van een project verandert in gedeeld, moet u ervoor zorgen dat de Version Cue-server zodanig is ingesteld
dat deze zichtbaar is voor anderen. Als de server is ingesteld als privé-server, kunnen gebruikers geen toegang krijgen tot
het gedeelde project.
U kunt Beheer Version Cue-server gebruiken om een gebruikersnaam te vragen voor gedeelde projecten en zo de toegang te
beperken tot specifieke gebruikers.
Zie ook
“Het dialoogvenster Adobe gebruiken” op pagina 42
“Een project openen” op pagina 51
“Projecten aanmaken en beheren in Beheer Version Cue-server” op pagina 72
Een project delen of niet meer delen
1 Selecteer in Acrobat, Flash, Illustrator, InCopy, InDesign of Photoshop het project in het dialoogvenster Adobe en kies
vervolgens Eigenschappen bewerken in het menu Opties of Projectopties (Acrobat).
2 Selecteer Dit project delen met andere gebruikers of schakel deze optie uit en klik op Opslaan.
Een project delen of niet meer delen vanuit Bridge
1 Klik op Version Cue in het deelvenster Favorieten.
2 Selecteer het project en voer een van de volgende handelingen uit:
• Kies Beeld > Deelvenster Inspector en klik op Eigenschappen bewerken in het gebied Taken van het deelvenster
Inspector.
• Kies Opties > Version Cue > Eigenschappen bewerken.
3 Selecteer Dit project delen met andere gebruikers of schakel deze optie uit en klik op Opslaan.
BRIDGE/VERSION CUE 54
Handboek
De locatie van projectback-ups wijzigen
Opmerking: U kunt deze taak uitsluitend uitvoeren als u toegang hebt tot alle Version Cue-functies. Zie “Version Cue-functies
openen” op pagina 41.
Schakel de Version Cue-server uit voor u de locatie van de back-upmap wijzigt. Verplaast deze map niet manueel.
1 Schakel de Version Cue-server uit (zie “De Version Cue-server uitschakelen of opnieuw opstarten” op pagina 49).
2 Voer een van de volgende handelingen uit om toegang te krijgen tot de voorkeuren van Version Cue:
• Dubbelklik in Windows op het Version Cue-pictogram
• Klik in Mac OS op het Version Cue-pictogram
in het systeemvak rechtsonder in het scherm.
in de menubalk boven in het scherm en kies Version Cue CS3
Voorkeuren in het menu.
• Open het bedieningspaneel en dubbelklik op Adobe Version Cue CS3 (Windows) of klik op Adobe Version Cue CS3 in
Systeemvoorkeuren (Mac OS).
3 Klik op het tabblad Locaties in het dialoogvenster Adobe Version Cue CS3.
4 Klik op de knop Kiezen naast de locatie van de back-upmap en selecteer een nieuwe locatie voor de map. U moet een
locatie kiezen op de computer waarop de Version Cue-server is geïnstalleerd.
5 Klik op OK.
6 Klik op OK (Windows) of Nu toepassen (Mac OS). Klik indien daarom wordt gevraagd op Ja (Windows) of Opnieuw
starten (Mac OS) om de Version Cue-server opnieuw te starten.
Bestanden en mappen aan een project toevoegen
Opmerking: U kunt deze taak uitsluitend uitvoeren als u toegang hebt tot alle Version Cue-functies. Zie “Version Cue-functies
openen” op pagina 41.
Om versies van een bestand op te slaan, het bestand te delen met uw werkgroep en voordeel te halen uit Version Cuebestandsbeheer, moet u het bestand aan een Version Cue-project toevoegen. U kunt zowel Adobe- als niet-Adobebestanden aan Version Cue-projecten toevoegen. Voeg bestanden een voor een toe vanuit een Version Cue-compatibele
Adobe Creative Suite-toepassing met behulp van het Adobe-dialoogvenster, of voeg bestandsgroepen toe met behulp van
de opdracht Bestanden toevoegen in Bridge.
Zie ook
“Het dialoogvenster Adobe gebruiken” op pagina 42
“Een project openen” op pagina 51
Een bestand aan een project toevoegen
1 Open het bestand in Acrobat, Flash, Illustrator, InCopy, InDesign of Photoshop.
2 Kies Bestand > Opslaan als. Klik op Adobe-dialoogvenster gebruiken als u het dialoogvenster van het besturingssysteem
gebruikt.
3 Kies Version Cue in het deelvenster Favorieten, open het project waaraan u een bestand wilt toevoegen, en klik op
Opslaan als.
4 Voer een versieopmerking in in het dialoogvenster Inchecken of Een versie opslaan (Acrobat) en klik op OK.
Een bestand of een map toevoegen aan een project in Bridge
1 Klik op Version Cue in het deelvenster Favorieten en open het project waaraan u bestanden wilt toevoegen.
2 Voer een van de volgende handelingen uit:
• Sleep bestanden of mappen uit de Verkenner (Windows) of de Finder (Mac OS) naar het project in Bridge. (U kunt geen
lege mappen naar een Version Cue-project verslepen in Bridge.)
• Kies Opties > Version Cue > Bestanden toevoegen. Selecteer in het dialoogvenster Openen een of meer bestanden en
klik op Openen.
BRIDGE/VERSION CUE 55
Handboek
3 Voer een versieopmerking in in het dialoogvenster Inchecken en klik op OK.
Projecten verwijderen
Opmerking: U kunt deze taak uitsluitend uitvoeren als u toegang hebt tot alle Version Cue-functies. Zie “Version Cue-functies
openen” op pagina 41.
U kunt een Version Cue-project verwijderen in Bridge of in alle Version Cue-compatibele Adobe Creative Suitetoepassingen, of met behulp van Beheer Version Cue-server. Een project kan niet worden verwijderd als een gebruiker
bestanden als Uitgecheckt of In gebruik (Acrobat) heeft gemarkeerd.
Opmerking: Verwijder bestandsvergrendelingen om de status Uitgecheckt of In gebruik (Acrobat) van bestanden te
verwijderen. Zie “Geavanceerde beheertaken van Version Cue Server” op pagina 75.
Door een project permanent te verwijderen worden alle bijhorende bestanden (inclusief versies) en mappen van de Version
Cue-server gewist, en worden snelkoppelingen naar het project en de lokale projectbestanden op uw computer gewist. (De
lokale projectbestanden die op computers van andere gebruikers zijn gemaakt, worden echter pas verwijderd wanneer ze
de verbinding met het verwijderde project verbreken.)
Zie ook
“Het dialoogvenster Adobe gebruiken” op pagina 42
“Een project openen” op pagina 51
“Projecten aanmaken en beheren in Beheer Version Cue-server” op pagina 72
Een project verwijderen
❖ Selecteer in Acrobat, Flash, Illustrator, InCopy, InDesign of Photoshop het project dat u wilt verwijderen in het Adobedialoogvenster en klik vervolgens op het pictogram Verwijderen .
Een project verwijderen in Bridge
1 Klik op Version Cue in het deelvenster Favorieten.
2 Selecteer het project dat u wilt verwijderen en klik vervolgens op het pictogram Item verwijderen
.
Verbinding met projecten verbreken
Opmerking: U kunt deze taak uitsluitend uitvoeren als u toegang hebt tot alle Version Cue-functies. Zie “Version Cue-functies
openen” op pagina 41.
Wanneer u de verbinding verbreekt van een project, worden de lokale projectbestanden op uw computer gewist maar blijven
de hoofdkopieën op de Version Cue-server ongewijzigd. Door de verbinding te verbreken, worden ook snelkoppelingen
naar het project vanuit Bridge en het Adobe-dialoogvenster verwijderd. Mogelijk verbreekt u de verbinding om meer
ruimte vrij te maken op uw harde schijf (nieuwe lokale projectbestanden worden aangemaakt van zodra u de volgende keer
een bestand opent, downloadt, bewerkt of synchroniseert). Mogelijk verbreekt u ook de verbinding met een project om de
lokale projectbestanden te wissen van een project dat door iemand anders in uw werkgroep werd verwijderd.
Als een beheerder een project verwijdert waarin u lokale projectbestanden hebt met de status Uitgecheckt of In gebruik
(Acrobat), moet u de map met lokale projectbestanden manueel van uw harde schijf verwijderen. Vervolgens kunt u de
verbinding met het project verbreken.
Zie ook
“Het dialoogvenster Adobe gebruiken” op pagina 42
“Een project openen” op pagina 51
BRIDGE/VERSION CUE 56
Handboek
De verbinding met een project verbreken
1 Klik in Acrobat, Flash, Illustrator, InCopy, InDesign of Photoshop op Version Cue in het deelvenster Favorieten in het
dialoogvenster Adobe.
2 Klik met de rechtermuisknop (Windows) of met de Control-toets (Mac OS) op het project waarmee u de verbinding wilt
verbreken, en kies vervolgens Verbinding verbreken.
Verbinding met een project verbreken in Bridge
1 Klik op Version Cue in het deelvenster Favorieten.
2 Klik met de rechtermuisknop (Windows) of met de Control-toets (Mac OS) op het project waarmee u de verbinding wilt
verbreken, en kies vervolgens Verbinding verbreken.
Werken met bestanden in Version Cue
Lokale projectbestanden
Wanneer u met bestanden uit een Version Cue-project werkt, bewerkt u een lokale kopie van het bestand in de projectmap
op de vaste schijf en niet het originele bestand op de Version Cue-server. Het originele bestand blijft beveiligd en
ongewijzigd. Lokale projectbestanden stellen u ook in staat om tegelijk met andere gebruikers aan een bestand te werken.
Belangrijk: Om lokale projectbestanden te verplaatsen op uw harde schijf, gebruikt u de functie Locatie wijzigen (verplaats de
projectmap niet manueel in het bestandssysteem). Zie “Projecteigenschappen bewerken” op pagina 52 voor instructies.
Gebruik, terwijl u aan het werken bent, de opdracht Opslaan om regelmatig wijzigingen op te slaan en uw lokaal
projectbestand bij te werken. Er wordt een nieuwe versie toegevoegd aan het hoofdbestand op de Version Cue-server als u
de opdracht Inchecken of Een versie opslaan (Acrobat) kiest, of als u uw bestanden synchroniseert met de Version Cueserver.
Zie ook
“Version Cue-functies openen” op pagina 41
“Version Cue-projecten” op pagina 50
“Versies” op pagina 63
“Bestanden synchroniseren” op pagina 67
Bestandsstatussen
Door Version Cue beheerde bestanden zijn gemarkeerd met een statuspictogram dat de status van het bestand in de Version
Cue-server beschrijft. U kunt de status van een bestand bekijken terwijl u door de bestanden in een Version Cue-project
bladert in Bridge, en ook in het statusgebied in het documentvenster nadat u een bestand hebt geopend in een Version Cuecompatibele Creative Suite-toepassing (in Acrobat wordt de status links onder in het navigatiedeelvenster weergegeven).
Als u de Version Cue-status niet zit in het statusgebied in het documentvenster, klikt u op de statusbalk en kiest u Weergeven
> Version Cue-status.
Een bestand kan meer dan een status tegelijk hebben.
Geopend
Het bestand is geopend op uw computer. De status Open wordt alleen gebruikt voor bestanden op uw
computer.
U bent bezig het bestand te bewerken. Version Cue geeft deze status aan wanneer u een bewerking
doet die de inhoud van het bestand wijzigt. U kunt het bestand als Bekeken markeren voor u het bewerkt, om andere
gebruikers te waarschuwen dat u van plan bent om wijzigingen aan te brengen in de inhoud.
Bekeken door mij
Uitgecheckt door [gebruikersnaam]
versie opgeslagen.
Een andere gebruiker is het bestand aan het bewerken en heeft nog geen nieuwe
BRIDGE/VERSION CUE 57
Handboek
Om alle bekeken bestanden in een bepaald project snel weer te geven, opent u het project en klikt u op Bekeken bestanden
onder Version Cue in het deelvenster Favorieten van het dialoogvenster Adobe.
De laatste versie van het bestand kan worden bewerkt en er staat een lokale kopie van deze versie op
uw computer. Version Cue wijst deze status toe wanneer u een versie opslaat van het bestand dat u bewerkt of wanneer u
een project synchroniseert.
Gesynchroniseerd
Conflict
Er is sprake van een versieconflict of zowel u als een andere gebruiker bewerken het bestand.
Nieuw bestand
Het bestand in de map met lokale projecten is de enige kopie die Version Cue kent en is niet
gesynchroniseerd met de Version Cue-server. Deze status kan bijvoorbeeld worden gebruikt als een bestand voor het eerst
in een bestaand project wordt opgeslagen terwijl de Version Cue-server offline is. U kunt het bestand bewerken, maar het
is belangrijk dat u het bestand incheckt of synchroniseert nadat u uw wijzigingen hebt opgeslagen.
Nieuwere versie op server
Er is een lokaal projectbestand, maar er bestaat een nieuwere versie van het bestand op de
Version Cue-server. Deze status geeft aan dat u even moet wachten totdat er een bijgewerkt lokaal projectbestand is
gedownload, voordat u het bestand kunt bewerken.
Er is een lokaal projectbestand, maar de Version Cue-server is offline, of u bent offline en hebt geen
toegang tot de server. Het is dus niet mogelijk om te controleren of het lokale projectbestand gesynchroniseerd is met de
meest recente versie in de Version Cue-server. U kunt een offline kopie bewerken en deze wijzigingen opslaan. Als de
Version Cue-server weer online is, dient u echter een versie op te slaan of het bestand te synchroniseren.
Server Offline
Het bestand of de map is uit het project verwijderd, maar nog niet definitief gewist. (U kunt een verwijderd
bestand of een verwijderde map herstellen.)
Verwijderd
Zie ook
“Version Cue-functies openen” op pagina 41
“Offline bestanden bewerken en synchroniseren” op pagina 66
“Bestanden of mappen uit een project verwijderen” op pagina 62
“Bestanden bewerken die door een andere gebruiker worden bekeken” op pagina 58
Een bestand openen in een project
Opmerking: U kunt deze taak uitsluitend uitvoeren als u toegang hebt tot alle Version Cue-functies. Zie “Version Cue-functies
openen” op pagina 41.
U kunt uitsluitend bestanden openen vanuit projecten die op een lokale Version Cue-server zijn opgeslagen, of vanuit
gedeelde projecten op een externe server die zo is ingesteld dat hij zichtbaar is voor andere gebruikers.
Zie ook
“Een project openen” op pagina 51
“Het dialoogvenster Adobe gebruiken” op pagina 42
“Voorkeuren voor een Version Cue-server instellen” op pagina 46
Een projectbestand openen
1 Kies in Acrobat, Flash, Illustrator, InCopy, InDesign of Photoshop Bestand > Openen en klik op Version Cue in het
deelvenster Favorieten in het dialoogvenster Adobe.
2 Dubbelklik op het project met het bestand dat u wilt openen.
3 Selecteer het bestand en klik op Openen.
Opmerking: Om een bestand te tonen in Bridge, klikt u met de rechtermuisknop (Windows) of met de Control-toets (Mac OS)
op het bestand in het Adobe-dialoogvenster en kiest u Tonen in Bridge.
BRIDGE/VERSION CUE 58
Handboek
Een projectbestand openen vanuit Bridge
1 Klik op Version Cue in het deelvenster Favorieten.
2 Dubbelklik op het project met het bestand dat u wilt openen en dubbelklik op het bestand. Het bestand wordt geopend
in de oorspronkelijke toepassing.
Wijzigingen opslaan naar een lokaal projectbestand
Wanneer u een bestand uit een Version Cue-project hebt geopend en wijzigingen hebt aangebracht die u wilt opslaan
zonder een nieuwe versie op te slaan, kiest u de opdracht Bestand > Opslaan om de wijzigingen op te slaan naar het lokale
projectbestand op uw computer. Deze wijzigingen zijn pas beschikbaar voor andere gebruikers wanneer u een nieuwe versie
opslaat naar de gedeelde Version Cue-server. U kunt het bestand ook afsluiten als u de wijzigingen hebt opgeslagen en
vervolgens het bestand opnieuw openen en een later een versie opslaan.
❖ Om wijzigingen op te slaan naar uw lokaal projectbestand kiest u Bestand > Opslaan.
Zie ook
“Version Cue-functies openen” op pagina 41
“Versies opslaan” op pagina 63
Lokale projectbestanden verwijderen
Opmerking: U kunt deze taak uitsluitend uitvoeren als u toegang hebt tot alle Version Cue-functies. Zie “Version Cue-functies
openen” op pagina 41.
U kunt bestanden verwijderen die niet door u worden bekeken vanuit uw lokale projectmap, als u bijvoorbeeld meer ruimte
wilt vrijmaken op uw harde schijf. Het verwijderen van lokale projectbestanden heeft geen invloed op opgeslagen
bestanden op de Version Cue-server. Version Cue maakt nieuwe lokale projectbestanden aan wanneer u het project de
volgende keer synchroniseert.
Door de verbinding met een project te verbreken worden ook de lokale projectbestanden verwijderd. De opdracht
Verbinding verbreken verwijdert echter ook snelkoppelingen naar het project vanuit Bridge en het Adobe-dialoogvenster.
• Selecteer in Bridge een Version Cue-project of -projectbestand en kies Opties > Version Cue > Lokale bestanden wissen.
• Selecteer in Acrobat, Flash, Illustrator, InCopy, InDesign of Photoshop een Version Cue-project of -projectbestand en
kies Lokale bestanden wissen in het menu Opties of Projectopties (Acrobat).
Zie ook
“Verbinding met projecten verbreken” op pagina 55
Bestanden bewerken die door een andere gebruiker worden bekeken
Opmerking: U kunt deze taak uitsluitend uitvoeren als u toegang hebt tot alle Version Cue-functies. Zie “Version Cue-functies
openen” op pagina 41.
Als iemand een lokale kopie van een hoofdbestand aan het bewerken is, wijzigt Version Cue de bestandsstatus naar Bekeken
of In gebruik (Acrobat), meldt het u dat het bestand al wordt bekeken wanneer u uw lokaal projectbestand probeert te
bewerken, en laat het u beslissen of u al dan niet in het bestand wilt blijven werken.
Als zij klaar zijn met het bestand, kunnen beide gebruikers een nieuwe versie van het bestand opslaan op de Version Cueserver. Version Cue waarschuwt alle huidige gebruikers van het bestand wanneer er een nieuwe versie op de Version Cueserver staat en biedt hen de mogelijkheid de meest recent versie te downloaden of verder te gaan met hun eigen
bewerkingen.
Gebruik Beheer Version Cue-server om een Version Cue-project te vergrendelen. Alleen de eerste gebruiker die een
beschikbaar bestand in een vergrendeld project bewerkt, kan een versie van dat bestand in het Version Cue-project opslaan.
Zie voor meer informatie “Projecten aanmaken en beheren in Beheer Version Cue-server” op pagina 72.
BRIDGE/VERSION CUE 59
Handboek
Een bestand bewerken dat door een andere gebruiker wordt bekeken
1 Open het bestand en kies een van de volgende opties als de waarschuwing Bekeken door of In gebruik door (Acrobat)
verschijnt:
Wijzigingen negeren De meest recente versie van het bestand op de Version Cue-server wordt weergegeven en uw
wijzigingen in het lokale projectbestand worden genegeerd.
Doorgaan met bewerken Hiermee kunt u het lokale projectbestand bewerken zonder dat u de wijzigingen van een andere
gebruiker in de lokale kopie van hetzelfde bestand overschrijft. Iedere gebruiker wordt gevraagd een nieuwe versie van het
bestand op te slaan.
2 Als u aan een document blijft werken en de inhoud wijzigt, geeft Version Cue een waarschuwing weer om u erop te
wijzen dat u mogelijk conflicterende kopieën creëert. Kies een van de volgende mogelijkheden:
Nee, document sluiten Het bestand wordt gesloten en de wijzigingen worden niet opgeslagen.
Ja, open houden Het bestand blijft geopend zodat u kunt verder werken met het document.
3 Als het project niet is vergrendeld, kunt u een nieuwe versie van uw bewerkingen opslaan. Version Cue geeft een
waarschuwing weer om u er op te wijzen dat er conflicten optreden als u doorgaat. Kies een van de volgende mogelijkheden:
Annuleren Hiermee keert u terug naar het geopende document zonder een versie op te slaan.
Opslaan Hiermee werkt u het hoofdbestand in de Version Cue-server met de nieuwe versie bij. Version Cue waarschuwt
de andere gebruiker dat er een nieuwere versie van het bestand is gemaakt.
U kunt het document op elk gewenst moment sluiten en de aangebrachte wijzigingen negeren.
Een bestand bijwerken met de meest recente versie
Als een andere gebruiker een nieuwe versie van een bestand maakt dat u hebt geopend of dat nog steeds is gemarkeerd als
Bekeken of In gebruik (Acrobat), vraagt Version Cue u uw document bij te werken met de meest recente versie wanneer u
het bestand opent of wijzigingen wilt doorvoeren, of wanneer u het documentvenster vooraan in een groep documenten
plaatst.
❖ Kies als antwoord op de vraag op een van de volgende opties:
Wijzigingen negeren Het document wordt bijgewerkt met de meest recente versie uit het Version Cue-project. U kunt
verder werken aan het bestand nadat het is bijgewerkt. Alle gemaakte wijzigingen gaan verloren, ook als u de opdracht
Opslaan al hebt gebruikt om die wijzigingen naar het lokale projectbestand op te slaan.
Doorgaan met bewerken Het document blijft ongewijzigd. U kunt het bestand blijven bewerken zonder de wijzigingen uit
de recentere versie te overschrijven. In plaats daarvan wordt u, wanneer u het bestand sluit, gevraagd een nieuwe versie op
te slaan of om uw wijzigingen te negeren.
Version Cue-bestanden verplaatsen en kopiëren
Opmerking: U kunt deze taak uitsluitend uitvoeren als u toegang hebt tot alle Version Cue-functies. Zie “Version Cue-functies
openen” op pagina 41.
Gebruik de opdracht Verplaatsen naar of Kopiëren naar in Bridge om Version Cue-bestanden te verplaatsen of kopiëren
binnen een project, verschillende projecten of van een project naar een map op uw bureaublad. Als u een bestand kopieert
of verplaatst, kopieert of verplaatst Version cue uitsluitend de meest recente versie.
Zie ook
“Een project openen” op pagina 51
“Het dialoogvenster Adobe gebruiken” op pagina 42
Version Cue-bestanden kopiëren
❖ Voer een van de volgende handelingen uit:
• Selecteer het bestand in Bridge en kies Bewerken > Kopiëren.
BRIDGE/VERSION CUE 60
Handboek
• Klik met de rechtermuisknop op het bestand in Bridge, kies Kopiëren naar en kies een project of map in het contextmenu
(om een map te selecteren die niet in de lijst staat, kiest u Map, selecteert u een bureaublad- of projectmap en klikt u op OK).
• Druk op Ctrl (Windows) of Optie (Mac OS) en sleep de bestanden naar een andere locatie.
• Sleep de bestanden van het ene project naar het andere (als u de bestanden naar een andere locatie sleept binnen
eenzelfde project, worden ze verplaatst).
Version Cue-bestanden verplaatsen
❖ Voer een van de volgende handelingen uit:
• Klik met de rechtermuisknop op het bestand in Bridge, kies Verplaatsen naar en kies een project of projectmap in het
contextmenu (om een map te selecteren die niet in de lijst staat, kiest u Map, selecteert u een map en klikt u op OK).
Opmerking: Bridge verplaatst bestanden als u de opdracht Verplaatsen naar gebruikt binnen hetzelfde Version Cue-project.
Als u de opdracht Verplaatsen naar gebruikt om bestanden te verplaatsen van het ene Version Cue-project naar het andere, of
van een Version Cue-project naar een map op uw bureaublad, kopieert Bridge de bestanden.
• Sleep een bestand naar een andere locatie binnen hetzelfde project (als u de bestanden van het ene project naar het andere
sleept, worden ze gekopieerd).
Version Cue-bestanden zoeken
Opmerking: U kunt deze taak uitsluitend uitvoeren als u toegang hebt tot alle Version Cue-functies. Zie “Version Cue-functies
openen” op pagina 41.
U kunt bestanden in een Version Cue-project zoeken door naar specifieke metagegevens te zoeken, zoals titels, auteurs,
copyrightgegevens, trefwoorden, datums en locaties. Metagegevens worden tijdens het werken toegevoegd aan Version
Cue-projectbestanden. Bovendien kunt u in het dialoogvenster Bestandsinfo in Adobe Creative Suite-toepassingen andere
metagegevens toevoegen aan bestanden. Adobe Creative Suite-toepassingen kunnen velden voor specifieke metagegevens
bevatten; bijvoorbeeld letterypes en kleuren in InDesign-bestanden en kleuren in Illustrator-bestanden.
U kunt zowel zoeken naar bestanden die uit projecten zijn verwijderd, als naar bestaande bestanden. In Bridge kunt u
zoeken naar Version Cue-projectbestanden op versieopmerkingen en vorige versies. (Zie de Help-functie Zoeken naar
bestanden en mappen in Bridge voor instructies over zoeken in Bridge.)
Opmerking: Bridge zoekt geen metagegevens voor Version Cue-versieopmerkingen, tenzij u Opmerkingen bij opslaan kiest in
het menu Criteria in het dialoogvenster Zoeken.
1 Klik in Acrobat, Flash, Illustrator, InCopy, InDesign of Photoshop op Version Cue in het deelvenster Favorieten van het
dialoogvenster Adobe en dubbelklik op het project waarin u wilt zoeken.
2 Klik op Project doorzoeken
.
3 Kies een optie uit het menu Zoekcategorie en voer criteria in in het bijhorende tekstvak.
4 Klik op Zoeken.
Zie ook
“Het dialoogvenster Adobe gebruiken” op pagina 42
“Een project openen” op pagina 51
“Versies bekijken, bevorderen en verwijderen” op pagina 64
“Over metagegevens” op pagina 28
Version Cue-bestanden plaatsen
Opmerking: U kunt deze taak uitsluitend uitvoeren als u toegang hebt tot alle Version Cue-functies. Zie “Version Cue-functies
openen” op pagina 41.
BRIDGE/VERSION CUE 61
Handboek
Wanneer u aan een Version Cue-project werkt in Illustrator, InCopy, InDesign of Photoshop, kunt u een Version Cuebestand op dezelfde manier als niet-Version Cue-bestanden aan een document toevoegen, namelijk met de opdracht
Plaatsen. U kunt een bestand ook van een Version Cue-project in Bridge naar een open Flash-, Illustrator-, InCopy-,
InDesign- of Photoshop-bestand slepen.
Voeg altijd elementen toe aan een Version Cue-project voordat u deze in een bestand plaatst dat door Version Cue wordt
beheerd. Als u een bestand dat niet door Version Cue wordt beheerd, in een bestand plaatst dat wel door Version Cue wordt
beheerd, kunt u de versies of status van de geplaatste elementen niet bijhouden.
Het deelvenster Koppelingen (in Illustrator, InCopy en InDesign) geeft bijkomende informatie weer over geplaatste
bestanden van Version Cue-projecten, en geeft aan of een gekoppeld bestand wordt bewerkt en welke gebruiker de
bewerkingen uitvoert. Aan de hand van het deelvenster Koppelingen kunt u bepalen of het gekoppelde bestand dient te
worden bijgewerkt met een nieuwere versie in de Version Cue-server.
Zie de Help van de toepassing voor volledige informatie over het plaatsen van bestanden in documenten.
Een geplaatst bestand door de vorige versie vervangen
Het is mogelijk dat u met verschillende versies aan het werken bent van een document met een koppeling naar een bestand
met verschillende versies. Als u een oudere versie wilt bevorderen van het document met een link naar een oudere versie
van het bestand, wordt Version Cue gekoppeld met de huidige versie van het bestand in het bevorderde document.
Stel bijvoorbeeld dat u een InDesign-document maakt, een Photoshop-bestand in het document plaatst en verschillende
versies van het InDesign-document en het Photoshop-bestand maakt. Als u dan beslist om een oudere versie van het
InDesign-document te bevorderen, verwijst de koppeling naar het geplaatste Photoshop-bestand naar de huidige versie van
het bestand en niet naar de versie van het bestand waar de koppeling oorspronkelijk naar verwees in het bevorderde
InDesign-document. Vervang het gekoppelde bestand door een eerdere versie om dit probleem op te lossen.
Opmerking: Illustrator, InCopy of InDesign geven mogelijk een miniatuur weer van de bestandsversie waar de koppeling
oorspronkelijk naartoe ging in het bevorderde document, maar in werkelijkheid gaat de koppeling naar de meest recente versie
van het bestand. Als u bijvoorbeeld een InDesign-document samenstelt dat een miniatuur weergeeft van de correcte versie,
vervangt InDesign de miniatuur van het bestand door de meest recente (maar onjuiste) versie.
1 Selecteer in Illustrator, InCopy of InDesign het bestand in het deelvenster Koppelingen.
2 Kies Versies in het deelvenstermenu Koppelingen.
3 Selecteer een versie en klik op Bevorderen tot huidige versie. Voer eventueel een versieopmerking in en klik op Opslaan.
Bestanden en versies bekijken in het deelvenster Koppelingen
Wanneer Version Cue in Illustrator, InCopy of InDesign is ingeschakeld, wordt in het deelvenster Koppelingen aangegeven
wie een gekoppeld bestand uit een Version Cue-project bewerkt.
Het deelvenster Koppelingen werkt hetzelfde met bestanden die door Version Cue worden beheerd als met andere
bestanden. Als er bijvoorbeeld een nieuwere versie van een gekoppeld bestand op de Version Cue-server aanwezig is, ziet
u het pictogram Illustratie gewijzigd
; als een bestand ontbreekt, ziet u het pictogram Illustratie ontbreekt
. Als u een
gekoppeld bestand van een Version Cue-project wilt bijwerken, moet u dezelfde procedures volgen als voor bestanden die
niet door Version Cue worden beheerd.
Het deelvenster Koppelingen geeft ook een Version Cue-statuspictogram weer dat de status van het bestand op de Version
Cue-server beschrijft (zie “Bestandsstatussen” op pagina 56), en geeft een versie van het gekoppelde bestand weer. Hierdoor
kunt u vorige versies bevorderen en gebruiken. U kunt zelfs versies van gekoppelde niet-Adobe-bestanden creëren.
❖ Voer een van de volgende handelingen uit:
• Kies Versies in het menu van het deelvenster Koppelingen om versies van een geplaatst bestand weer te geven.
• Om knopinfo te bekijken die de versies van een geplaatst bestand weergeeft, plaatst u de aanwijzer boven de naam van
het bestand in het deelvenster Koppelingen.
Zie de Help in Illustrator, InCopy of InDesign voor meer informatie over het werken met het deelvenster Koppelingen en
geplaatste bestanden.
BRIDGE/VERSION CUE 62
Handboek
Bestanden of mappen uit een project verwijderen
Opmerking: U kunt deze taak uitsluitend uitvoeren als u toegang hebt tot alle Version Cue-functies. Zie “Version Cue-functies
openen” op pagina 41.
U kunt bestanden of mappen in Bridge of een Version Cue-compatibele Creative Suite-toepassing verwijderen. Het
verwijderen van een bestand of map uit Version Cue bestaat uit twee stappen om te voorkomen dat u per ongeluk een
verwijdering uitvoert.
De eerste stap is het verwijderen van het bestand of de map en het toewijzen van de status Verwijderd. Verwijderde
bestanden of mappen zijn in de normale weergave niet zichtbaar, maar zijn niet definitief verwijderd. De tweede stap is het
definitief verwijderen en wissen van het bestand of de map en de bijbehorende vorige versies.
Opmerking: Iedere gebruiker met de juiste rechten kan bestanden en mappen verwijderen, met uitzondering van de bestanden
of mappen met de status Bekeken of In gebruik (Acrobat). Als een gebruiker in een werkgroep een bestand bewerkt dat u wilt
verwijderen, kunt u de bestandsvergrendeling opnieuw instellen via Beheer Version Cue-server.
In Bridge en Version Cue-compatibele toepassingen van Adobe Creative Suite kunt u projectbestanden met de status
Verwijderd weergeven in Prullenbak projecten. U kunt bestanden of mappen met de status Verwijderd terugzetten om
Version Cue-beheer te herstellen. Teruggezette bestanden en mappen worden weer op dezelfde locatie als voorheen in de
hiërarchie met projectmappen geplaatst.
Zie ook
“Het dialoogvenster Adobe gebruiken” op pagina 42
“Een project openen” op pagina 51
“Lokale projectbestanden” op pagina 56
“Projecten verwijderen” op pagina 55
“Verbinding met projecten verbreken” op pagina 55
“Geavanceerde beheertaken van Version Cue Server” op pagina 75
Bestanden of mappen verwijderen
1 Klik in Acrobat, Flash, Illustrator, InCopy, InDesign of Photoshop op Version Cue in het deelvenster Favorieten van het
dialoogvenster Adobe en open het project met de bestanden of mappen die u wilt verwijderen.
2 Selecteer het bestand dat of de map die u wilt verwijderen en klik op het pictogram Verwijderen
in de werkbalk.
Bestanden of mappen verwijderen in Bridge
1 Klik in Bridge op Version Cue in het deelvenster Favorieten en open het project met de bestanden die u wilt verwijderen.
2 Selecteer het bestand en klik op het pictogram Verwijderen
op de werkbalk.
Een verwijderd bestand of verwijderde map terugzetten
1 Open in Acrobat, Flash, Illustrator, InCopy, InDesign of Photoshop, in het dialoogvenster Adobe, het project met het
bestand dat of de map die u wilt terugzetten.
2 Klik op Prullenbak projecten in het deelvenster Favorieten, klik met de rechtermuisknop op het bestand dat u wilt
terugzetten, en klik op Terugzetten.
3 Kies Vernieuwen in het menu Opties of Projectopties (Acrobat) om het dialoogvenster bij te werken.
Het bestand of de map wordt naar de oorspronkelijke locatie in het Version Cue-project teruggezet.
Opmerking: als u bestand in een eerder verwijderde map wilt terugzetten, moet u eerst de map terugzetten. Hiermee worden
de map en alle inhoud ervan teruggezet.
Een verwijderd bestand of verwijderde map terugzetten in Bridge
1 Klik op Version Cue in het deelvenster Favorieten en open het project met de bestanden die u wilt terugzetten.
BRIDGE/VERSION CUE 63
Handboek
2 Kies Opties > Version Cue > Prullenbak projecten weergeven.
3 Selecteer het bestand dat u wilt terugzetten, en kies Opties > Version Cue > Terugzetten.
Het bestand of de map wordt naar de oorspronkelijke locatie in het Version Cue-project teruggezet.
Een bestand of map definitief verwijderen
1 Open in Acrobat, Flash, Illustrator, InCopy, InDesign of Photoshop, in het dialoogvenster Adobe, het project met het
bestand dat of de map die u permanent wilt verwijderen.
2 Klik op Prullenbak projecten in het deelvenster Favorieten, klik met de rechtermuisknop op het bestand dat u permanent
wilt verwijderen, en klik op Permanent verwijderen.
3 Klik op OK.
Een bestand permanent verwijderen in Bridge
1 Klik op Version Cue in het deelvenster Favorieten en open het project met de bestanden die u permanent wilt
verwijderen.
2 Kies Opties > Version Cue > Prullenbak projecten weergeven.
3 Klik met de rechtermuisknop (Windows) of met de Ctrl-toets (Mac OS) op het bestand dat u permanent wilt verwijderen
en klik op Permanent verwijderen.
Versies in Version Cue
Versies
Met versies worden wijzigingen in een bestand bijgehouden: elke versie is een momentopname van het bestand op een
bepaald tijdstip. Als u een bestand van de Version Cue-server bewerkt, bewerkt u de laatste versie die op de Version Cueserver is opgeslagen. Als u klaar bent om wijzigingen op de Version Cue-server op te slaan, slaat u een versie op. U hoeft
geen versie op te slaan telkens als u de wijzigingen opslaat: sla alleen een versie op als u een momentopname van het bestand
wilt maken.
U kunt opmerkingen opslaan bij de versies om uw wijzigingen gemakkelijker te kunnen opvolgen. U kunt ook een vorige
versie bevorderen tot de huidige versie, zodat u ongewenste wijzigingen ongedaan kunt maken.
U kunt verschillende versies van hetzelfde bestand vergelijken, en versies verwijderen als ze verouderd zijn of om
schijfruimte te besparen.
Als u een video over het beheer van versies wilt bekijken, gaat u naar www.adobe.com/go/vid0115_nl.
Zie ook
“Version Cue-functies openen” op pagina 41
“Lokale projectbestanden” op pagina 56
“Wijzigingen opslaan naar een lokaal projectbestand” op pagina 58
Versies opslaan
Opmerking: U kunt deze taak uitsluitend uitvoeren als u toegang hebt tot alle Version Cue-functies. Zie “Version Cue-functies
openen” op pagina 41.
Om een nieuwe versie van een bestand op te slaan gebruikt u de opdracht Opslaan of Een versie opslaan (Acrobat),
waardoor uw wijzigingen op de Version Cue-server worden opgeslagen en de status Bekeken of In gebruik (Acrobat) van
het bestand wordt verwijderd.
Als u een versie opslaat, brengt Version Cue uitsluitend de wijzigingen aan het bestand over en slaat hij alleen deze op.
BRIDGE/VERSION CUE 64
Handboek
U kunt versies van niet-Adobe-bestanden alleen opslaan als de bestanden in een Version Cue-project staan en met Bridge
zijn geopend. Nadat u versies van niet-Adobe-bestanden hebt opgeslagen, kunt u ze openen via het dialoogvenster Versies
in Version Cue-compatibele Creative Suite-toepassingen en via de paneelvensters Inspector of Inhoud in Bridge.
Opmerking: U kunt versies van niet-ingesloten illustraties, afbeeldings- en tekstbestanden opslaan in InCopy, InDesign en
Illustrator, met de opdracht Origineel bewerken in het deelvenster Koppelingen. Nadat u het bestand hebt bewerkt, slaat u het
op in de oorspronkelijke toepassing. Selecteer vervolgens het bestand in het deelvenster Koppelingen en kies Koppeling inchecken
om een versie op te slaan in het Cue-project. Zie de Help van InCopy, InDesign of Illustrator voor meer informatie.
Zie ook
“Een project openen” op pagina 51
Een versie opslaan
1 Voer een van de volgende handelingen uit:
• Kies Bestand > Opslaan in Flash, InCopy, Illustrator, InDesign of Photoshop.
• Kies in Acrobat Bestand > Een versie opslaan.
• Selecteer in Bridge het bestand of de bestanden die u wilt opslaan, en klik op de knop Opslaan.
2 Typ in het dialoogvenster Opslaan opmerkingen die u aan deze versie wilt koppelen, en klik op OK.
Een niet-Adobe-bestand opslaan
1 Start Bridge.
2 Klik in Bridge op Version Cue in het deelvenster Favorieten en open vervolgens het project met het bestand dat u wilt
opslaan.
3 Dubbelklik op het bestand om het te bekijken en te openen.
4 Het bestand wordt in de oorspronkelijke toepassing geopend, zodat u uw wijzigingen kunt aanbrengen en het bestand
kunt opslaan en sluiten.
5 Klik in Bridge op de knop Opslaan.
6 Typ in het dialoogvenster Opslaan opmerkingen die u aan deze versie wilt koppelen, en klik op OK.
Versies bekijken, bevorderen en verwijderen
Opmerking: U kunt deze taak uitsluitend uitvoeren als u toegang hebt tot alle Version Cue-functies. Zie “Version Cue-functies
openen” op pagina 41.
Versies worden als aparte bestanden behandeld die u kunt openen via het dialoogvenster Versies in alle Version Cuecompatibele Creative Suite-toepassingen of via het deelvenster Inhoud in Bridge. In het dialoogvenster Versies en in Bridge
staan miniaturen van alle versies (opeenvolgend genummerd) met opmerkingen, datums en de aanmeldnaam van de
gebruiker die de versie heeft gemaakt.
Wanneer u versiedetails wilt vergelijken, kunt u ervoor kiezen elke versie in de oorspronkelijke toepassing weer te geven.
Als u een vorige versie samen met de actuele versie in een project wilt kunnen gebruiken, slaat u de vorige versie als een
apart element op.
BRIDGE/VERSION CUE 65
Handboek
Versies weergeven in het Adobe-dialoogvenster
Zie ook
“Het dialoogvenster Adobe gebruiken” op pagina 42
“Een project openen” op pagina 51
“Geavanceerde beheertaken van Version Cue Server” op pagina 75
Versies weergeven
1 Klik in Acrobat, Flash, InCopy, Illustrator, InDesign of Photoshop op Version Cue in het deelvenster Favorieten van het
dialoogvenster Adobe en open het project met het bestand waarvan u de versies wilt weergeven.
2 Selecteer het bestand waarvan u de versies wilt bekijken.
3 Kies Versies in het menu Gereedschappen of Projecteigenschappen
(Acrobat).
De versies verschijnen in het dialoogvenster Versies.
Als het bestand is geopend, kunt u de verschillende versies van een bestand weergeven in elke Creative Suite-component
waarin Version Cue is ingeschakeld. Kies Versies in het statusmenu aan de onderkant van het documentvenster.
Versies weergeven in Bridge
1 Klik op Version Cue in het deelvenster Favorieten.
2 Open het project met het bestand waarvan u versies wilt bekijken en selecteer het bestand.
3 Kies Opties > Version Cue > Versies of klik op de knop Versies in het deelvenster Inhoud. De versies verschijnen in het
deelvenster Inhoud.
Een vorige versie weergeven in de oorspronkelijke toepassing
Als u een vorige versie weergeeft in de oorspronkelijke toepassing, worden de wijzigingen die u aanbrengt, niet in het
huidige document overgenomen (tenzij u de vorige versie bevordert tot de huidige versie). U kunt bewerkingen in een
vorige versie echter wel opslaan als een nieuw element.
❖ Voer een van de volgende handelingen uit:
• Klik in het dialoogvenster Versies op de gewenste versie en klik op Weergeven.
• Dubbelklik in Bridge op de versie die u wilt openen.
Version Cue opent de vorige versie in de oorspronkelijke applicatie. Het versienummer verschijnt in de titelbalk van het
bestand om u eraan te herinneren dat het niet de huidige versie is. De status van het bestand is Nooit opgeslagen, omdat
de vorige versie alleen een momentopname is van een eerdere fase van het bestand.
BRIDGE/VERSION CUE 66
Handboek
Een versie bevorderen
Wanneer u een vorige versie bevordert, wordt er een kopie van die vorige versie opgeslagen als de huidige versie. Zo blijft
de vorige versie ongewijzigd, mocht u deze naderhand nog nodig hebben. Eventuele wijzigingen in de periode tussen het
maken en bevorderen worden niet in de nieuwe versie weergegeven.
1 Voer een van de volgende handelingen uit:
• Selecteer in het dialoogvenster Versies de versie die u wilt bevorderen, en klik op Bevorderen tot huidige versie.
• Selecteer in Bridge de versie die u wilt bevorderen, en klik op Bevorderen.
2 Voer een versieopmerking in in het dialoogvenster Opslaan en klik op OK.
Een versie verwijderen
❖ Voer een van de volgende handelingen uit:
• Selecteer in het dialoogvenster Versies de versie die u wilt verwijderen, en klik op Verwijderen.
• Selecteer in Bridge de versie die u wilt verwijderen, en klik op Deze versie verwijderen.
De overige versies worden niet opnieuw genummerd.
Met Beheer Version Cue-server kunt u meerdere vorige versies van alle bestanden in een project tegelijk verwijderen. Met
behulp van deze methode kunt u vorige versies behouden op datum of nummer. Zie “Projecten aanmaken en beheren in
Beheer Version Cue-server” op pagina 72.
Offline bestanden bewerken en synchroniseren
Offline bestanden
Wanneer u met bestanden van een Version Cue-project wilt werken terwijl de Version Cue-server niet beschikbaar is, kunt
u lokale projectbestanden op uw computer bewerken. Wanneer de Version Cue-server weer beschikbaar is, moet u uw
bestanden synchroniseren met de Version Cue-server om uw laatste versie op de Version Cue-server op te slaan. U kunt een
volledig project synchroniseren, of een map of bestand in het project.
Om het werken met offline bestanden voor te bereiden, kunt u best eerst het volledige Version Cue-project synchroniseren
terwijl de server nog online is, om zeker te zijn dat u lokale projectbestanden hebt. Vervolgens kunt u de offline bestanden
bewerken en kunt u ze synchroniseren van zodra de server weer online is.
Offline bestanden bewerken
Opmerking: U kunt deze taak uitsluitend uitvoeren als u toegang hebt tot alle Version Cue-functies. Zie “Version Cue-functies
openen” op pagina 41.
U kunt offline bestanden van een onbeschikbare Version Cue-server bewerken door offline kopiëren te openen. Als u weet
dat u in een offline bestand gaat werken, checkt u het bestand best uit voor u offline gaat (zie verder bij "Een bestand
manueel uitchecken").
Zie ook
“Het dialoogvenster Adobe gebruiken” op pagina 42
“Een project openen” op pagina 51
Lokale projectbestanden van een offline project bewerken
1 Klik in Acrobat, Flash, InCopy, Illustrator, InDesign of Photoshop op Version Cue in het deelvenster Favorieten van het
dialoogvenster Adobe en open het project met het bestand dat u wilt bewerken. Version Cue heeft mogelijk een paar
seconden nodig om te controleren of een Version Cue-server onbeschikbaar is.
2 Dubbelklik op het bestand om het te openen (bestanden met de status Offline kopie kunnen worden geopend).
BRIDGE/VERSION CUE 67
Handboek
3 Kies als u klaar bent met bewerken Bestand > Opslaan om de wijzigingen in het lokale projectbestand op te slaan.
Synchroniseer de bestanden zodra de Version Cue-server weer beschikbaar is. Als de Version Cue-server weer beschikbaar
wordt terwijl u een offline bestand aan het bewerken bent in een Adobe-toepasssing, markeert Version Cue het bestand
automatisch als Bekeken of In gebruik (Acrobat).
Een bestand manueel bekijken
Als u van plan bent te werken aan een bestand van een offline Version Cue-server, kunt u het bestand best eerst manueel
als Bekeken markeren voor de server offline gaat. Als u een bestand als Bekeken markeert, maakt Version Cue een lokaal
projectbestand voor u aan en wordt het bestand beschermd tegen bewerkingen door andere gebruikers.
❖ Voer een van de volgende handelingen uit:
• Klik in Bridge op Version Cue in het deelvenster Favorieten, navigeer naar het bestand en klik op de knop Bekijken.
• Klik in Acrobat, Flash, Illustrator, InCopy, InDesign of Photoshop op Version Cue in het deelvenster Favorieten van het
dialoogvenster Adobe en open het project met het bestand. Klik met de rechtermuisknop (Windows) of de Control-toets
(Mac OS) op het bestand en kies Bekijken of In gebruik (Acrobat). Klik op Annuleren om het Adobe-dialoogvenster te
sluiten.
Bestanden synchroniseren
Opmerking: U kunt deze taak uitsluitend uitvoeren als u toegang hebt tot alle Version Cue-functies. Zie “Version Cue-functies
openen” op pagina 41.
Wanneer u aan offline bestanden hebt gewerkt, moet u uw bestanden synchroniseren met de Version Cue-server om uw
laatste versie op de Version Cue-server op te slaan. U kunt ook best synchroniseren als een andere gebruiker een nieuwere
versie van een bestand op de Version Cue-server heeft opgeslagen.
Zie ook
“Het dialoogvenster Adobe gebruiken” op pagina 42
“Een project openen” op pagina 51
Bestanden synchroniseren
1 Klik in Acrobat, Flash, Illustrator, InCopy, InDesign of Photoshop op Version Cue in het deelvenster Favorieten van het
dialoogvenster Adobe en selecteer het project, de map of het bestand dat u wilt synchroniseren. Voer een van de volgende
handelingen uit:
• Om elementen van de Version Cue-server te downloaden waarvan u geen bijhorende lokale projectbestanden hebt, kiest
u Downloaden in het menu Opties of Projectopties (Acrobat)
elementen al gesynchroniseerd).
(als Downloaden niet beschikbaar is, zijn de
• Om elementen te uploaden naar en te downloaden van de Version Cue-server, kiest u Synchroniseren in het menu Opties
of Projectopties(Acrobat)
.
2 Kies een optie in het dialoogvenster Bestandsconflict, indien dit wordt gevraagd.
Bestanden synchroniseren in Bridge
1 Klik in Bridge op Version Cue in het deelvenster Favorieten.
2 Selecteer een project, map of bestand en voer een van de volgende handelingen uit:
• Om elementen van de Version Cue-server te downloaden waarvan u geen bijhorende lokale projectbestanden hebt, kiest
u Opties > Version Cue > Downloaden. (Als Downloaden niet beschikbaar is, zijn de elementen al gesynchroniseerd.)
• Om elementen te uploaden naar en te downloaden van de Version Cue-server, kiest u Opties > Version Cue >
Synchroniseren (of klikt u op de knop Synchroniseren in de werkbalk).
3 Kies een optie in het dialoogvenster Bestandsconflict, indien dit wordt gevraagd.
BRIDGE/VERSION CUE 68
Handboek
Opties bestandsconflicten
Als het hoofdbestand op de Version Cue-server nieuwer is dan uw lokaal projectbestand en u hebt wijzigingen aangebracht
in het lokaal projectbestand, verschijnt het dialoogvenster Bestandsconflict met de volgende opties:
Pas de volgende actie toe op alle volgende conflicten Hiermee wordt bij bestandsconflicten de geselecteerde optie
automatisch toegepast.
Opslaan Slaat uw lokaal projectbestand als een nieuwe versie op op de Version Cue-server.
Dit bestand overslaan Hiermee voorkomt u dat de meest recente versie van de Version Cue-server wordt gedownload. Ook
wordt voorkomen dat een versie van uw lokaal projectbestand wordt opgeslagen op de server. Kies deze optie alleen
wanneer u uw bewerkingen wilt behouden en de andere wijzigingen in het hoofdbestand wilt negeren.
Beheer van de Version Cue-server
Beheer van de Version Cue-server
Gebruik Beheer Version Cue-server om projecten te maken, bewerken en verwijderen, de toegang van gebruikers en
groepen te beheren, logbestanden en rapporten te bekijken, webgebaseerde PDF-revisies te starten en te beheren, en
geavanceerde serverbeheertaken uit te voeren zoals bestandsversies verwijderen, bestandsvergrendelingen verwijderen,
insteekmodules configureren en een back-up maken van de Version Cue-server.
De webpagina Beheer Version Cue-server is verdeeld in vier tabbladen. Elk tabblad bevat besturingselementen waarmee u
Version Cue kunt configureren. U kunt Beheer Version Cue-server openen met het pictogram Version Cue, via een
webbrowser of via een Version Cue-compatibele Creative Suite-toepassing.
A
B
De tabbladen Gebruikers/Groepen en Projecten van Beheer Version Cue-server
A. Tabs B. Besturingselementen
Softwarevereisten Beheer Version Cue-server
Voor Beheer Version Cue-server voor Windows hebt u de Java Runtime Environment (JRE) 1.5 nodig, of een recentere
versie, om projecten uit mappen te importeren. U kunt de Java Runtime Environment downloaden van de Sun
Microsystems Java-website op www.java.com/en/download/manuel.jsp.
Voor Beheer Version Cue-server voor zowel Windows als Mac OS hebt u Adobe Flash Player 9 nodig voor gebruikers- en
groepsbeheer. Als u voor het eerst gebruikers en groepen aanmaakt, vraagt Version Cue u om Flash Player te installeren.
Aanmelden bij Beheer Version Cue-server
Opmerking: U kunt deze taak uitsluitend uitvoeren als u toegang hebt tot alle Version Cue-functies. Zie “Version Cue-functies
openen” op pagina 41.
Wanneer u de Version Cue-server voor het eerst inschakelt, wordt in Version Cue automatisch een
standaardaanmeldingsnaam (systeem) met beheerdersrechten gemaakt en wordt u gevraagd een wachtwoord op te geven.
Met de aanmeldingsnaam en het wachtwoord kunt u aanmelden op Beheer Version Cue-server.
BRIDGE/VERSION CUE 69
Handboek
Ook andere gebruikers met beheerdersrechten kunnen aanmelden op Beheer Version Cue-server.
Zie ook
“De Version Cue-server inschakelen en configureren” op pagina 45
Aanmelden via het pictogram Version Cue
1 Voer een van de volgende handelingen uit:
• (Windows) Klik met de rechtermuisknop op het Version Cue-pictogram
in het systeemvak en kies Serverbeheer.
• (Mac OS) Klik op het Version Cue-pictogram boven in het scherm en klik op Serverbeheer.
2 Typ uw Version Cue-aanmeldingsnaam en wachtwoord in de tekstvakken en klik op Aanmelden.
Aanmelden via een Version Cue-compatibele Creative Suite-toepassing
U kunt ook op Beheer Version Cue-server aanmelden via Acrobat, Flash, InCopy, InDesign, Illustrator en Photoshop.
1 Kies Bestand > Openen en klik op Adobe-dialoogvenster gebruiken.
2 Kies Verbinding maken met server in het menu Opties of Verbinding maken met in het menu Projectopties (Acrobat),
voer het IP- of DNS-adres in en het poortnummer van de Version Cue-server die u wilt beheren, en klik op OK. Het
standaardpoortnummer is 3703 (50900 als u verbinding maakt met een Version Cue CS3-server die op hetzelfde systeem
is geïnstalleerd als een Version Cue CS2-werkruimte).
3 Kies Eigenschappen bewerken in het menu Gereedschappen of Projecteigenschappen
(Acrobat).
4 Klik op Serverbeheer in het dialoogvenster Eigenschappen bewerken.
5 Typ uw Version Cue-aanmeldingsnaam en wachtwoord in de tekstvakken en klik op Aanmelden.
Aanmelden vanop een webbrowser
1 Geef in de webbrowser het IP- of DNS-adres op van de computer waarop de Version Cue-server is geïnstalleerd. Typ
voorafgaand aan het adres http:// en typ daarachter een dubbele punt en het standaardpoortnummer, bijvoorbeeld
http://153.32.235.230:3703 (IP) of http://mijnserver.mijnbedrijf.nl:3703 (DNS). Het standaardpoortnummer is 3703 (50900
als u verbinding maakt met een Version Cue CS3-server die op hetzelfde systeem is geïnstalleerd als een Version Cue CS2werkruimte).
Opmerking: Als de server lokaal is geïnstalleerd, typt u http://localhost:3703.
2 De aanmeldingspagina voor Beheer Adobe Version Cue-server wordt weergegeven in een browservenster. Typ uw
Version Cue-aanmeldingsnaam en wachtwoord in de tekstvakken en klik op Aanmelden.
Gebruikers maken en beheren
Opmerking: U kunt deze taak uitsluitend uitvoeren als u toegang hebt tot alle Version Cue-functies. Zie “Version Cue-functies
openen” op pagina 41.
Alleen gebruikers die toegangsrechten voor een systeembeheerder hebben gekregen, kunnen Version Cue-gebruikers
aanmaken, importeren, exporteren en bewerken.
Als u Automatisch aanmaken van gebruikersaccounts niet hebt ingeschakeld toen u de Version Cue-server inschakelde,
moet u Version Cue-gebruikersnamen aanmaken om andere gebruikers toegang te geven tot projecten op de Version Cueserver. Om de Version Cue-projecten die een gebruiker kan openen te beperken, kunt u vragen dat een gebruiker zich
aanmeldt voor het project en kunt u gebruikersnamen en toestemmingen toewijzen voor dat project.
U hebt Adobe Flash Player 9 nodig om gebruikers te maken en te beheren in Beheer Version Cue-server. Als u voor het
eerst gebruikers maakt, vraagt Version Cue u om Adobe Flash Player 9 te installeren.
Zie ook
“Projecten aanmaken en beheren in Beheer Version Cue-server” op pagina 72
BRIDGE/VERSION CUE 70
Handboek
Gebruikers aanmaken, bewerken of verwijderen
Maak gebruikers aan om hen toegang te bieden tot projecten op de Version Cue-server.
1 Klik op het tabblad Gebruikers/Groepen in Beheer Version Cue-server en klik op Nieuw in het gedeelte Gebruikers.
2 Voer in het dialoogvenster Nieuwe gebruiker een gebruikersnaam, aanmeldingsnaam en wachtwoord in en kies het
toegangsniveau dat u voor de gebruiker wilt instellen in het menu Toegangsniveau beheer.
• De gebruiker krijgt altijd toegang tot Beheer Version Cue-server.
• De gebruiker krijgt standaard toegang tot Beheer Version Cue-server. Gebruikers met standaard toegang kunnen nieuwe
projecten aanmaken (als ze ook toestemming hebben gekregen om projecten aan te maken) en projecten wijzigen die zij
hebben aangemaakt.
• De systeembeheerder krijgt volledige toegang tot alle taken in Beheer Version Cue-server.
3 Selecteer Aanmaken project om de gebruiker in staat te stellen om nieuwe Version Cue-projecten aan te maken.
4 (Optioneel) Typ een telefoonnummer, een e-mailadres en opmerkingen in de overige tekstvakken. Vergeet niet een emailadres op te geven als de gebruiker mee gaat doen aan Version Cue PDF-revisies.
5 Klik op Opslaan.
Om een gebruiker te bewerken, selecteert u de gebruiker, klikt u op Bewerken, verandert u de instellingen in het
dialoogvenster Bewerken [Gebruikersnaam] en klikt u op Opslaan. Als u een gebruiker wilt verwijderen, selecteert u de
desbetreffende gebruiker en klikt u op Verwijderen.
Een gebruikersngroep aanmaken, bewerken of verwijderen
Gebruikergroepen maakt u aan om gebruikers met dezelfde toestemmingen te groeperen. U kunt bijvoorbeeld een
gebruikersgroep "Ontwerpers" aanmaken om alle gebruikers te groeperen die illustraties leveren voor een ontwerpproject.
De standaardgroep "Iedereen" bevat alle gebruikers in het systeem.
1 Klik op het tabblad Gebruikers/Groepen in Beheer Version Cue-server.
2 Klik op Nieuw in het gedeelte Groepen.
3 Typ een naam voor de groep in het dialoogvenster Nieuwe groep. Voer eventueel een opmerking in en klik vervolgens
op Opslaan.
4 Voeg gebruikers aan de groep toe door ze van het gedeelte Gebruikers naar de nieuwe groep te slepen.
Om de naam van een groep te veranderen, selecteert u hem, klikt u op Bewerken en voert u een nieuwe naam in in het vak
Groepsnaam. Als u een groep wilt verwijderen, selecteert u deze en klikt u op Verwijderen.
Toestemmingen toewijzen aan gebruikers en groepen
U kunt toestemmingen toewijzen aan individuele gebruikers of aan gebruikersgroepen. Bevoegdheden houden iets anders
in dan toegangsniveaus: met toegangsniveaus wordt de toegang tot Version Cue-serverbeheer bepaald, terwijl met
bevoegdheden de toegang wordt beheerd tot de Version Cue-server, projecten en Version Cue PDF-revisies. Merk op dat
toestemmingen die u aan gebruikers of groepen toewijst, kunnen worden overschreven door toestemmingen die u aan
gebruikers toewijst voor specifieke projecten.
1 Voer een van de volgende handelingen uit:
• Om toestemmingen toe te wijzen aan een gebruiker selecteert u de gebruiker in het tabblad Gebruikers/Groepen in
Beheer Version Cue-server.
• Om toestemmingen toe te wijzen aan alle gebruikers in een groep, selecteert u de groep in het tabblad
Gebruikers/Groepen in Beheer Version Cue-server.
2 Selecteer Toekennen of Weigeren in elke toestemmingscategorie in het deel Algemene toestemmingen:
Om alle toestemmingen toe te kennen of te weigeren kiest u Toekennen of Weigeren in het menu Voorinstellingen. Om de
standaard toestemmingen weer te geven die aan een gebruiker of groep werden toegewezen, selecteert u de gebruiker of
groep en klikt u op Geldende toestemmingen.
• Met Lezen kunt u projecten, en de bestanden, versies en bestandsinformatie binnen de projecten, bekijken.
• Met Schrijven kunt u bestanden aan een project toevoegen en versies en bestandsinformatie opslaan.
BRIDGE/VERSION CUE 71
Handboek
• Met Verwijderen kunt u projecten of bestanden in projecten verwijderen.
• Met Revisie Initiator kunt u PDF-revisies in Version Cue-serverbeheer starten (zie “Een Version Cue PDF-revisie starten”
op pagina 78).
• Met Projectbeheer kunt u projecten beheren (bijvoorbeeld kopiëren, een back-up maken, exporteren en verwijderen van
projecten).
3 Klik op Toestemmingen opslaan.
Gebruikers importeren uit een LDAP-directory
LDAP (Lightweight Directory Access Protocol) is een methode om directorysystemen te doorzoeken die informatie over
gebruikers bevatten, zoals gebruikersnamen en wachtwoorden. U kunt gebruikers importeren van een LDAP-server en hun
gebruikerskenmerken (bijv. gebruikersnaam en wachtwoord) bij Version Cue-gebruikerskenmerken plaatsen. Gebruikers
die u vanaf een LDAP-server importeert, worden weergegeven met een gebruikerspictogram
dat afwijkt van het
normale gebruikerspictogram .
Opmerking: Als u Automatisch aanmaken van gebruikersaccounts inschakelt wanneer u de Version Cue-server configureert,
en vervolgens LDAP-ondersteuning inschakelt, worden LDAP-gebruikers automatisch geïmporteerd als ze de server openen
met hun LDAP-accountnaam. Gebruikers die op die manier worden geïmporteerd, worden aan de groep Iedereen toegevoegd,
krijgen geen gebruikerstoegang en kunnen zich niet aanmelden op Beheer Version Cue-server. Gebruik deze techniek om LDAPgebruikers automatisch standaard toegangsrechten toe te wijzen voor projecten op een Version cue-server zonder dat u
gebruikers moet importeren.
1 Klik op het tabblad Geavanceerd in Beheer Version Cue-server.
2 Klik op LDAP-voorkeuren.
3 Klik op LDAP-ondersteuning inschakelen en voer vervolgens gegevens in over de LDAP-server:
• Voer de servernaam in in het tekstvak LDAP-server.
• Voer de serverpoort in in het tekstvak Serverpoort.
• Voer in het tekstvak Searchbase het beginpunt in de LDAP-hiërarchie in voor de directory op de LDAP-server.
• Als de LDAP-server moet worden geauthentiseerd, voert u een gebruikersnaam en wachtwoord in in de tekstvakken
Gebruikersnaam en Wachtwoord.
• Selecteer LDAP gebruiken met SSL als u via SSL verbinding wilt maken met een SSL-compatibele LDAP-server.
• Voer LDAP-kenmerken in in de tekstvakken Gebruikers-ID, Weergavenaam, E-mail, Info en Telefoon. Version Cue
plaatst deze bij de bijhorende Version Cue-serverkenmerken.
• Om aan te geven dat de Version Cue-server regelmatig met de LDAP-server moet worden gesynchroniseerd, selecteert
u Automatische synchronisatie inschakelen en geeft u een synchronisatieperiode op.
4 Klik op Opslaan.
5 Klik op het tabblad Gebruikers/Groepen in Beheer Version Cue-server en klik op KIikken om te maximaliseren in het
gedeelte Gebruikers.
6 Klik op Externe gebruikers importeren.
7 Typ de eerste letters van de LDAP-gebruikersnaam of -gebruikersnamen die u wilt importeren, in het dialoogvenster
Externe gebruiker. (Version Cue vervolledigt de naam automatisch.)
8 Selecteer de naam of namen en klik op Toevoegen.
9 Herhaal stap 7 en 8 tot u alle gewenste LDAP-gebruikers hebt toegevoegd en klik op Gebruiker importeren.
Een lijst met gebruikers exporteren
Om een reeks gebruikers toe te voegen aan een andere Version Cue-server, exporteert u een lijst gebruikers en kopieert u
deze naar de map UsersExport in de Version Cue-toepassingsmap van de andere computer met een Version Cue-server.
Vervolgens kunt u de exportlijst gebruiken om gebruikers te importeren.
1 Klik op het tabblad Gebruikers/Groepen in Beheer Version Cue-server.
2 Klik om te maximaliseren in het gedeelte Gebruikers.
BRIDGE/VERSION CUE 72
Handboek
3 Klik op Gebruikers exporteren.
4 Selecteer de gebruikers die u wilt exporteren (Druk op Shift en klik om opeenvolgende gebruikers te selecteren, druk op
Ctrl en klik om niet-opgeenvolgende gebruikers te selecteren).
5 Typ een naam voor de lijst in het tekstvak bestandsnaam. Typ eventueel opmerkingen in het tekstvak Opmerkingen.
6 Klik op Exporteren.
De locatie van de gebruikerslijst verschijnt onder de kop Gebruikers exporteren. Als u deze lijst in een andere Version Cueserver wilt importeren, moet u dit bestand kopiëren naar de map Data/UsersExport van de doelserver in de Version Cuetoepassingsmap.
Gebruikers importeren uit een lijst
1 Klik op het tabblad Gebruikers/Groepen in Beheer Version Cue-server en klik op Gebruikers importeren.
2 Klik op de gebruikerslijst die u wilt importeren.
3 Schakel het selectievakje in naast elke gebruikersnaam die u wilt importeren, of schakel het selectievakje in naast de
naam van de kolom Gebruikersnaam om alle gebruikersnamen te selecteren.
4 Klik op Volgende.
Projecten aanmaken en beheren in Beheer Version Cue-server
Opmerking: U kunt deze taak uitsluitend uitvoeren als u toegang hebt tot alle Version Cue-functies. Zie “Version Cue-functies
openen” op pagina 41.
U kunt een nieuw, leeg Version Cue-project maken, een project van de bestanden in een map op de computer waarop de
Version Cue-server is geïnstalleerd, of een project vanuit een WebDAV- of FTP-server. Als u eenmaal een project hebt
aangemaakt, kunt u de eigenschappen ervan op ieder ogenblik bewerken in het tabblad Projecten.
Een nieuw Version Cue-project maken
1 Klik op het tabblad Projecten in Beheer Version Cue-server en klik op Nieuw:
• Klik op Leeg project om een leeg Version Cue-project aan te maken.
• Klik op Importeren uit map om een project aan te maken dat bestanden bevat uit een bestandsmap op de harde schijf.
• Klik op Importeren van FTP-server of Importeren van WebDAV-server om een website te importeren of om bestanden
te importeren uit een map op een FTP- of WebDAV-server.
2 Typ een projectnaam in het tekstvak Nieuwe projectnaam.
3 Geef Version Cue-projecteigenschappen op (zie verder bij "Version Cue-projecteigenschappen").
4 Klik op Aanmaken (als u een nieuw, leeg project hebt aangemaakt) of op Volgende (als u een project hebt aangemaakt
vanuit een bestandsmap op een FTP- of WebDAV-server of op uw harde schijf).
5 Als u hebt gekozen om een project te importeren uit een map, gaat u als volgt te werk en klikt u vervolgens op
Importeren:
• Als de inhoud die u importeert een website is, selecteert u Map importeren als website.
• Om een map op te geven waaruit u wilt importeren, klikt u op Bladeren en selecteert u een map.
Opmerking: Ga niet uit Beheer Version Cue-server nadat u op Importeren hebt geklikt. Als u dat toch doet voor alle bestanden
naar het project zijn geïmporteerd, maakt Version Cue een project aan, maar zal het project niet alle bestanden bevatten.
6 Als u hebt gekozen om een project te importeren van een FTP- of WebDAV-server, gaat u als volgt te werk en klikt u
vervolgens op Importeren:
• Als de inhoud die u importeert een website is, selecteert u FTP-directory importeren als website of WebDAV-directory
importeren als website.
• In het tekstvak FTP-server of WebDAV-server typt u de server vanwaar u bestanden wilt importeren, en voer het
poortnummer in in het tekstvak Poort.
• Om een map op te geven klikt u op Bladeren en selecteert u een map.
BRIDGE/VERSION CUE 73
Handboek
• Als er een gebruikersnaam en wachtwoord nodig is om toegang te krijgen tot de server, typt u die informatie in de vakken
Gebruikersnaam en Wachtwoord.
• Als u via een proxyserver verbinding wilt maken met de server, selecteert u Proxy gebruiken.
• Als u met de passieve modus verbinding wilt maken met de server, selecteert u Passieve modus gebruiken.
7 Als u wilt dat gebruikers zich moeten aanmelden voor het project, klikt u op Toestemmingen toewijzen en wijst u
toestemmingen toe aan de gebruikers (zie verder bij "Gebruikerstoestemmingen toewijzen").
Eigenschappen van Version Cue-projecten
Geef de volgende opties op wanneer u Version Cue-projecten aanmaakt of bewerkt in Beheer Version Cue-server:
Dit project met anderen delen Deze gebruikers kunnen hetzelfde subnet gebruiken of kunnen aan de hand van het IP- of
DNS-adres en het poortnummer toegang krijgen tot de Version Cue-server.
Aanmelding vereist voor dit project Hiermee beperkt u de toegang tot het project tot gebruikers met een aanmeldings-id
en een wachtwoord voor Version Cue.
Opmerking: Als u deze optie selecteert terwijl andere gebruikers het project al hebben geopend zonder dat zij zijn geverifieerd,
hebben deze gebruikers nog steeds toegang tot het project zonder zich aan te melden. Wijzig de benodigde rechten in de lijst met
toegewezen gebruikers van het project.
Vergrendeling voor dit project inschakelen Hiermee beperkt u het maken van bestandsversies tot opeenvolgende versies.
Alleen de eerste gebruiker die een beschikbaar bestand in een vergrendeld project bewerkt, kan een versie van dat bestand
in het Version Cue-project opslaan. Andere gebruikers kunnen geen versie inchecken totdat de eerste gebruiker een versie
opslaat en het bestand afsluit of terugkeert naar de projectversie van het bestand en dit sluit; andere gebruikers moeten hun
wijzigingen opslaan als volledig nieuwe bestanden met hun eigen versieverloop.
De compatibiliteit met CS2-toepassingen en Acrobat 8 maximaliseren Maakt een project dat de Version Cue CS2-
projectstructuur gebruikt, zodat Adobe Creative Suite 2- of Acrobat 8-gebruikers met Version Cue CS3-projecten kunnen
werken.
Opmerkingen Hiermee worden eventuele projectopmerkingen opgeslagen.
Gebruikerstoestemmingen toewijzen
Als u wilt dat gebruikers zich moeten aanmelden wanneer ze een project aanmaken, moet u toestemmingen toewijzen aan
gebruikers om hun toegang tot het project te definiëren.
1 In het gedeelte Toestemmingen toewijzen van Beheer Version Cue-server selecteert u de gebruiker of de groep met de
gebruikers aan wie u toestemmingen wilt toewijzen.
2 Selecteer Toekennen of Weigeren in elke toestemmingscategorie in het deel Toestemmingen voor [gebruikersnaam]:
Om alle toestemmingen toe te kennen of te weigeren kiest u Toekennen of Weigeren in het menu Voorinstellingen. Om de
geldende algemene en projecttoestemmingen weer te geven die aan een gebruiker of groep werden toegewezen, selecteert u
de gebruiker of groep en klikt u op Geldende toestemmingen.
• Met Lezen kan de gebruiker bestanden, versies en bestandsinformatie zien in het project.
• Met Schrijven kan de gebruiker bestanden, versies en bestandsinformatie creëren in het project.
• Met Verwijderen kan de gebruiker bestanden uit het project verwijderen.
• Met Revisie Initiator kan de gebruiker PDF-revisies in Version Cue-serverbeheer starten (zie “Een Version Cue PDFrevisie starten” op pagina 78).
• Met Projectbeheer kan de gebruiker projecten beheren (bijvoorbeeld kopiëren, een back-up maken, exporteren en
verwijderen van projecten).
3 Klik op Toestemmingen opslaan.
BRIDGE/VERSION CUE 74
Handboek
Een Version Cue-project kopiëren
Kopieer een project om een nieuw project te beginnen met dezelfde gebruikers en rechten. Version Cue kopieert de
mappenhiërarchie binnen de projectstructuur.
1 Klik op het tabblad Projecten in Beheer Version Cue-server.
2 Schakel het keuzevakje in naast het project dat u wilt kopiëren en klik vervolgens op Kopiëren.
3 Op de pagina Project Kopiëren typt u een unieke naam voor het project.
4 Bewerk de projecteigenschappen en klik op Kopiëren.
Een Version Cue-project verwijderen
1 Klik op het tabblad Projecten in Beheer Version Cue-server en voer een van de volgende handelingen uit:
• Als u een of meer projecten wilt verwijderen, schakelt u het selectievakje in naast de desbetreffende projecten.
• Als u alle projecten in de lijst wilt verwijderen, schakelt u het selectievakje in naast de naam van de kolom Projectnaam.
2 Klik op Verwijderen. De pagina Project verwijderen verschijnt.
3 Selecteer Gebruikersvergrendelingen negeren om het project te verwijderen, ook als de gebruiker bestanden aan het
bekijken is.
4 Klik op Verwijderen.
Een Version Cue-project exporteren naar uw computer of een FTP- of WebDAV-server
U kunt de meest recente versie van alle projectbestanden exporteren uit de Version Cue-server. Op deze manier kunt u
bestanden verplaatsen naar een andere hostcomputer of server, een pakket met de meest recente bestanden samenstellen
om uit te voeren of gewoon een archief maken van de definitieve versies. Projecten die naar andere computers zijn
verplaatst, worden nog steeds door Version Cue beheerd.
Opmerking: Als u een project wilt verplaatsen, kunt u eerst kiezen of u een reservekopie van het project wilt maken (ook alle
vorige versies worden verplaatst) of het project wilt exporteren (alleen de huidige versies van projectbestanden worden
verplaatst).
1 Klik op het tabblad Projecten in Beheer Version Cue-server. Schakel het selectievakje in naast het project dat u wilt
exporteren en klik op Exporteren.
2 Kies op de pagina Project exporteren een protocol waarmee u het project wilt exporteren.
3 Voer een van de volgende handelingen uit:
• Als u bij stap 2 Project exporteren naar map hebt gekozen, geeft u de map op waarnaar u het project wilt exporteren.
• Als u bij stap 2 Project exporteren naar FTP-server of Project exporteren naar WebDAV-server hebt gekozen, geeft u het
serveradres op in het tekstvak Serveradres, geeft u de map op in het tekstvak Directory, en voert u een gebruikersnaam
en wachtwoord in (indien nodig). Als u via een proxyserver verbinding wilt maken, selecteert u Proxy gebruiken. Indien
u via een firewall verbinding maakt met de server of als u een andere poort gebruikt dan poort 21, selecteert u Passieve
modus gebruiken. (Dit is alleen een optie indien u FTP hebt gekozen in het menu Protocol.)
4 Klik op Exporteren.
Reservekopieën maken van projecten en projecten terugzetten
Opmerking: U kunt deze taak uitsluitend uitvoeren als u toegang hebt tot alle Version Cue-functies. Zie “Version Cue-functies
openen” op pagina 41.
Als u een back-up maakt van een Version Cue-project, maakt Beheer Version Cue-server back-ups van alle informatie in
het Version Cue-project, inclusief alle versies van alle bestanden in het project. Met een projectback-up kunt u een project
verplaatsen tussen Version Cue-servers, waarbij alle versies van het project behouden blijven. U kunt dan een reservekopie
van het Version Cue-project terugzetten naar de toestand van een bepaalde datum. Teruggezette projectback-ups
vervangen het originele Version Cue-project niet.
BRIDGE/VERSION CUE 75
Handboek
U kunt een back-upconfiguratie aanpassen aan uw projecten bij Version Cue-projectvoorkeuren. U kunt een reservekopie
maken van uw project met behulp van een nieuwe configuratie, maar u kunt ook een bestaande configuratie gebruiken. Een
reservekopieconfiguratie geeft u de mogelijkheid herhaaldelijk een reservekopie van het project te plannen.
Projectback-ups worden standaard opgeslagen in de map Programmabestanden/Gemeenschappelijke
bestanden/Adobe/Adobe Version Cue CS3/Server/Back-ups (Windows) of in de map
Bibliotheek/Toepassingsondersteuning/Adobe/Adobe Version Cue CS3/Server/Back-ups (Mac OS).
Een back-up maken van een Version Cue-project
1 Klik op het tabblad Projecten in Beheer Version Cue-server.
2 Schakel het selectievakje naast de projectnaam in en klik op Back-up.
3 Accepteer de back-upnaam of typ een nieuwe naam in het tekstvak Naam back-up.
4 Kies de projectcomponenten waarvan u een back-up wilt maken: Projectinhoud (altijd geselecteerd) om een back-up te
maken van bestanden, Projectbestandsversies om een back-up te maken van alle versies van de bestanden,
Projectmetagegevens om een back-up te maken van ingesloten informatie die in Adobe Creative Suite-componenten is
ingevoerd, en Gebruikerstoewijzingen om een back-up te maken van gegevens over de gebruikers en hun projectrechten.
5 Klik op Back-up.
De back-up van een Version Cue-project terugzetten
1 Klik op het tabblad Projecten in Beheer Version Cue-server.
2 Klik op Projectback-ups.
3 Selecteer de back-up die u wilt terugzetten.
4 Typ in het tekstvak Nieuwe projectnaam een naam die verschilt van de andere projectnamen in de Version Cue-server.
5 Voer een van de volgende handelingen uit en klik op Terugzetten:
• Selecteer Gebruikers herstellen om de lijst met gebruikers te behouden die aan het project zijn toegewezen.
• Kies Gebruikerstoewijzingen herstellen om elke toegewezen gebruiker zijn rechten te laten behouden.
• Opmerkingen kunt u invoeren in het tekstvak Opmerkingen.
Een nieuwe back-upconfiguratie maken
Wanneer u een nieuwe configuratie maakt, wordt dit de standaardconfiguratie van het project.
1 Klik op het tabblad Projecten in Beheer Version Cue-server.
2 Selecteer het project waarvoor u een nieuwe back-upconfiguratie wilt maken.
3 Klik op Back-upconfiguraties en klik op Nieuw.
4 Typ een naam voor de back-upconfiguratie in het tekstvak Naam back-up.
5 Selecteer de gegevens waarvan u een back-up wilt maken in de lijst Opnemen: Projectinhoud (altijd geselecteerd) om
een back-up te maken van bestanden, Projectbestandsversies om een back-up te maken van alle versies van het project,
Projectmetagegevens om een back-up te maken van ingesloten informatie die in Adobe Creative Suite-componenten is
ingevoerd en Gebruikerstoewijzingen om een back-up te maken van gegevens over de gebruikers en hun projectrechten.
6 In het tekstvak Opmerkingen kunt u desgewenst opmerkingen aan het back-upbestand toevoegen.
7 Klik op Programma en kies een optie in het menu Herhalen als u automatisch back-ups wilt laten maken. Kies Niet
herhalen als u handmatig een back-up wilt maken van het project.
8 Klik op Opslaan.
Geavanceerde beheertaken van Version Cue Server
Opmerking: U kunt deze taak uitsluitend uitvoeren als u toegang hebt tot alle Version Cue-functies. Zie “Version Cue-functies
openen” op pagina 41.
BRIDGE/VERSION CUE 76
Handboek
Voer geavanceerde beheertaken voor de Version Cue-server, zoals een back-up maken van de server, proxy's opgeven en
SSL inschakelen, uit op het tabblad Geavanceerd van Beheer Version Cue-server.
Zie ook
“De locatie van de map Gegevens wijzigen” op pagina 47
Informatie over de Version Cue-server en insteekmodules, en logbestanden weergeven
U kunt de Version Cue-serverversie, de naam, de Java-versie, de databasversie, de Version Cue-URL (IP- of DNS-adres) en
de WebDAV-URL weergeven met Beheer Version Cue-server.
U kunt ook het logbestand van de Version Cue-server weergeven dat alle handelingen van de server volgt volgens het
detailniveau dat u opgeeft. Logbestanden worden opgeslagen in de map Logs in de toepassingsmap van Version Cue.
❖ Klik op het tabblad Geavanceerd in Beheer Version Cue-server en voer een van de volgende handelingen uit:
• Klik op Serverinfo om informatie weer te geven over de Version Cue-server.
• Klik op Serverlog om informatie weer te geven over het logbestand van de Version Cue-server.
• Om het logniveau op te geven (Fout, Waarschuwing of Info) geeft u het grootste logformaat op of verkleint u het
logformaat door het als een gecomprimeerd bestand op te slaan, klikt u op Voorkeuren en stelt u deze opties in.
Een Version Cue import- of exportrapport weergeven
1 Klik op het tabblad Geavanceerd in Beheer Version Cue-server en klik op Rapporten:
2 Kies het type rapport dat u wilt bekijken in het menu Rapporten.
3 Als u alle beschikbare rapporten van één project wilt bekijken, kiest u de desbetreffende projectnaam in het menu
Filteren op. Kies Alles om de beschikbare rapporten van alle projecten op de Version Cue-server te bekijken.
4 Klik op de naam van het project in de kolom Projectnaam om het rapport weer te geven.
5 Klik op Afdrukweergave om een exemplaar van het rapport af te drukken.
6 Klik op Bestandenlijst om terug te gaan naar de lijst met rapporten.
Als u een rapport wilt verwijderen, selecteert u het in de Rapportenlijst en klikt u vervolgens op Verwijderen.
Een back-up maken van de Version Cue-server
U kunt een back-up maken van de volledige Version Cue-server om een volledige server naar een andere computer te
verplaatsen.
Belangrijk: Als u een reservekopie van de Version Cue-server terugzet, worden alle huidige gegevens op de server, inclusief
Version Cue-projecten, bestanden en versies, vervangen door de back-up.
Back-upbestanden van servers worden opgeslagen naar de standaard back-upmap in de Version Cue-toepassingsmap.
1 Klik op het tabblad Geavanceerd in Beheer Version Cue-server en klik op Back-up maken van de Version Cue-gegevens.
2 Opmerkingen over de back-up van de server kunt u in het tekstvak Opmerkingen typen.
3 Klik op Opslaan. Na het voltooien van de back-up klikt u op OK om de lijst met serverback-ups weer te geven.
Een project vervangen door een vorige back-up
Wanneer u huidige projecten in een Version Cue-server wilt vervangen door een oudere versie, dient u eerst de back-up
terug te zetten. Wanneer u dat doet, wordt Beheer Version Cue-server uitgeschakeld.
1 Klik op het tabblad Geavanceerd in Beheer Version Cue-server en klik op Back-ups beheren.
2 Klik op de back-up die u wilt terugzetten en klik vervolgens op Terugzetten. De Version Cue-server wordt uitgeschakeld.
Sluit de browser. (Controleer of het Version Cue-pictogram in het systeemvak aangeeft dat het is uitgeschakeld .)
3 Start de Version Cue-server.
4 Meld u aan bij Beheer Version Cue-server.
BRIDGE/VERSION CUE 77
Handboek
De naam van de Version Cue-server veranderen
1 Klik op het tabblad Geavanceerd in Beheer Version Cue-server en klik op Voorkeuren.
2 Typ een naam in het tekstvak Servernaam.
De HTTP- en FTP-proxy's opgeven
1 Klik op het tabblad Geavanceerd in Beheer Version Cue-server en klik op Voorkeuren.
2 Geef de standaard FTP-proxyserver op voor gebruikers die projecten importeren van of exporteren naar een FTP-server.
3 Geef de standaard HTTP-proxyserver op voor gebruikers die projecten importeren van of exporteren naar een
WebDAV-server.
Bestandsvergrendelingen van een Version Cue-project verwijderen
Verwijder bestandsvergrendelingen om de status Uitgecheckt of In gebruik (Acrobat) van bestanden te verwijderen.
Gebruikers met systeembeheerdersrechten of met projectspecifieke beheerdersrechten mogen bestandsvergrendelingen
verwijderen.
1 Klik op het tabblad Geavanceerd in Beheer Version Cue-server en klik op Vergrendelingen herstellen (onder
Onderhoud).
• Kies een project in het menu Projectnaam.
• Kies een gebruiker in het menu Gebruikersnaam.
2 Klik op Vergrendelingen herstellen om de opgegeven bestandsvergrendelingen te verwijderen.
Bestandsversies in een project verwijderen
Het verwijderen van bestandsversies komt de prestaties ten goede. Telkens u een versie opslaat, komt deze in de databade
van de Version Cue-server terecht. Deze database maakt een geschiedenis van bestandsversies waarmee u snel een vorige
bestandsversie kunt terughalen. Een uitgebreide historie neemt schijfruimte in beslag en kan de prestaties van de Version
Cue-server doen afnemen.
1 Klik op het tabblad Geavanceerd in Beheer Version Cue-server en klik op Oude versies verwijderen.
2 Kies een project in het menu Projectnaam.
3 Verwijder de gewenste versies. Selecteer hiervoor Alle versies verwijderen die ouder zijn dan. Kies vervolgens een
maand, dag en jaartal.
4 Om het maximale aantal versies aan te geven dat op de server aanwezig moet blijven nadat u op Verwijderen hebt geklikt,
selecteert u Aantal te bewaren versies, en typt u een getal in het tekstvak.
5 Klik op Verwijderen.
Toegang geven tot de server zonder een bestaande gebruikersaccount
Als u deze optie selecteert, maakt Version Cue een nieuwe gebruikersaccount aan zonder een wachtwoord wanneer een
nieuwe gebruiker de Version Cue-server opent.
1 Klik op het tabblad Geavanceerd in Beheer Version Cue-server en klik op Voorkeuren.
2 Selecteer Automatisch gebruiker maken om gebruikers toegang te geven tot de server zonder een bestaande
gebruikersaccount.
SSL inschakelen
Door Secure Sockets Layer (SSL) in te schakelen voor de Version Cue-server kunt u de verbinding tussen de server en
Bridge of een Version Cue-compatibele Creative Suite-toepassing beveiligen. Als u SSL inschakelt, stuurt de Version Cueserver gegevens via een gecodeerde verbinding.
BRIDGE/VERSION CUE 78
Handboek
Opmerking: Acrobat 8 en Creative Sutie 2-toepassingen kunnen geen verbinding maken met een Version Cue CS3-server die
SSL gebruikt.
1 Klik op het tabblad Geavanceerd in Beheer Version Cue-server en klik op Voorkeuren beveiliging.
• Selecteer SSL gebruiken om SSL in te schakelen.
• Om het bestaande SSL-certificaat weer te geven, klikt u op Het huidig geïnstalleerde SSL-certificaat weergeven.
• Om een aangepast SSL-certificaat te laden, klikt u op Een aangepast SSL-certificaat importeren, selecteert u het
certificaat dat u wilt gebruiken, en klikt u op Importeren.
2 Klik op Opslaan.
De Version Cue-server opnieuw opnieuw starten
1 Klik in het tabblad Geavanceerd in Beheer Version Cue-server op Server opnieuw starten.
2 Klik op Opnieuw starten.
U kunt de Version Cue-server ook opnieuw starten in Version Cue-voorkeuren.
Version Cue PDF-revisies
Version Cue PDF-revisies
Met Beheer Version Cue-server kunt u een webrevisie instellen en uitvoeren van PDF-documenten op een Version Cueserver.
U kunt Version Cue PDF-revisies uitvoeren voor Adobe Illustrator (AI)-bestanden die werden opgeslagen met de optie
PDF-compatibiliteit inschakelen, zonder ze eerst om te zetten naar PDF. De AI-bestanden verschijnen met PDF-bestanden
in de Documentenlijst wanneer u een Version Cue PDF-revisie start.
Tijdens de revisie uploaden de revisors hun opmerkingen naar de Version Cue-server. Na afloop van de revisie kunt u alle
opmerkingen in de context van het oorspronkelijke document bekijken of in een lijst weergeven in Beheer Version Cueserver.
• Revisors die Version Cue PDF-revisie willen gebruiken, hebben een Version Cue-aanmeldingsnaam en Version Cuegebruikersrechten nodig zodat ze zich kunnen aanmelden op de Version Cue-server die als host voor de revisie fungeert.
• Gebruikers die de PDF willen bekijken en opmerkingen willen toevoegen, hebben Acrobat 7.0 Professional of hoger
nodig. Zie de Help van Acrobat voor meer informatie over het toevoegen van opmerkingen in Acrobat.
Een Version Cue PDF-revisie starten
U kunt een Version Cue PDF-revisie starten voor een willekeurige versie van een willekeurig PDF-document op een
Version Cue-server, ervan uitgaande dat u over de juiste rechten beschikt voor Beheer Version Cue-server. Er kan slechts
één versie van een PDF-document tegelijkertijd worden gereviseerd.
1 Meld u aan bij Beheer Version Cue-server. (Zie voor instructies “Aanmelden bij Beheer Version Cue-server” op
pagina 68.)
2 Klik op de koppeling naar Version Cue CS3 PDF-revisie boven aan de pagina.
• Klik op de hoofdpagina van Version Cue CS3 PDF-revisie op Een revisie beginnen.
• Klik op het tabblad Documenten en kies Niet begonnen in het menu Revisiestatus.
3 Klik in de Documentenlijst op de naam van het PDF-document dat u wilt reviseren.
4 Kies de versie die u wilt reviseren en klik op Revisie beginnen.
BRIDGE/VERSION CUE 79
Handboek
5 Voer de informatie over de revisie in op de pagina Revisie beginnen:
• Selecteer Deadline wanneer u een einddatum voor de revisie wilt instellen en kies de gewenste datum in de menu's Jaar,
Maand en Dag.
• Selecteer Openen bij Revisiemodus als revisors de opmerkingen van andere revisors mogen zien. Selecteer Privé als u
wilt dat revisors alleen hun eigen opmerkingen kunnen zien.
• Typ een beschrijving van de revisie in het tekstvak Beschrijving.
• Selecteer de namen van de revisors in het deel Revisors om revisors toe te voegen. (Schakel het selectievakje naast de
naam van de kolom Revisors in om alle revisors te selecteren of om de selectie ongedaan te maken.)
Opmerking: Wanneer een revisor geen deel uitmaakt van uw werkgroep en geen Version Cue-aanmeldingsnaam heeft, moet u
van tevoren een Version Cue-aanmeldingsnaam instellen. Ook moet u externe revisors toegang tot uw netwerk geven, meestal
via een firewall.
6 Klik op Volgende.
7 Als u een e-mail wilt verzenden aan revisors, klikt u op E-mailverzoek verzenden en past u het onderwerp en het bericht
naar wens aan. Kies in het gedeelte E-mailontvangers de revisors die u per e-mail wilt uitnodigen.
8 Klik op Revisie starten.
9 Als u revisors per e-mail uitnodigt, start Version Cue uw e-mailprogramma en wordt er een aan de revisors
geadresseerde e-mail weergegeven. Deze e-mail bevat een directe koppeling naar het document dat wordt gereviseerd.
Bevestig de inhoud van de e-mail en verzend deze.
PDF-revisies beheren
Nadat u een PDF-revisie hebt gevonden, kunt u deze openen, revisieopmerkingen weergeven of verwijderen, revisieinstellingen bewerken, een revisie beëindigen of opnieuw beginnen of de revisie verwijderen uit de Version Cue-server.
PDF-revisies zoeken
1 Meld u aan bij Beheer Version Cue-server. (Zie voor instructies “Aanmelden bij Beheer Version Cue-server” op
pagina 68.)
2 Klik op de koppeling naar Version Cue CS3 PDF-revisie boven aan de pagina.
3 Voer een van de volgende handelingen uit:
• Klik op Actieve revisies op het tabblad Home wanneer u de naam van het te reviseren PDF-document niet kent of
wanneer u alle actieve revisies wilt weergeven.
• Klik op Voltooide revisies op het tabblad Home wanneer u de naam van het PDF-document waarvoor een revisie al is
voltooid, niet kent of wanneer u alle voltooide revisies wilt weergeven.
• Wanneer u wilt zoeken naar een PDF-document dat wordt gereviseerd of waarvan de revisie is voltooid, klikt u in het
tabblad Home op Documenten zoeken en kiest u zoekcriteria in de menu's Projectnaam, Revisiestatus en Vermeldingen
in lijst. Wanneer u op basis van de naam naar een PDF-document wilt zoeken, typt u de naam geheel of gedeeltelijk in
het veld Documentnaam. Klik op Zoeken.
Een actieve of voltooide PDF-revisie openen
1 Zoek de revisie.
2 Klik op de naam van het PDF-document in de Documentenlijst en selecteer een van de versies in de lijst
Documentgeschiedenis.
Een PDF-revisie beëindigen
1 Zoek de revisie.
2 Klik in de Documentenlijst op de naam van het PDF-document.
3 Selecteer in de lijst Documentgeschiedenis de actieve revisie en klik op Revisie stoppen.
Om een voltooide revisie opnieuw te starten, klikt u op Revisie starten in de lijst Documentgeschiedenis.
BRIDGE/VERSION CUE 80
Handboek
Opmerking: nadat u op Revisie beginnen hebt geklikt, worden een aantal schermen weergegeven voor het starten van een
revisie, niet voor het opnieuw starten ervan. Met deze procedure kunt u de revisie van het bestaande document echter opnieuw
starten.
Een PDF-revisie verwijderen
Wanneer u een revisie verwijdert, worden de revisie-opmerkingen definitief verwijderd door Version Cue.
Revisieopmerkingen voor een PDF-bestand worden echter ook verwijderd wanneer u het bestand zelf definitief verwijdert
uit de Version Cue-server. Als u alleen een versie van een PDF-bestand uit de server verwijdert, worden de
revisieopmerkingen voor die versie verwijderd.
1 Zoek de revisie.
2 Klik in de Documentenlijst op de naam van het PDF-document.
3 Selecteer in de lijst Documentgeschiedenis een versie en klik op Revisie verwijderen.
4 Klik op Verwijderen wanneer Version Cue u vraagt of u de revisie wilt verwijderen.
Revisie-instellingen bewerken
1 Zoek de revisie.
2 Klik in de Documentenlijst op de naam van het PDF-document.
3 Selecteer een van de versies in de lijst Documentgeschiedenis en klik op Revisie-instellingen bewerken.
• Selecteer Deadline wanneer u een einddatum voor de revisie wilt instellen of deze wilt wijzigen en kies de betreffende
datum in de menu's Jaar, Maand en Dag.
• Selecteer Openen bij Revisiemodus als revisors de opmerkingen van andere revisors mogen zien. Selecteer Privé als u
wilt dat revisors alleen hun eigen opmerkingen kunnen zien.
• Om een beschrijving van de revisie toe te voegen of te bewerken, typt u de desbetreffende tekst in het tekstvak
Beschrijving.
• Als u revisors wilt toevoegen of verwijderen, selecteert u de desbetreffende namen in het gedeelte Revisors en schakelt u
het selectievakje naast de kolomkop Revisors in of uit.
4 Klik op Volgende.
5 Als u per e-mail een uitnodiging wilt verzenden aan revisors, klikt u op E-mailverzoek verzenden en past u het
onderwerp en het bericht aan. Kies in het gedeelte E-mailontvangers de revisors die u per e-mail wilt uitnodigen.
6 Klik op Revisie opslaan. Als u revisors per e-mail uitnodigt, start Version Cue uw e-mailprogramma en wordt er een aan
de revisors geadresseerde e-mail weergegeven. Deze e-mail bevat een directe koppeling naar het document dat wordt
gereviseerd. Bevestig de inhoud van de e-mail en verzend deze.
Weergaveopties instellen in de Documentenlijst
• Wanneer u alleen PDF-documenten in een bepaald project wilt weergeven, kiest u het desbetreffende project in het
menu Project.
• U kunt het aantal weergegeven documenten beperken door een optie te kiezen in het menu Vermeldingen in lijst.
Gebruik de pijlen rechts van het menu Vermeldingen in lijst om meer bestanden weer te geven.
• U beperkt de lijst tot bepaalde documentnamen door een gedeelte van een documentnaam in het veld Documentnaam
in te voeren en op Enter (Windows) of Return (Mac OS) te drukken. U geeft alle bestanden opnieuw weer door de tekst
in het veld Documentnaam te verwijderen en op Enter of Return te drukken.
• U sorteert de lijst op vermelding in een kolom door op de kolomkop te klikken. Klik opnieuw op de kolomkop om de
sorteervolgorde om te draaien.
PDF-revisieopmerkingen weergeven of verwijderen
Revisieopmerkingen omvatten naast de opmerking zelf, informatie over de persoon die de opmerking heeft ingevoerd en
wanneer dat is gebeurd, het type opmerking en op welke pagina van het document de opmerking staat. In een Version Cue
PDF-revisie kunt u alle Acrobat-gereedschappen voor opmerkingen gebruiken.
BRIDGE/VERSION CUE 81
Handboek
Version Cue slaat revisieopmerkingen op op de Version Cue-server. U kunt opmerkingen weergeven in Beheer Version
Cue-server of rechtstreeks in het PDF-document. Wanneer u alle revisieopmerkingen rechtstreeks wilt weergeven in het
document, moet u het document openen via de koppeling in de revisie-uitnodiging of vanuit Beheer Version Cue-server.
(Als u het revisiedocument opent vanuit het Acrobat-dialoogvenster Openen of vanuit Bridge, worden de
revisieopmerkingen niet weergegeven.)
Zoek in de Help van Acrobat naar “opmerkingen” voor meer informatie over de opmerkingenfuncties van Acrobat.
1 Zoek de revisie.
2 Klik op het PDF-document in de Documentenlijst.
3 Voer een van de volgende handelingen uit:
• Klik op de versienaam om alle revisieopmerkingen rechtstreeks weer te geven in het PDF-document.
• Wanneer u de revisieopmerkingen wilt weergeven in Beheer Version Cue-server, selecteert u de versie in de lijst
Documentgeschiedenis en klikt u op Opmerkingen weergeven.
Wanneer u opmerkingen wilt weergeven in het PDF-document, selecteert u een opmerking en klikt u in Acrobat op Openen.
• Wanneer u revisieopmerkingen wilt verwijderen in Beheer Version Cue-server, selecteert u de opmerking en klikt u op
Opmerkingen verwijderen. Klik op het selectievakje naast de kolomkop Pagina om alle opmerkingen te selecteren.
Zie ook
“PDF-revisies beheren” op pagina 79
Problemen oplossen
Verschillende mappen met lokale projectbestanden
Als u een project met dezelfde naam hebt geopend op twee verschillende Version Cue-servers, is het mogelijk dat Version
Cue verschillende kopieën lijkt te maken van de projectmap met lokale projectbestanden; in werkelijkheid zijn dit de
mappen met lokale projectbestanden van de twee projecten die werden geopend vanop de verschillende servers. Version
Cue benoemt deze mappen met de projectnaam en een nummer (bijvoorbeeld, project_001, project_002). U kunt deze
mappen verwijderen nadat u een versie van uw lokale projectbestanden hebt opgeslagen op de Version Cue-server. (Of u
kunt gewoon de verschillende mappen met lokale projectbestanden negeren.)
Als u de mappen met lokale projectbestanden wilt verwijderen, gebruikt u eerst Adobe Bridge om de verbinding met de
projecten te verbreken (zie “Verbinding met projecten verbreken” op pagina 55).
Offline projecten
Als u plots geen toegang meer hebt tot uw netwerk terwijl u met een Version Cue-project aan het werken bent (bijvoorbeeld
als u op reis bent met een laptop), is het mogelijk dat Version Cue het project als offline weergeeft wanneer u de volgende
keer verbinding maakt. Om opnieuw verbinding te maken met een Version Cue-server, selecteert u het Version Cuepictogram in het deelvenster Favorieten van het dialoogvenster Adobe of Adobe Bridge (hierdoor herstelt Version Cue zijn
netwerkverbinding met de beschikbare servers). Zoek vervolgens het Version Cue-project met uw bestanden.
Onvolledige handelingen
In sommige gevallen, bij minder vaak gebruikte opdrachten, worden de Version Cue-gegevens in Adobe Bridge of in het
Adobe -dialoogvenster niet automatisch bijgewerkt. Als u de resultaten van een voltooide handeling niet zichtbaar zijn,
vernieuwt u de weergave door een van de volgende handelingen uit te voeren:
• Verander het beeld in het Bridge-vesnter of het Adobe-dialoogvenster door een ander item te selecteren.
• Ga even naar een andere map.
BRIDGE/VERSION CUE 82
Handboek
• Verander het formaat van het Bridge-venster of het Adobe-dialoogvenster of breng het Bridge-venster naar de voorgrond
(de updates verschijnen mogelijk niet in het Bridge-venster als het op de achtergrond staat).
• Kies de opdracht Vernieuwen in het menu Opties of Projectopties (Acrobat) in het dialoogvenster Adobe of het menu
Beeld in Adobe Bridge.
Projecten herstellen
In het zeer onwaarschijnlijke geval dat u een Version Cue-project totaal niet kunt openen, kunt u de huidige bestandsversies
in de mappen met lokale projectbestanden herstellen op computers van werkgroepleden die het project hebben geopend.
Lokale projectbestanden staan in de Version Cue-map in de map Mijn documenten (Windows) of Documenten (Mac OS).
Bestanden worden niet weergegeven in projecten achter een firewall.
Version Cue gebruikt HTTP (Hypertext Transfer Protocol) en SOAP (Simple Object Access Protocol) om verbinding te
maken tussen Version Cue-servers en Adobe Creative Suite-toepassingen. In uitzonderlijke gevalen is het mogelijk dat
oudere firewallsoftware SOAP-interacties niet goed verwerkt. Als u in uw Version Cue-projecten mappen ziet, maar geen
bestanden, probeer dan uw proxyserver uit te schakelen. Als het probleem hiermee is opgelost, is het mogelijk dat u uw
firewall moet updaten.
De verbinding met projecten verbreken terwijl bestanden worden bekeken
Als u lokale projectbestanden hebt met de status Bekeken door mij, kunt u de verbinding met een project niet verbreken
voor u een versie van die bestanden hebt opgeslagen. Als u geen versie van de bestanden kunt opslaan omdat de Version
Cue-server niet beschikbaar is, kunt u op twee manieren tewerk gaan. U kunt wachten tot de server beschikbaar is, de
bestanden synchroniseren en vervolgens de verbinding met het project verbreken. Of u kunt de map met lokale
projectbestanden verwijderen van uw harde schijf en vervolgens de verbinding met het project verbreken als de server
beschikbaar is. (Andere gebruikers die het project openen, zien nog de bestanden nog steeds met de markering Bekeken.
Gebruikers kunnen hun eigen versies opslaan, of een gebruiker met beheerdersrechten kan de vergrendelingen op het
project herstellen, waardoor de status van de bestanden verandert in Gesynchroniseerd.)
Miniaturen voor InDesign-bestanden worden niet weergegeven in het Adobedialoogvenster of Bridge.
Als u geen miniaturen voor InDesign-bestanden ziet in het Adobe-dialoogvenster of Bridge, selecteert u
Voorbeeldafbeeldingen altijd bij documenten opslaan bij Voorkeuren bestandsbeheer of in het dialoogvenster Opslaan als
in InDesign.
Version Cue CS2-projecten kunnen niet naar Version Cue CS3 worden gemigreerd op Intelgebaseerde Macintosh-computers.
Om projecten van Version Cue CS2 te migreren naar Version Cue CS3 op een Intel-gebaseerde Macintosh-computer, maakt
u eerst een back-up van het project in het hulpprogramma Geavanceerd beheer Version Cue CS2 op een PowerPCgebaseerde Macintosh-computer. (Voor instructies, zie Version Cue CS2 Help.) Breng het project vervolgens over van de
Macintosh-computer met PowerPC-processor naar de map voor back-ups van projecten op de Macintosh-computer met
Intel-processor. Start de server opnieuw en herstel het project in Version Cue CS3 (zie “Reservekopieën maken van
projecten en projecten terugzetten” op pagina 74).
Opmerking: U kunt geen serverback-ups van Version Cue CS2 migreren naar een Version Cue CS3-server. U kunt echter wel
Version Cue CS2-projecten naar een Version Cue CS3-server migreren. Zie “Projecten migreren naar de Version Cue 3.0server” op pagina 49.
Kan geen verbinding maken met de Version Cue CS3-server
Probeer een van de volgende werkwijzen:
• Zorg ervoor dat uw netwerkverbinding goed werkt.
BRIDGE/VERSION CUE 83
Handboek
• Als u verbinding probeert te maken met de server vanuit Acrobat 8 of een Version Cue-compatibele Adobe Creative Suite
2-toepassing, controleer dan of u SSL niet hebt ingeschakeld voor de server. Bovendien kunnen Acrobat 8 en Adobe
Creative Suite 2-toepassingen geen verbinding maken met Version Cue CS3-servers die op dezelfde computer zijn
geïnstalleerd (m.a.w. een lokale Version Cue CS3-server).
• Probeer verbinding te maken met de server vanuit een ander Creative Suite-onderdeel dat compatibel is met Version Cue.
• Schakel firewalls of proxy's tijdelijk uit.
• Start de server opnieuw op (zie “De Version Cue-server uitschakelen of opnieuw opstarten” op pagina 49).
• Raadpleeg het serverlogbestand voor details die de oorzaak van het probleem kunnen aangeven. U kunt het logbestand
openen via het tabblad Geavanceerd in Beheer Version Cue-server (zie “Geavanceerde beheertaken van Version Cue
Server” op pagina 75).
Beheerderswachtwoord van het Version Cue-systeem vergeten
Als u uw systeembeheerderswachtwoord bent vergeten, moet u Version Cue verwijderen en opnieuw installeren, en een
nieuwe gebruikersnaam en een nieuw wachtwoord voor de systeembeheerder aanmaken. Version Cue kan niet worden
verwijderd zonder alle Version Cue-projectbestanden en -gegevens te verliezen.
De Version Cue-server werkt traag of reageert niet meer
Probeer een van de volgende werkwijzen:
• Wijs meer RAM toe aan Version Cue (zie “Voorkeuren voor een Version Cue-server instellen” op pagina 46).
• Als Version Cue plots niet meer reageert terwijl u en back-up aan het maken bent van de projectbestanden, zorg er dan
voor dat u de back-up opslaat op een schijf met voldoende vrije ruimte om de bestanden op te slaan.
De Version Cue-projecten kunnen niet worden weergegeven op een Version Cue CS3server
Probeer een van de volgende werkwijzen:
• Ga na of het project waarmee u verbinding probeert te maken, een gedeeld project is. Als de maker van het project
ervoor heeft gekozen om het project privé te houden, kunt u het niet openen.
• Controleer of de Version Cue-server met het project wel zichtbaar is voor andere gebruikers (zie “Voorkeuren voor een
Version Cue-server instellen” op pagina 46).
• Als u Acrobat 8 of een Version Cue-compatibele Adobe Creative Suite 2-toepassing gebruikt om het project te openen,
gaat u na of de maker van het project heeft opgegeven dat het compatibel moet zijn met CS2. Zoniet kunt u het project
niet weergeven op de Version Cue CS3-server.
84
Hoofdstuk 4: Sneltoetsen in Adobe Bridge
Sneltoetsen
Informatie over sneltoetsen
Met sneltoetsen kunt u snel gereedschappen selecteren en opdrachten uitvoeren zonder dat u gebruik hoeft te maken van
een menu. Wanneer er een sneltoets beschikbaar is, ziet u deze rechts van de opdrachtnaam in het menu.
Naast het gebruik van sneltoetsen kunt u veel opdrachten ook starten vanuit contextgevoelige menu's. In contextgevoelige
menu's worden opdrachten weergegeven die betrekking hebben op de actieve functie of selectie of het actieve palet. Als u een
contextgevoelig menu wilt weergeven, klikt u met de rechtermuisknop op een gebied (Windows) of houdt u Ctrl ingedrukt
terwijl u op een gebied klikt (Mac OS).
Toetsen voor het werken met Adobe Bridge
Dit is geen volledig overzicht van alle sneltoetsen. In deze tabel vindt u alleen de sneltoetsen die niet worden weergegeven
in menuopdrachten of knopinfo.
Resultaat
Windows
Mac OS
Schakelen tussen de weergave met miniaturen
en de weergave met details
Ctrl+\
Command + \
Deelvensters weergeven/verbergen
Tab
Tab
Overschakelen naar werkruimten die door de
gebruiker zijn gedefinieerd
Ctrl+F7 tot en met Ctrl+F12
Command + F7 t/m Command + F12
Een score van een ster toewijzen
Ctrl+‘
Command + ‘
Miniatuurgrootte vergroten
Ctrl+plusteken (+)
Command+plusteken (+)
Miniatuurgrootte verkleinen
Ctrl+minteken (-)
Command+minteken (-)
Miniatuurgrootte doen toenemen
Ctrl+Shift+plusteken (+)
Command+Shift+plusteken (+)
Miniatuurgrootte doen afnemen
Ctrl+Shift+minteken (-)
Command+Shift+minteken (-)
Een map (in de mapweergave) of een rij
omhoog
Pijl-omhoog
Pijl-omhoog
Een map (in de mapweergave) of een rij
omlaag
Pijl-omlaag
Pijl-omlaag
Een niveau omhoog (in de mapweergave)
Ctrl+Pijl-omhoog
Command + Pijl-omhoog
Een niveau omlaag (in de mapweergave)
Ctrl+Pijl-omlaag
Command + Pijl-omhoog
Een item naar links gaan
Pijl-links
Pijl-links
Een item naar rechts gaan
Pijl-rechts
Pijl-rechts
Naar het eerste item gaan
Home
Home
Naar het laatste item gaan
End
End
Toevoegen aan selectie (niet-aangrenzend)
Houd Ctrl ingedrukt en klikken
Command ingedrukt houden en klikken
Boomstructuur- en miniatuurdeelvensters
vernieuwen
F5
F5
Een item toevoegen aan de selectie
Shift + Pijl-rechts, Pijl-links, Pijl-omhoog of Pijl- Shift + Pijl-rechts, Pijl-links, Pijl-omhoog of Pijlomlaag
omlaag
Help weergeven
F1
F1
BRIDGE/VERSION CUE 85
Handboek
Resultaat
Windows
Mac OS
Naam volgende wijzigen
Tab
Tab
Naam vorige wijzigen
Shift+Tab
Shift+Tab
Omgekeerd selecteren in deelvenster Filter
Alt ingedrukt houden en klikken
Option ingedrukt houden en klikken
Filteritems wissen
Ctrl+Alt+A
Control + Option + A
Vergrootglas weergeven in deelvenster
Voorbeeld
Klik op
Klik op
Extra vergrootglazen in het deelvenster
Voorbeeld (meervoudige selectie)
Houd Ctrl ingedrukt en klikken
Command ingedrukt houden en klikken
Vergrootglazen tegelijk verplaatsen
Ctrl-klik-slepen
Command + klikken en slepen
Inzoomen met vergrootglas
+
+
Uitzoomen met vergrootglas
-
-
Inzoomen met vergrootglas (meervoudige
selectie)
Selecteren+plusteken (+)
Selecteren+plusteken (+)
Uitzoomen met vergrootglas (meervoudige
selectie)
Selecteren+minteken (-)
Selecteren+minteken (-)
Alle items selecteren in een stapelgeheugen
Alt ingedrukt houden en klikken
Option ingedrukt houden en klikken
Geselecteerd Version Cue-bestand markeren
als in Bekeken
Shift + Ctrl + M
Shift + Command + M
Lokale weergave en serverweergave van
geselecteerd Version Cue-bestand
synchroniseren
Shift+Ctrl+B
Shift + Command + B
Een opgeslagen versie van een geselecteerd
Version Cue-bestand maken
Shift + Ctrl + V
Shift + Command + V
Het dialoogvenster Version Cue Versions
openen
Shift + Alt + Ctrl + V
Shift + Option + Command + V
86
Hoofdstuk 5: Adobe Version Cuesneltoetsen
Sneltoetsen
Informatie over sneltoetsen
Met behulp van sneltoetsen kunt u snel functies selecteren en opdrachten uitvoeren zonder een menu te gebruiken.
Wanneer er een sneltoets beschikbaar is, ziet u deze rechts van de opdrachtnaam in het menu.
Naast het gebruik van sneltoetsen kunt u veel opdrachten ook starten vanuit contextgevoelige menu's. In contextgevoelige
menu's worden opdrachten weergegeven die betrekking hebben op de actieve functie of selectie of het actieve palet. Klik met
de rechtermuisknop (Windows) of houd Control ingedrukt en klik (Mac OS) in het documentvenster of het palet om een
contextgevoelig menu te openen.
Toetsen voor selectie in Adobe-dialoogvenster
Dit is geen volledig overzicht van alle sneltoetsen. In deze tabellen vindt u uitsluitend de sneltoetsen die niet worden
weergegeven in menuopdrachten of knopinfo.
Resultaat
Windows
Mac OS
Alles selecteren
Ctrl+A
Command + A
Invoer selecteren (selectief )
Houd Ctrl ingedrukt en klik
Command ingedrukt houden en klikken
Invoer selecteren (bereik)
Shift + klikken
Shift + klikken
Volgende invoer selecteren
Pijl-omlaag
Pijl-omlaag
Vorige invoer selecteren
Pijl-omhoog
Pijl-omhoog
Volgende invoer selecteren (uitbreiden)
Shift + Pijl-omlaag
Shift + Pijl-omlaag
Vorige invoer selecteren (uitbreiden)
Shift+Pijl-omhoog
Shift + pijl-omhoog
Eerste invoer selecteren
Page-up of home
Page-up of home
Laatste invoer selecteren
Page-down of End
Page-down of End
Toetsen voor navigatie in Adobe-dialoogvenster
Dit is geen volledig overzicht van alle sneltoetsen. In deze tabellen vindt u uitsluitend de sneltoetsen die niet worden
weergegeven in menuopdrachten of knopinfo.
Resultaat
Windows
Mac OS
Map openen
Ctrl+O
Command+O
Nieuwe map maken
Ctrl+N
Command+N
Een niveau omhoog
Backspace
Command + Pijl-omhoog
Geselecteerd bestand openen
Enter
Return
Geselecteerd bestand of geselecteerde
bestanden verwijderen
Delete
Command+Backspace
Dialoogvenster annuleren
Escape
Escape
Vooruit gaan
Ctrl + Pijl-rechts
Command + Pijl-rechts
BRIDGE/VERSION CUE 87
Handboek
Resultaat
Windows
Mac OS
Achteruit gaan
Ctrl + Pijl-links
Command + Pijl-links
Naar Mijn computer gaan
Ctrl+Shift+C
Command+Shift+C
Naar bureaublad gaan
Ctrl+Shift+D
Command+Shift+D
Naar netwerk gaan
Ctrl+Shift+K
Command+Shift+K
Naar Version Cue gaan
Ctrl+Shift+V
Command+Shift+V
Toetsen voor weergave in Adobe-dialoogvenster
Dit is geen volledig overzicht van alle sneltoetsen. In deze tabellen vindt u uitsluitend de sneltoetsen die niet worden
weergegeven in menuopdrachten of knopinfo.
Resultaat
Windows
Mac OS
Details
Ctrl+1
Command+1
Pictogrammen
Ctrl+2
Command+2
Miniaturen
Ctrl+3
Command+3
Tegels
Ctrl+4
Command+4
88
Index
A
Adobe Bridge
Adobe Version Cue PDF-revisies 78,
79, 80
bestanden toevoegen aan Version
Cue-projecten 54
Adobe Version Cue projecten
de werkruimte helderder
maken 14
Adobe Version Cue SDK 8
maken en bewerken 51
Adobe Version Cue Server
audiobestanden
voorbeelden weergeven, in
Bridge 25
automatisch aanmaken van
gebruikersaccounts, inschakelen
in Version Cue 77
Device Central, gebruiken met 26
installeren en configureren 45, 46
een taal opgeven voor 16
opnieuw starten 49, 78
Home 9
statuspictogrammen 43
B
back-up maken van Adobe Version
Cue-projecten 74
veranderen van de weergave 44
Beheer van de Version Cue-server
metadata in 29
nieuwigheden 7
Adobe Version Cue-bestanden
over 9
beheren 60, 62
starten 10
bestanden bewerken die door
anderen in gebruik zijn 58
venster, aanpassen 15
aanmelden 69
gebruikers en gebruikersgroepen
maken 69
informatie over 68
Version Cue-bestanden en projecten verwijderen 55, 63
herstellen 62
projecten maken en beheren 72
managing 59
Version Cue-bestanden
weergeven 57
rapporten bekijken 76
plaatsen 61
Version Cue-projecten maken 51
Version Cue-servers, -projecten en
-bestanden inspecteren 8
werkruimte 11
statuspictogrammen 56
zoeken 60
Adobe Version Cue-projecten
bestanden toevoegen 54
softwarevereisten 68
bestanden een score geven in
Bridge 19
bestanden stapelen, in Bridge 21
bestanden, in Bridge
Adobe Design Center 5
delen 53
beheren 19, 20, 21
Adobe Help 1
eigenschappen bewerken 52, 73
labelen en score opgeven 19
Adobe Illustrator
informatie over 50
openen en plaatsen 17
metagegevens in 28
Adobe InDesign
kleuren en fonts bekijken in
Bridge 31
metagegevens in 28
Adobe Photoshop
metagegevens in 28
Adobe Stock Photos
werken met, in Bridge 26
Adobe Version Cue
bestanden zoeken, in Bridge 18
maken en bewerken 72
bestanden, in Bridge bladeren door 9
verwijderen 55
bestanden. Zie Adobe Version Cuebestanden
Adobe Version Cue-server
de naam wijzigen 77
een back-up maken 76
Bestandsgegevens, opdracht in
Bridge 31, 33
proxy's opgeven voor 77
bestandsstatus in Version Cue 56
snelkoppelingen verwijderen 55
bestandstype-associaties wijzigen in
Bridge 17
SSL inschakelen voor 77
Adobe Version Cue-serverbeheer
Adobe Video Workshop 2
Creative Suite 2-onderdelen en
Acrobat 8 gebruiken met 42
Adobe-dialoogvenster gebruiken,
opdracht 42
functies, beschikbaarheid van 41
in Bridge 9
Adobe-dialoogvenster, in Version
Cue 42
in Bridge werken met 35
afbeeldingen
migreren naar versie CS3 49
Nieuw 8
over 39, 40
verwijderen van lokale
projectbestanden 55
zichtbaarheid pictogram 47
bestandsconflicten in Adobe Version
Cue 67
installeren en configureren 45
controleren, bestanden in
Bridge 36
inschakelen 43
zoeken en navigeren 17, 18
verbinding verbreken met 56
tabblad Geavanceerd 76
bestandsvergrendelingen,
verwijderen in Version Cue 77
beveiliging
gebruikers toewijzen in Version
Cue 69
bevoegdheden
toewijzen aan Version Cuegebruikers en -groepen 70
voorbeelden weergeven, in
Bridge 21, 24
bevorderen, een versie 61, 66
Alle stapels openen, opdracht in
Bridge 21
projecteigenschappen 52
Alle stapels sluiten, opdracht in
Bridge 21
bewerken
revisie-instellingen, in Version
Cue PDF Revisie 80
Blijvend, opdracht in Bridge 34
Bridge
Bridge Home 5
INDEX 89
Bridge Home 9
Bridge. Zie Adobe Bridge
C
cache in Bridge 15
Camera Raw-bestanden
werken met, in Bridge 25
opdrachten
Zie ook de afzonderlijke
opdrachtnamen
Compacte modus, in Bridge 15
contactbladen, maken, in Bridge 28
D
Design Center 5
Device Central-integratie
Adobe Bridge 26
diavoorstellingen in Bridge 24
downloaden, bestanden in Version
Cue 67
downloads
updates, insteekmodules, en
evaluatieversies 5
Fontgrootte verkleinen, opdracht in
Bridge 30
insteekmodules 4
fonts
IPTC 29
InDesign bekijken in Bridge 31
Bridge-deelvensters 10
foto's in Bridge 23, 24
Foto's ophalen van camera, opdracht
in Bridge 23
FTP-proxyserver, opgeven in
Version Cue 77
functies
sneltoetsen voor 84, 86
G
geautomatiseerde taken
uitvoeren, in Bridge 27
gebruikers maken en toewijzen in
Version Cue 69, 73
gebruikersaccount maken,
automatisch inschakelen in
Version Cue 77
gekoppelde bestanden
in Version Cue 61
voorbeelden weergeven, in
Bridge 25
GPS-gegevens (Global Positioning
System) 29
GPS-gegevens in bestanden 29
Groeperen als stapel, opdracht in
Bridge 21
Extra's 4
Groepering als stapel ongedaan
maken, opdracht in Bridge 21
items toevoegen aan 12
over 11
filmbestanden
voorbeelden weergeven, in
Bridge 25
Filmstrip op voorgrond
opdracht, in Bridge 12
filteren, bestanden in Bridge 19
fontgrootte
wijzigen in het deelvenster
Metagegevens 30
Fontgrootte vergroten, opdracht in
Bridge 30
Version Cue-projecten 74
Kopiëren naar, opdracht in Bridge 20
Koppelingen, deelvenster
gebruiken met Version Cueprojectbestanden 61
Koppelingen, palet
geplaatste bestanden vervangen
door vorige versies 61
Version Cue-gebruikers
importeren van 71
LiveDocs 1
Lokale bestanden wissen, opdracht in
Bridge 58
lokale projectbestanden, in Version
Cue
bewerken 56, 66
verwijderen 58
M
Mappen, deelvenster 11
metagegevens
over 28
H
Help
over 1
herstellen
bestanden, in Version Cue 62
projecten, in Version Cue 74
HTTP-proxyserver, opgeven in
Version Cue 77
Sneltoetsconflict Mac OS 13
Filter, deelvenster 11
kopiëren
LDAP-servers
Extensible Metadata Platform
(XMP) 28
F
Favorieten, deelvenster
Illustrator en InDesign bekijken in
Bridge 31
Geen score, opdracht in Bridge 19
geluidsbestanden
Version Cue-projecten 74
in Bridge 16
kleuren
L
Labelen, opdrachten in Bridge 19
Een revisie starten, opdracht in
Version Cue PDF-revisies 78
exporteren
K
kleurbeheer
gebruikersgroepen, maken in Beheer
Version Cue-server 69
Gegevensmap, in Version Cue 48
evaluatieversies 5
IPTC-gegevens 30
formaat wijzigen
E
Een contactblad maken in InDesign,
opdracht in Bridge 28
Een versie opslaan, opdracht 63
in Adobe Store 5
I
Illustrator. Zie Adobe Illustrator
Illustrator-kleuren bekijken in
Bridge 31
inchecken en uitchecken, bestanden
in Version Cue 56, 64, 67
InDesign. Zie Adobe InDesign
Inhoud, deelvenster 11, 13
metagegevens in Bridge 30, 31, 32, 33
Metagegevens, deelvenster 11, 29
migreren naar Adobe Version Cue
CS3 49
miniaturen
beheer, in Bridge 13
N
Namen bestanden in batch wijzigen,
opdracht in Bridge 21
namen wijzigen
bestanden, in Bridge 21
Niet labelen, opdracht in Bridge 19
Nieuw project, opdracht 51
INDEX 90
O
Onion skinning inschakelen,
opdracht in Bridge 21
onion skinning, inschakelen in
Bridge 21
opdrachten
sneltoetsen voor 84, 86
openen
bestanden, in Bridge 17
opnieuw starten van Version Cue 49
Opties, opdrachten in Bridge 27
P
Photoshop. Zie Adobe Photoshop
Plaatsen
opdracht in Version Cue 61
platte weergave in Bridge 17
projecten. Zie Adobe Version Cueprojecten
R
rapporten weergeven in Beheer
Version Cue-server 76
roteren
afbeeldingen, in Bridge 24
T
testversies 5
voorbeeld bekijken
toegankelijkheid
voorbeelden afspelen
van Help 2
toevoegen in Bridge 34
troubleshooting
Adobe Version Cue 81
U
Ultracompacte modus, in Bridge 15
updates 5
V
Verbinding maken met server,
opdracht in Version Cue 48
verwijderen 77
Vergrootglas, gereedschap in
Bridge 24
opdracht in Bridge 19
Werkruimte opslaan, opdracht in
Bridge 12
Werkruimte verwijderen, opdracht
in Bridge 12
werkruimten
in Bridge 12
bekijken 64
verwijderen 66
inchecken 63
Version Cue CS2-gegevens
importeren, opdracht 49
secundaire bestanden 28
Version Cue. Zie Adobe Version Cue
Show Metadata Placard, opdracht in
Bridge 30
Version Cue-serverbeheer
gebruikers importeren en
exporteren 69
verwijderen
in Help 2
bestanden en mappen permanent,
in Version Cue 63
informatie 84, 86
bestanden, in Version Cue 62
sneltoetsen. Zie sneltoetsen
opmerkingen, in Version Cue PDF
Revisie 81
softwaredownloads 5
PDF-revisies, in Version Cue 80
synchroniseren, bestanden in
Version Cue 67
vorige versies 65
Werkruimte Metagegevens op
voorgrond 12
inschakelen 73
over 63
Standaard werkruimte opnieuw
instellen, opdracht in Bridge 12
Version Cue-bestanden, in
Bridge 57
Werkruimte Lichttabel 12
scriptrichtlijnen in Bridge 27
SSL, inschakelen in Version Cue 78
versies 64
vergrendeling, in Version Cue
Score verlagen, opdracht in Bridge 19
sorteren, bestanden in Bridge 19
opmerkingen, in Version Cue PDF
Revisie 81
vergaderingen starten in Bridge 37
bevorderen 66
softwarerendering voor voorbeelden,
in Bridge 25
weergeven
Werkruimte Bestandsnavigator 12
Score verhogen, opdracht in
Bridge 19
sneltoetsen voor navigatie 2
weergavemodi wijzigen in Bridge 15
Vergadering starten, opdracht in
Bridge 37
schakelen tussen weergavemodi in
Bridge 15
sneltoetsen
verbinding maken met Version
Cue-projecten 48
Weigeren
versies
Sjabloon Metagegevens maken,
opdracht in Bridge 32
W
WebDAV-servers
Verbinding verbreken, opdracht in
Version Cue 55
Verplaatsen naar, opdracht in
Bridge 20
stapels, opdracht in Bridge 21
audio en video, in Bridge 25
trefwoorden
S
samenwerken, in Version Cue 51
scrubben
afbeeldingen, in Bridge 21
projecten, in Version Cue 55
verzamelingen
openen in Bridge 18
videobestanden
voorbeelden weergeven, in
Bridge 25
Video-workshop 2
Volledige modus, in Bridge 15
X
XMP (Extensible Metadata
Platform) 28
XMP Software Development Kit 29
Z
Zoeken
opdracht in Bridge 18
zoeken, Version Cue-bestanden 60