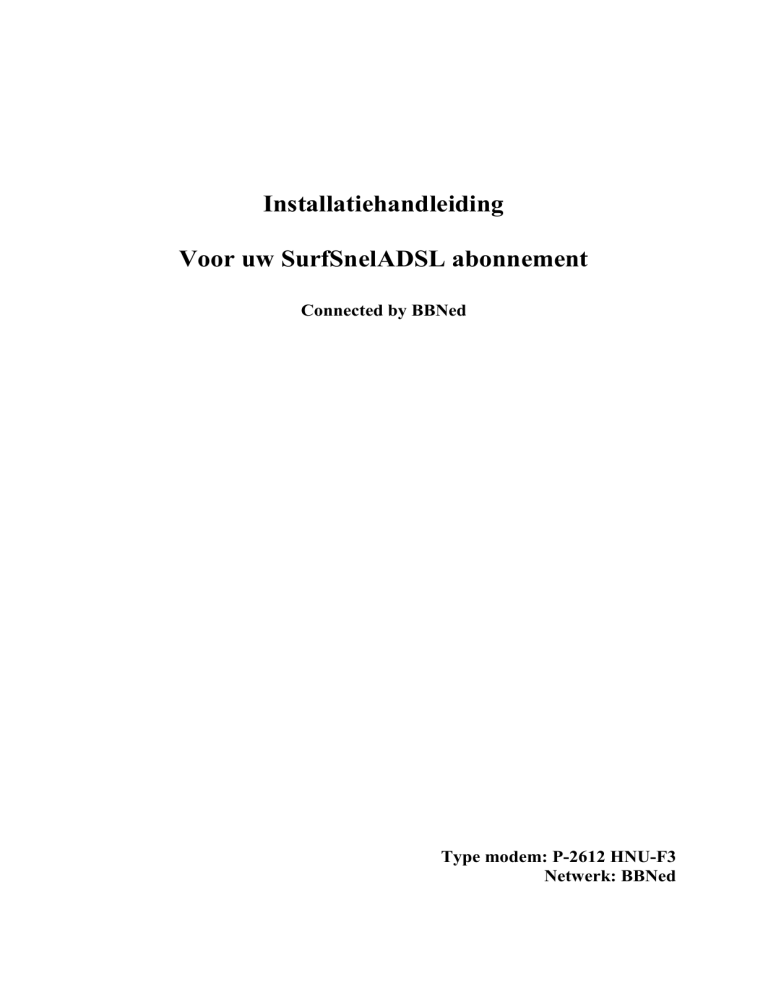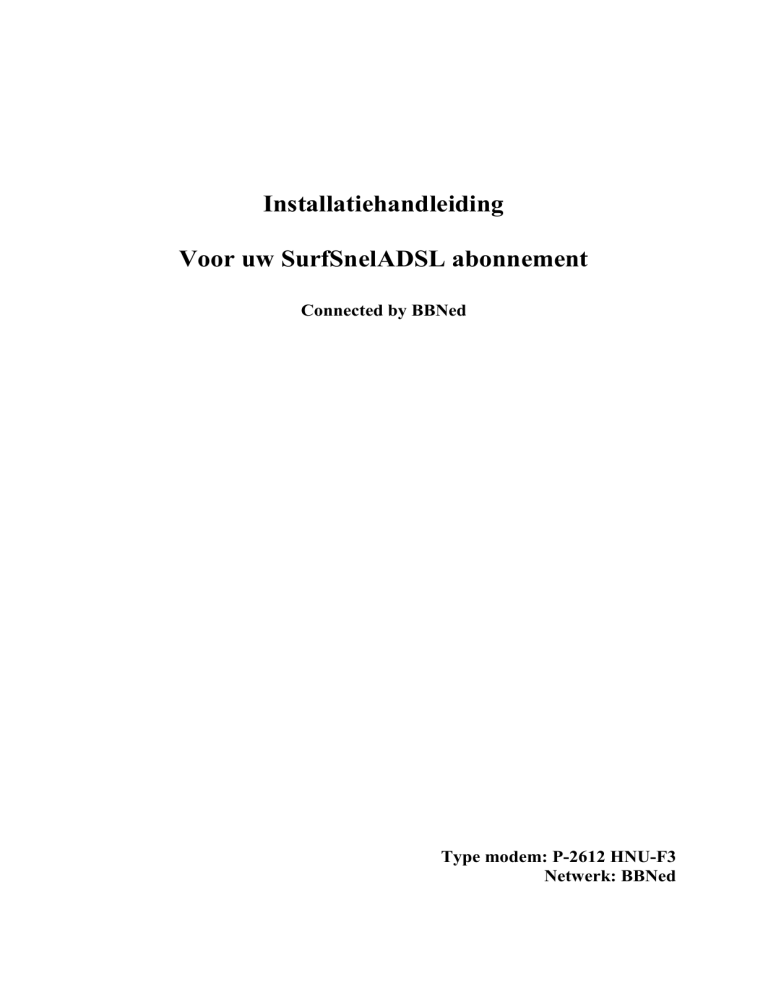
Installatiehandleiding
Voor uw SurfSnelADSL abonnement
Connected by BBNed
Type modem: P-2612 HNU-F3
Netwerk: BBNed
Inhoudsopgave
1 Het aansluiten van de modem
2 De modem instellen
3 Het instellen van een beveiligde draadloze verbinding
4 Het instellen van de computer
5 Probleemwijzer
6 Contact.
Dit pakket bevat een modem, een splitterpakket en deze handleiding.
Deze handleiding bevat alle informatie om de modem in te stellen voor uw ADSL verbinding.
1. Het aansluiten van de modem
Sluit de modem aan op het lichtnet met de bijgeleverde voedingsadapter en zet de modem aan
Bij het aanzetten knipperen alle lampjes even, vervolgens blijft alleen het powerlampje
knipperen totdat de modem volledig opgestart is blijft het powerlampje continue branden.
Verbind de modem met de ADSL verbinding door de ADSL kabel in de DSL poort te doen.
De ADSL kabel is doorgaans een 2 aderige (telefoon)kabel met een RJ11 plug.
Gebruik de bijgeleverde splitter indien er nog gebruik gemaakt wordt van de telefonie van
KPN. De splitter is nodig om het ADSL en het KPN-telefoonsignaal te scheiden.
Afbeelding 1: aansluitschema van de Zyxel P-2612 HNU-F3 modem
Heeft u geen KPN telefonie meer, dan heeft u geen splitter nodig. De modem kan dan direct op het
IS/RA-punt (aansluitpunt van KPN) aangesloten worden.
Verbind de computer met de modem door middel van een netwerkkabel.
Zowel met een straight- als een crosscable zouden een verbinding tot stand moeten komen.
De netwerk kabel kunt u op 1 van de 4 LAN poorten aansluiten.
De DHCP-server is al ingesteld, dus het werkstation krijgt meteen een IP-adres als deze
ingesteld staat op automatisch een IP-adres verkrijgen.
(Zie ook punt 4. Het instellen van uw computer)
De reeks is 192.168.1.***.
Het adres van de modem is 192.168.1.1.
2. De modem Instellen.
Om verbinding te maken met de modem dient u het adres 192.168.1.1 in te voeren in een
browser. Het loginscherm verschijnt dan in beeld.
De login gegevens.
Loginnaam : admin
Wachtwoord : 1234
Na het inloggen wordt meteen gevraagd om het wachtwoord te wijzigen.
Als het wachtwoord gewijzigd wordt in ‘1234’ of als het onveranderd blijft, zal bij elke login
aangeraden worden dat het wachtwoord gewijzigd moet worden.
Als er geen verbinding is met het internet , verschijnt er een melding in beeld:
Klik op: Network Settings | Broadband , om de ADSL-interface te configureren.
Je ziet dan 2 interface configuraties staan
1. Als het apparaat alleen als router geconfigureerd moet worden.
2. Als het apparaat ook als modem geconfigureerd moet worden.
Klik op het ‘modify’ symbool van de ADSL-interface om deze te wijzigen.
Neem de onderstaande instellingen over.
Let wel: bij de PPP Username en PPP Password dient u de DSL gebruikersnaam en het DSL
wachtwoord in te vullen zoals in de door ons verstrekte brief vermeld staat onder het kopje
`DSL gegevens’. Uw DSL gebruikersnaam heeft de volgende gedaante:
[email protected]. In het geval u een reeks IP adressen heeft gekregen vult u het 2e IP
adres uit de reeks in. In het geval dat u één IP adres heeft vult u 192.168.1.1 in.
In het geval dat u maar één IP adres heeft vinkt u “NAT Enable” aan.
Als u op Apply geklikt heeft komt u in het onderstaande scherm terecht.
De (rode) Internet antenne hoort groen te worden.
Als deze rood blijft is de modem niet verbonden met het internet.
Hierna drukt u op “Network Setting” en dan “Home Networking.”
Neem nu de volgende waardes over.
Appendix
In veel gevallen worden bij SurfSnelADSL meerdere IP adressen geleverd voor uw netwerk. Als u
meerdere IP adressen heeft gekregen kunt u dit zien in uw loginbrief aan het stukje dat vermeld is
achter uw IP adres. Bijvoorbeeld: /29. Deze handleiding gaat uit van een blok van 16 IP adressen. Als
u maar één IP adres heeft gekregen heeft u een waarde van /32.
Heeft u een /32 dan vult u de volgende waarden in:
IP Address: 192.168.1.1
IP Pool Starting Address: 192.168.2.10
IP Pool Size: 10
Subnet Mask: 255.255.255.0
Heeft u een /29 dan vult u de volgende waarden in:
IP Address: Het 2e IP adres uit uw range
IP Pool Starting Address: Het 3e IP adres uit uw range
IP Pool Size: 5
Subnet Mask: 255.255.255.248
Heeft u een /28 dan vult u de volgende waarden in:
IP Address: Het 2e IP adres uit uw range
IP Pool Starting Address: Het 3e IP adres uit uw range
IP Pool Size: 13
Subnet Mask: 255.255.255.240
Heeft u een /27 dan vult u de volgende waarden in:
IP Address: Het 2e IP adres uit uw range
IP Pool Starting Address: Het 3e IP adres uit uw range
IP Pool Size: 29
Subnet Mask: 255.255.255.224
Aangezien uw modem nu een ander IP-adres (namelijk, het tweede adres uit uw reeks) heeft gekregen,
kunt u het modem niet meer benaderen met 192.168.1.1, en zult u uw modem alléén nog op het 2e IPadres uit uw reeks kunnen benaderen. Heeft u maar één IP-adres, dan kunt u het modem op nog steeds
op 192.168.1.1 benaderen. Vul in de adresbalk van uw browser het juiste IP-adres in om het modem
opnieuw te benaderen. Hierna gaat u weer naar: “Network setting”, en dan “Home Networking”. U
zult zien dat DNS Server 1 veranderd is naar “From-ISP”. Dit is niet erg en dit kunt u zo laten staan.
Hierna drukt u boven in de balk op “UPnP” en zet u dit uit.
3. Het instellen van een draadloze beveiligde verbinding
Hoe u uw eigen netwerk wilt beveiligen hangt af van uw persoonlijke voorkeur en de aanwezige
draadloze ontvangers. Om uw draadloze netwerk goed te beveiligen dient u het draadloze signaal een
encryptie (codering) mee te geven. Als voorbeeld geven wij hier een draadloos netwerk met een
WPA2-PSK (Wi-Fi Protected Access) encryptie.
Klik op Network Setting en vervolgens op Wireless.
Het Wireless configuratiescherm wordt geopend.
Wireless Network Setup
Vink Enable Wireless LAN aan
Wireless Network Settings
Desgewenst kunt de Wireless Network Name veranderen. Onthoud deze naam bij het zoeken
naar het draadloze netwerk van uw draadloos apparaat.
SSID
Met Hide SSID kunt u ervoor zorgen dat het netwerk niet weergegeven wordt als er naar
gezocht wordt. Indien een verhoogde beveiligde omgeving gewenst is kunt u dit aanvinken.
Het wordt dan nog moeilijker gemaakt voor ongewenste bezoekers.
Mode Select
Hierbij kunt u kiezen van wat voor soort draadloos netwerktype u gebruik wilt maken.
De standaard optie gaat met de meeste types over weg en kunt u ook zo laten staan.
Channel Selection
Standaard staat het kanaal op 1. Indien u daar geen goede verbinding mee krijgt, kies dan voor
kanaal 6 of 11.
Security Level
Met behulp van de Security Level kunt u kiezen voor de mate waarin u de beveiliging wilt
instellen. De level ‘More Secure’ is aanbevolen.
Security Mode
Het Type encryptie WPA2-PSK wordt standaard gekozen en is ook aanbevolen.
In geval de apparaten moeite hebben om met deze beveiliging om te gaan, kunt u kiezen voor
de minder veilige optie ‘WEP’. Dit probleem kan zich onder andere bij voordoen bij
computers met Windows Vista .
Standaard staat er een beveiligingssleutel vermeld. U mag het ook zelf invullen. Deze sleutel
zult u in moeten voeren op het apparaat die u draadloos wilt verbinden.
Raadpleeg daarvoor de gebruiksaanwijzing van dat apparaat.
Er kan nu op een beveiligde manier gebruik gemaakt worden van het draadloos netwerk.
4. Het instellen van uw computer
Windows XP
• Ga naar Start en klik op Configuratiescherm/Control Panel.
• Klik op Netwerk en Internetverbindingen/Network and Internet Connections.
• Klik op Netwerkverbindingen/Network Connections.
• Klik met de rechtermuisknop op Local Area Connection (LAN-verbinding) en selecteer
Eigenschappen/Properties.
• Selecteer Internet Protocol (TCP/IP) en klik op Eigenschappen/Properties.
• Selecteer Automatisch een IP adres verkrijgen/Obtain an IP address automatically.
• Selecteer Automatisch DNS server adressen verkrijgen/Obtain DNS server address
automatically.
• Klik op OK en klik daarna nogmaals op OK.
Windows Vista
• Ga naar Start en klik op Configuratiescherm/Control Panel.
• Klik op Netwerk en Internet (Network and Internet).
• Klik op Netwerkcentrum (Network and Sharing Center).
• Ga dan naar Netwerkverbindingen beheren (Manage network connections).
• Klik op de verbinding die u wilt wijzigen d.m.v. de rechtermuisknop en kies voor
Eigenschappen (Properties). Als er gevraagd wordt om een Administrator password voer
deze dan in.
• Klik op het Netwerken (Networking) tabblad. Onder Deze verbinding heeft u de volgende
onderdelen nodig (This connection uses the following items), klikt u op Internet Protocol
Version 4 (TCP/IPv4), kies hierna Eigenschappen (Properties).
• Om de IPv4 IP eigenschappen te wijzigen, kies de volgende instelling:
• Klik Automatisch een IP adres laten toewijzen (Obtain an IP address automatically), en dan
op OK.
• Om de DNS in te stellen, kies de volgende instelling: klik op Automatisch een DNS
serveradres laten toewijzen (Obtain DNS server address automatically), en dan op OK.
Windows 7
• Ga naar Start en klik op Configuratiescherm/Control Panel.
• Klik op Netwerk en Internet (Network and Internet).
• Klik op Netwerkcentrum (Network and Sharing Center). • Ga dan naar Netwerkverbindingen
beheren (Manage network connections).
• Klik op de verbinding die u wilt wijzigen d.m.v. de rechtermuisknop en kies voor
Eigenschappen (Properties). Als er gevraagd wordt om een Administrator password voer
deze dan in.
• Klik op het Netwerken (Networking) tabblad. Onder Deze verbinding heeft u de volgende14
onderdelen nodig (This connection uses the following items), klikt u op Internet Protocol
Version 4 (TCP/IPv4), kies hierna Eigenschappen (Properties).
- Kies de volgende instelling: Automatisch een IP adres laten toewijzen (Obtain an IP
address automatically), en dan klik dan op OK.
- Kies bij DNS-instellingen op: Automatisch een DNS serveradres laten toewijzen
(Obtain DNS server address automatically), en klik dan op OK.
Apple Macintosh OS X
• Klik op het Apple-menu linksboven en vervolgens op System Preferences.
• Klik onder System Preferences op Network.
• Vul het geopende scherm als volgt in:
Location
: Automatic
Show
: Built-in Ethernet
Configure IPv4
: via DHCP-server
(De overige velden mag u blanco laten)
• Als u instellingen gewijzigd heeft, klik dan op ‘Apply now ‘voordat u het venster sluit.
5. Probleemwijzer
Ik heb geen internetverbinding meer.
Haal de stroom voor 30 seconden van uw modem af. Zet de stroom er opnieuw op en wacht
5 minuten. Wanneer u dan nog geen internetverbinding heeft kan dit meerdere oorzaken
hebben. Kijkt u allereerst naar de lampjes op uw modem, in de genoemde volgorde.
Het ADSL lampje knippert continu.
De modem detecteert geen ADSL signaal. Controleer de bekabeling van uw modem en sluit
het modem zo dicht mogelijk aan op het aansluitpunt van KPN (= het IS/RA-punt).
Het ADSL lampje brandt wel, het Online lampje brandt niet.
De modem detecteert wel een ADSL signaal. Dit betekent dat de bekabeling in orde is.
Echter de instelling van uw modem is onjuist. Stel daarom het modem opnieuw in zoals
beschreven in hoofdstuk 2.
Het Phone1 en/of Phone2 lampje branden continu rood.
In dit geval kunt u het beste contact met onze Servicedesk opnemen. U kunt ons bereiken op
het telefoonnummer 024-7070707.
Het ADSL lampje en Online lampje branden beiden, maar u heeft geen internetverbinding.
Wanneer zowel het ADSL als het Online lampje brandt, is het modem online. Het probleem
bevindt zich tussen het modem en uw computer(s).
Controleer de bekabeling tussen uw computer(s) en het modem. Hiernaast is het belangrijk
dat de instellingen van uw computer juist zijn. Voor de verschillende besturingssystemen
staat dit beschreven op pagina 13. Heeft u problemen wanneer u draadloos verbindt, dan
kunt u verderop lezen wat u kunt doen.
Mijn draadloze verbinding werkt niet/niet goed.
De volgende factoren kunnen een rol spelen bij de kwaliteit van het draadloze netwerk:
- Dikke Muren, gewapend beton en metalen constructies;
- Andere draadloze verbindingen, zoals die van de buren;
- Mobiele telefoons;
- Andere elektrische apparaten.
Een instabiele verbinding is een draadloze verbinding die wegvalt of waarbij de snelheid
(vaak) te laag is. Dit kan verholpen worden door het draadloos kanaal te veranderen.
Standaard is het kanaal 11. Als een andere draadloze router in de buurt (bijv. bij de buren)
deze ook, heeft kan dit problemen geven. Verander het draadloze kanaal dan in 1 of 6.
Mijn draadloze verbinding is wel zichtbaar, maar ik kan geen verbinding maken.
Test altijd eerst zonder beveiliging (WEP/WPA), zoals u deze op pagina 6 heeft ingesteld en
zonder MAC-adres filter. In 95% van de gevallen zit hier het probleem.
Mijn draadloze verbinding is helemaal niet zichtbaar.
Test of de draadloze ontvanger werkt zonder dat u de software van de fabrikant heeft
geïnstalleerd. In de meeste gevallen werkt dit goed.
6. Contact
Meer informatie over de installatie kunt u vinden op de website van InterNLnet:
http://www.InterNL.net/servicedesk
Natuurlijk kunt u contact opnemen met de InterNLnet Servicedesk. Dit kan per e-mail:
[email protected] of telefonisch: 024 - 7070707. Onze medewerkers helpen u graag.
De InterNLnet servicedesk is op werkdagen geopend van 9.00 tot 18.00 uur.