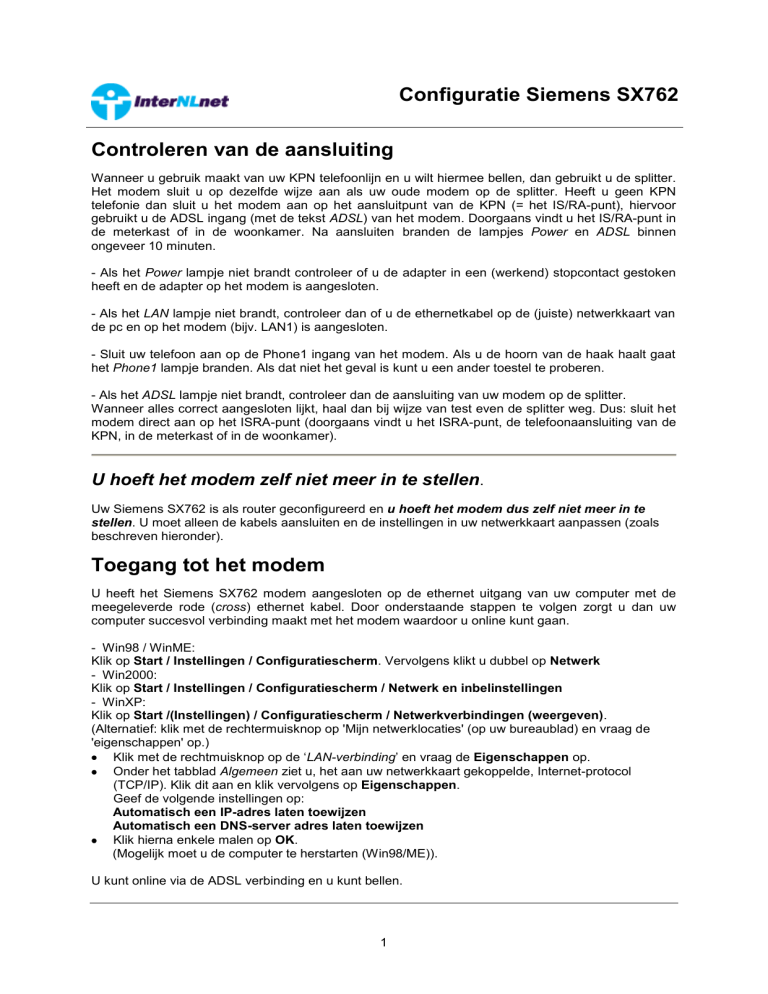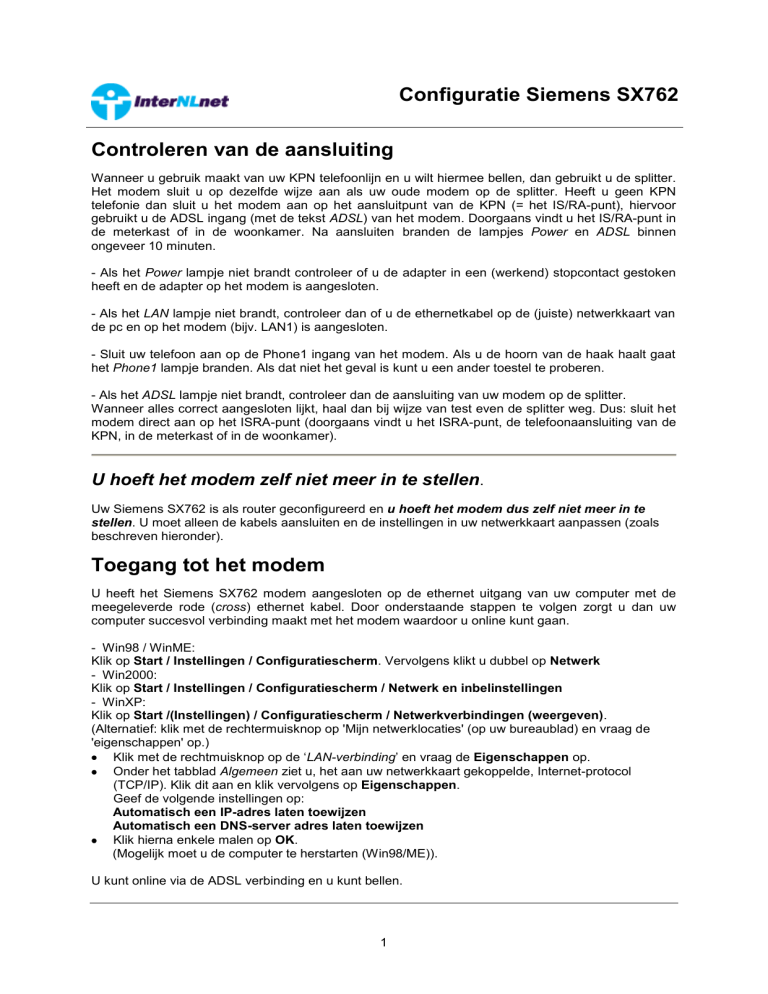
Configuratie Siemens SX762
Controleren van de aansluiting
Wanneer u gebruik maakt van uw KPN telefoonlijn en u wilt hiermee bellen, dan gebruikt u de splitter.
Het modem sluit u op dezelfde wijze aan als uw oude modem op de splitter. Heeft u geen KPN
telefonie dan sluit u het modem aan op het aansluitpunt van de KPN (= het IS/RA-punt), hiervoor
gebruikt u de ADSL ingang (met de tekst ADSL) van het modem. Doorgaans vindt u het IS/RA-punt in
de meterkast of in de woonkamer. Na aansluiten branden de lampjes Power en ADSL binnen
ongeveer 10 minuten.
- Als het Power lampje niet brandt controleer of u de adapter in een (werkend) stopcontact gestoken
heeft en de adapter op het modem is aangesloten.
- Als het LAN lampje niet brandt, controleer dan of u de ethernetkabel op de (juiste) netwerkkaart van
de pc en op het modem (bijv. LAN1) is aangesloten.
- Sluit uw telefoon aan op de Phone1 ingang van het modem. Als u de hoorn van de haak haalt gaat
het Phone1 lampje branden. Als dat niet het geval is kunt u een ander toestel te proberen.
- Als het ADSL lampje niet brandt, controleer dan de aansluiting van uw modem op de splitter.
Wanneer alles correct aangesloten lijkt, haal dan bij wijze van test even de splitter weg. Dus: sluit het
modem direct aan op het ISRA-punt (doorgaans vindt u het ISRA-punt, de telefoonaansluiting van de
KPN, in de meterkast of in de woonkamer).
U hoeft het modem zelf niet meer in te stellen.
Uw Siemens SX762 is als router geconfigureerd en u hoeft het modem dus zelf niet meer in te
stellen. U moet alleen de kabels aansluiten en de instellingen in uw netwerkkaart aanpassen (zoals
beschreven hieronder).
Toegang tot het modem
U heeft het Siemens SX762 modem aangesloten op de ethernet uitgang van uw computer met de
meegeleverde rode (cross) ethernet kabel. Door onderstaande stappen te volgen zorgt u dan uw
computer succesvol verbinding maakt met het modem waardoor u online kunt gaan.
- Win98 / WinME:
Klik op Start / Instellingen / Configuratiescherm. Vervolgens klikt u dubbel op Netwerk
- Win2000:
Klik op Start / Instellingen / Configuratiescherm / Netwerk en inbelinstellingen
- WinXP:
Klik op Start /(Instellingen) / Configuratiescherm / Netwerkverbindingen (weergeven).
(Alternatief: klik met de rechtermuisknop op 'Mijn netwerklocaties' (op uw bureaublad) en vraag de
'eigenschappen' op.)
Klik met de rechtmuisknop op de „LAN-verbinding‟ en vraag de Eigenschappen op.
Onder het tabblad Algemeen ziet u, het aan uw netwerkkaart gekoppelde, Internet-protocol
(TCP/IP). Klik dit aan en klik vervolgens op Eigenschappen.
Geef de volgende instellingen op:
Automatisch een IP-adres laten toewijzen
Automatisch een DNS-server adres laten toewijzen
Klik hierna enkele malen op OK.
(Mogelijk moet u de computer te herstarten (Win98/ME)).
U kunt online via de ADSL verbinding en u kunt bellen.
1
Indien u het modem in de toekomst zelf wilt configureren.
Mocht u ooit nog het modem zelf willen configureren dan kunt u het modem via http://192.168.2.1
benaderen.
U wordt gevraagd om in te loggen op het modem met een wachtwoord (dit is: admin). Vul het in
en klik op OK.
U krijgt een beveiligingswaarschuwing. Klik op OK.
U komt op de homepage van de Siemens SX76x. Kies hier voor de optie Basisinstellingen.
2
Via het Welkom-scherm kunt u nu de Wizard doorlopen. Klik op Volgende.
In het Landinstellingen -scherm vult u het volgende in:
Land:
Klok automatisch aanpassen:
Nederland
Aan
Klik op Volgende.
In het Internet Connection-scherm vult u het volgende in:
Internet provider:
Protocol:
IP-adrestype:
MTU:
Lijnmodus:
Encapsulation:
QoS class:
VPI/VCI:
Verbindingsmodus:
PPPoE doorvoer:
UPnP:
Anders
Bridging (MER)
Automatisch verkregen
1492
Automatisch
LLC
UBR
0 / 35
Altijd aan
Uit
Uit
Klik op Volgende.
3
In het Telephony-scherm zet u VoIP-account op Aan. Klik op Volgende.
U kunt nu de gegevens van uw telefonie invullen.
Internet-provider:
Gebruikersnaam:
Weergegeven naam:
Autorisatie gebruikersnaam:
Wachtwoord:
Bevestig:
SIP-domein:
SIP-realm:
SIP-listen-port:
Proxyserveradres:
Proxyserverpoort:
Registratieserveradres:
Registratieserverpoort:
Spraak-codecs :
Out-of-band DTMF:
Anders
<uw SIP-loginnaam>
<uw SIP-loginnaam>
<uw SIP-loginnaam>
<uw SIP-wachtwoord>
<nogmaals uw SIP-wachtwoord>
sip.ritstele.com
sip.ritstele.com
38383
sip.ritstele.com
38383
sip.ritstele.com
38383
dit laat u ongemoeid
RFC2833
4
Klik op Volgende.
In het WPS-apparaten-scherm klik u op Volgende (het kan voorkomen dat u dit scherm niet heeft,
u volgt de handleiding dan verder).
In het Instellingen toepassen -scherm laat u het vakje bij “Ik wil de wizard… uitvoeren.” leeg en u
klikt op Voltooien.
5
Ga naar het tabblad „Geavanceerde instellingen‟ en kies aan de linkerkant voor Telefonie en
hierna voor Toestellen.
6
Onder Toestellen ziet u Phone 1 staan, klik hier op Bewerken. Selecteer bij het
Telefoonnummer uw eigen telefoonnummer (sip.ritstele.com), dus niet de Vaste lijn. Als u dit
gedaan heeft klikt u op OK.
Het modem is nu ingesteld als zogenaamde NAT router en kan nu gebruikt worden om te bellen en te
internetten. Uw modem is echter nog niet beveiligd. Wij raden u aan om de stappen in deze
handleiding onder het kopje „Beveiliging‟ te doorlopen. Mocht u dat niet doen, dan dient u nog één
handeling te verrichten:
Ga nu naar de instellingen van uw netwerkkaart (zoals in het begin van de handleiding omschreven)
en zet deze op: Automatisch een IP-adres laten toewijzen.
7
Beveiliging
Hoe u uw eigen netwerk wilt beveiligen hangt af van uw persoonlijke voorkeur en de reeds aanwezige
draadloze ontvangers. Om uw draadloze netwerk goed te beveiligen kunt u het draadloze signaal een
encryptie meegeven. Hiernaast kunt u eventueel een zogenaamde MAC-adres filtering instellen.
Als voorbeeld geven wij hier een wireless netwerk met een WEPkey encryptie.
Ga naar het tabblad „Home’ en kies voor „Beveiliging instellen‟.
U krijgt een welkom-scherm. Klik op Volgende.
In het Systeemwachtwoord-scherm wordt u gevraagd om het toegangswachtwoord voor de
webinterface van het modem aan te passen. U vult het huidige wachtwoord in (dit is: admin) en
hierna tweemaal een door u verzonnen wachtwoord (onthoud dit). Klik hierna op Volgende.
8
In het „Draadloos Netwerk’-scherm wordt er om een SSID gevraagd. Dit is de naam waaraan u uw
eigen draadloos netwerk kan herkennen. Deze kunt u dus zelf verzinnen.
U vul het volgende in:
SSID:
SSID broadcast:
<Naam van uw draadloze netwerk>
Aan
Klik op Volgende.
In het volgende scherm vult u onderstaande gegevens in:
Beveiliging:
Sleutellengte:
Invoertype:
Sleuteltype:
Steutel:
Bevestig sleutel:
WEP
128 bits
Sleutel
ASCII
hier vult u een zelfgekozen wachtwoord van 13 karakters in
hier vult u het zelfgekozen wachtwoord nogmaals in
Klik op Volgende.
9
In het laatste scherm van het draadloze netwerk vult u in:
MAC-adresfilter:
Uit
Klik op Volgende.
In het scherm Instellingen toepassen klikt u op Voltooien.
Het modem is nu ingesteld en beveiligd. Ga nu naar de instellingen van uw netwerkkaart (zoals in het
begin van de handleiding omschreven) en zet deze op: Automatisch een IP-adres laten toewijzen.
Hierna kunt u de gebruikte WEP-encryptie op uw draadloos verbonden computers instellen.
Meer informatie:
Meer informatie over de installatie kunt u vinden op de website van InterNLnet:
http://www.InterNL.net/servicedesk
Natuurlijk kunt u contact opnemen met de InterNLnet Servicedesk. Dit kan per mail:
[email protected] of telefonisch: 024 - 365 365 3 .
De InterNLnet servicedesk is op werkdagen geopend van 9.00 tot 18.00 uur.
10