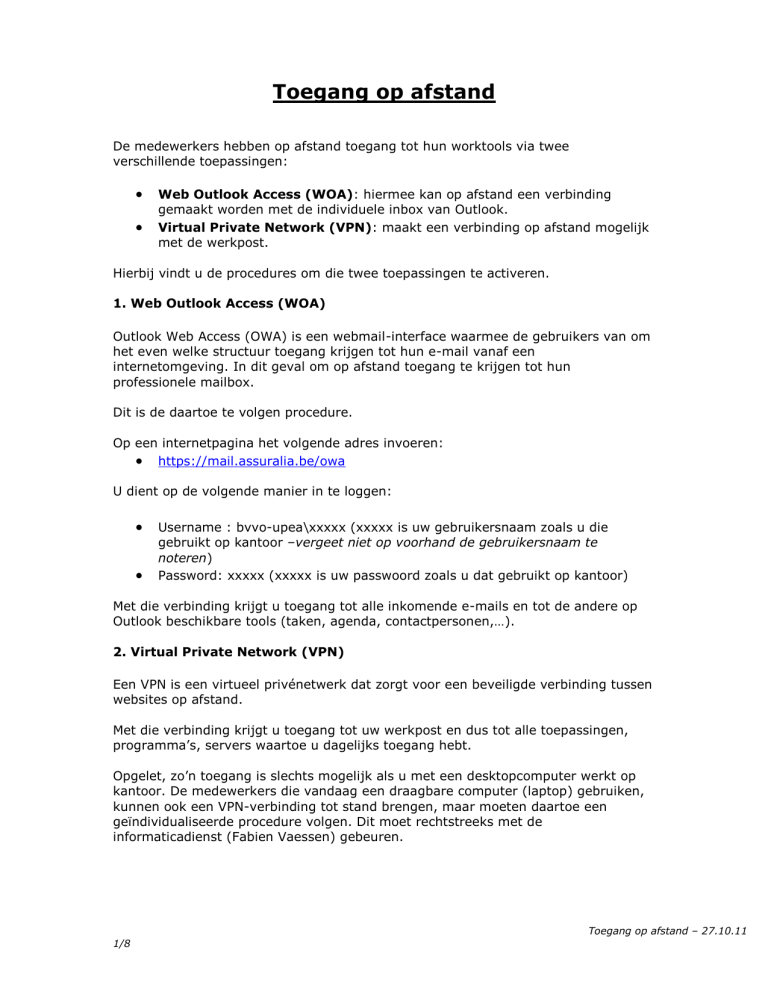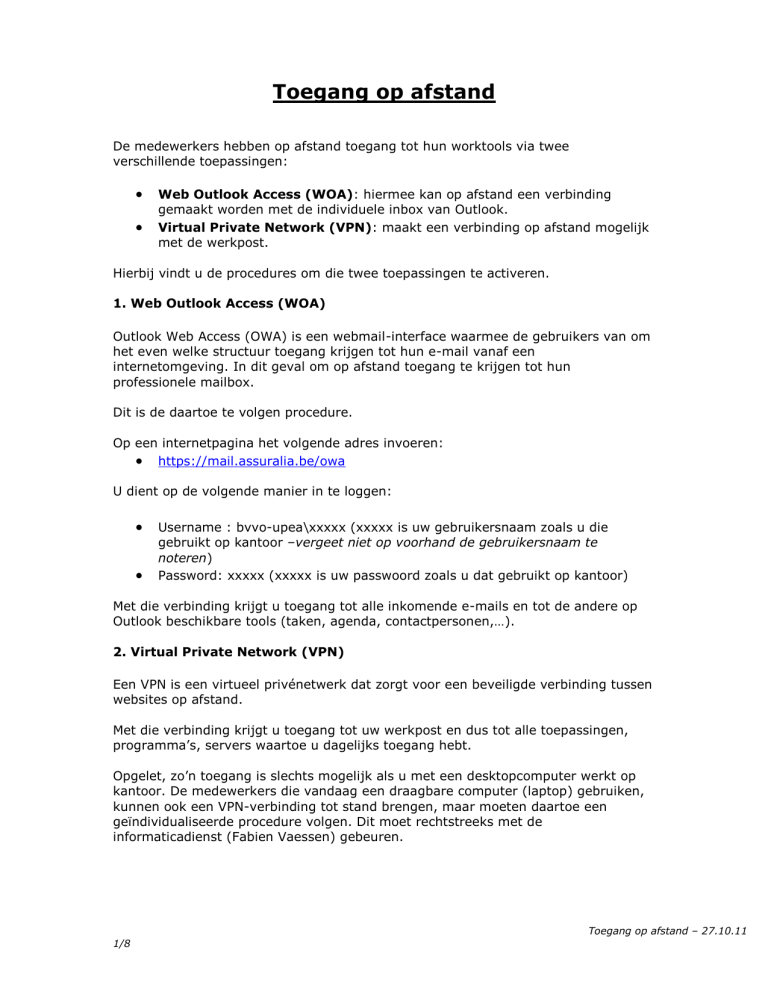
Toegang op afstand
De medewerkers hebben op afstand toegang tot hun worktools via twee
verschillende toepassingen:
Web Outlook Access (WOA): hiermee kan op afstand een verbinding
gemaakt worden met de individuele inbox van Outlook.
Virtual Private Network (VPN): maakt een verbinding op afstand mogelijk
met de werkpost.
Hierbij vindt u de procedures om die twee toepassingen te activeren.
1. Web Outlook Access (WOA)
Outlook Web Access (OWA) is een webmail-interface waarmee de gebruikers van om
het even welke structuur toegang krijgen tot hun e-mail vanaf een
internetomgeving. In dit geval om op afstand toegang te krijgen tot hun
professionele mailbox.
Dit is de daartoe te volgen procedure.
Op een internetpagina het volgende adres invoeren:
https://mail.assuralia.be/owa
U dient op de volgende manier in te loggen:
Username : bvvo-upea\xxxxx (xxxxx is uw gebruikersnaam zoals u die
gebruikt op kantoor –vergeet niet op voorhand de gebruikersnaam te
noteren)
Password: xxxxx (xxxxx is uw passwoord zoals u dat gebruikt op kantoor)
Met die verbinding krijgt u toegang tot alle inkomende e-mails en tot de andere op
Outlook beschikbare tools (taken, agenda, contactpersonen,…).
2. Virtual Private Network (VPN)
Een VPN is een virtueel privénetwerk dat zorgt voor een beveiligde verbinding tussen
websites op afstand.
Met die verbinding krijgt u toegang tot uw werkpost en dus tot alle toepassingen,
programma’s, servers waartoe u dagelijks toegang hebt.
Opgelet, zo’n toegang is slechts mogelijk als u met een desktopcomputer werkt op
kantoor. De medewerkers die vandaag een draagbare computer (laptop) gebruiken,
kunnen ook een VPN-verbinding tot stand brengen, maar moeten daartoe een
geïndividualiseerde procedure volgen. Dit moet rechtstreeks met de
informaticadienst (Fabien Vaessen) gebeuren.
1/8
Toegang op afstand – 27.10.11
Vóór u de procedure opstart, moet u absoluut:
contact opnemen met Fabien Vaessen, die de nodige machtigingen tot het
netwerk op afstand moet geven (ext: 753 - GSM: 0494.24.05.59).
over de naam van uw computer beschikken. Die naam is samengesteld uit het
voorvoegsel “PC” gevolgd door het referentienummer dat u vindt op het
metalen plaatje dat op uw computertoren staat (bijvoorbeeld PC60763). Bij
twijfel kan u terecht bij de informaticadienst (Fabien Vaessen) die over een
inventaris met die referenties beschikt.
ervoor zorgen dat uw werkpost beschikbaar is. Daartoe hoeft u alleen de
instructies van de ICT te volgen en uw werkomgeving te verlaten door de
optie opnieuw opstarten te kiezen.
De procedure om de toegang tot stand te brengen verschilt naargelang van het
Operating System dat thuis op uw computer geïnstalleerd is. Voor Windows XP volgt
u de procedure 2.1 en voor Windows Vista volgt u de procedure 2.2.
2.1 Windows XP
Om te beginnen moet u eerst de VPN-verbinding “maken”. Dit hoeft u slechts een
keer te doen (wanneer u voor het eerst verbinding maakt).
2.1.1. Maken van de verbinding
Opstarten: Starten (Start) / Configuratiescherm (control panel) /
netwerkverbindingen (network connections)
Een nieuwe verbinding maken (create a new connection)
2/8
Toegang op afstand – 27.10.11
Tweede scherm: Wizard nieuwe verbinding – Connect – Connect to the network at
my workplace (tweede knop)
Klik “Next”
Kies: Virtual Private Network Connection (tweede knop)
Company Name: hier typt u “Assuralia"
Kies: “Do not dial the initial connection”
Host Name: typ 62.72.98.77
Klik “Next”
Selecteer “My use only” (= betere beveiliging)
Klik op FINISH
U hebt nu de procedure voor het maken van de verbinding beëindigd.
3/8
Toegang op afstand – 27.10.11
2.1.2 Gebruik van de verbinding
Dit is de te volgen procedure om toegang te krijgen tot uw werkpost.
Eerste scherm: Starten (Start) / Configuratiescherm (control panel) /
netwerkverbindingen (network connections)
Dubbel klik op Assuralia
Het volgende scherm verschijnt:
Username : login (die u dagelijks op kantoor gebruikt)
Password : password (dat u dagelijks op kantoor gebruikt)
4/8
Toegang op afstand – 27.10.11
De verbinding met het Assuralia-netwerk is nu actief. Nu moet u verbinding maken
met uw werkpost.
Klik op START / All Programs / Accesories / Communication / Remote Desktop
Connection
Inloggen met de naam van uw computer op kantoor (ter herinnering:
PCXXXXX).
Optie 1: u wenst een verbinding te maken zonder dat u toegang nodig hebt
tot een lokale printer.
Klik op connect
Optie 2: als u uw printer thuis wenst te gebruiken, klik op options en
vervolgens Local Ressources om uw lokale printer (printer thuis) te
gebruiken.
5/8
Toegang op afstand – 27.10.11
Het volgende scherm verschijnt:
2
Mogelijkheden:
Als BVVO-UPEA in dit scherm verschijnt, dan:
Username : uw login
Passwoord: uw passwoord
Als BVVO-UPEA niet in dit scherm verschijnt, dan:
Username : bvvo-upea\uw login
Password: uw passwoord
U hebt nu toegang op afstand met uw werkpost.
2.1.3. Beëindigen van de verbinding
Wanneer u uw sessie beëindigd hebt: Start / Log Off (de functie shutdown niet
gebruiken want daarmee zet u uw werkpost op kantoor uit).
Opgelet, vergeet niet uw VPN-verbinding te beëindigen. Daartoe:
Start / Control Panel / Network Connections
Rechterklik op Assuralia
Disconnect
6/8
Toegang op afstand – 27.10.11
2.2 Windows VISTA en Winbdows 7
Om te beginnen moet u eerst de VPN-verbinding tot stand brengen. Dit hoeft u
slechts een keer te doen (wanneer u voor het eerst verbinding maakt).
2.2.1 VPN-verbinding
Klik op de icoon:
Windows Vista / Windows 7 Button (bolletje
onderaan het scherm links).
Kies:
Control Panel (configuratiescherm)
Network & Sharing Center
Vervolgens:
Setup a connection or Network
Connect to Workplace
Next
Use my Internet Connection (VPN)
Internet Address : typ 62.72.98.77
Next
De verbinding is geregistreerd. Nu moet u die activeren:
Klik op de icoon:
Kies:
Windows Vista Button
Connect to
Vervolgens:
Choice your VPN Connection
Klik “Connect”
Username:
Password:
Domein: bvvo-upea
login (die u dagelijks op kantoor gebruikt)
password (dat u dagelijks op kantoor gebruikt)
2.2.1 VPN-verbinding
Klik op de icoon:
Windows Vista Button
All Programs
Accesories
Remote Desktop Connection
Er verschijnt een zoekscherm:
Computer:
Username:
Password:
Domein:
7/8
de naam van uw computer invoeren (dit is
PCXXXXX)
uw gebruikersnaam
uw passwoord
bvvo-upea
Toegang op afstand – 27.10.11
2.1.3. Beëindigen van de verbinding
Wanneer u uw sessie beëindigd hebt: Start / Log Off (de functie shutdown niet
gebruiken want daarmee zet u uw werkpost op kantoor uit).
Opgelet, vergeet niet uw VPN-verbinding te beëindigen. Daartoe:
Klik op de icoon:
Windows Vista Button
Control Panel
Network Sharing
Disconnect VPN
***
Voor alle vragen betreffende de toegang op afstand kunt u terecht bij Fabien
Vaessen (ext.: 753 – GSM: 0494.24.05.59).
8/8
Toegang op afstand – 27.10.11