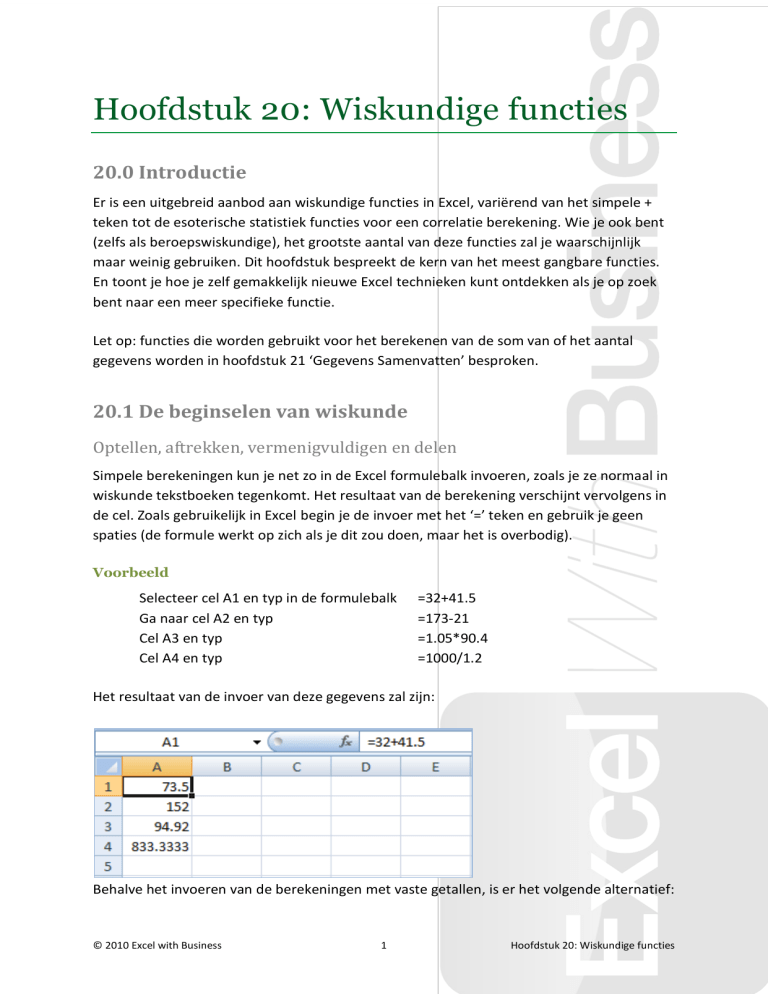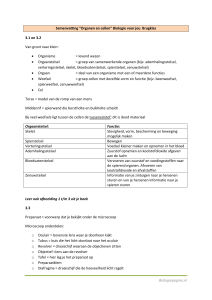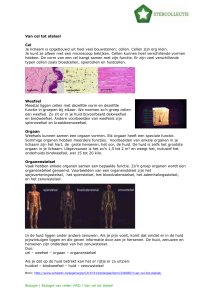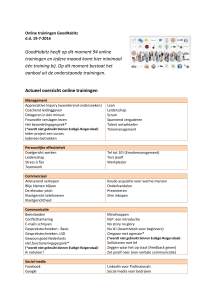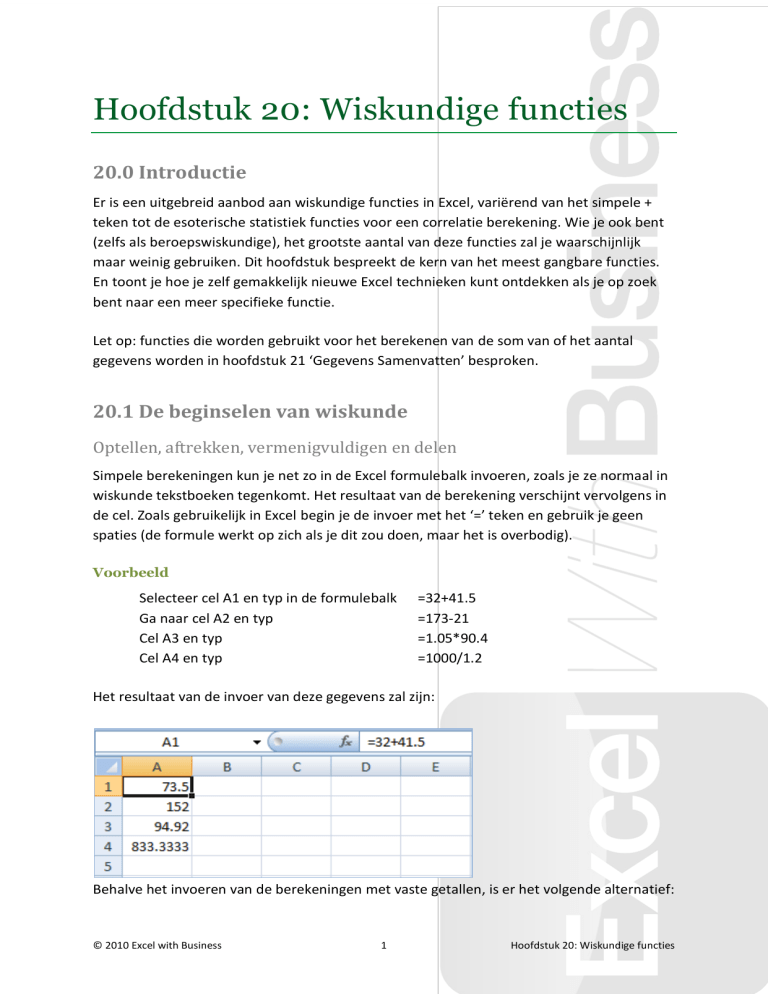
Hoofdstuk 20: Wiskundige functies
20.0 Introductie
Er is een uitgebreid aanbod aan wiskundige functies in Excel, variërend van het simpele +
teken tot de esoterische statistiek functies voor een correlatie berekening. Wie je ook bent
(zelfs als beroepswiskundige), het grootste aantal van deze functies zal je waarschijnlijk
maar weinig gebruiken. Dit hoofdstuk bespreekt de kern van het meest gangbare functies.
En toont je hoe je zelf gemakkelijk nieuwe Excel technieken kunt ontdekken als je op zoek
bent naar een meer specifieke functie.
Let op: functies die worden gebruikt voor het berekenen van de som van of het aantal
gegevens worden in hoofdstuk 21 ‘Gegevens Samenvatten’ besproken.
20.1 De beginselen van wiskunde
Optellen, aftrekken, vermenigvuldigen en delen
Simpele berekeningen kun je net zo in de Excel formulebalk invoeren, zoals je ze normaal in
wiskunde tekstboeken tegenkomt. Het resultaat van de berekening verschijnt vervolgens in
de cel. Zoals gebruikelijk in Excel begin je de invoer met het ‘=’ teken en gebruik je geen
spaties (de formule werkt op zich als je dit zou doen, maar het is overbodig).
Voorbeeld
Selecteer cel A1 en typ in de formulebalk
Ga naar cel A2 en typ
Cel A3 en typ
Cel A4 en typ
=32+41.5
=173-21
=1.05*90.4
=1000/1.2
Het resultaat van de invoer van deze gegevens zal zijn:
Behalve het invoeren van de berekeningen met vaste getallen, is er het volgende alternatief:
© 2010 Excel with Business
1
Hoofdstuk 20: Wiskundige functies
Berekeningen met celverwijzingen
In plaats van het invoeren van berekeningen in individuele cellen, kun je in Excel ook
berekeningen maken met behulp van verwijzingen naar andere cellen die de gegevens
bevatten.
Voorbeeld
In plaats van een som met getallen in cel A1
Typ je ‘32’ in cel A2
Typ je ’41.5’ in cel A3
Typ je in A1
=32+41.5
32
41.5
=A2+A3
Het is altijd beter om celverwijzingen in berekeningen te gebruiken in plaats van vaste
getallen, omdat:
de gegevens voor een berekening gemakkelijk kunnen worden bijgewerkt;
de gegevens voor een berekening duidelijker zijn; en
de formule kan worden gekopieerd, waardoor dezelfde berekening op verschillende
gegevens kan worden toegepast.
Voorbeeld
Kopieer de som voor cel A1 uit het bovenstaande voorbeeld
Plak het resultaat in cel B1
B1 telt nu de getallen op die in B2 en B3 worden ingevoerd
=A2+A3
Zorg dat je geen formules maakt met vaste
getallen (bv =53+63.4), zelfs als je de
berekening niet hoeft te herhalen of de
invoer niet gaat veranderen. Voeg de
verschillende getallen in de verschillende
invoercellen en pas daar vervolgens de
berekening op toe. Op deze manier zijn
eventuele fouten makkelijker te vinden en
wordt jouw model beheersbaarder.
© 2010 Excel with Business
2
Hoofdstuk 20: Wiskundige functies
Functies aan berekeningen toevoegen
Net zoals je celverwijzingen aan berekeningen kunt toevoegen, kun je ook functies aan
berekeningen toevoegen. Het resultaat van de functie wordt dan onderdeel van de
berekening.
Voorbeeld
De functie =WORTEL() berekent de vierkantswortel van de ingevoerde waarde: het
resultaat van =WORTEL(4) is 2.
De volgende formule zorgt ervoor dat cel A2 driemaal de vierkantswortel is van cel
A1 is, plus 8:
=3*WORTEL(A1)+8
Haakjes ( )
Haakjes in Excel formules worden, naast het feit dat ze om de argumenten van functies
staan, op dezelfde manier gebruikt als in rekenkundige berekeningen: de berekeningen
tussen haakjes worden als eerste uitgevoerd.
Voorbeeld
=(3+5)*(3-1)
Geeft als resultaat 16, omdat de individuele sommen binnen de haakjes tot de
volgende berekening leiden
=8*2
20.2 SOM en optellen
Snel optellen
De Statusbalk (zie hoofdstuk 1: Het Excel Dashboard) geeft de som van alle geselecteerde
cellen weer (mits het resultaat een getal is)1. Excel 2000, 2003 en 2007 zijn iets anders: in
2003 en eerdere versies moet je kiezen of je SOM, GEMIDDELDE, MAXIMAAL, MINIMAAL of
AANTAL van de geselecteerde cellen wilt weergeven en in 2007+2010 kun je verschillende
waarden weergeven.
1
Als je een versie van Excel gebruikt waarin dit niet is ingesteld, kun je dit aanpassen door met je
rechtermuisknop op de Statusbalk te klikken.
© 2010 Excel with Business
3
Hoofdstuk 20: Wiskundige functies
Een formule gebruiken om op te tellen
Als je een groep cellen bij elkaar op wilt tellen, kun je de SOM functie gebruiken. Deze telt
een aantal individuele cellen op door ze met ‘;’ van elkaar te scheiden (je kunt 255
argumenten gebruiken):
=SOM(A1;A5;A9;B12;F12)
Of een bereik (zie hoofdstuk 11 over Celverwijzingen) van cellen:
=SOM(A1:D10)
Of zelfs verschillende cellenbereiken door deze met ‘;’ van elkaar te scheiden:
=SOM(A1:D10;F1:G4;H1)
je vindt deze opdracht op het tabblad Start en op het tabblad Formules.
© 2010 Excel with Business
4
Hoofdstuk 20: Wiskundige functies
20.3 AANTAL en tellen
Het tellen van het aantal gegevens op een werkblad kan op bijna exact dezelfde wijze
worden gedaan als het optellen ervan. Er zijn enkele subtiele verschillen die hier besproken
zullen worden.
Getallen tellen
De AANTAL functie telt het aantal cellen waarin een getal is ingevoerd. Daarbij zijn de cellen
die Excel als datum aanmerkt ook inbegrepen. De functie telt geen cellen die tekst bevatten.
Voorbeeld
De formule in A1 is
=AANTAL(C1:E4;G1:I4)
Dit telt het aantal van de 18 cellen (twee blokken van elk negen cellen) die als invoer zijn
gespecificeerd een nummer bevatten; het antwoord is dus 6.
Net zoals met SOM, werkt AANTAL met maximaal 255 argumenten, die ook bereiken
kunnen bevatten. Bijvoorbeeld:
=AANTAL(A1:D10;F1:G4)
telt het aantal cellen in de twee aangegeven bereiken die getallen bevatten. En weer, net
zoals met de SOM functie, kan de Statusbalk worden ingesteld zodat deze aangeeft hoeveel
van de geselecteerde cellen getallen bevatten (zie hiervoor).
Wees voorzichtig bij het gebruik van AANTAL. Als getallen zijn opgemaakt als tekst (zie
hoofdstuk 28: Getalopmaak) zullen ze niet worden geteld en het herstellen van deze
waarden tot getallen zal het probleem niet altijd oplossen. Excel ‘merkt’ niet dat ze opnieuw
zijn opgemaakt als getallen totdat de inhoud van de cellen is bewerkt en je op Enter hebt
gedrukt.
Alles tellen
Met de AANTALARG functie kun je het aantal cellen tellen dat ook maar enige inhoud heeft.
Door AANTAL met AANTALARG te vervangen in het bovenstaande voorbeeld, worden ook
de twee cellen met tekst meegeteld:
© 2010 Excel with Business
5
Hoofdstuk 20: Wiskundige functies
Voorbeeld
De formule in A1 is nu
=AANTALARG(C1:E4;G1:I4)
Dit telt hoeveel van de 18 cellen (twee blokken van elk negen cellen) die als invoer zijn
gespecificeerd een waarde bevatten – het antwoord is dus 8.
Nog iets om te onthouden: cellen die alleen een spatie bevatten (ze zien er dus leeg uit)
worden nog steeds meegeteld met AANTALARG.
20.4 SOMPRODUCT
Er is een bijzonder handige wiskundige functie die twee handelingen tegelijk verricht. Dit is
waarschijnlijk het makkelijkst te begrijpen door een simpel werkvoorbeeld te geven.
Voorbeeld
Dit werkblad geeft de producten van een bedrijf weer in kolom A. Kolom B geeft het
aantal verkochte producten weer en kolom C geeft de prijs van de producten. Je wilt
de totale omzet berekenen aan de hand van deze verkopen.
© 2010 Excel with Business
6
Hoofdstuk 20: Wiskundige functies
Je kunt een kolom D toevoegen, die de omzet voor ieder product berekent:
En dan vervolgens kun je de SOM functie gebruiken om het totaal van de individuele
opbrengst uit kolom D te berekenen.
Je kunt ook de SOMPRODUCT functie gebruiken om deze vermenigvuldiging en
optelling tegelijkertijd in een stap uit te voeren:
Deze functie neemt twee (of meer)
reeksen cellen, berekent de som van elke
reeks en telt deze vervolgens bij elkaar op.
De SOMPRODUCT functie in dit voorbeeld
moet als volgt berekend worden:
Dit is bijzonder handig voor het
berekenen van een gemiddelde als
sommige waarden meer bijdragen aan het
gemiddelde dan andere; bv bij het
berekenen van het gemiddelde aantal
dagen in een maand.
=B2*C2+B3*C3+B4*C4+B5*C5+B6*C6+B7
*C7
© 2010 Excel with Business
7
Hoofdstuk 20: Wiskundige functies
20.5 Specifieke wiskundige functies
Zoals aan het begin van dit hoofdstuk al werd aangegeven, bevat Excel veel specifieke
wiskundige en statistieke functies die in specifieke situaties gebruikt kunnen worden. Het is
gemakkelijk om deze functies te verkennen: klik op de fx knop aan het begin van de
formulebalk en selecteer de categorie ‘Wiskunde en Trigonometrie’ of ‘Statistisch’ uit de
vervolgkeuzelijst:
De functienamen voor deze categorieën zijn meestal logisch: ze lijken op, of zijn identiek
aan, de naam voor dezelfde wiskundige berekening. De SIN functie berekent bijvoorbeeld de
trigonometrische sinus. Dit zorgt ervoor dat je de meer specifieke functies gemakkelijk kunt
verkennen met behulp van de help-informatie in Excel.
© 2010 Excel with Business
8
Hoofdstuk 20: Wiskundige functies