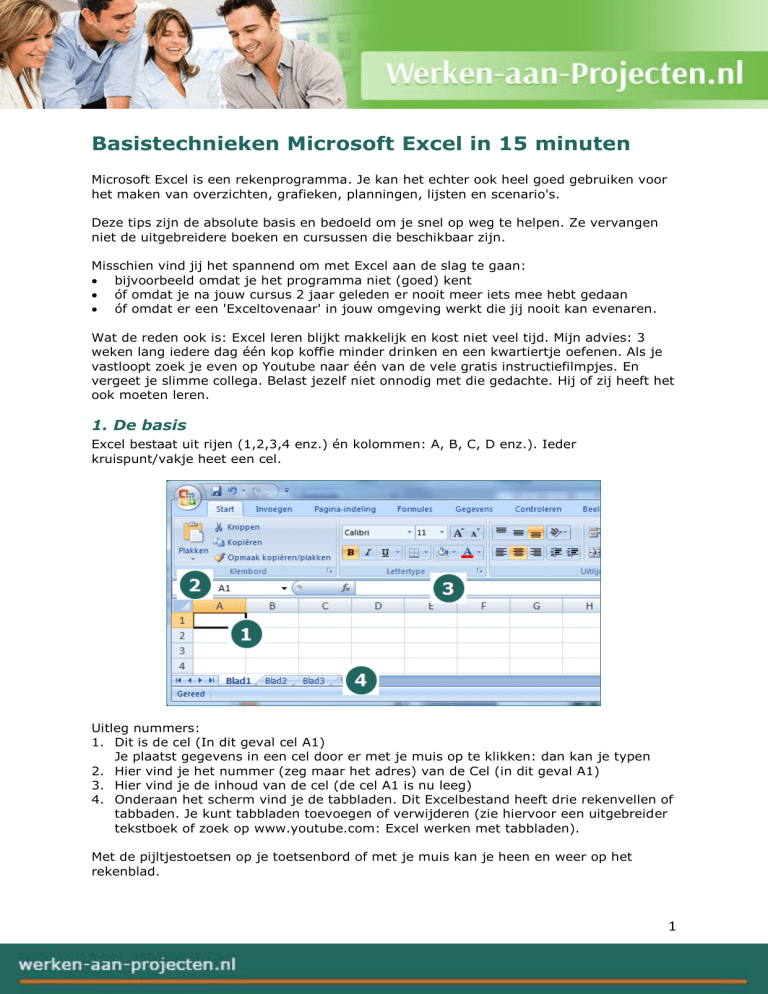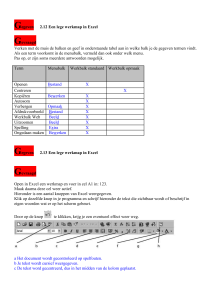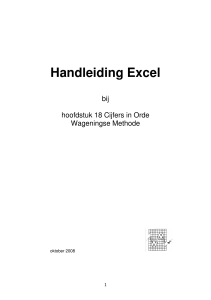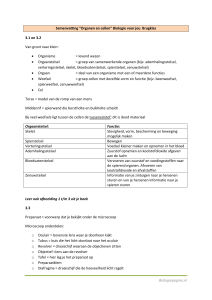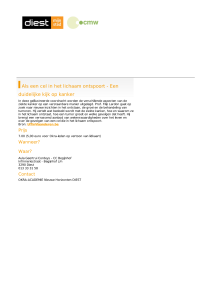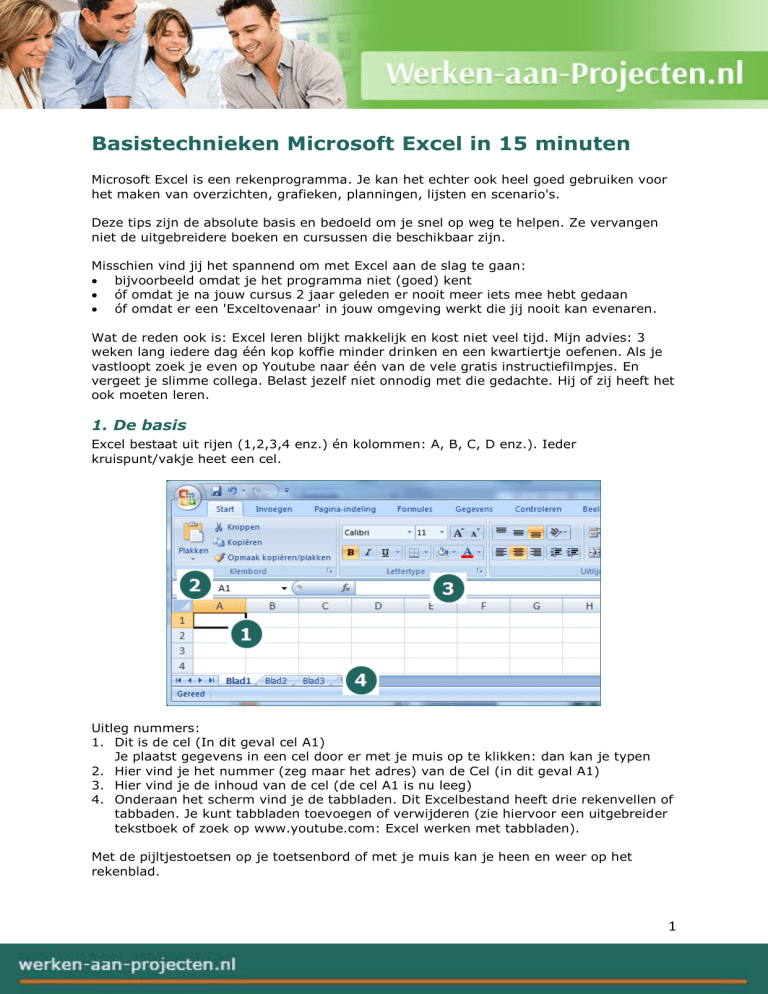
Basistechnieken Microsoft Excel in 15 minuten
Microsoft Excel is een rekenprogramma. Je kan het echter ook heel goed gebruiken voor
het maken van overzichten, grafieken, planningen, lijsten en scenario's.
Deze tips zijn de absolute basis en bedoeld om je snel op weg te helpen. Ze vervangen
niet de uitgebreidere boeken en cursussen die beschikbaar zijn.
Misschien vind jij het spannend om met Excel aan de slag te gaan:
bijvoorbeeld omdat je het programma niet (goed) kent
óf omdat je na jouw cursus 2 jaar geleden er nooit meer iets mee hebt gedaan
óf omdat er een 'Exceltovenaar' in jouw omgeving werkt die jij nooit kan evenaren.
Wat de reden ook is: Excel leren blijkt makkelijk en kost niet veel tijd. Mijn advies: 3
weken lang iedere dag één kop koffie minder drinken en een kwartiertje oefenen. Als je
vastloopt zoek je even op Youtube naar één van de vele gratis instructiefilmpjes. En
vergeet je slimme collega. Belast jezelf niet onnodig met die gedachte. Hij of zij heeft het
ook moeten leren.
1. De basis
Excel bestaat uit rijen (1,2,3,4 enz.) én kolommen: A, B, C, D enz.). Ieder
kruispunt/vakje heet een cel.
Uitleg nummers:
1. Dit is de cel (In dit geval cel A1)
Je plaatst gegevens in een cel door er met je muis op te klikken: dan kan je typen
2. Hier vind je het nummer (zeg maar het adres) van de Cel (in dit geval A1)
3. Hier vind je de inhoud van de cel (de cel A1 is nu leeg)
4. Onderaan het scherm vind je de tabbladen. Dit Excelbestand heeft drie rekenvellen of
tabbaden. Je kunt tabbladen toevoegen of verwijderen (zie hiervoor een uitgebreider
tekstboek of zoek op www.youtube.com: Excel werken met tabbladen).
Met de pijltjestoetsen op je toetsenbord of met je muis kan je heen en weer op het
rekenblad.
1
2. Gegevens in cellen invoeren
In een cel kan je invoeren:
1. Tekst (Voor tekst typ je ' zodat Excel begrijpt dat het om tekst gaat). Bijvoorbeeld:
2. Cijfers (die kan je zo intypen)
3. Een berekening. Excel noemt dit formules. Je typt voor een formule "=" zodat Excel
begrijpt dat je wilt rekenen. Bijvoorbeeld 1 + 4 = wordt in Excel:
4. Een verwijzing, zodat je de inhoud van een andere cel naar deze cel overneemt
In dit voorbeeld krijgt cel A7 de waarde van cel C5:
Hoe doe je dat? Door:
óf met je muis in de cel te klikken (hier A7) en in te typen: = en dan de naam van
de cel die je wilt overnemen (hier C5)
óf door in de cel (hier A7) te typen = en dan met je muis de cel aan te klikken
(linker muisknop) waarvan je de waarde wil overnemen.
2
3. Berekeningen/formules
3.1 Rekenen met cijfers
Wanneer je Excel iets wil laten uitrekenen heb je rekengereedschap nodig:
Verder heeft Excel allerlei standaardformules beschikbaar om het rekenwerk voor jou
makkelijker te maken. Denk bijvoorbeeld aan formule om meerdere getallen op te tellen,
een gemiddelde uit te rekenen enz. Wanneer je in een cel het '=' teken intypt geeft Excel
zelf al suggesties in het vak waar normaal de naam van de cel staat (zie figuur blz1:
nummer 2). Typ op www.youtube.com de zoekopdracht: Excel werken met formules.
3.2 Haakjes
Excel rekent van links naar rechts. Soms moet je daarom met haakjes werken om de
berekening goed uit te voeren:
vermenigvuldigen en delen zijn sinds 1992 even belangrijk
(wat van links gezien het eerst komt wordt het eerst uitgerekend)
vermenigvuldigen en delen gaan voor op optellen en aftrekken.
3.3 Rekenen met celverwijzingen
Excel is vooral handig omdat je niet alleen getallen in een berekening kan stoppen, maar
ook cellen. De berekening werkt dan altijd, hoe je de getallen ook verandert. De
berekening (bijvoorbeeld = 2 + 4) verandert dan in een formule: = D2 + E2.
Zie hier als voorbeeld een projectbegroting:
Stappenplan:
Hoe maak je zo'n formule?
1. Bepaal hoe de berekening er uit moet zien
(in voorbeeld: Totale uitgaven = al betaalde factuur plus nog te ontvangen factuur)
2. Vertaal de berekening in de stijl van Excel
(in het voorbeeld: = kolom D + Kolom E)
3. Typ de formule in die cel in waar je de uitkomst wil hebben (in dit geval F2):
=D2+E2
3
Met haakjes kan je ingewikkelder formules maken. Bijvoorbeeld wanneer je wilt
uitrekenen hoeveel vrije ruimte er nu in je begroting zit:
Stappenplan:
1. Bepaal hoe de berekening er uit moet zien
(voorbeeld: Vrije ruimte = Begroot min betaalde facturen min nog te ontvangen
facturen)
2. Vertaal de berekening in de stijl van Excel
(in het voorbeeld: = kolom C - Kolom D - Kolom E)
3. Typ de formule in die cel in waar je de uitkomst wil hebben (in dit geval G2):
=C2-(D2+E2)
3.4 Een formule herhalen
Een formule die je één keer gemaakt hebt kan je makkelijk herhalen in andere cellen:
Hoe doe je dat? Door:
óf de cel met de formule te kopiëren (rechtermuisknop: kies kopiëren) en in andere
cellen te plakken (rechtermuisknop: kies plakken)
óf door met je muis de cel met de formule rechtsonder aan te wijzen:
o je cursor verandert dan in een zwarte plus (zie het middelste plaatje)
o je drukt de linker muisknop in en houdt die ingedrukt
o tegelijkertijd trek je de muis opzij of naar beneden (in dit geval naar beneden)
o daarna laat je de muisknop los
o de formule is nu gekopieerd.
De tweede methode is trouwens ook de manier om een groep cellen selecteren.
Bijvoorbeeld om de opmaak te veranderen.
4
4. Opmaak
Hoe pas je het rekenblad aan zodat het de vorm krijgt die jij wilt?
4.1 Een kolom of een rij toevoegen of weghalen:
Klik met je linkermuisknop op het vakje met de kolom (of de rij) waar het om gaat:
houd je muis daar en druk dan op de rechtermuisknop
in het menu dat dan verschijnt zie je 2 mogelijkheden: een nieuwe kolom (of rij)
invoegen of verwijderen
klik op de mogelijkheid die je wilt en Excel doet de rest.
4.2 Cellen een kleur geven
Ga op de cel staan die je van kleur wil veranderen. Als dat je meer cellen tegelijk wil
aanpassen moet je die cellen tegelijk selecteren (zie voor uitleg § 3.4 formule herhalen).
Klik daarna met je muis op de cel. Houd de muis daar en klik dan op de
rechtermuisknop. Kies dan in het menu de optie: "celeigenschappen" (zie rechter figuur
hierboven). Je krijgt dan het volgende menu:
Je
hebt nu verschillende mogelijkheden, bijvoorbeeld:
Getal: de gegevens in de cel blijvend veranderen (bijvoorbeeld van getal naar datum)
Uitlijning: tekst terug laten lopen, tekst boven of onderin de cel plaatsen enz.
Rand: geef je cel een rand en kies welke soort rand je wil
Opvulling: kleuren, maar ook patronen zijn mogelijk
Bescherming: voorkom dat iemand anders de inhoud van de cel kan veranderen.
In het tabblad "opvulling" kan je nu de kleur veranderen.
5
4.3 Een kolom of rij groter of kleiner maken
Selecteer de kolom die je aan wil passen:
klik met muis (linker muisknop) op de naam van de kolom (in dit geval A).
De kolom verandert van kleur om aan te geven dat je deze geselecteerd hebt.
Ga nu met de cursor precies op de grens tussen de vakjes A en B staan. Je cursor
verandert in een verticaal streepje met pijlen naar links en rechts
Druk nu de linker muisknop in en houdt die ingedrukt
Tegelijkertijd sleep je de muis naar rechts of naar links.
De kolom wordt nu groter of kleiner. Laat de muis los.
7. Een grafiek maken
Excel is ideaal voor het maken van grafieken:
Stappenplan:
Zet de getallen die in de grafiek moeten komen in een logische volgorde
Selecteer deze getallen (zie voor uitleg voor het selecteren § 3.4)
Kies bovenaan het scherm de optie "Invoegen". In het lint er onder vind je dan
grafieken
Kies het type grafiek dat je nodig hebt (kolom, lijn, cirkel enz.)
Pas dan het uiterlijk van je grafiek aan met de opties onder: de tabbladen
"Ontwerpen", "Indeling" en "Opmaak". Zie voor meer informatie:
www.youtube.com: Excel grafieken maken.
6
8. Grafieken of cijfers gebruiken in Microsoft Word of PowerPoint
Selecteer de cellen of de grafiek die je in een ander document wil gebruiken
Druk op de rechter muisknop en kies in het menu: "kopiëren"
Ga naar Word (of PowerPoint) en kies daar het pijltje onder "Plakken"
Kies dan: "Plakken Speciaal"
Kies dan: "Bitmap" of "Apparaatonafhankelijke bitmap" en klaar is Kees (of Klara).
9. Meer tips?
Gratis video's vind je op www.youtube.com:
typ eerst Excel [jaartal - kies het jaartal van jouw versie, bijvoorbeeld 2003, 2007,
2010 enz]
typ daarachter jouw vraag
Bijvoorbeeld: Excel 2007 hoe tabbladen verwijderen?
Een goed en niet al te duur boek is bijvoorbeeld:
Leer jezelf snel Excel 2010 door Wim de Groot, ISBN:
9789059404915
Veel succes met jouw project!
Remco Bontenbal
7