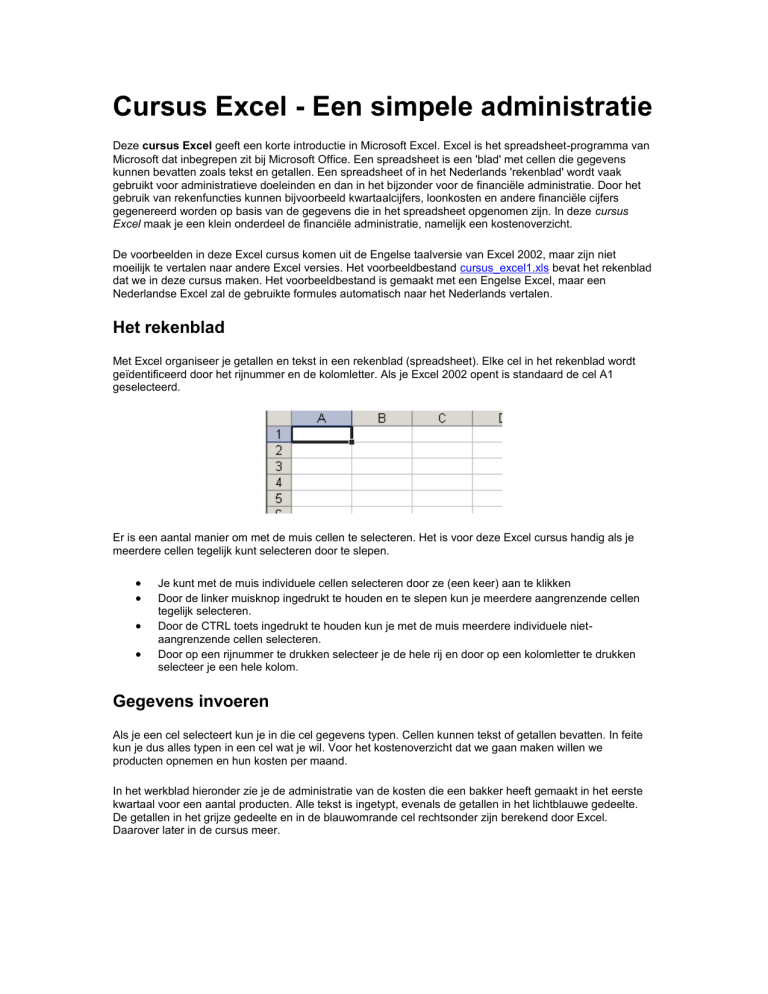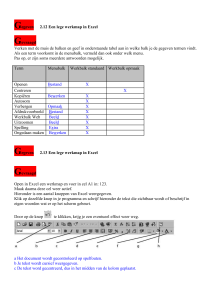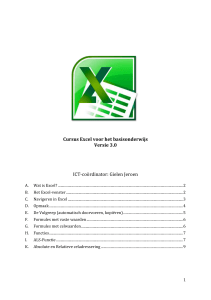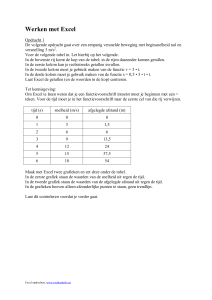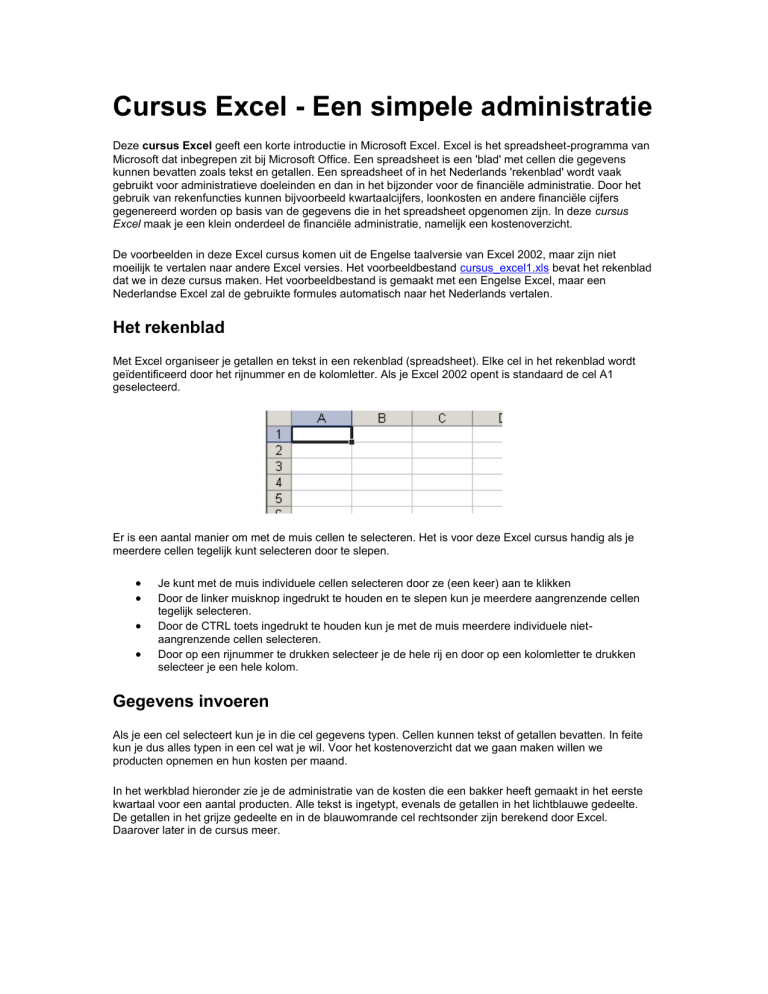
Cursus Excel - Een simpele administratie
Deze cursus Excel geeft een korte introductie in Microsoft Excel. Excel is het spreadsheet-programma van
Microsoft dat inbegrepen zit bij Microsoft Office. Een spreadsheet is een 'blad' met cellen die gegevens
kunnen bevatten zoals tekst en getallen. Een spreadsheet of in het Nederlands 'rekenblad' wordt vaak
gebruikt voor administratieve doeleinden en dan in het bijzonder voor de financiële administratie. Door het
gebruik van rekenfuncties kunnen bijvoorbeeld kwartaalcijfers, loonkosten en andere financiële cijfers
gegenereerd worden op basis van de gegevens die in het spreadsheet opgenomen zijn. In deze cursus
Excel maak je een klein onderdeel de financiële administratie, namelijk een kostenoverzicht.
De voorbeelden in deze Excel cursus komen uit de Engelse taalversie van Excel 2002, maar zijn niet
moeilijk te vertalen naar andere Excel versies. Het voorbeeldbestand cursus_excel1.xls bevat het rekenblad
dat we in deze cursus maken. Het voorbeeldbestand is gemaakt met een Engelse Excel, maar een
Nederlandse Excel zal de gebruikte formules automatisch naar het Nederlands vertalen.
Het rekenblad
Met Excel organiseer je getallen en tekst in een rekenblad (spreadsheet). Elke cel in het rekenblad wordt
geïdentificeerd door het rijnummer en de kolomletter. Als je Excel 2002 opent is standaard de cel A1
geselecteerd.
Er is een aantal manier om met de muis cellen te selecteren. Het is voor deze Excel cursus handig als je
meerdere cellen tegelijk kunt selecteren door te slepen.
Je kunt met de muis individuele cellen selecteren door ze (een keer) aan te klikken
Door de linker muisknop ingedrukt te houden en te slepen kun je meerdere aangrenzende cellen
tegelijk selecteren.
Door de CTRL toets ingedrukt te houden kun je met de muis meerdere individuele nietaangrenzende cellen selecteren.
Door op een rijnummer te drukken selecteer je de hele rij en door op een kolomletter te drukken
selecteer je een hele kolom.
Gegevens invoeren
Als je een cel selecteert kun je in die cel gegevens typen. Cellen kunnen tekst of getallen bevatten. In feite
kun je dus alles typen in een cel wat je wil. Voor het kostenoverzicht dat we gaan maken willen we
producten opnemen en hun kosten per maand.
In het werkblad hieronder zie je de administratie van de kosten die een bakker heeft gemaakt in het eerste
kwartaal voor een aantal producten. Alle tekst is ingetypt, evenals de getallen in het lichtblauwe gedeelte.
De getallen in het grijze gedeelte en in de blauwomrande cel rechtsonder zijn berekend door Excel.
Daarover later in de cursus meer.
Open een nieuwe bestand in Excel
Type de A kolom over in je rekenblad (A2 t/m A8). Je kunt het woord 'Maandtotaal' vet maken door
cel A8 te selecteren en de toetscombinatie CTRL + b in te drukken.
Type rij 1 over in je rekenblad (B1 t/m E1)
Neem de getallen in de lichtblauwe kolommen over, ofwel de maandkosten per product.
NB: Wanneer je getallen intypt dan zal Excel zoveel decimalen weergeven als nodig is. 375 wordt dus
zonder decimalen weergegeven en 3.20 wordt als 3.2 weergegeven.
Selecteer de velden B2 t/m D7 door te slepen. Dit zijn alle maandkosten.
Ga naar het menu Opmaak > Celeigenschappen. (zie afbeelding hieronder)
In het celeigenschappenmenu kies je 'getal' (engels: 'number') in de lijst aan de linkerkant. Rechts
kun je het aantal decimalen opgeven. Ik heb voor 2 gekozen. Als je op OK drukt zullen alle cellen
uit in de eerder gemaakte selectie de aangegeven opmaak krijgen.
Je kunt de selectie ook een achtergrondkleur geven zoals in het voorbeeld. Ga daarvoor naar het
tabblad 'patronen' (engels: 'patterns') in het celeigenschappenmenu.
Excel formules
De maand- en kwartaaltotalen in het overzicht zijn niet handmatig ingevuld. Ze worden door Excel berekend
aan de hand van de waardes in het lichtblauwe gedeelte, de kosten per product. Zo is het maandtotaal in cel
B9 de som van cel B2 t/m cel B7. In Excel geef je deze optelling aan als =SOM(B2:B7). Je kunt deze
eenvoudige formule invoeren in de formulebalk boven het werkblad. Nb: In de voorbeelden voor deze cursus
Excel worden de formules in de formulebalk getypt. Je kunt ze echter ook direct in de cel typen. Excel zal
herkennen dat het om een formule gaat door het = teken.
Selecteer cel B8 met de muis en type =SOM(B2:B7) in de formulebalk. Als je op enter drukt zal het
totaal van cel B2 t/m B7 in cel B8 verschijnen.
Belangrijk: In deze cursus Excel komen de voorbeelden uit een engelstalige versie van Microsoft Office. De
functiebenamingen in Excel zijn daarom ook in het Engels en er staat in de afbeelding hierboven dus SUM
in plaats van SOM. Houd er rekening mee welke taalversie van Microsoft je hebt. Voor de Nederlandse
versie schrijf je =SOM(B2:B7), voor de Engelse versie =SUM(B2:B7). Verderop in deze cursus Excel vind je
een tabel met de meest voorkomende Excel formules in het Engels en het Nederlands.
Heb je de formule ingevoerd in de formulebalk, dan verschijnt in cel B8 het maandtotaal voor de kosten in
Januari. De volgende stap is om de maanden Februari en Maart van maandtotalen te voorzien.
Je zou nu voor veld C2 en D2 een zelfde formule kunnen intypen in de formulebalk, waarbij je de kolomletter
steeds verandert. Je kunt dit echter sneller door Excel laten doen door de formule te kopieëren. Excel past
dan zelf de formule aan aan de huidige kolom.
1.
2.
3.
4.
Selecteer veld B8 met de muis
Druk de toetscombinatie CTRL + C in (of kies Bewerken > Kopieëren)
Selecteer met de muis cel C8 en D8 (bijvoorbeeld door te slepen)
Druk de toetscombinatie CTRL+V in (of kies Bewerken > Plakken)
Je ziet dat Excel niet letterlijk het getal 755.55 uit cel B8 kopiëert naar de andere cellen. De formule achter
de cel wordt gekopiëerd en toegesneden op de andere cellen. Excel 'voelt' zelf aan dat je de waarden
vertikaal wil optellen en past daarop zelf de formule aan aan de nieuwe kolomletter. Cel C8 krijgt dus door
Excel automatisch de formule =SOM(C2:C7) toegewezen, waardoor het juiste totaal voor die kolom
verschijnt.
Herhaal deze operatie, maar dan voor de rijen: Bloem, Zout, Gist, etc. Het totaalbedrag dat is
uitgegeven aan bloem in het eerste kwartaal verschijnt in cel E2 als je voor die cel de formule
=SOM(B2:D2) invult.
Het totaal aan kosten voor het eerste kwartaal staat rechtsonder in het kostenoverzicht in de blauw omrande
cel E8. Er zijn twee manieren om de inhoud van cel E8 te berekenen. Je kunt E2 t/m E7 bij elkaar optellen,
of B7 t/m D7.
Vul nu de formule in voor cel E8, het kostentotaal voor het eerste kwartaal. Dit kan op twee
manieren. Je kunt de totalen per product optellen =SOM(E2:E7) of je kunt de totalen per maand
optellen =SOM(B8:D8). De keuze is aan jou.
Celopmaak
Je hebt nu een mini-rekenmodel gemaakt in Excel. Om de zaak wat aantrekkelijk te maken voegen we
kleuren toe aan de cellen, om het overzicht wat duidelijker te maken.
Selecteer de cellen die je van een kleur wil voorzien (bijvoorbeeld de maandtotalen).
Klik op het emmertje op de werkbalk (rechts)bovenaan het scherm. Je kunt een kleur kiezen uit het
palet dat verschijnt. (zie onder)
Met het 'vulemmertje' geef je cellen een achtergrondkleur, met de "A" kunnen je de tekst in de cellen een
kleur geven. Met het "ruitje" aan de linkerkant van het emmertje open je een menu waarmee je de randen
van cellen of groepen cellen kunt opmaken.
Uitbreiden
Een kostenoverzicht maken doe je als bakker niet alleen in het eerste kwartaal. Je kunt het overzicht simpel
uitbreiden door een nieuwe kolom in te voegen. De volgende stap in deze cursus Excel is het uitbreiden van
het model met de maand april.
Klik met de rechtermuisknop op het de kop van de kolom E. In het menu dat verschijnt kies je
'invoegen' (insert).
Er verschijnt nu een lege kolom tussen D en E. Die nieuwe kolom heet E en de oude kolom E wordt
automatisch kolom F. Als je een getal invoert, bijvoorbeeld 100.99 gaat Excel er van uit dat de nieuwe
waarde 100.99 ook bij het totaal in kolom F opgeteld moet worden. De formule is dus automatisch uitgebreid
met de April-kolom.
Type "April" in het veld E1 als je dat nog niet had gedaan.
Maak de formule aan voor het totaal-veld E8 :
1. Selecteer met de muis veld D8
2. Druk de toetscombinatie CTRL + C in (of kies Bewerken > Kopieëren)
3. Selecteer met de muis veld E8
4. Druk de toetscombinatie CTRL + V in (of kies Bewerken > Plakken)
Alleen het totaalveld F8 moet nog aangepast worden om de nieuwe gegevens mee te nemen.
Selecteer met de muis veld F8
Verander de formule =SOM(B8:D8) in =SOM(B8:E8). Zo wordt ook de nieuw toegevoegde maand
opgenomen in het totaal.
Vul tot slot waarden in in de April kolom.
Veel voorkomende Excel formules
In deze Excel cursus maak je tot nu toe alleen gebruik van de SOM formule. Je kunt echter veel meer
formules en logische constructies gebruiken in de formulebalk. In de tabel hieronder vind je een aantal vaak
gebruikte Excel formules. Je kunt de Nederlandse versies van de formules gebruiken om het bestand bij
deze cursus in de Nederlandse Excel te laten werken.
Excel formule(nederlands / engels)
ALS / IF
AVERAGE / GEMIDDELDE
EN / AND
Werking
Met als kun je een voorwaarde stellen waaronder een veld een
bepaalde inhoud moet krijgen. Voorbeeld:
=ALS(B8 > 100, "Je hebt teveel uitgegeven!", "Je bent binnen
budget gebleven")
Als cel B8 een getal groter dan 100 bevat, dan wordt er "Je hebt
teveel uitgegegev" weergegegeven in de cel waarvoor deze
formule geldt en anders "Je bent binnen budget gebleven".
Berekent het gemiddelde van de getalwaardes in een
verzameling velden. Voorbeeld:
=GEMIDDELDE(B8:E8) . Dit geeft in het voorbeeld van deze
cursus de gemiddelde kosten per maand.
Met EN kun je een dubbele voorwaarde stellen aan een veld. En
en IF zijn overigens te combineren.
=ALS(AND(B8>100,C8>100), "beide groter dan 100", "niet beide
groter dan 100").
De bovenste formule zegt: als cel B8 en cel C8 allebei een getal
hoger dan 100 bevatten, geef dan de tekst "beide groter dan 100
weer" en zo niet, dan "niet beide groter dan 100". Je kunt
bovenstaande Excel formule in het Excel-voorbeeld van deze
cursus uitproberen.
OF / OR
Met OF kun je nagaan of minimaal 1 van de gestelde
voorwaarden waar is. Bijvoorbeeld:
=ALS(OF(B8>100,C8>100), "min. 1 cel groter dan 100", "geen
enkele cel groter dan 100").
Als minimaal 1 van beide voorwaarden klopt, dan wordt "beide
groter dan 100" weergegeven, anders "niet beide groter dan 100".
Probeer ook deze formule in het Excel voorbeeld bij deze cursus.
AANTAL / COUNT
Telt het aantal cellen in de selectie dat een getal bevat
=AANTAL(B:B8) geeft bijvoorbeeld 7.
Er zijn tal van formules Excel formules. De Engelse varianten voor Excel 2003 vind je hier.
Grafieken maken
Tot slot van deze cursus Excel maken we een grafiek van enkele van de gegevens uit onze miniadministratie. Je kunt in Excel een keur aan verschillende grafieken maken. Voor deze cursus houden we
het eenvouding.
Selecteer veld A1 t/m E7 door te slepen met de muis met de linkermuisknop ingedrukt.
Klik het ikoontje voor de 'grafieken wizard' bovenaan in de werkbalk
Het grafiekenmenu verschijnt nu. Kies in de linkerlijst als type (chart type) 'lijn' of 'lijngrafiek' en aan
de rechterkant het subtype 'lijn' (de grafieksoort in de linkerbovenhoek).
Klik op volgende. Je ziet nu een voorbeeld van de grafiek en de mogelijkheid om aan te geven
welke data er in de grafiek moet komen. Omdat je al cellen geselecteerd hebt voordat je aan de
grafiek-wizard begon is de data al ingevuld. Kies onderaan 'rijen', zodat de maanden op de x-as
van de grafiek komen en klik op voltooien (finish).