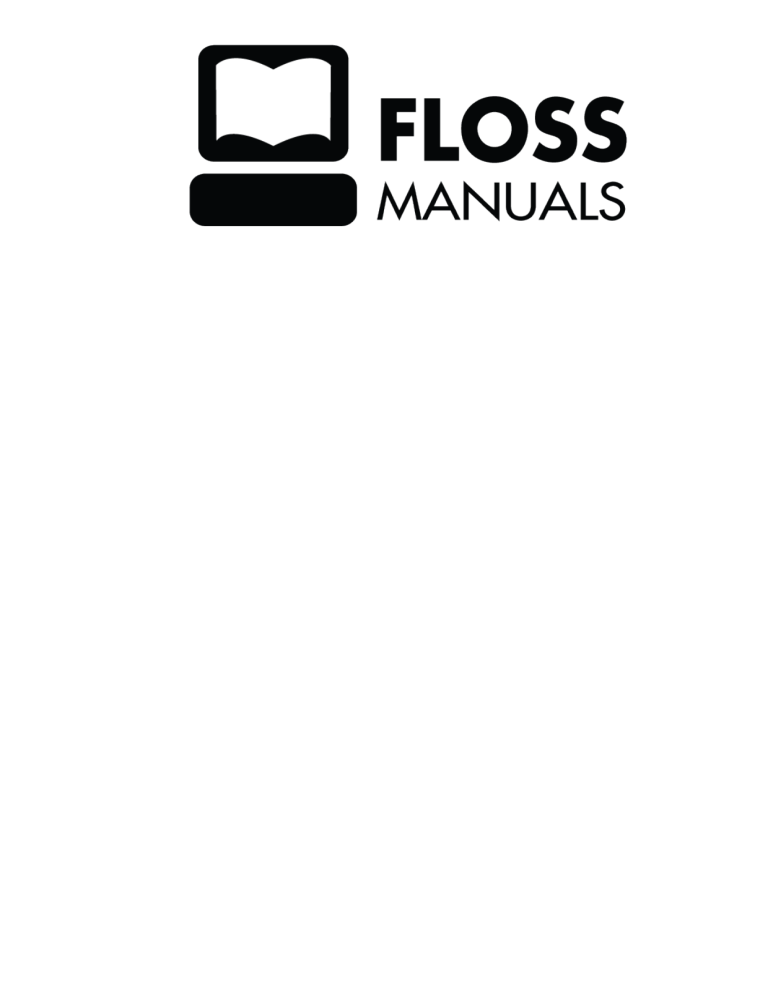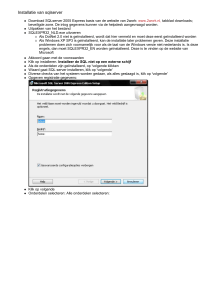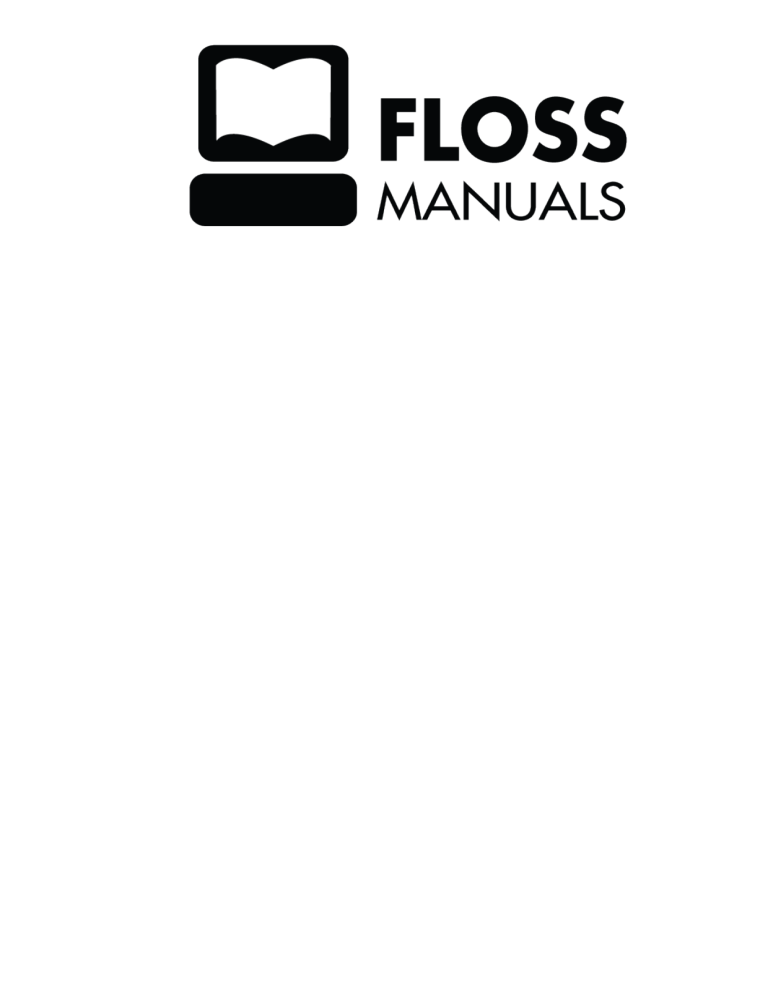
Table of Contents
FireFox................................................................................................................................................................1
Firefox installeren op OS X................................................................................................................................2
Firefox downloaden.................................................................................................................................2
Firefox installeren op Windows........................................................................................................................6
Firefox Downloaden...............................................................................................................................6
Firefox installeren op Ubuntu.........................................................................................................................12
Een website openen..........................................................................................................................................13
Credits...............................................................................................................................................................14
Licence .................................................................................................................................................14
Authors..................................................................................................................................................14
i
FireFox
Ik schat zo dat je dit niet zou lezen als je niet al wist wat een web browser is. Zo niet: Het is de software
waarmee je websites op het internet bezoekt.
Het internet is een enorm netwerk van computers. Deze zijn met elkaar verbonden op veel verschillende
manieren. De computer die 'op het net' zijn, zijn bereikbaar voor iedereen met een internetverbinding.
Sommige van deze computers zijn 'web servers'. Dit zijn computers de software hebben, waarmee
webpagina's die op die computer staan, door anderen bereikt kunnen worden. Als je deze pagina's wilt
bezoeken, heb je daar software voor nodig die de pagina's zichtbaar kan maken. Dit doet de browser.
De geschiedenis van de browsers is uitermate interessant. De eerste browser die zowel beeld als tekst kon
tonen was Mosaic, en het was een innovatie de de wereld veranderde. Hoewel Mosaic (en later Netscape
Navigator) de eerste waren, raakte ze al snel hun publiek kwijt aan Internet Explorer (gemaakt door
Microsoft).
Momenteel wordt Firefox - een verre afstammeling van Mosaic- toegevoegd aan die geschiedenis. Firefox is
de beste browser die je kunt hebben, en wordt steeds beter. Het werkt op ieder besturingssysteem, en is
gratis...
FireFox
1
Firefox installeren op OS X
Software naam : Firefox
Website : http://www.mozilla-europe.org/nl/
Software versie gebruikt voor deze installatie : 2.0
Besturingssysteem gebruikt voor deze installatie : OSX (10.3.9)
Aanbevolen Hardware : G3 minimum
Firefox downloaden
De laatste stabiele versie van Firefox voor OS X kan gedownload worden van
http://www.mozilla-europe.org/nl/. Op het punt van schrijven is de laatste versie Firefox 2.0.
Klik op de grote groene knop met de tekst "Download nu - Gratis" om Firefox te downloaden.
Als alles gedownload is zal het volgende scherm openen:
Firefox installeren op OS X
2
Dit is de Software voor Firefox 2.0. Lees het door en klik op "Accept/Accepteren" om de installatie voort te
zetten.
Hierna zou je dit scherm moeten zien:
Dit scherm biedt visuele instructies over hoe je Firefox in je Applications/Programma map kan kopieren.
De gemakkelijkste manier is om een "Finder" scherm te openen en op het Firefox Disk te klikken om het te
selecteren. Je kunt deze dan in je Programma-map kopieren door het Firefox icoon erheen te slepen.
Firefox downloaden
3
Dit voltooit de installatie van Firefox. Je zou nu het Firefox icoon in je Programma-map moeten zien.
Dubbelklik dit icoon om Firefox te openen.
De eerste keer dat je Firefox opent krijg je de volgende Import :
Hiermee kan je handige gegevens als Favorieten/Bookmarks en Preferences/Voorkeuren van andere
web-browsers die je gebruikt importeren. Selecteer als je dat wilt, de Browser waarvan je de gegevens wilt
importeren, of kies "Don't import anything/Importeer niets" en klik daarna op "Continue/Volgende".
Je krijgt dan het volgende schermpje:
Firefox downloaden
4
Hiermee kan je kiezen of je Firefox wilt instellen als je standaard browser (De browser die gestart wordt als je
op een linkje klikt in een ander document zoals b.v. een e-mail). Klik op je eigen voorkeur "Yes/Ja" of
"No/Nee" om verder te gaan.
Nu ben je klaar om Firefox te gebruiken om over het internet te surfen.
Firefox downloaden
5
Firefox installeren op Windows
Software naam : Firefox
Website : http://www.mozilla.com/firefox/
Software versie gebruikt voor deze installatie : Firefox 2.0.0.3
Besturingssysteem gebruikt voor deze installatie : Windows 2000
Aanbevolen Hardware : 200 MHz processor, 11MB vrije ruimte op je harde schijf.
Om Firefox te kunnen installeren op Windows moet je eerst de 'installer' van de Firefox website downloaden.
Firefox Downloaden
Ga naar de Firefox site. Je kunt Firefox downloaden van de voorpagina van de site, omdat de pagina al kijkt
welke taal je gebruikt en welk besturingssysteem. Het geeft je dan gelijk de mogelijkheid om Firefox te
downloaden.
Als je toch niet deze versie wilt downloaden (als je een andere taal wilt, of voor een ander besturingssysteem
de software zoekt). bezoek dan deze pagina: - http://www.mozilla.com/en-US/firefox/all
Van deze webste kan je kiezen uit 40 verschillende talen en ze hebben allemaal een versie van Firefox voor
Windows.
Laten we aannemen dat je gewoon de versie van de Firefox homepage wilt hebben. Klik in dat geval op de
grote groene knop:
Firefox installeren op Windows
6
Je wordt nu naar een download pagina gestuurd, en het downloaden van de installer zal automatisch
beginnen:
Wat je nu ziet zal afhangen van de browser die je gebruikt om het bestand down te loaden. Met Internet
Explorer zie je ongeveer iets als bovenstaands. Zorg er in ieder geval voor dat je weet waar op je computer de
Installer opgeslagen wordt. Het is het handigst om het op het Bureaublad op te slaan. Klik daarvoor op OK en
kies er zo voor om het bestand op het Bureaublad op te slaan:
Klik op Save om de download te starten.
Firefox Downloaden
7
Als alles gedownload is krijg je het volgende scherm:
Je kunt hier gewoon op Open/Openen klikken, en het installeren zal dan beginnen. Je kunt ook op
Close/Sluiten klikken, naar de plek gaan waar je je Installer opgeslagen hebt, waar je dan het installer-icoon
ziet.
Dubbelklik op die icoon, dan krijg je het volgende scherm:
Als het 'extracting/uitpakken' scherm stopt (het kan een tijdje duren op langzame computers) krijg je het eerste
setup scherm:
Firefox Downloaden
8
Klik op Next/Volgende> voor de licentie overeenkomst:
Je kunt de licentie lezen, maar deze is zelden interessant. Klik op "Ik accepteer... /I accept..." en daarna op
Next/Volgende>. Dan krijg je het volgende scherm die vraagt wat voor installatie je wilt:
Firefox Downloaden
9
Om het ons makkelijk te maken, kiezen we gewoon voor de standaard instellingen en drukken op
Next/Volgende>. In het volgende scherm zie je hoe ver de installatie al is:
Als dat gedaan is zal het programma het vertellen:
Firefox Downloaden
10
Dat betekent dat alles goed is. Klik op "Finish/Einde" en Firefox zou moeten starten:
Firefox Downloaden
11
Firefox installeren op Ubuntu
Software naam: Firefox
Website : http://www.mozilla.com/firefox/
Software versie gebruikt voor deze installatie : 2.0.0.3
Besturingssysteem gebruikt voor deze installatie : Ubuntu 7.04
Aanbevolen Hardware : 200 MHz processor
Firefox is al geinstalleerd op Ubuntu. Het is gemakkelijk te bereiken. Als je nog niks veranderd hebt aan het
standaard Bureaublad van Ubuntu kan je zo naar het Applications/Programma's menu gaan linksbovenin je
scherm.
Klik op Internet> Firefox Web Browser (zoals in bovenstaand vorobeeld) en Firefox zal opstarten.
Firefox installeren op Ubuntu
12
Een website openen
De makkelijkste manier om een website te bekijken in Firefox, is om een URL in de Adresbalk in te voeren.
Open Firefox, en klik drie keer in de "Adres balk" om de huidige URL te selecteren.
Type nu de URL in van de website die je wilt bezoeken. Je hoeft niet met "http://" te beginnen.
Druk nu op je Enter of Return toets.
Dat is alles. Firefox zal nu de website openen.
Een website openen
13
Credits
Licence
All chapters copyright of the authors (see below). Unless otherwise stated all chapters in this manual licensed
with GNU Free Documentation License 1.2
Permission is granted to copy, distribute and/or modify this
document under the terms of the GNU Free Documentation License,
Version 1.2 or any later version published by the Free Software
Foundation; with no Invariant Sections, no Front-Cover Texts and
no Back-Cover Texts. A copy of the license is included here:
http://www.gnu.org/licenses/fdl.txt
Authors
People that have contributed to this manual include (please add your name if you have made a contribution) :
This manual forged at FLOSS Manuals - "Free manuals for free software".
http://www.flossmanuals.net
Credits
14