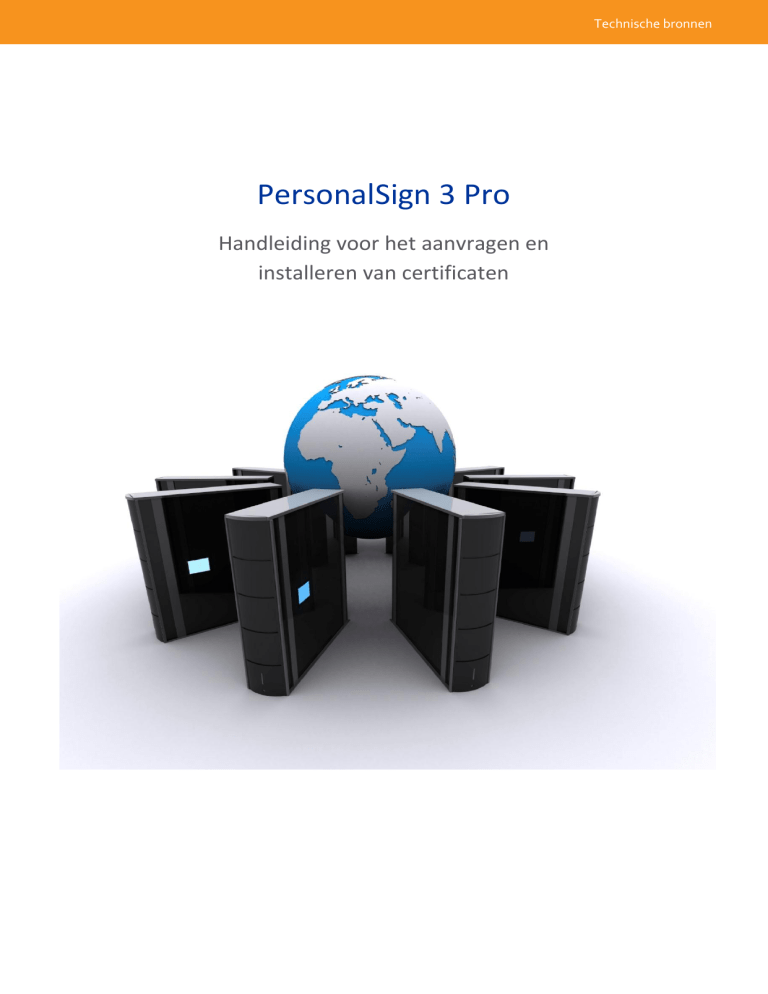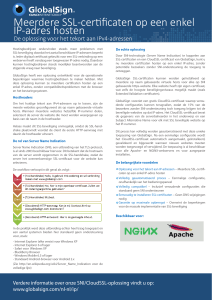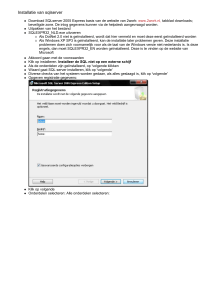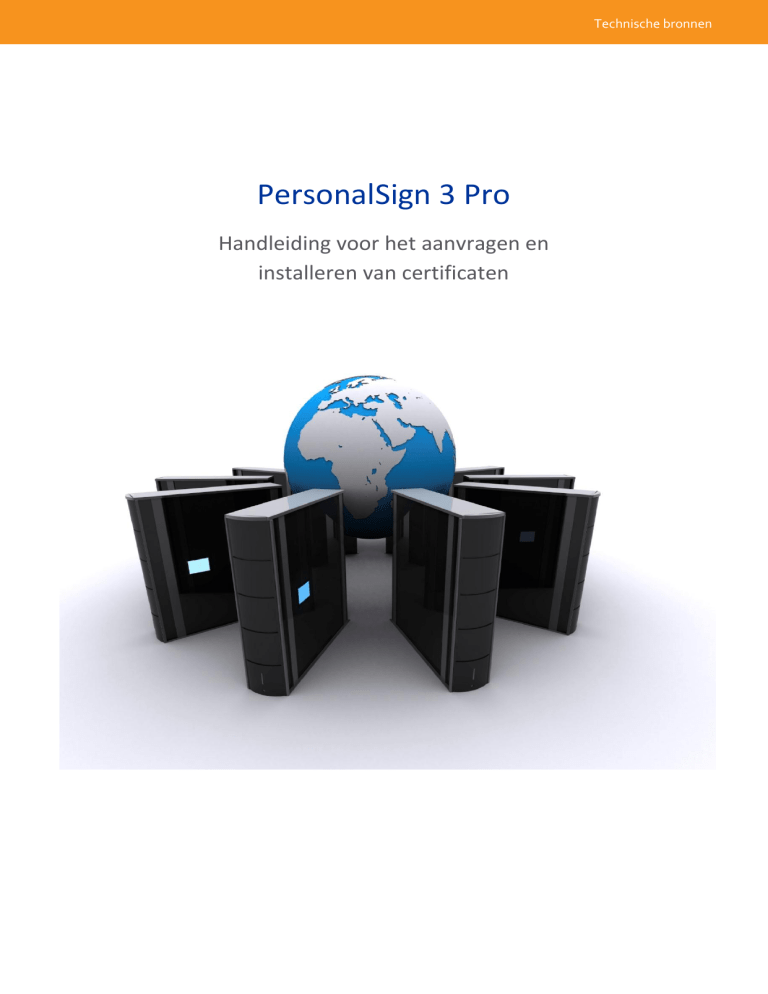
Technische bronnen
PersonalSign 3 Pro
Handleiding voor het aanvragen en
installeren van certificaten
Inhoud ..................................................................................................................................................... 2
Uw certificaat bestellen .......................................................................................................................... 3
Uw GlobalSign-account instellen ........................................................................................................ 3
Online aanvraag .................................................................................................................................. 4
Goedkeuring van de bestelling ........................................................................................................... 7
Juridische verificatie ........................................................................................................................... 7
Uw certificaat downloaden ..................................................................................................................... 8
Uw certificaat installeren ...................................................................................................................... 10
Uw certificaat installeren in Internet Explorer of Chrome ............................................................... 10
Uw certificaat installeren in Firefox .................................................................................................. 14
GlobalSign Contact opnemen..................................................................................................................... 16
www.globalsign.eu
2
Als u een PersonalSign 3 Pro-certificaat wilt kopen, gaat u naar
http://www.globalsign.eu/authentication-secure-email/digital-id/personalsign-3-pro/buypersonalsign-3-pro.html en selecteert u uw regio.
Dit gedeelte is enkel van toepassing op aanvragers buiten België. Als u een inwoner van België bent,
kunt u deze stap overslaan en rechtstreeks naar stap 2 gaan: ONLINE AANVRAAG.
Maak een account aan door de vereiste gegevens over u en uw organisatie in te voeren. Als u een
aanvraag doet in de naam van iemand anders, kunt u uzelf later in het aanvraagproces toevoegen als
bijkomende technische contactpersoon.
In het gedeelte "User information
section" voert u de gegevens van de
accounteigenaar in. De vereiste
velden (met de rode aanduiding
"required") zijn, in volgorde, de
voornaam, de achternaam en het emailadres van de gebruiker.
Het volgende gedeelte "Primary
Organization Details" omvat de
gegevens van de organisatie die de
account opent.
Organization Name: naam van de
organisatie
Street Address: straat
City: plaats
State/ County: provincie
Zip/ Postal Code: postcode
Country: land
Phone number : telefoonnummer
In
het
gedeelte
"GlobalSign
Certificate Center (GCC) Login
Details" moet u ten slotte een
gebruikersnaam
"Username"
bestaande uit zowel letters als cijfers
invoeren
en vervolgens
een
wachtwoord
kiezen
en
dat
bevestigen.
Opmerking: u hebt deze gegevens
nodig als u uw certificaat wilt
vernieuwen. Bewaar deze op een
veilige plaats.
www.globalsign.eu
3
Nadat u alle velden hebt ingevuld, vinkt u het vakje "I agree to the Terms of Service" aan om te
bevestigen dat u de overeenkomst van GlobalSign hebt gelezen en hiermee akkoord gaat.
Daarna wordt een e-mail verzonden naar de accountbeheerder om te bevestigen dat de account is
ingesteld.
U kunt nu uw PersonalSign 3 Pro-certificaat kopen. Instructies hiervoor vindt u in het volgende
gedeelte: ONLINE AANVRAAG.
Selecteer "PersonalSign 3 Pro" en klik op "Next".
Geef de productgegevens op.
Selecteer de geldigheidsperiode van het certificaat dat u wilt kopen en bepaal of GlobalSign de
openbare en persoonlijke sleutels moet genereren. We raden u aan om deze optie te selecteren.
Vul de vereiste certificaatgegevens
in.
Your Name: volledige naam
Organization:
naam
van
de
organisatie
Country: land
Email Address: e-mailadres
Pickup password: dit wachtwoord is
vereist om het certificaat te
downloaden zodra het is verleend.
GlobalSign heeft geen toegang tot
dit wachtwoord. Kies daarom een
eenvoudig wachtwoord dat u
gemakkelijk kunt onthouden.
Er wordt een goedkeuring verzonden naar het e-mailadres opgegeven in de identiteitsgegevens voor
het certificaat. Zorg er daarom voor dat dit adres e-mails kan ontvangen.
www.globalsign.eu
4
Voer de gegevens van de abonnee
in.
First Name: voornaam
Last Name: achternaam
Phone Number: telefoonnummer
Email Address: e-mailadres
Organization Name: naam van de
organisatie
Street Address: straat
City: plaats
State/ County: provincie
Zip/ Postal Code: postcode
Country: land
Controleer de details van uw
bestelling (als u wijzigingen wilt
aanbrengen, klikt u op "Back"). Om
uw aanvraag te voltooien, leest en
bevestigt u de overeenkomst voor
abonnees door het vakje "I agree to
the subscriber agreement" aan te
vinken. Klik op "Next".
www.globalsign.eu
5
U hebt uw online aanvraag voltooid.
Noteer uw bestelnummer. Dit hebt u
nodig voor alle communicatie met
het team van GlobalSign.
Druk de overeenkomst af en vul deze
in.
Schrijf uw officiële naam, onderteken
en dateer. De naam moet de naam
zijn van de persoon aan wie het
certificaat wordt verleend.
www.globalsign.eu
6
Er werd een goedkeuring verzonden naar het e-mailadres dat u hebt opgegeven in de
identiteitsgegevens voor het certificaat. Klik op de link in de e-mail om de certificaataanvraag goed
te keuren.
Hierdoor gaat u naar de webpagina voor goedkeuring. Klik op "I approve" om de aanvraag goed te
keuren.
Ga met uw ondertekende overeenkomst, een kopie van uw identiteitskaart en uw
bedrijfsdocumenten naar uw lokale kamer van koophandel, laat deze ondertekenen en stuur ze per
fax terug naar GlobalSign op het nummer dat u onder aan de overeenkomst vindt.
Zodra GlobalSign uw aanvraag heeft geverifieerd, wordt uw certificaat verleend en kunt u het
downloaden.
www.globalsign.eu
7
Wanneer uw certificaat is verleend, ontvangt u een e-mail met een link om uw certificaat te
downloaden. We raden u aan om deze link in Firefox te plakken om het installatieproces te
vereenvoudigen.
Voer het wachtwoord in dat u hebt
ingevoerd tijdens het aanvraagproces.
Klik op "Next".
www.globalsign.eu
8
Voer een wachtwoord bestaande uit
minimaal 12 tekens in om uw sleutel
te
beveiligen.
U
hebt
dit
wachtwoord nodig om uw certificaat
en sleutels te installeren in uw
browser. Lees de overeenkomst voor
abonnees en vink het vakje aan om
te bevestigen dat u akkoord gaat
met de voorwaarden. Klik vervolgens
op "Next".
Klik op "Download my Certificate"
om uw certificaat te downloaden.
www.globalsign.eu
9
(Chrome ondersteunt het gebruik van certificaten voor Intervat niet. We raden u aan uw certificaat
te installeren in een van de andere browsers.)
In Internet Explorer gaat u naar
"Internetopties" en klikt u op het
tabblad "Inhoud".
Klik vervolgens op "Certificaten".
In Chrome gaat u naar "Instellingen"
en vouwt u de geavanceerde
instellingen onder aan de pagina uit.
Ga naar "HTTPS/SSL" en klik op
"Certificaten beheren".
www.globalsign.eu
10
Volg deze instructies voor zowel Internet Explorer als Chrome.
Klik op "Importeren".
De installatiewizard wordt gestart.
Klik op "Volgende".
www.globalsign.eu
11
Klik op "Bladeren" om uw certificaat
te zoeken. Selecteer de juiste
indeling
"Personal
Information
Exchange"
(*pfx)
in
de
vervolgkeuzelijst
naast
"Bestandsnaam" bij het bladeren.
Voer het certificaatwachtwoord in
dat u hebt ingesteld tijdens het
downloadproces en selecteer "Deze
sleutel
als
exporteerbaar
aanmerken". Met deze optie kunt u
het
PS3-certificaat
en
de
bijbehorende persoonlijke sleutel
exporteren zodat u deze op een
andere computer kunt gebruiken
voor back-updoeleinden.
Klik op "Volgende".
www.globalsign.eu
12
In het volgende scherm klikt u op
"Volgende" zonder wijzigingen aan
te brengen.
Uw certificaat verschijnt nu in het certificaatarchief, klaar voor gebruik.
www.globalsign.eu
13
Als u uw certificaat wilt installeren in Firefox, moet u eerst een hoofdwachtwoord instellen ter
beveiliging van opgeslagen logins en wachtwoorden.
Ga naar "Opties" en daarna naar het
tabblad "Beveiliging". Vink "Een
hoofdwachtwoord gebruiken" aan.
Voer een nieuw wachtwoord in.
Onthoud dit wachtwoord; u hebt het
later opnieuw nodig.
www.globalsign.eu
14
Nadat u het hoofdwachtwoord hebt
bevestigd, gaat u naar het tabblad
"Geavanceerd" en klikt u op
"Certificaten bekijken".
Klik op het eerste tabblad "Uw
certificaten" en klik op "Importeren".
Zoek uw certificaat en klik op "Openen".
Voer het certificaatwachtwoord in
dat u hebt ingesteld bij het
downloaden van het certificaat.
www.globalsign.eu
15
Voer
daarna
het
eerder
aangemaakte hoofdwachtwoord in.
Uw certificaat verschijnt nu in het certificaatarchief, klaar voor gebruik.
GlobalSign EU
Tel: +32 16 891900
www.globalsign.eu
[email protected]
GlobalSign NL
Tel: +31 20 8908021
www.globalsign.nl
[email protected]
GlobalSign FR
Tel: +33 1 82 88 01 24
www.globalsign.fr
[email protected]
GlobalSign ES
Tel: Tel: +34 91 116 00 48
www.globalsign.es
[email protected]
GlobalSign DE
Tel: +49 30 8878 9310
www.globalsign.de
[email protected]
GlobalSign UK
Tel: +44 1622 766766
www.globalsign.co.uk
[email protected]
www.globalsign.eu
16