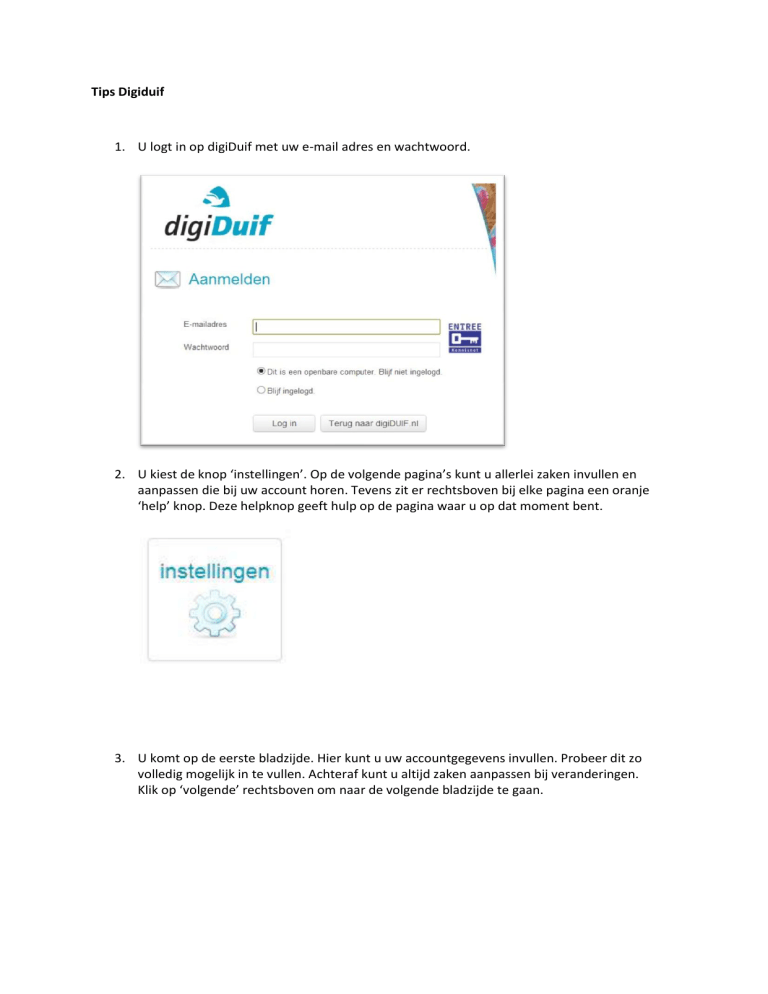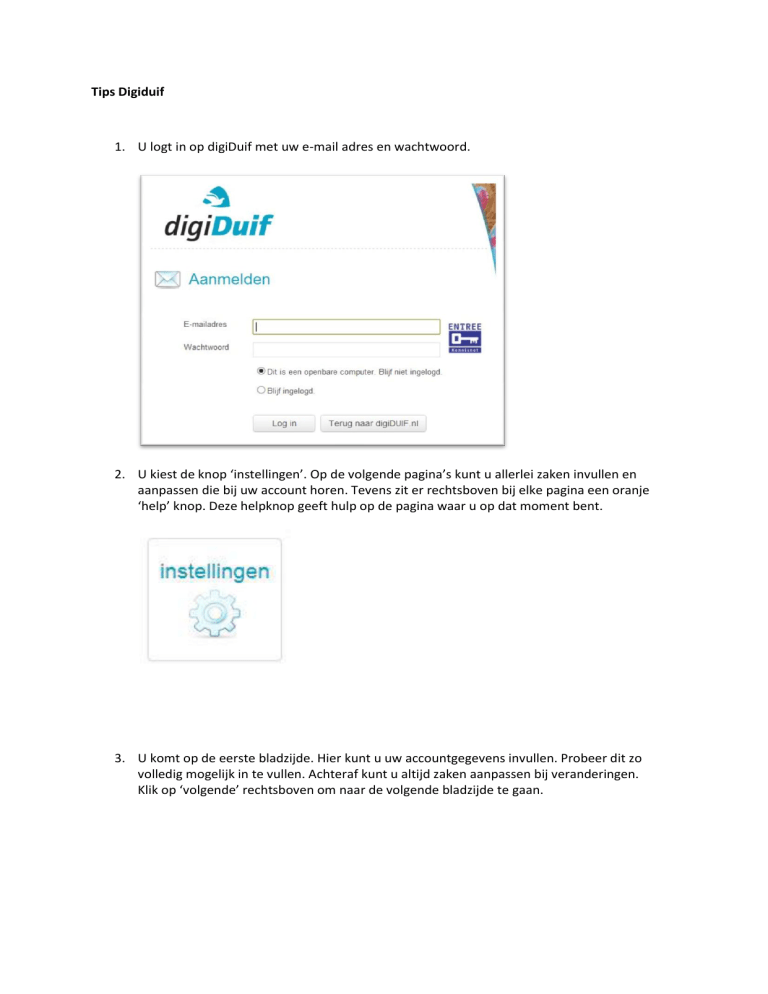
Tips Digiduif
1. U logt in op digiDuif met uw e-mail adres en wachtwoord.
2. U kiest de knop ‘instellingen’. Op de volgende pagina’s kunt u allerlei zaken invullen en
aanpassen die bij uw account horen. Tevens zit er rechtsboven bij elke pagina een oranje
‘help’ knop. Deze helpknop geeft hulp op de pagina waar u op dat moment bent.
3. U komt op de eerste bladzijde. Hier kunt u uw accountgegevens invullen. Probeer dit zo
volledig mogelijk in te vullen. Achteraf kunt u altijd zaken aanpassen bij veranderingen.
Klik op ‘volgende’ rechtsboven om naar de volgende bladzijde te gaan.
4. Op deze bladzijde kunt u de connecties zien. Uw kind(eren), schoolnaam en accounts. Via het
overzicht 'Accounts' krijgt u inzicht welke andere gebruiker(s) dezelfde connectie heeft
gemaakt en welk account is aangemerkt als 'eerste' of primair.
Het eerste is belangrijk om te weten wie nog meer informatie ontvangt over bijvoorbeeld uw
kind (naast de extra contacten die u zelf op uw account heeft aangemaakt);dit kan
bijvoorbeeld uw (ex-)partner zijn.
Het tweede is belangrijk om te weten wie de uitnodiging ontvangt voor de gespreksplanner
en wie de reservering kan maken. Dit is namelijk alleen mogelijk via het eerste/primaire
account. Is de volgorde van de accounts niet juist? Neemt u dan contact op met de school:
wij kunnen deze voor u aanpassen. Klik nu op ‘volgende’.
5. Op deze bladzijde ziet u het kopje ‘weergave’ staan. Door het aanvinken van de vakjes voor
uw gegevens bepaalt u dat deze informatie onder Contacten of in de youConnect app
getoond mogen worden aan andere gebruikers in de groep(en) van de betreffende
connectie.
Voorbeeld: uw kind zit in groep 3 van de basisschool en u vinkt aan dat voor deze connectie
uw adres en e-mailadres1 getoond mogen worden. Andere ouders uit groep 3 zien nu alleen
uw adres en e-mailadres1 in hun contacten-overzicht; de andere gegevens zijn wel zichtbaar
voor uw school, maar niet voor anderen!
U als ouder bepaalt zelf welke gegevens getoond worden. Op ieder gewenst moment kunt
u dit aan/uit zetten. Wijzigingen worden direct doorgevoerd. Let wel op dat u op de knop
‘opslaan’ drukt.
6. Als u op ‘volgende’ drukt komt u op de nieuwe bladzijde. Op deze bladzijde kunt u ‘extra
contacten’ toevoegen.
Waarom extra contacten aanmaken?
Soms wilt u dat informatie van uw connecties ook op andere mailadressen of zelfs bij andere
personen afgeleverd wordt. Dit kan bijvoorbeeld het geval zijn op uw werk, binnen uw gezin
of mogelijk ook naar betrokken derden (opa's, oma's, oppas etc.). Hiervoor maakt u extra
contacten aan en voor deze contacten bepaalt u voor welke connectie en op welke dagen er
daadwerkelijk informatie gestuurd moet worden. Deze informatie is alleen voor de
betreffende organisatie zichtbaar en biedt opties voor:
Noodnummers
gegevens van oppas
telefoonnummers etc. op het werk
Hoe gaat het maken van een extra contact in zijn werk?
U doorloopt de volgende stappen bij het maken van een extra contact:
1. kies optie 'Extra contact toevoegen';
2. vul de gegevens van het extra contact in; dit kunnen vanzelfsprekend ook uw eigen
gegevens zijn, bijvoorbeeld op uw werk;
3. vul bij 'omschrijving' in wat de relatie met dit extra contact is: hiermee wordt
bijvoorbeeld voor uw school duidelijk wat de relatie met u is;
4. kies voor dit extra contact op welke connectie(s) het betrekking heeft en op welke
dagen er informatie naartoe verstuurd moet worden;
5. geef bij 'notificatie' aan of wilt dat deze ook per SMS geïnformeerd moeten worden
op moment dat er een e-mail verstuurd is (LET OP: hier heeft u wel SMS-tegoed voor
nodig).
Hoe wijzig ik gegevens?
Wijzigen van gegevens doet u door 'Wijzig' te gebruiken; als u de dagen wilt veranderen waarop
het extra contact informatie ontvangt, kiest u 'Dagen'. Verwijderen van een extra contact gaat via
'Verwijder'.
7. Druk weer op ‘volgende’. U komt nu bij de bladzijde ‘voorkeuren’.
U ziet hier voor al uw connecties de gegevens die gebruikt worden om informatie op af te
leveren. Dit betreft zowel e-mailadressen als mobiele nummers. Deze informatie is als volgt
opgebouwd:
o
o
o
o
connectie: naam van uw kind of de naam waarmee u als medewerker bekend
bent; u ziet hier ook de naam van de organisatie;
primair of eerste e-mailadres: standaard wordt hier het e-mailadres genomen
waarmee u inlogt; u kunt dit veranderen naar uw 2e e-mailadres;
extra e-mailadres: eventueel uw 2e e-mailadres waarop u, naast uw primaire
adres, informatie ontvangt; bijvoorbeeld op uw werk;
notificaties: door deze functie aan te vinken ontvangt u, als de organisatie u een
e-mailbericht stuurt, een SMS met de titel van het bericht. Handig als u niet altijd
direct uw mail leest, maar wel geïnformeerd wil zijn! LET OP: Voorwaarde is wel
dat u voldoende SMS-tegoed heeft: anders kunt u deze functie niet inschakelen.
8. U drukt nu weer op ‘volgende’. Deze laatste bladzijde heet ‘abonnementen’.
Wat is youConnect?
Het ontvangen van informatie via digiDUIF is een stuk eenvoudiger geworden door gebruik
van de youConnect communicatie apps. Via de youConnect apps ontvangt u altijd de laatste
berichten, heeft u zicht op alle geplande activiteiten en heeft u direct toegang tot gegevens
van alle voor u relevante personen. Bijvoorbeeld van uw school of de kinderopvang.
youConnect kunt u gratis downloaden uit de App Store van Apple of via Google Play. Voor
Windows is de app binnenkort beschikbaar. De apps zijn ontwikkeld voor smartphones, maar
kunnen probleemloos gebruikt worden op iPads en tablets.
Ik gebruik youConnect. Wat zie ik in dit overzicht?
In dit overzicht ziet u de naam of namen van de verschillende apparaten die u via
youConnect hebt verbonden aan uw account. U heeft de mogelijkheid om online een aantal
zaken te regelen:
o
o
o
in- of uitschakelen van pushberichten; dit kunt u overigens ook op de app zelf
doen via Instellingen;
blokkeren van de app op uw toestel; bijvoorbeeld in het geval u uw smartphone
of tablet kwijt of gestolen is (u wilt niet dat anderen uw gegevens kunnen
misbruiken);
verwijderen van de app (nadat u de optie blokkeren heeft gekozen kunt u de
app ook verwijderen van uw account - er wordt geen informatie meer gestuurd
en de app is 'leeg').
Ik heb de app verwijderd, maar wil hem toch weer gaan gebruiken?
Geen probleem. Het enige dat u hoeft te doen is de app weer te downloaden en te
installeren op uw smartphone of tablet en deze vervolgens weer aan te melden via de
gebruikersnaam en wachtwoord dat u voor digiDUIF gebruikt.
Wilt u zien hoe de app werkt? Ga dan naar : [link youtube]
Als laatste u eenvoudig de schoolkalender in digiDuif koppelen aan uw eigen kalender. Dit
kan automatisch of handmatig. In de beschrijving op de pagina is te lezen hoe dit kan.