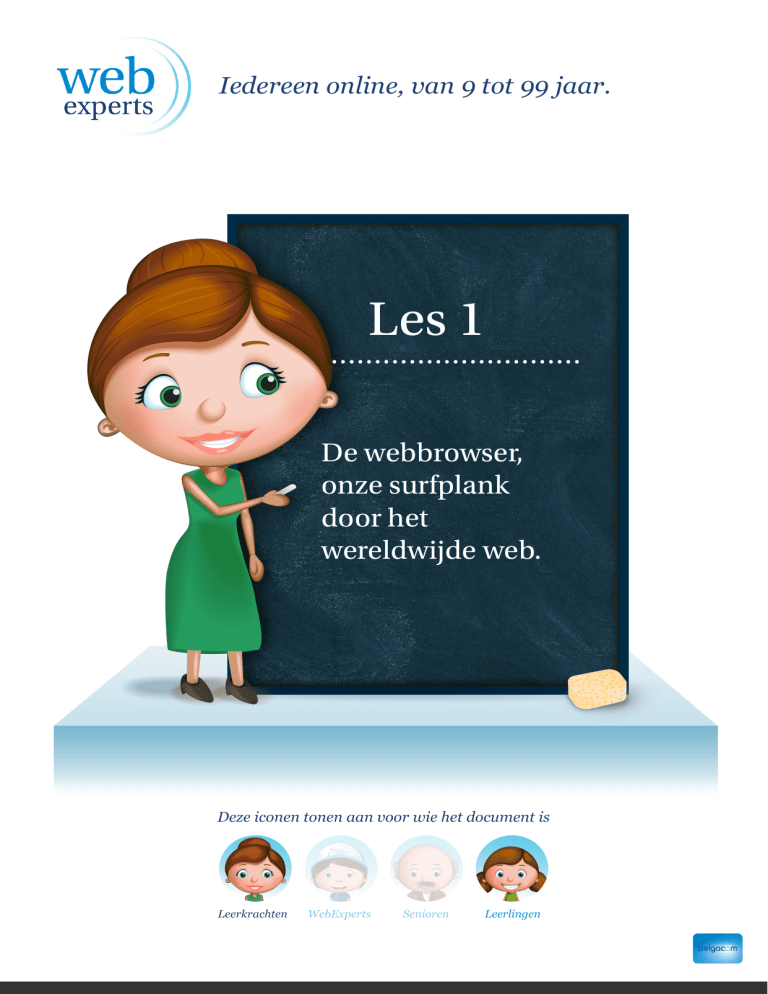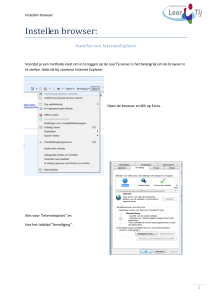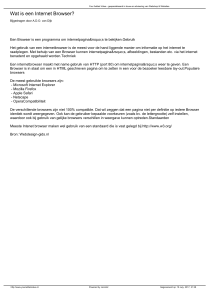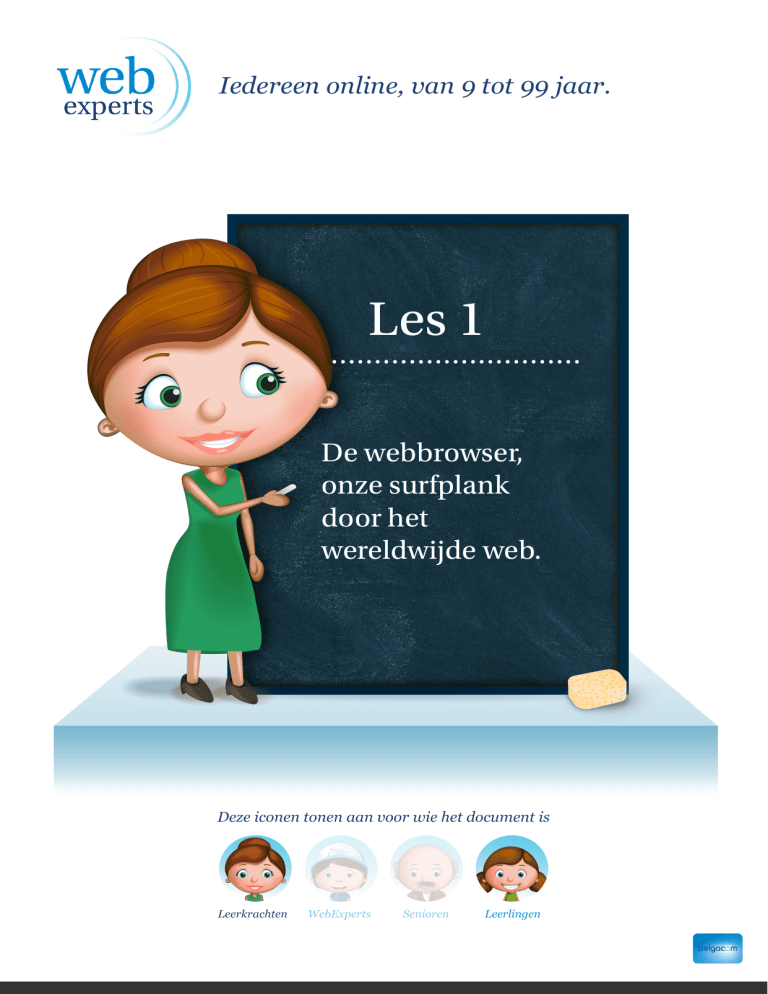
Iedereen online, van 9 tot 99 jaar.
Les 1
.............................
De webbrowser,
onze surfplank
door het
wereldwijde web.
Deze iconen tonen aan voor wie het document is
Leerkrachten
WebExperts
Senioren
Leerlingen
Les 1,
De webbrowser, onze surfplank door het wereldwijde web
Achtergrondinformatie
............................................................................................................
Achtergrondinformatie voor de leerkracht
Waarom?
Internet heeft een groeiende impact op de vrijetijdsbesteding van de jeugd. Kinderen beginnen steeds vroeger het
wereldwijde web te verkennen. Daarom is het belangrijk dat zij vroeg genoeg de basis aangeleerd krijgen van hoe ze
efficiënt op internet kunnen surfen. Het programma dat ze hiervoor gebruiken moet dan ook optimaal benut worden.
Deze programma’s hebben de voorbije jaren een enorme evolutie meegemaakt en bevatten enorm veel handige functies
om hun internetervaring te verbeteren.
Algemeen
Een webbrowser of (internet)browser is een computerprogramma om internetpagina’s te kunnen bekijken. Het gebruik
van een browser wordt ook surfen genoemd. Een voorbeeld van zo’n programma is Internet Explorer, FireFox, Safari,
Google Chrome en Opera. Maar er zijn nog een dozijn andere, minder bekende alternatieven.
Geschiedenis
De eerste browser dateert al van 1990 en heette simpelweg World Wide Web (doet dit je niet denken aan
de ‘www’ voor elk Internetadres?). Internetbrowsers werden pas populair bij het uitkomen van Netscape
Navigator. Microsoft reageerde hierop en bracht zijn Internet Explorer uit. Deze blauwe ‘e’ staat vandaag
nog steeds symbool voor het internet zoals wij het kennen. Hun gigantische marktaandeel van 95%
begon pas te dalen bij het uitkomen van FireFox, tot op heden nog steeds de grootste concurent van
Microsoft.
Werking
De browser gaat de pagina halen van de server van het betreffende bedrijf of organisatie en zet deze
om in leesbare tekens. Moest de browser dit niet doen, dan was elke internetpagina een witte pagina
met regels code en tekst. De browser zet dit om in een mooie layout, net zoals de maker van de
website dit wil.
Verschil tussen de browsers?
Hieronder volgt een beknopte samenvatting van de vijf grootste browsers.
Iedereen online, van 9 tot 99 jaar.
Les 1,
De webbrowser, onze surfplank door het wereldwijde web
Achtergrondinformatie
............................................................................................................
Internet Explorer
...........................................................................................................
Internet Explorer is het browserprogramma van Microsoft. Internet Explorer is een vast onderdeel van
Windows. Hierdoor is de browser enorm populair. In 2011 was het aandeel nog 54%, nog steeds de meest
gebruikte browser in de wereld. Toch is deze browser niet populair bij de gevorderde gebruiker. Vooral
Internet Explorer 6 heeft een slechte reputatie. Toch zijn de nieuwste versies, nl. IE 9 en IE10, een schot in de
roos.
Met zijn overzichtelijke layout, tabbladen en snelheid zal Microsoft weer een geduchtige tegenstander zijn
om marktaandeel te veroveren bij de internetgebruiker.
http://windows.microsoft.com/nl-BE/internet-explorer/products/ie/home
FireFox
...........................................................................................................
Mozilla Firefox (of kortweg Firefox of FF) is een gratis en vrije webbrowser. Dit betekent dat iedereen
mag zien hoe dit programma werkt (dit noemen we de broncode van het programma) en er mee kan
aan ontwikkelen. Dit zorgt voor een veel veiligere browser en enorm veel nuttige hulpprogramma’s
(zogenaamde plugins). Dit maakt de browser enorm populair. Zijn snelheid is zeker een troef, al kan het
teveel aan plugins een duidelijke vertraging geven bij het gebruiken van FF. Maar zoals altijd: overdaad
schaadt. Momenteel zitten we aan versie 5.
http://www.mozilla.com/nl/firefox/
Google Chrome
...........................................................................................................
Google Chrome is de nieuwste speler op de markt ontwikkeld door Google (inderdaad, de zoekmachine).
Google wordt steeds groter en beperkt zich niet tot het voorzien van een zoekmachine. Ook hun browser
is een schot in de roos. Google Chrome wordt vooral geprijsd door zijn snelheid. In verschillende testen
komt Google Chrome altijd als snelste naar voor. Dit komt omdat elk tabblad als een aparte actie wordt
bekeken. Dit is bij FF en IE niet het geval. Dit zorgt voor een lichtere en snellere browser.
http://www.google.com/chrome/index.html?hl=nl&brand=CHMB&utm_campaign=nl&utm_
source=nl-ha-emea-be-sk&utm_medium=ha
Safari
...........................................................................................................
Safari is de webbrowser die wordt bijgeleverd als je een Apple-computer koopt. Daarom is deze ook
volledig afgestemd op het gebruik van een Mac. Deze browser is dan ook alleen populair bij Macgebruikers.
Toch heeft Apple (het bedrijf achter Mac en iPod) ook een versie gemaakt voor een gewone Windowscomputer. Buiten de nette layout en enkele innovatieve ideeën is deze browser geen aanrader.
Iedereen online, van 9 tot 99 jaar.
Les 1,
De webbrowser, onze surfplank door het wereldwijde web
Achtergrondinformatie
............................................................................................................
http://www.apple.com/nl/safari/
Opera
...........................................................................................................
Opera is het buitenbeentje van de grootste vijf browsers. Hoewel veel experts het eens zijn dat Opera
de snelste en beste browser is, wint deze toch niet aan populariteit. Opera was een van de eerste
browsers die met tabbladen werkten. Ook zijn er tal van programma’s in de browser verwerkt, waardoor
deze heel gemakkelijk in gebruik is.
http://www.opera.com/products/
Iedereen online, van 9 tot 99 jaar.
Les 1,
De webbrowser, onze surfplank door het wereldwijde web
Lesverloop
............................................................................................................
‘ leerkracht leert aan leerlingen’
Welke ICT- competenties streef je na ?
Materiaal
De leerlingen kunnen met behulp van ICT voor hen
De leerlingen kunnen met behulp van ICT voor hen
bestemde digitale informatie opzoeken, verwerken en
bestemde digitale informatie opzoeken, verwerken en
bewaren.
bewaren.
Doel/thema
Doelgroep
De leerlingen kunnen met een browser werken en zijn
4de tot 6de leerjaar
................................................
................................................
................................................
................................................
volledige functionaliteit benutten.
De leerlingen kunnen structuur aanbrengen in hun
favorieten.
Tijd
Noodzakelijke vaardigheden
40 minuten
Muisvaardigheden
................................................
................................................
Typen
Iedereen online, van 9 tot 99 jaar.
Les 1,
De webbrowser, onze surfplank door het wereldwijde web
Lesverloop
............................................................................................................
Lesverloop
................................................ .....................................................
1
De leerkracht legt klassikaal uit wat een browser is en hoe deze werkt. Hij vraagt aan de leerlingen
2
De leerkracht laat de leerlingen zelf het nut van tabbladen en de browserknoppen ontdekken aan
3
Met behulp van het stappenplan zoeken de leerlingen hoe ze een startpagina instellen en hoe ze
4
De leerkracht legt klassikaal het nut van een goede structuur uit en laat de leerlingen dit toepassen
5
De leerkracht laat de leerlingen uitzoeken hoe ze de Google Toolbar kunnen installeren en laat ze
6
Wat hebben ze nu allemaal gedaan? Laat de leerlingen hun ‘geschiedenis’ eens uitpluizen.
7
Laat de leerlingen een handleiding maken voor de browser die zij het liefst gebruiken (als dit niet
8
Laat de leerlingen nu enkele sites opzoeken over de interesse van de senior. De leerkracht heeft
welke browser ze thuis gebruiken en biedt nog andere mogelijkheden aan.
de hand van het stappenplan van deze les.
een pagina bij hun favorieten voegen.
op hun computer.
dit ook thuis doen. In de klas is dit vaak onmogelijk wegens restricties van de netwerkbeheerder.
kan of mag van de netwerkbeheerder, dan is deze stap niet nodig).
op voorhand een lijst van mogelijke onderwerpen die senioren kunnen interesseren. Dit kan gaan
van dieren, de Tweede Wereldoorlog tot hun familiestamboom, hun dorp of zelfs hun favoriete
gerecht. Wanneer je vooraf via een vragenlijstje interesses kan opvragen van de aan dit project
deelnemende senioren wordt deze opdracht natuurlijk nog boeiender voor jong en oud.
Tips
Bekijk zeker de les ‘World Wide Web, hoe in alle veiligheid surfen’ na dit
onderwerp. Het is belangrijk dat je veilig op internet kan surfen!
Je kan ook de weergave van een website groter maken. Dit doe je door
onderaan in de webbrowser op het zwart driehoekje naast “100%” te klikken.
Je kan dan kiezen hoe groot je de pagina maakt.
Iedereen online, van 9 tot 99 jaar.
Les 1,
De webbrowser, onze surfplank door het wereldwijde web
Lesverloop
............................................................................................................
Opmerking
Stap 1 tot 3 zijn perfect voor het 4de leerjaar.
Stap 1 tot 6 kunnen worden toegepast in het 5de en 6de leerjaar.
Stap 7 is specifiek geschikt voor leerlingen van het 6de leerjaar. Ze hebben deze handleiding nodig om de senior te begeleiden in de volgende fase van het project.
Stap 8 is nodig om de senior optimaal te laten genieten van zijn internetbrowser.
Laat de leerlingen van het 6de leerjaar verschillende browsers vergelijken en voorstellen aan de klas met behulp van
PowerPoint als extra uitdaging. Laat hen ook verschillende zaken aan elkaar uitleggen, als test om achteraf dezelfde
uitleg te kunnen geven aan de seniors.
Lestips
Hoewel ICT geïntegreerd moet worden in andere lessen, bekijk je deze les best apart. Het gaat echt over de werking van
het programma. Daarom is het nuttig om deze les zo vroeg mogelijk in het schooljaar in te plannen.
Omdat internet natuurlijk niet de enige bestaande informatiebron is, kan je dit onderwerp wel perfect integreren in een
hoekenwerk rond informatiedragers. Zo kan je werken met verschillende hoeken: internet, atlassen, woordenboeken, ...
Zo leren de kinderen werken met al deze informatiebronnen. Dit is perfect mogelijk vanaf het 4de leerjaar.
Na deze les kan je het best de les over Google bekijken. Deze sluit hier perfect op aan.
Iedereen online, van 9 tot 99 jaar.
Les 1,
De webbrowser, onze surfplank door het wereldwijde web
Lesverloop
............................................................................................................
‘ leerkracht leert aan leerlingen’
Algemeen
............................................................................................
De senioren
leren hoe een browser werkt. Zij hoeven niet veel achtergrondinformatie te hebben zodat de kinderen
........
duidelijk voelen dat ze als ‘webexpert’ kennis kunnen doorgeven. Het beste voor de senior is dat hij de browser
gebruikt, die zijn leerkracht (het kind dus) het beste kent.
Ze zouden de gekozen browser samen kunnen downloaden en installeren (als deze nog niet op de computer
vooraf geïnstalleerd is). Zo leert de senior hoe hij iets kan downloaden en installeren (zou hij later andere programma’s willen installeren). Ook de Google Toolbar wordt geïnstalleerd volgens de beschrijving in het stappenplan van
deze les.
Een volgende stap is natuurlijk de werking van deze browser. Met behulp van het stappenplan overlopen zij samen
de verschillende knoppen en functies, waarbij de startpagina en favorieten de meest interessante zijn voor de senior. Het kind bekijkt enkele sites met de senior en leert hem hoe hij deze in zijn favorieten kan zetten.
Iedereen online, van 9 tot 99 jaar.
Les 1,
De webbrowser, onze surfplank door het wereldwijde web
Lesverloop
............................................................................................................
Verloop
....................................................................................................
1
Het kind legt uit wat een browser is en hoe deze werkt. Het kind gebruikt de browser van zijn
2
Samen overlopen ze het nut van tabbladen en de browserknoppen aan de hand van het
3
Met behulp van het stappenplan stelt het kind de startpagina in en voegt ze een pagina toe bij de
4
Het kind legt uit hoe je structuur in de favorieten aanbrengt.
5
Het kind installeert samen met de senior Google Toolbar.
6
Wat hebben ze nu allemaal gedaan? Samen pluizen ze de ‘geschiedenis’ eens uit.
7
Laat de kinderen, samen met de senior, nu enkele sites opzoeken over de interesse van de
keuze en instaleert deze bij de senior.
stappenplan van deze les.
favorieten. De senior doet dit daarna zelf.
senior. Dit kan gaan van dieren, de Tweede Wereld oorlog en andere onderwerpen tot hun
familiestamboom, hun dorp of zelfs hun favoriete gerecht. Deze voegen ze dan toe aan de
favorieten van de senior.
8
Bekijk samen hoe je een virusscanner installeert. Bekijk hier voor de les ‘World Wide Web, hoe in
alle veiligheid surfen’.
Iedereen online, van 9 tot 99 jaar.
Les 1,
De webbrowser, onze surfplank door het wereldwijde web
Les
............................................................................................................
De webbrowser, onze surfplank door het wereldwijde web.
Een browser bevat verschillende hulpmiddelen om het surfen aangenamer te maken. In deze handleiding worden deze
stap voor stap uitgelegd. Je kan deze hulpmiddelen in elke browser op een soortgelijke manier terug vinden. Daarom
beperkt deze handleiding zich tot Internet Explorer 9, een van de populairste browsers.
Browserknoppen
Een browser heeft verschillende handige knoppen om het navigeren op een webpagina gemakkelijker te maken.
Vorige en volgende
...........................................................................................................
Deze linkse knop kan je gebruiken als je de vorige internetpagina weer wil bekijken.
De rechtse knop brengt je dan weer naar de volgende pagina.
Adresbalk
...........................................................................................................
In de adresbalk kan je het adres van een website typen. Deze begint steeds met www. De http:// moet je niet typen.
Dit adres eindigt steeds met een extensie zoals com, be of nl.
Herladen
...........................................................................................................
Hiermee herlaad je de huidige pagina, zo heb je steeds de recentste versie van de webpagina op je scherm.
Startpagina en favorieten
...........................................................................................................
Het huisje is het icoontje van jouw startpagina (dit is dus de pagina die steeds verschijnt wanneer je je
browser opent). Als je hierop klikt, ga je meteen naar deze vooraf ingestelde pagina.
Het sterretje zijn jouw favorieten. Deze websites worden bijgehouden in een lijst.
Iedereen online, van 9 tot 99 jaar.
Les 1,
De webbrowser, onze surfplank door het wereldwijde web
Les
............................................................................................................
Startpagina
Het instellen van jouw startpagina doe je zo:
1. Klik op extra .
2. Selecteer nu ‘internetopties’
3. Je krijgt onderstaand scherm te zien, in het kadertje ‘startpagina’ kan je nu de startpagina ingeven die je wenst
te zien.
4. Hier kan je nu zelf je startpagina kiezen door het adres in te tikken of te klikken op ‘huidige gebruiken’.
Tabbladen
Het is onhandig om steeds je browser af te sluiten wanneer je een nieuwe site wil bezoeken. En soms wil je ook naar
meerdere websites tegelijkertijd kijken. Dit kan met tabbladen.
Iedereen online, van 9 tot 99 jaar.
Les 1,
De webbrowser, onze surfplank door het wereldwijde web
Les
............................................................................................................
Hier staat Google in een tabblad. We kunnen nu ook naast Google, ook de site van de NMBS openen. Dit kunnen we
doen door op het icoontje te klikken van het witte blad met gele ster. Dan open je een nieuw tabblad, waar je een nieuwe
internetpagina in kan openen.
Favorieten
Favorieten toevoegen is een gemakkelijke manier om websites bij te houden. Je hoeft je favoriete websites niet meer op
een papiertje op te schrijven.
Zo voeg je ze toe:
1. Je surft naar een website naar keuze (als je geen idee hebt wat te zoeken, vraag dan de senior naar zijn interesse).
2.
Je klikt op het sterretje.
3. Daarna krijg je onderstaand scherm en klik je op ‘Aan Favorieten toevoegen’
Iedereen online, van 9 tot 99 jaar.
Les 1,
De webbrowser, onze surfplank door het wereldwijde web
Les
............................................................................................................
1. De eerste keer ga je nog enkele standaardmapjes zien en standaardpagina’s. We gaan deze zelf aanpassen.
2. Klik met de rechtermuisknop op een bestaande map.
3. Selecteer ‘Naam wijzigen’ en pas de naam aan.
4. Selecteer ‘Nieuwe map maken’ als je een nieuwe groep wil toevoegen.
Nu kan je jouw favorieten toevoegen in een map van keuze. Zo heb je altijd structuur en overzicht in jouw favorietenlijst.
Google toolbar
Google toolbar is een handig hulpmiddel om snel op het internet te kunnen zoeken, zonder
eerst naar de website van Google te moeten gaan.
1. Zoek via Google naar ‘Google toolbar’.
2. Selecteer de eerste link en dan ben je op de pagina waar we dit kunnen downloaden.
3. Klik op Google toolbar downloaden.
1. Klik daarna op ‘Akkoord en downloaden’
2. Je krijgt onderstaand scherm te zien, al dan niet in een andere vorm.
3. Kies voor ‘Uitvoeren’
1. Je wordt doorheen het installatieproces begeleid.
2. Gelukt, je browser heeft nu de Google toolbar!
Iedereen online, van 9 tot 99 jaar.
Les 1,
De webbrowser, onze surfplank door het wereldwijde web
Les
............................................................................................................
Tips
dat je veilig op internet kan surfen!
Bekijk zeker de les ‘World Wide Web, hoe in alle veiligheid surfen’ na dit onderwerp. Het is belangrijk
Je kan ook de weergave van een website groter maken. Dit doe je door onderaan in de webbrowser
op het zwart driehoekje naast “100%” te klikken. Je kan dan kiezen hoe groot je de pagina maakt.
Daarnaast vind je bij Bureau Accessoires interessante toepassingen om de leesbaarheid van een
computerscherm te verhogen. Neem ook hier zeker een kijkje.
Iedereen online, van 9 tot 99 jaar.