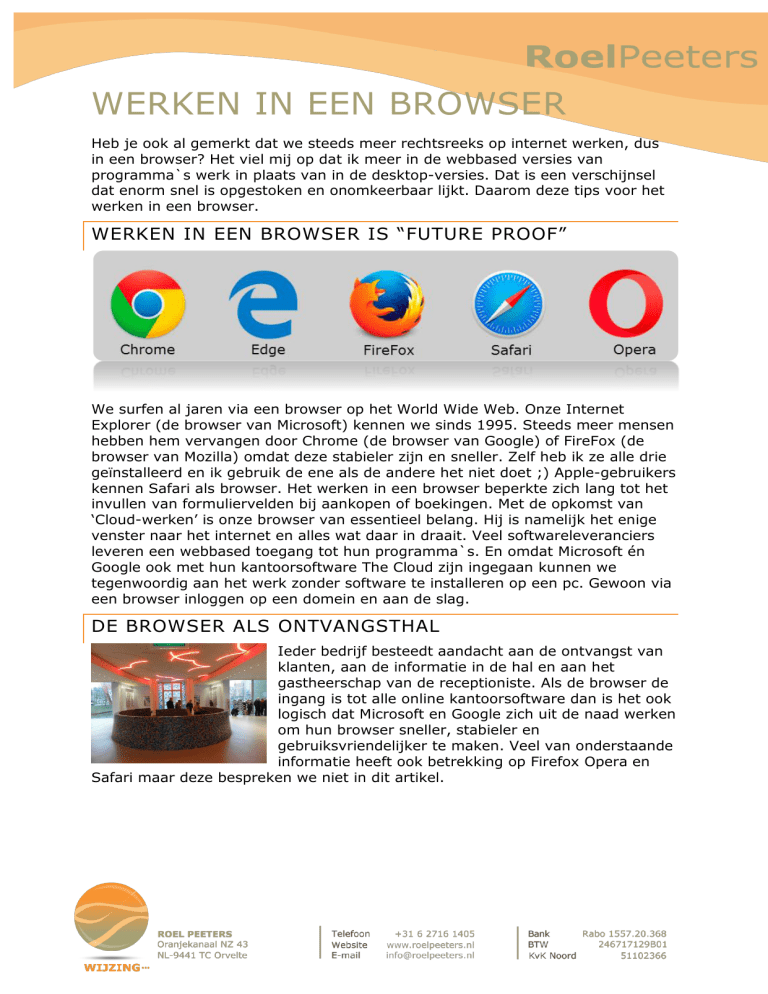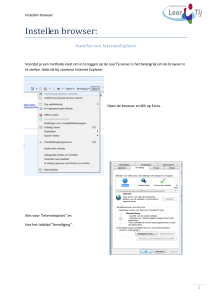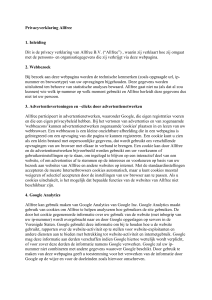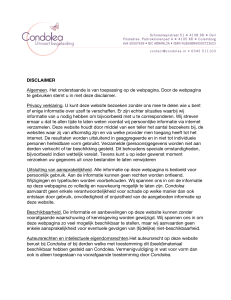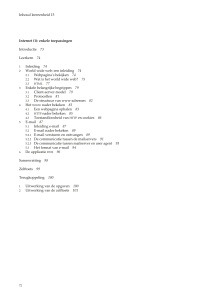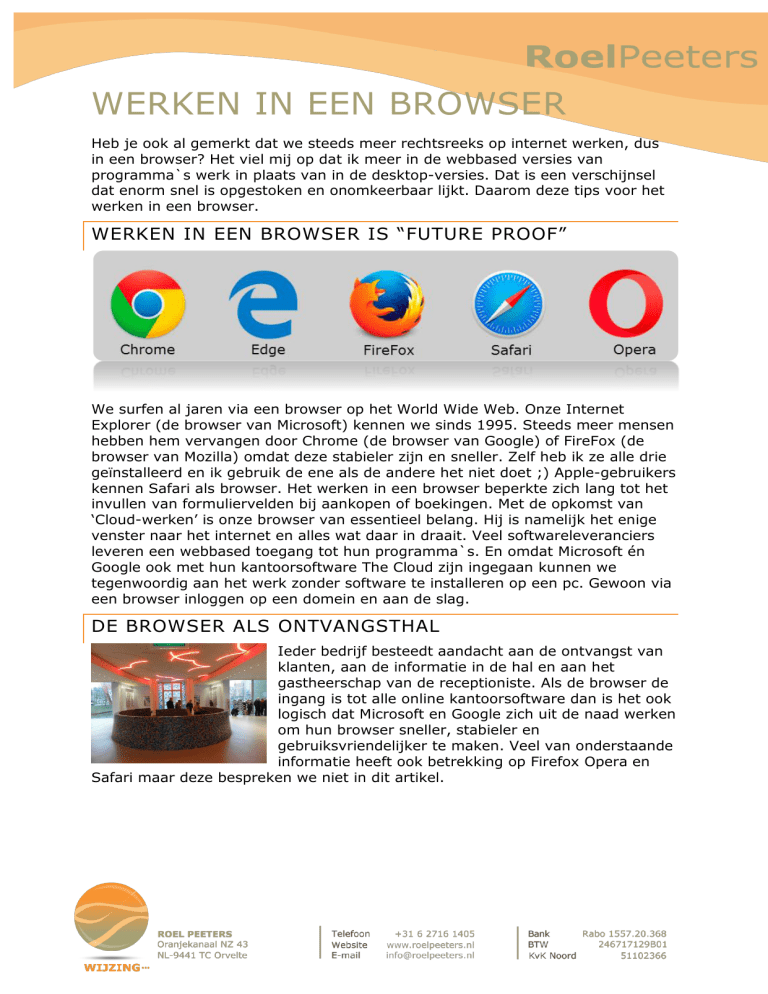
WERKEN IN EEN BROWSER
Heb je ook al gemerkt dat we steeds meer rechtsreeks op internet werken, dus
in een browser? Het viel mij op dat ik meer in de webbased versies van
programma`s werk in plaats van in de desktop-versies. Dat is een verschijnsel
dat enorm snel is opgestoken en onomkeerbaar lijkt. Daarom deze tips voor het
werken in een browser.
WERKEN IN EEN BROWSER IS “FUTURE PROOF”
We surfen al jaren via een browser op het World Wide Web. Onze Internet
Explorer (de browser van Microsoft) kennen we sinds 1995. Steeds meer mensen
hebben hem vervangen door Chrome (de browser van Google) of FireFox (de
browser van Mozilla) omdat deze stabieler zijn en sneller. Zelf heb ik ze alle drie
geïnstalleerd en ik gebruik de ene als de andere het niet doet ;) Apple-gebruikers
kennen Safari als browser. Het werken in een browser beperkte zich lang tot het
invullen van formuliervelden bij aankopen of boekingen. Met de opkomst van
‘Cloud-werken’ is onze browser van essentieel belang. Hij is namelijk het enige
venster naar het internet en alles wat daar in draait. Veel softwareleveranciers
leveren een webbased toegang tot hun programma`s. En omdat Microsoft én
Google ook met hun kantoorsoftware The Cloud zijn ingegaan kunnen we
tegenwoordig aan het werk zonder software te installeren op een pc. Gewoon via
een browser inloggen op een domein en aan de slag.
DE BROWSER ALS ONTVANGSTHAL
Ieder bedrijf besteedt aandacht aan de ontvangst van
klanten, aan de informatie in de hal en aan het
gastheerschap van de receptioniste. Als de browser de
ingang is tot alle online kantoorsoftware dan is het ook
logisch dat Microsoft en Google zich uit de naad werken
om hun browser sneller, stabieler en
gebruiksvriendelijker te maken. Veel van onderstaande
informatie heeft ook betrekking op Firefox Opera en
Safari maar deze bespreken we niet in dit artikel.
GOOGLE CHROME
Ik gebruikte altijd Chrome om met Prezi makkelijk
uit de voeten te kunnen. Flash was immers nodig
en die is in deze browser ingebakken. Sinds HTML5
flash heeft verdrongen is dat niet meer nodig. Ben
je een fanatieke Google-gebruiker dan heb je
wellicht ook een gmail en gebruik je de Googledrive om bestanden online op te slaan. In dat geval
zorg je dat je inlogt via je Chrome browser. Op de
afbeelding zie je wat je vervolgens standaard tot je
beschikking hebt aan online Apps. Deze apps
worden zichtbaar via de knop met tegels. Bij
Google is het makkelijk om te schakelen naar een
ander account. Dat doe je via het tabblad waarin
de accountnaam staat. Je kunt hier “van persoon
wisselen”. Door in te loggen heb je dus naast de
mogelijkheid tot ‘surfen’ meteen ook al je tools
binnen handbereik.
INTERNET EXPLORER (IE)
Dit is de browser van Microsoft. In Windows 10 is hij wat op de achtergrond
geschoven ten behoeve van Edge maar hij is nog steeds te gebruiken en als
standaard in te stellen. Als je deze wilt gebruiken in een Win10 omgeving pin je
deze in plaat van Edge vast aan de taakbalk.
Werken met meerdere tabbladen
IE kun je niet standaard loggen met je Microsoft account. Dat is jammer. Wil je
met je gratis Hotmail-, Live- of Outlook.com-account de kantoorapplicaties van
Microsoft gebruiken in The Cloud dan moet je inloggen in een tabblad. Heb je ook
nog eens een Office 365-account dan kun je in een volgend tabblad ook hier
inloggen. De browser koppelt zich dus niet aan een account; een tabblad kan dat
wel. Gebruik maken van meerdere tabbladen (klik op het +-teken naast een
geopend tabblad) is dus aan te raden. Met de sneltoets Ctrl+T kun je trouwens
ook een nieuw tabblad openen. Schakelen tussen tabbladen doe je met de
sneltoetsen Ctrl+TAB. Eén beperking: je kunt niet inloggen in meerdere Office
365 omgevingen tegelijkertijd. Dit probleem kun je omzeilen door een inprivatetabblad te openen (Ctrl+Shift+P). Dit tabblad gebruik je normaal als je op een
externe PC inlogt en je wilt niet dat er inloggegevens of browsergeschiedenis
achter blijft. In dit voorbeeld misleidt je IE waardoor je op 2 verschillende
Microsoft domeinen tegelijkertijd kunt inloggen. Een ander alternatief is een
andere Browser naast IE te gebruiken. Theoretisch kan dit ook maar de praktijk
is dat een Office 365 omgeving niet altijd vlekkeloos loopt in een andere
browser. Dat is meteen de reden waarom ik Chrome kies als ik in mijn Google
omgeving wil werken en IE kies als ik in mijn Office 365 omgeving werk.
2/5
De werkbalk Favorieten
Om snel naar veel gebruikte
webpagina`s te gaan gebruik je best de
Werkbalk Favorieten. Ook als je vaak
schakelt tussen sites of bibliotheken in
één Office 365 domein. Zet de Werkbalk
Favorieten aan door met de rechtermuis
helemaal bovenin een lege ruimte te
klikken van het IE-venster. Je kunt de
werkbalk dan aanvinken in het pulldown menu. Vervolgens voeg je
favorieten toe met het sterretje, uiterst
links in deze werkbalk. Deze favorieten
worden dan eigenlijk “knoppen” naar
websites of bibliotheken in SharePoint
Online. Ordening breng je aan via het
standaard favorieten-sterretje. Deze
balk lijkt mij een must-have voor
iedereen die met online applicaties
werkt. En wie is dat niet?
Edge
Ook in Windows 10 bestaat IE
nog steeds maar daarnaast probeert
Microsoft ‘Edge’ te promoten. In de
toekomst zal deze IE overnemen. Wil je
alle favorieten uit je IE toevoegen aan Edge dan kun je dat snel via de knop
Instellingen >> Instellingen voor Favorieten >> Favorieten importeren. Edge
vraagt om een koppeling met een Microsoft account. Voorlopig betekent dat nog
niet dat je meteen al je Microsoft-tools bij de hand hebt. Het betekent wel dat je
meteen al je IE-instellingen en favorieten bij de hand hebt als je op een andere
PC inlogt op Edge.
Lekker tekenen op websites
Als het zo is dat we vaak online gaan lezen en werken in browsers dan is het
interessant dat Edge ons de nodige ‘annotatietools’ aanreikt. We kunnen op
iedere webpagina tekenen, markeringen aanbrengen en tekstvakjes toevoegen
en vervolgens alles opslaan in OneNote of delen met anderen. Een webpagina
opslaan zodat je deze later offline kunt lezen behoort ook tot de mogelijkheden.
3/5
Op het moment van schrijven werken nog niet alle webapplicaties prettig met
Edge maar dat is een kwestie van tijd en kinderziektes.
Zoeken moet snel en efficiënt.
Het is opmerkelijk maar nog te weinig mensen weten dat je niet eerst naar
Google of Bing moet om een website te zoeken. Tip een woord, zin of vraag in de
adresbalk en druk op de Entertoets. Je komt dan vanzelf in de zoekmachine die
standaard is ingesteld. Is dat Bing en je wil liever Google (en gelijk heb je) stel
dit dat in. Open het pull-down venster van de adresbalk en klik op Toevoegen.
Bij Edge surf je eerst naar Google, open je vervolgens de Instellingen van de
browser via de drie puntjes rechts en ga je via Geavanceerde Instellingen naar
Zoeken in de adresbalk. Daar is een knop om de zoekmachine te wijzigen. Indien
je de website weet kun je deze meteen typen maar hoef je al lang meer geen
www voor het adres te typen. Zoek je een woord of zin op een webpagina, open
dan het standaard zoekvenster met Ctrl+F.
Handige sneltoetsen in Internet Explorer
Ben je even aan het werk in een online applicatie, dan is het handig dat je zoveel
mogelijk ruimte krijgt om te werken. Met F11 haal je de werkbalken van IE weg
en met Ctrl+scrollwieltje zoom je in of uit op een webpagina.
Het is nodig om een webpagina te verversen als deze ‘blijft hangen’ of als je
wijzigingen hebt toegevoegd in een webapplicatie zonder dat er een
bevestigingsknop is. Verversen doe je met F5.
Formulieren worden steeds vaker online ingevuld. Stop hier met het gebruik van
de muis! Gebruik TAB en Shift+TAB om van het ene veld naar het andere te
springen. Gebruik de spatiebalk om een veld aan te vinken of aan te kruisen. En
gebruik de pijltjestoetsen om vervolgkeuzen aan te duiden. Vaak kun je tot slot
met een tab naar de bevestigingsknop. Het volstaat daarna om op de Entertoets
te drukken.
Applicaties, Apps, Programma`s , mobiele sites, widgets,…
Een applicatie is een softwareprogramma. En een softwareprogramma voor een
mobiel platform zoals mobieltje of tablet wordt kortweg App genoemd. Die
dingen zijn ook kleiner dan een PC, dus… Microsoft schept wel vaker verwarring
bij de eindgebruiker. Hun besturingssysteem Windows 10 past zich vanzelf aan.
Op een PC gedraagt het zich anders dan op een tablet of mobieltje. En omdat
alle Microsoft programma`s op alle devices moeten draaien is het niet meer
duidelijk of bijvoorbeeld Word een programma is of een App. Daarom noemt
Microsoft al hun software voortaan Apps. En dat wordt wellicht de standaardterm
voor alle digitale programma`s. Verder hoort iedere website zich aan te passen
aan het kleine formaat van een mobieltje. Een website hoort ‘responsive’ te zijn.
Dat betekent dat zo`n website zich als een App zal gedragen op een mobile
device. Als we voortdurend online kunnen zijn en online werken op eender welk
apparaat, dan stoppen we maar beter met het nadenken over hoe de dingen
heten. Als we maar aan onze info komen en de besturing er gestandaardiseerd
uit ziet.
4/5
Nieuwe functies, nieuwe knoppen
Gelukkig zien we een standaardisatie in
knoppen bij het online werken en gebruik
van apps. De leesweergave klapt alle
werkbalken, menu`s en knoppen in. In
Edge laat deze weergave alleen de
wezenlijke info zien, zonder poespas en
zonder eventuele advertenties. Een
fantastische werkwijze die ik in Chrome al
langere tijd hanteer via de
invoegtoepassing Clearly. Met het sterretje
voegen we favorieten toe, drie liggende
streepjes (het hamburgermenu) opent een
menu, delen van je informatie doe je met
de 3 pijlen in een cirkel of de pijl die uit het hokje schiet, en drie horizontale of
verticale puntjes geven aan dat er nog meer opties zijn via die knop. De knop
met 9 tegels (de wafel) geeft toegang tot allerlei Apps.
OFFICE 365 EN SHAREPOINT ONLINE
Werk je in deze Microsoft omgeving dan werk je vaak in een browser. Gebruik
dan niet langer de ‘terugknop’ van de browser. Gebruik je werkbalk favorieten
waarbij je alle belangrijke bibliotheken en lijsten hebt toegevoegd en deze ‘als
knop’ kunt gebruiken. Desnoods, orden je ze nog eens netjes in mapjes in deze
werkbalk. Gebruik ook zoveel mogelijk “de Tegel” om naar de verschillende Apps
te gaan. Wissel je van bibliotheek of lijst, doe dit dan door te klikken in het
navigatievenster in plaats van via de terug-knop.
WERK IK ONLINE OF OFFLINE?
Grappig, mijn kinderen stellen die
vraag niet eens. Maar ik wil er
toch twee dingen over kwijt. Op
dit moment zijn de offline
programma`s (desktopversies)
van Microsoft nog veel
uitgebreider dan de online versies
(webapps). Daarom zijn de online
versies ook gratis. En sommige
software leveranciers leveren de
software op de desktop zelf
(client-versie) maar de data
wordt online opgehaald. Dit is
omdat software offline sneller en stabieler is maar data overal bereikbaar en
veilig opgeborgen hoort te zijn. Zo zie je maar, voorlopig leven we nog in twee
werelden. Zo blijven we tenminste nog met beide benen op de grond. En zo voelt
het ook het veiligst. Toch?
5/5