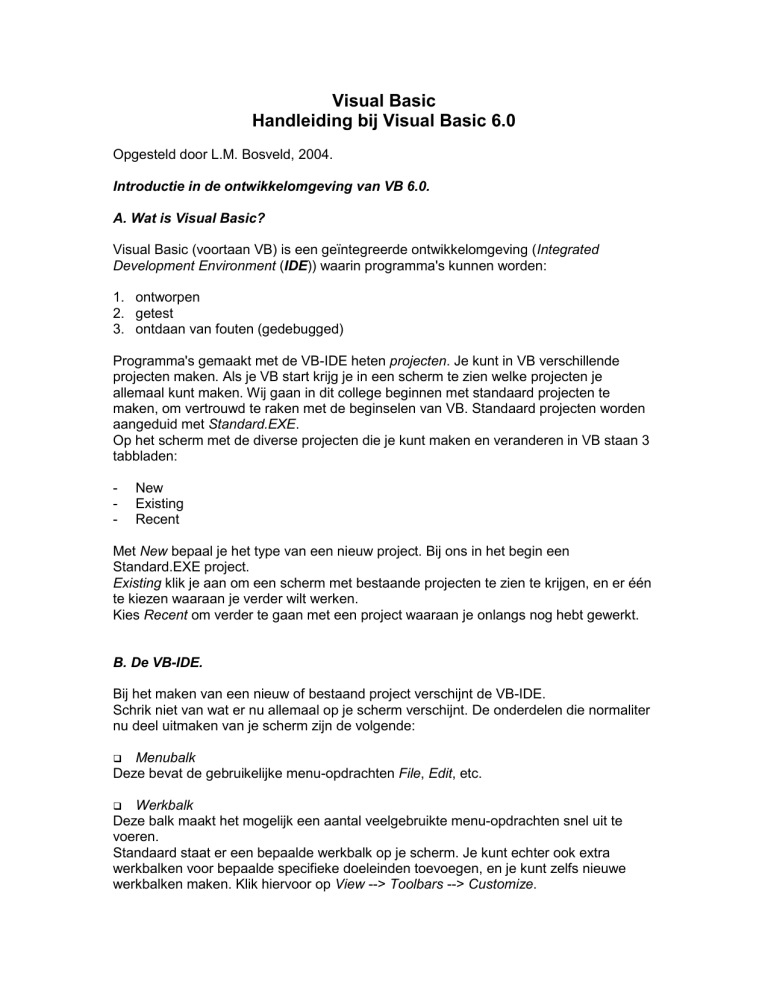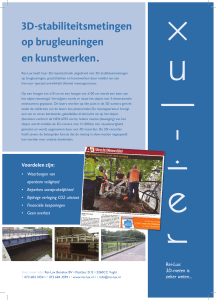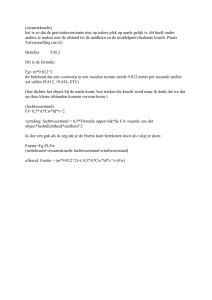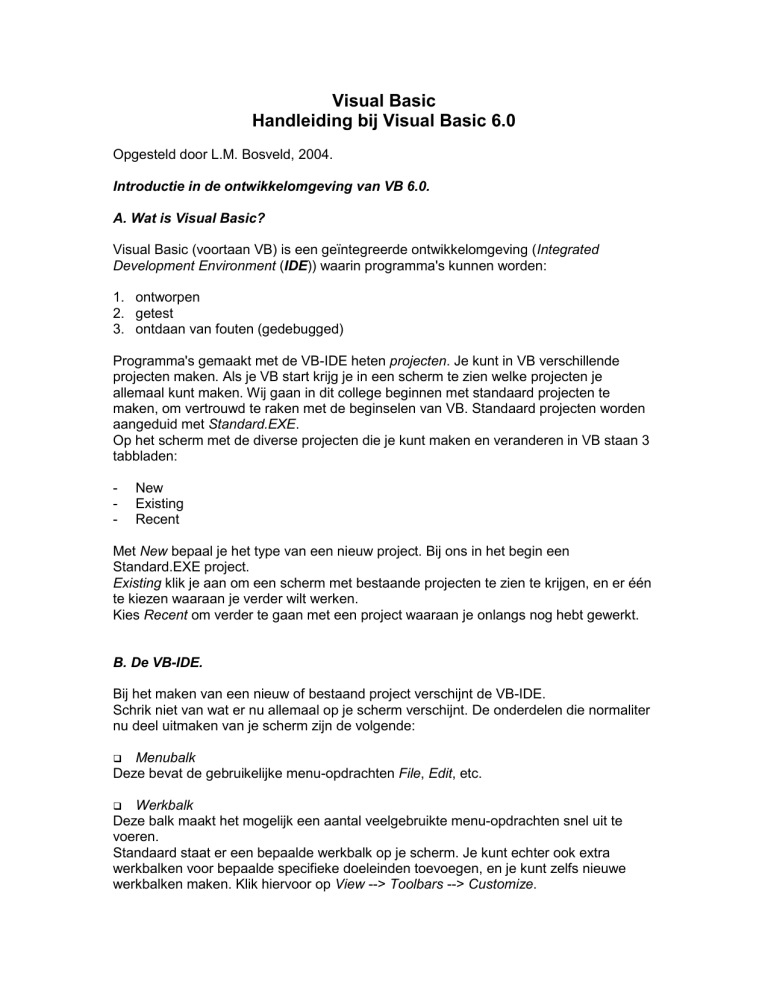
Visual Basic
Handleiding bij Visual Basic 6.0
Opgesteld door L.M. Bosveld, 2004.
Introductie in de ontwikkelomgeving van VB 6.0.
A. Wat is Visual Basic?
Visual Basic (voortaan VB) is een geïntegreerde ontwikkelomgeving (Integrated
Development Environment (IDE)) waarin programma's kunnen worden:
1. ontworpen
2. getest
3. ontdaan van fouten (gedebugged)
Programma's gemaakt met de VB-IDE heten projecten. Je kunt in VB verschillende
projecten maken. Als je VB start krijg je in een scherm te zien welke projecten je
allemaal kunt maken. Wij gaan in dit college beginnen met standaard projecten te
maken, om vertrouwd te raken met de beginselen van VB. Standaard projecten worden
aangeduid met Standard.EXE.
Op het scherm met de diverse projecten die je kunt maken en veranderen in VB staan 3
tabbladen:
-
New
Existing
Recent
Met New bepaal je het type van een nieuw project. Bij ons in het begin een
Standard.EXE project.
Existing klik je aan om een scherm met bestaande projecten te zien te krijgen, en er één
te kiezen waaraan je verder wilt werken.
Kies Recent om verder te gaan met een project waaraan je onlangs nog hebt gewerkt.
B. De VB-IDE.
Bij het maken van een nieuw of bestaand project verschijnt de VB-IDE.
Schrik niet van wat er nu allemaal op je scherm verschijnt. De onderdelen die normaliter
nu deel uitmaken van je scherm zijn de volgende:
Menubalk
Deze bevat de gebruikelijke menu-opdrachten File, Edit, etc.
Werkbalk
Deze balk maakt het mogelijk een aantal veelgebruikte menu-opdrachten snel uit te
voeren.
Standaard staat er een bepaalde werkbalk op je scherm. Je kunt echter ook extra
werkbalken voor bepaalde specifieke doeleinden toevoegen, en je kunt zelfs nieuwe
werkbalken maken. Klik hiervoor op View --> Toolbars --> Customize.
Project-venster
Dit venster toont de onderdelen van het project waar je mee bezig bent, en geeft je de
gelegenheid hier wat mee te doen. Eén project kan uit meerdere onderdelen bestaan.
Onderdelen van een project worden bewaard in mappen.
Dit venster wordt de Project Explorer genoemd, naar analogie van het programma
Windows Explorer, waarmee je ook mappen en bestanden kunt bekijken en
manipuleren.
Gereedschapskist (Toolbox)
De Toolbox links van je scherm bevat de pictogrammen van zgn. Controls. Controls zijn
de onderdelen van de gebruikersinterface van je programma. Dit zijn instructieknoppen
(command buttons), verschillende soorten keuzeknoppen (option buttons, checkboxes,
etc.), ruimtes waar de gebruiker tekst te zien krijgt of zelf kan intikken (textboxes), en
nog veel meer.
Deze Controls worden op een zgn. Form - formulier of vorm - gezet en maken het voor
de gebruiker van het programma mogelijk invoer (bijv. linker muisklik op een knop,
woord intikken) te geven waar het programma vervolgens iets mee doet.
Dubbelklik eens op verschillende Controls en kijk wat er op je Form verschijnt.
De Toolbox heeft als titel general, omdat het standaard Controls bevat. Je kunt echter
zelf altijd andere Controls toevoegen. Deze plaats je voor de overzichtelijkheid onder
een ander tabblad. Rechtsklik op de Toolbox en het snelmenu opent; Kies Add Tab en
geef een naam aan het nieuwe tabblad; VB plaatst dit tabblad nu onder in de Toolbox;
Kies vervolgens Components om uit een lijst van alle Controls die op je PC zijn
geïnstalleerd de door jouw gewenste Controls te selecteren.
Kenmerkenvenster (Properties)
VB is een object geörienteerde programmeertaal. De taal werkt met objecten. Zo is
bijvoorbeeld een Form een object, maar ook een Control is een object. Objecten
onderscheiden zich van elkaar door hun kenmerken en methoden. Het
kenmerkenvenster bevat de kenmerken die het geselecteerde object karakteriseren. Dit
zijn kenmerken zoals omvang, titelbalk, achtergrondkleur, etc.. De meeste kenmerken
zijn te veranderen m.b.v. de muis. Klik op de te wijzigen Property (kenmerk) en maak
een keuze uit de keuzemogelijkheden die in een venstertje verschijnen, of tik iets in.
Voer de volgende opdrachtjes uit om de mogelijkheden te verkennen van het
veranderen van Properties van een geselecteerd object:
- Verander de Name, Caption en BackColor van een Form. Kijk goed wat er gebeurt.
- Zet een Command Button Control in het Form door in het Toolbox-venster te
dubbelklikken op het bijbehorende icoontje, zet deze rechtsonder in het Form, en
verander de kenmerken Caption en Font van deze knop.
- Zet een Option Button Control in het Form linksboven, verander Alignment, en
Caption van dit object.
- Zet een Label Control in het Form rechtsboven, en verander Backcolor en Caption.
- Zet een Filelistbox in het Form linksonder, en verander ForeColor.
Kijk steeds goed wat er gebeurt.
Vorm/Formulierontwerpvenster (Form Designer)
Dit is het hoofdvenster midden in het scherm. Hier ontwerp je je programma. Je VBprogramma wordt een project genoemd. Dit project bestaat uit 2 delen:
1. de onderdelen van je interface, d.w.z. de vensters, knoppen, tekstruimten, waarmee
het programma met zijn gebruiker communiceert
2. de programmacode achter deze onderdelen
Zoals al eerder opgemerkt kan een project meerdere Forms bevatten, elk met hun eigen
interface en programmacode.
Voor elk Form worden 2 vensters gebruikt:
(i)
het Form-venster
(ii)
het Code-venster
Je kunt van venster wisselen door in de Menubalk View --> Code of View --> Object te
selecteren. Je kunt ook op de pictogrammen View Code en View Object bovenin de
Project Explorer klikken. Probeer de diverse mogelijkheden maar eens uit.
Formulier/Vorm-opmaakvenster (Form Layout)
In dit venster, dat rechts onderin je IDE-scherm zichtbaar is, kun je de beginposities van
het/de Form(s) van je project opgeven. Werk je met meerdere Forms, dan kun je elk
Form positioneren t.o.v. het belangrijkste (hoofd-)Form. Ga eens naar dit scherm en
verander de positie van het Form in dit venster. Klik nu in de menubalk op Run --> Start
en kijk wat er gebeurt.
Het venster Immediate
Dit venster staat onderin het IDE-scherm (als het niet zichtbaar is kies View -->
Immediate Window). Dit venster is een hulpmiddel bij het opsporen van fouten.
Tijdens de uitvoering van het programma kun je in dit venster:
1. de programmacode bekijken en evt. veranderen
2. de waarden van je variabelen bekijken en evt. veranderen
3. bepaalde VB-opdrachten geven om bijv. berekeningen te controleren. Tik in dit
venster het volgende in: Print 255/5
en druk op Enter. Wat zie je? Tik nog wat andere sommen in.
Tik ook eens in:
Voornaam = "<je voornaam>"
Achternaam = "<je achternaam>"
Print "Hallo, " + Voornaam + " " + Achernaam
Druk op Enter. Kijk eens, wat aardig!
C. Projecten en Formulieren/Vormen (Forms) benoemen en bewaren.
Projecten, formulieren/vormen, knoppen, vensters, plaatjes, etc. zijn allemaal objecten,
die elk een een Naam(Name-)kenmerk kennen. Met dit kenmerk ken je aan het
betreffende object een naam toe.
Projecten opslaan.
Projecten bezitten slechts het kenmerk Name. Geef je via dit kenmerk een naam aan het
project, dan heb je aan het project-object een naam gegeven en verschijnt deze naam
op verschillende plaatsen in het IDE-venster:
-
in de Project Explorer
in de titelblak van de VB-IDE helemaal bovenaan
in de titelbalk van het Form-venster
-
in de titelbalk van het bijbehorende Code-venster
Een project sla je als bestand (file) op onder dezelfde naam als de naam die je het hebt
gegeven als objectkenmerk, of onder een geheel nieuwe naam. In het eerste geval hoef
je geen nieuwe naam in te tikken (deze staat al als bestandsnaam gereed in het Save
Project As-scherm), in het tweede geval moet je deze standaard beschikbare naam
expliciet veranderen.
De extensie van een projectbestandsnaam is .vbp (Visual Basic Project).
Het is gangbaar om een project op te slaan in een aparte map. Dit kan door eerst een
nieuwe map aan te maken in het Save Project As-venster, deze map vervolgens te
openen, en hierin het project (al dan niet onder objectnaam) op te slaan.
Forms opslaan.
Een Form kent eveneens het kenmerk Name, maar daarnaast ook het kenmerk Caption.
Met Name leg je de naam van het Form-object vast. Deze naam vind je terug in de
titelbalken van de Form Designer in het Form- en Code-venster. De Form-objectnaam
staat hier achter de project-objectnaam. Met Caption geef je de naam op die je in de
titelbalk van het Form wilt hebben staan. Deze laatste naam komt tevens in de
titelbalk van de gebruikersinterface te staan als je het project gaat uitvoeren (Kies
voor uitvoeren van een project en om zo de titelbalk te kunnen zien: Run --> Start).
Een Form sla je als bestand op in dezelfde map als de map waarin het projectbestand
is opgeslagen waartoe het Form behoort. De bestandsnaamextensie is .frm (van Form).
Het Formbestand kun je net als het projectbestand opslaan onder zijn objectnaam of
onder een nieuwe naam.
Een Form sla je op door het in de Project Explorer aan te klikken, vervolgens File -->
Save <hier staat standaard de Formobjectnaam al vermeld> .frm As ... te kiezen. Is er nog geen
nieuwe map voor het project aanwezig, dan kun je die eerst in het Save File As-scherm,
waarin je bent terechtgekomen, aanmaken. Open deze en sla het Formbestand hierin
op, al dan niet onder zijn objectnaam. Is er al een nieuwe map voor het project waar het
Form bijhoort, dan open je deze en sla je het Formbestand hierin op, weer, al dan niet
onder Formobjectnaam.