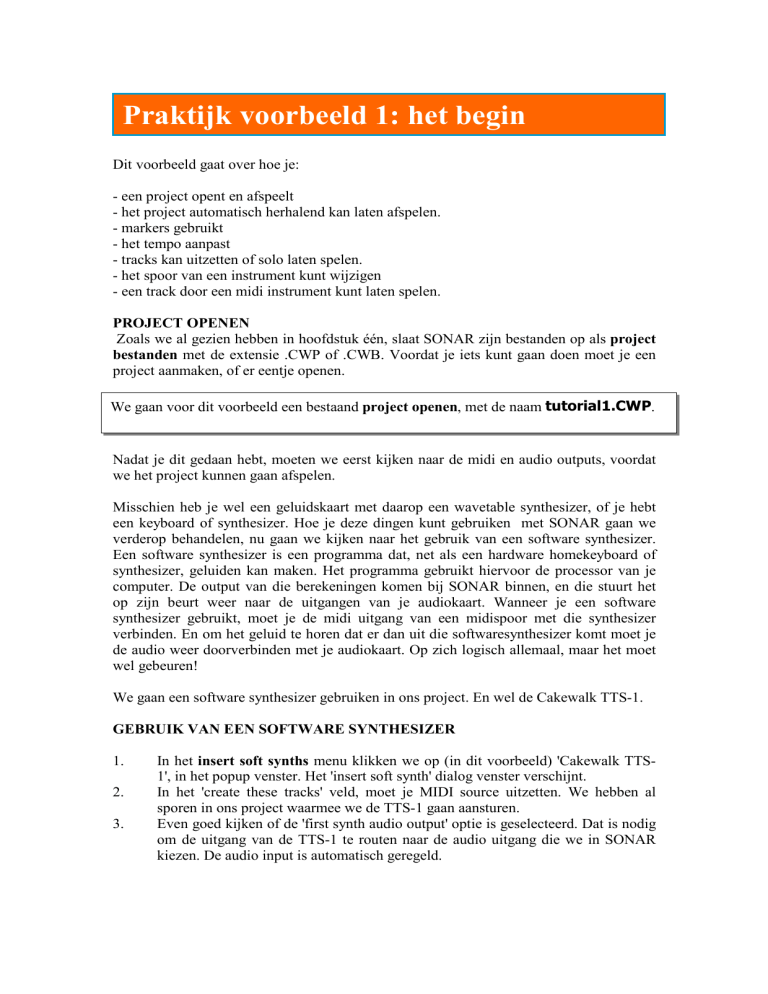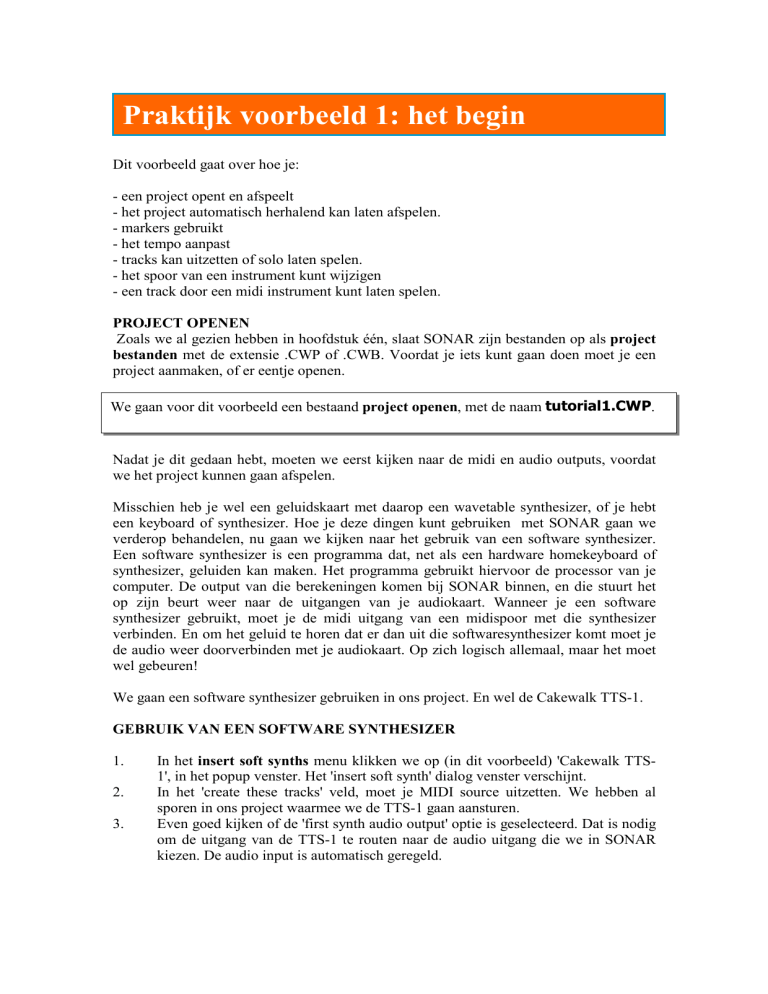
Praktijk voorbeeld 1: het begin
Dit voorbeeld gaat over hoe je:
- een project opent en afspeelt
- het project automatisch herhalend kan laten afspelen.
- markers gebruikt
- het tempo aanpast
- tracks kan uitzetten of solo laten spelen.
- het spoor van een instrument kunt wijzigen
- een track door een midi instrument kunt laten spelen.
PROJECT OPENEN
Zoals we al gezien hebben in hoofdstuk één, slaat SONAR zijn bestanden op als project
bestanden met de extensie .CWP of .CWB. Voordat je iets kunt gaan doen moet je een
project aanmaken, of er eentje openen.
We gaan voor dit voorbeeld een bestaand project openen, met de naam tutorial1.CWP.
Nadat je dit gedaan hebt, moeten we eerst kijken naar de midi en audio outputs, voordat
we het project kunnen gaan afspelen.
Misschien heb je wel een geluidskaart met daarop een wavetable synthesizer, of je hebt
een keyboard of synthesizer. Hoe je deze dingen kunt gebruiken met SONAR gaan we
verderop behandelen, nu gaan we kijken naar het gebruik van een software synthesizer.
Een software synthesizer is een programma dat, net als een hardware homekeyboard of
synthesizer, geluiden kan maken. Het programma gebruikt hiervoor de processor van je
computer. De output van die berekeningen komen bij SONAR binnen, en die stuurt het
op zijn beurt weer naar de uitgangen van je audiokaart. Wanneer je een software
synthesizer gebruikt, moet je de midi uitgang van een midispoor met die synthesizer
verbinden. En om het geluid te horen dat er dan uit die softwaresynthesizer komt moet je
de audio weer doorverbinden met je audiokaart. Op zich logisch allemaal, maar het moet
wel gebeuren!
We gaan een software synthesizer gebruiken in ons project. En wel de Cakewalk TTS-1.
GEBRUIK VAN EEN SOFTWARE SYNTHESIZER
1.
2.
3.
In het insert soft synths menu klikken we op (in dit voorbeeld) 'Cakewalk TTS1', in het popup venster. Het 'insert soft synth' dialog venster verschijnt.
In het 'create these tracks' veld, moet je MIDI source uitzetten. We hebben al
sporen in ons project waarmee we de TTS-1 gaan aansturen.
Even goed kijken of de 'first synth audio output' optie is geselecteerd. Dat is nodig
om de uitgang van de TTS-1 te routen naar de audio uitgang die we in SONAR
kiezen. De audio input is automatisch geregeld.
Praktijk voorbeeld 1: het begin
4.
5.
in het 'open these windows' veld kies je alleen voor de 'synth property page'. Dat
is het scherm met alle bedieningselementen van de TTS-1.
Klik op OK.
KIEZEN VAN MIDI UITGANGEN VOOR DE SPOREN IN EEN PROJECT
1.
Maak de Midi track breed genoeg zodat je alle opties in de trackview kunt zien,
Midi icoontje
2.
Herstel strip grootte (zelfde als bij een
Windows venster)
In het scherm zoals hieronder afgebeeld, kun je ondermeer de instellingen maken voor
de MIDI in- en uitgangen. Dus waar de MIDI signalen vandaan komen en waar ze naar
toe moeten.
Midi ingang. Deze zet je meestal op
'allemaal' (all midi inputs/omni)
Midi uitgang. Hier hebben we de
TTS-1 geselecteerd.
Bij sommige softwaresynthesizers,
en bij praktisch alle hardware
apparaten, kun je ook een Midi
kanaal instellen. Vaak ook omdat
het ding op meerdere kanalen
tegelijk kan ontvangen. Hier stel je
het kanaal dan in.
afb: midi i/o
All, deze tab gebruik je wanneer je
alle track parameters wilt zien. De
andere tabs zijn voor de mixer,
effecten en de in/uitgangen van dat
spoor.
Wanneer je op deze kleine driehoekjes klikt,
krijg je een aantal keuzes waar je er dan een
van kunt selecteren. Bijvoorbeeld de midi
uitgang van een spoor.
Praktijk voorbeeld 1: het begin
3. Kies de Midi uitgang voor deze track, dat is in dit geval de Cakewalk TTS-1 1 output1,
zoals in het plaatje ook te zien is. (afb. midi i/o)
4. Als je deze instelling ook voor de overige sporen wilt maken, en dat willen we, dan
gebruik je de pijltjes toetsen op je qwerty . Een spoor lager is dan pijltje naar beneden.
Voor ieder spoor maak je dezelfde instelling, door op het kleine driehoekje te klikken en
de optie 'Cakewalk TTS-1 1 output 1' te kiezen.
Via dit driehoekje kom je in het
Midi ingang en uitgang menu. Dit
moet je PER SPOOR instellen.
Wanneer je dit gedaan hebt is ieder spoor toegewezen aan de TTS-1/ Nu moeten we nog
de audio uitgang van de TTS-1 doorverbinden naar jouw audiokaart. Daarvoor moeten
we eerst de juiste audiodrivers activeren.
ACTIVEREN VAN DE AUDIO DRIVER
1. Selecteer options-audio. Het audio opties dialoog venster opent zich.
2. Click op de tab 'Drivers'.
3. In het 'output drivers' gedeelte vink je de drivers aan die je wilt gebruiken. Of je vinkt
de drivers uit die je niet nodig hebt.
4. Klik OK.
De drivers die je geselecteerd hebt, zullen nu beschikbaar zijn in de uitgangen optie van
de softsynthesizer.
EEN AUDIO UITGANG KIEZEN VOOR EEN SOFTWARESYNTHESIZER
Icon, dat verteld ons dat
we hier met een
synthesizer te maken
hebben
Audio uitgang
dropdown pijltje
Praktijk voorbeeld 1: het begin
HET PROJECT AFSPELEN
Met de knoppen van de grote transportbalk (large transport bar) kun je vrijwel alle
transport functies van Sonar bedienen. Wanneer je deze niet ziet, druk op F4, of kies via
het view menu de 'large transport bar'.
begin
stop
start
einde
opnemen
auto punch aan/uit
klik hier om één maat achteruit te gaan
klik hier om één maat vooruit te gaan
sleep om de NU tijd te verplaatsten
Om SONAR in 'pauze' te
zetten druk gebruik je 'cntrspacebar'.
Dan
springt
SONAR ook niet terug naar
het begin van je project.
Zoals je kunt zien, ziet de transport balk er op eenzelfde manier uit als de transport
toetsen van je CD of DVD speler. Werkt ook vergelijkbaar.
DE NU TIJD.
In SONAR heb je te maken met iets dat we
de NOW time, oftewel de NU tijd noemen.
En dat is niets meer en niets minder als waar
je op dat moment bent met afspelen. Je ziet
een verticale lijn door je project lopen. Als
je op start hebt gedrukt beweegt die van
links naar rechts, en je hoort de muziek
afspelen. Daar waar die lijn staat (de cursor), dat is wat er op dat moment wordt
afgespeeld en dat is dus NU. Waar dat nu is kun je zien aan de cursor, maar wordt ook
weergegeven in maat, tel en tick (dus de hoeveelste maat, welke tel van die maat en een
'tick' is weer een onderverdeling van de tel van de maat.) en in tijd. Dus hoeveel uren,
minuten, seconden en frames zijn er al verstreken sinds het begin van het project.
Je kunt heen en weer spoelen door het project door de cursor te slepen, of door in de
transportbar aan het schuifknopje te trekken; zie afbeelding hierboven.
Je kunt de tijd ook via een speciaal venster laten zien, kies 'view>big time' en je krijgt een
popup venster met daarin groot de NU tijd.
Praktijk voorbeeld 1: het begin
MARKERS
Wanneer je SONAR wilt starten of afpelen doe je dat met de transportbar, de toetsen van
je qwerty, of met een speciale Midi controller. Het plaatje op de vorige bladzijde laat zien
wat een aantal knoppen op de transportbar doen. Helemaal links op de transportbar zie je
twaalf kleine knoppen met het woord 'marker' erboven. Deze kun je gebruiken om
bepaalde locaties in je project gemakkelijk terug te vinden. Je moet dan eerst een
'marker' plaatsen , je zou het in het Nederlands een 'anker uitgooien' kunnen noemen, en
vervolgens kun je dan met een shortcut of door op de transportbar op dat markernummer
te klikken in een keer naar die locatie toespringen. Markers zet je bijvoorbeeld neer vlak
voor het refrein, de brug of waar een solo begint, of waar je bezig bent een ingewikkelde
drumfill te programmeren.
Markers
Open het 'marker venster' door naar views-toolbars-markers te gaan. Hier heb je
verschillende opties zoals 'invoegen marker', spring naar volgende/vorige marker' en zo
meer. Heen en weer springen tussen markers kun je ook met cntr+shift+page up en
cntrl+shift+pagedown.
LOOPING
Het kan erg handig zijn om een gedeelte van je project steeds automatisch te laten
herhalen. Dat heet 'loopen'. Ook daarvoor is een werkbalk, die je vindt onder 'viewstoolbars' en dan vink je 'loop' aan. In deze toolbar kin je de loop aan en uitzetten en
kiezen van waar tot waar de loop moet lopen.
Wanneer je op F5 drukt opent er een marker dialoog venster. Je kunt ook een loop
instellen tussen twee reeds geplaatste markers. Om van het begin tot het einde te loopen
gebruik je de begin en eind markers van SONAR.
Met F5 komt het 'Marker
dialoog venster' tevoorschijn.
Praktijk voorbeeld 1: het begin
TEMPO
Het aanpassen van het tempo kan op twee manieren. Je doet het in ieder geval met de
'tempo werkbalk', en die krijg je te zien als bij 'views-toolbars' tempo is aangevinkt.
Tempo ratio 1, 2 en 3
Tempo
'mute'
Tempo invoeren
Manier één is door gewoon een ander tempo in te voeren middels 'tempo invoeren'.
Manier twee is om een afgeleide van het originele tempo te kiezen, en dat gaat via de
'ratio' knoppen. 1 is half tempo, 3 is dubbel tempo, en 2 is weer 'normaal' tempo.
Nu kan het gebeuren dat een project een aantal keren van tempo wisselt, vertraagd of
versneld. Met 'tempo view' kun je op een grafische manier tempowisselingen door je hele
project programmeren.
MUTE en SOLO
Wanneer je met een aantal sporen bezig bent, is het soms nodig dat een of meer van de
andere sporen even niets afspeelt. Je kunt dan beter horen wat je aan het doen bent.
Daarvoor zijn de knoppen 'mute' en 'solo' op ieder spoor. Druk je 'solo' in, dan worden
alle andere sporen uitgeschakeld en hoor je alleen het spoor dat op 'solo' staat. Druk je op
'mute' van een bepaald spoor, dan wordt alleen dat spoor uitgeschakeld. De mute en solo
knoppen vind je zowel in het mengtafel venster (console view), als in het overzicht
venster bij alle sporen.
GELUID KIEZEN
We gaan weer iets concreter worden, we willen ander instrument kiezen van de
synthesizer die we eerder in dit voorbeeld hebben gekozen, de Cakewalk TTS-1. Een
ander geluid kiezen doe je met een program change commando. In SONAR zijn er drie
manieren om dat te doen. Je kiest op je midicontroller via program change een andere
preset, of je voert in SONAR in de trackinspector of in het trackvenster een ander
programchange nummer in. De laatste twee hebben als voordeel dat wanneer je je project
opslaat, je keuze ook onthouden wordt.
In het track veld ga je naar Patch control, dat zit net na Bank control. Er zal nu iets staan
van 'acoustic grand piano'. Klik op het driehoekje dat achter die naam staat. Je krijgt nu
Praktijk voorbeeld 1: het begin
een keuze menu met presets waaruit je kunt kiezen. Wanneer je het spoor op solo zet en
laat loopen, kun je gemakkelijk horen hoe de nieuwe preset klinkt.
Stel je wilt halverwege een project van instrument wisselen in een bepaalde track, dan
doe je dat met 'insert bank-patch change'. Zorg er dan voor dat je het juiste spoor én de
juiste plaats te pakken hebt, voordat de wijziging gaat programmeren.
MIDI KEYBOARD
Wanneer je een midikeyboard hebt aangesloten op je computer dan kun je alle softsynths
die je in SONAR gaat gebruiken via dat midikeyboard bespelen. Heb je een keyboard of
synthesizer met eigen geluiden, dan kun je die ook vanuit SONAR laten bespelen. Om
zeker te weten dat dat allemaal goed gaat werken moeten wat instellingen gecontroleerd
worden.
Praktijk voorbeeld 1: het begin
Hierboven zie je het dialoog venster dat je met
kunt bereiken.
Hierin stel je in welke midi drivers er wel of niet actief zijn. Wil je een externe
synthesizer of keyboard aansturen met SONAR, dan zul je de midi interface die
aangesloten is op die synthesizer of dat keyboard in dit venster actief moeten maken, als
ie dat niet al is. Welke dat dan precies is, hangt van jouw computer en hardware
samenstelling af. Dit MIDI devices venster zal er bij jou waarschijnlijk ook heel anders
uitzien,….
EXTERN MIDI APPARAAT
Om Midi data vanuit SONAR naar jouw instrument
(Synthesizer/keyboard) te krijgen stel je het volgende in.
Zorg dat je synthesizer/keyboard goed is aangesloten (midi in van
jouw apparaat verbonden met de midi out van de computer) en
dat je synthesizer/keyboard is ingesteld om op midi kanaal 1 te
ontvangen.
1. In Track view, in de piano track (track 1) klik je op het midi
uitgang veld.
2. Hier kies je de uitgang waarop je synthesizer/keyboard is
aangesloten.
3. Druk op 'play' of 'spacebar' om het afspelen te starten. Als
alles goed is gegaan hoor je nu je synthesizer/keyboard spelen.
Let er ook op dat het volume van je synthesizer/keyboard aanstaat
en dat de audioverbindingen kloppen!
Op een vergelijkbare manier kun je deze instellingen ook maken
in het mengtafel venster (console view)