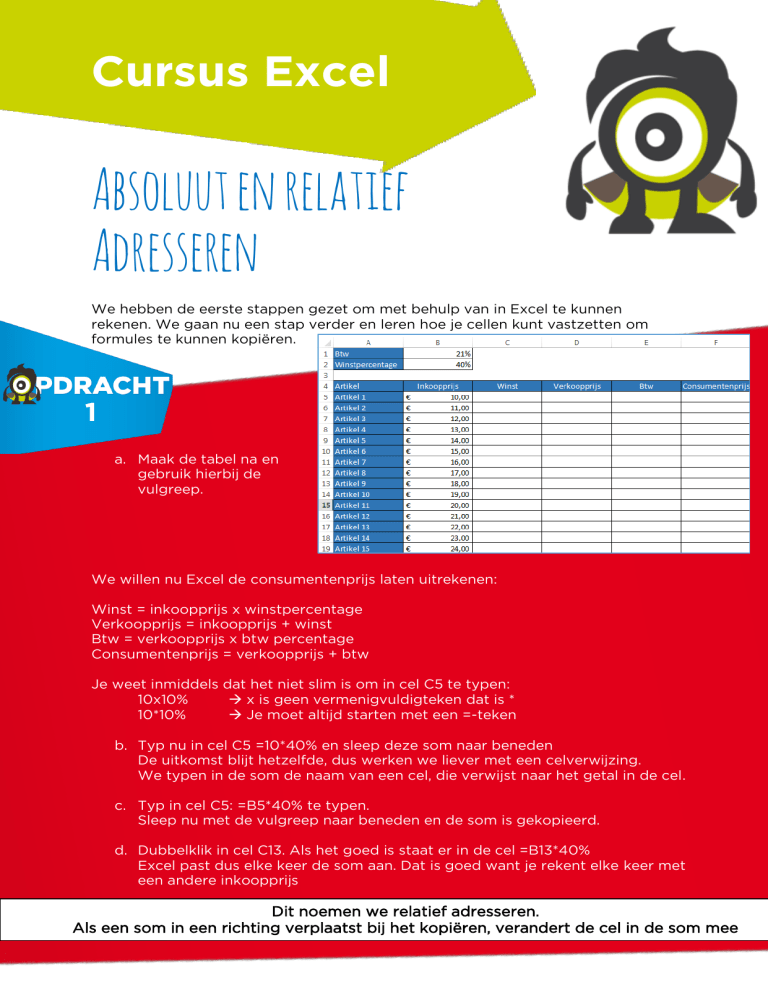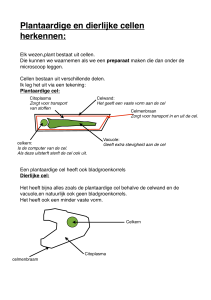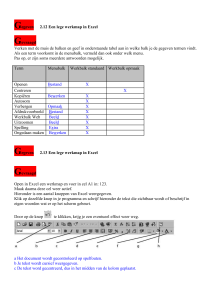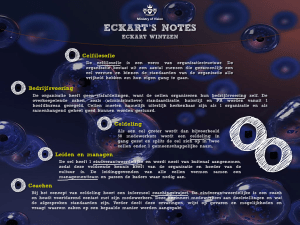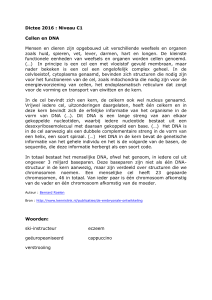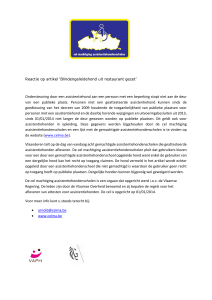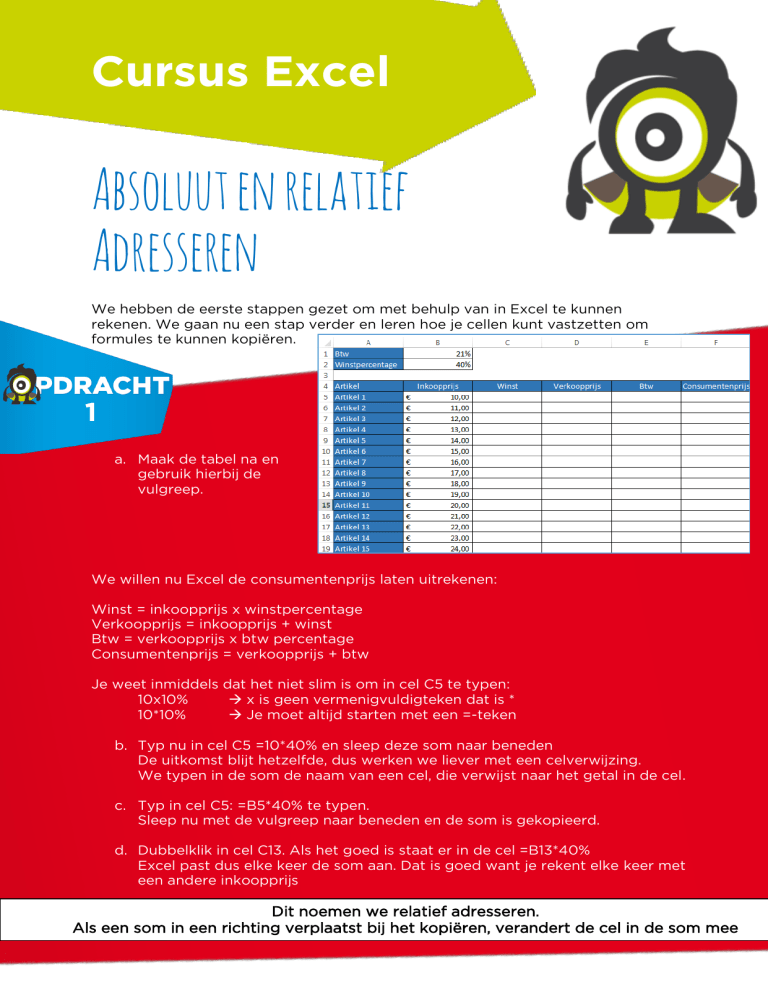
Cursus Excel
Absoluut en relatief
Adresseren
We hebben de eerste stappen gezet om met behulp van in Excel te kunnen
rekenen. We gaan nu een stap verder en leren hoe je cellen kunt vastzetten om
formules te kunnen kopiëren.
1
a. Maak de tabel na en
gebruik hierbij de
vulgreep.
We willen nu Excel de consumentenprijs laten uitrekenen:
Winst = inkoopprijs x winstpercentage
Verkoopprijs = inkoopprijs + winst
Btw = verkoopprijs x btw percentage
Consumentenprijs = verkoopprijs + btw
Je weet inmiddels dat het niet slim is om in cel C5 te typen:
10x10%
x is geen vermenigvuldigteken dat is *
10*10%
Je moet altijd starten met een =-teken
b. Typ nu in cel C5 =10*40% en sleep deze som naar beneden
De uitkomst blijt hetzelfde, dus werken we liever met een celverwijzing.
We typen in de som de naam van een cel, die verwijst naar het getal in de cel.
c. Typ in cel C5: =B5*40% te typen.
Sleep nu met de vulgreep naar beneden en de som is gekopieerd.
d. Dubbelklik in cel C13. Als het goed is staat er in de cel =B13*40%
Excel past dus elke keer de som aan. Dat is goed want je rekent elke keer met
een andere inkoopprijs
Dit noemen we relatief adresseren.
Als een som in een richting verplaatst bij het kopiëren, verandert de cel in de som mee
Cursus Excel
Verander het winstpercentage in cel B2 in 75%. De uitkomsten in Kolom c veranderen
niet. Helaas moet je nu alle sommen opnieuw maken
Daarom is het slimmer om naar het winstpercentage in cel B2 te verwijzen.
e. Verwijder alle sommen in kolom C en typ daarna in cel C5: =B5*B2
Excel rekent nu met de inhoud van de cellen B2 en B5.
f.
Sleep nu met de vulgreep naar beneden en de som is gekopieerd.
g. Dubbelklik in cel C13. Er zit een fout in de som:
Als het goed is staat er in de cel C13: =B13*B10. B13 is goed, maar B10 is fout!
Je wilt elke keer rekenen met het winstpercentage in cel B2.
h. Dubbelklik in cel C5. En klik op “B2”
Druk 1x op de toets <F4>. (of typ voor de B en voor de 2 een $ (shift+4))
Als het goed is staat er nu $B$2. Excel zet de cel vast.
i.
Sleep nu met de vulgreep naar beneden en de som is gekopieerd
j.
Dubbelklik in cel C13. Als het goed is staat er in de cel =B13*$B$2.
Nu is de som goed! Hij zet cel B2 als het ware vast en blijft er mee rekenen
Dit noemen we absoluut adresseren.
Als een som in een richting verplaatst bij het kopiëren, blijft die cel vast staan in de som
Excel laat het eerste deel (de inkoopprijs) verspringenrelatief adresseren
Excel laat het tweede deel (winstpercentage) vast staan absoluut adresseren
k. Tel nu in cel D5 de cellen op in B5 en C5
Sleep met de vulgreep deze som naar beneden
l.
Reken nu met absoluut en relatief adresseren de Btw en Consumentenprijs uit
Je kunt cellen op meerdere manieren
$B$2
Je zet de hele cel vast
$B2
Je zet een kolom vast
B$2
Je zet een rij vast
vastzetten:
kolom B en rij 2 staan vast
alleen kolom B staat vast
alleen rij 2 staat vast
Cursus Excel
2
a. Maak de nevenstaande tabel
na en gebruik de vulgreep.
b. Maak een som in cel C2 om de
kilometervergoeding in 1 keer
te kunnen kopiëren.
c. Kopieer deze som met de
vulgreep van C2 naar C11.
d. Verander cel B2 in € 0,19
Controleer of alle uitkomsten
veranderd zijn
3
a. Maak de nevenstaande tabel
na en gebruik de vulgreep.
b. Moeilijk:
Maak een som in cel B2
om de tafeltabel in 1 keer
te kunnen kopiëren.
c. Kopieer deze som met de
vulgreep van B2 naar alle
andere cellen in je tabel.