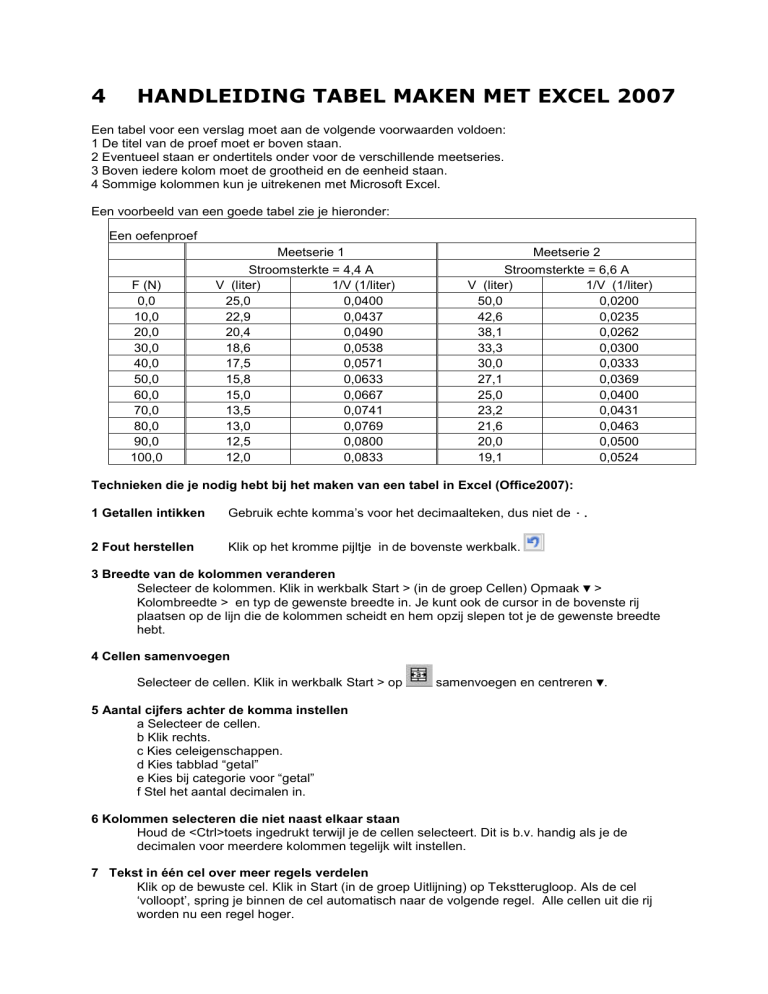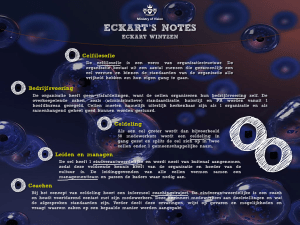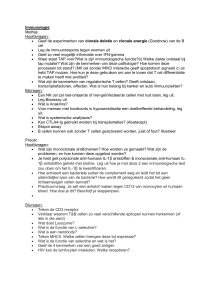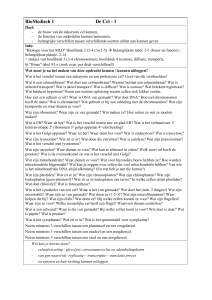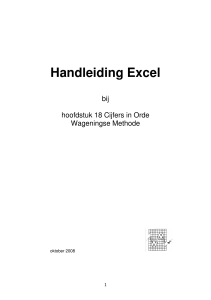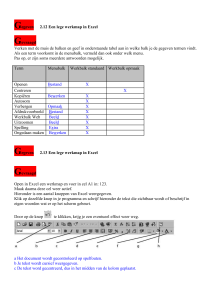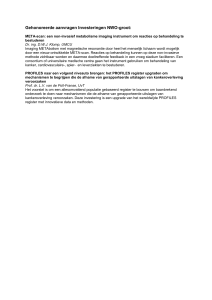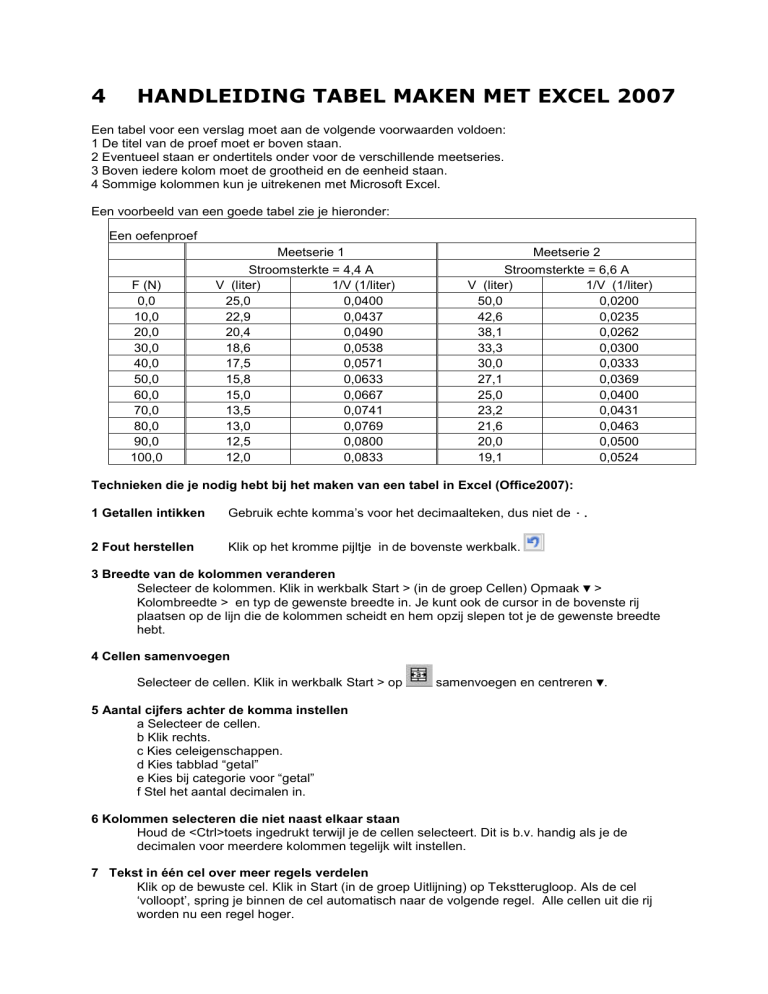
4
HANDLEIDING TABEL MAKEN MET EXCEL 2007
Een tabel voor een verslag moet aan de volgende voorwaarden voldoen:
1 De titel van de proef moet er boven staan.
2 Eventueel staan er ondertitels onder voor de verschillende meetseries.
3 Boven iedere kolom moet de grootheid en de eenheid staan.
4 Sommige kolommen kun je uitrekenen met Microsoft Excel.
Een voorbeeld van een goede tabel zie je hieronder:
Een oefenproef
F (N)
0,0
10,0
20,0
30,0
40,0
50,0
60,0
70,0
80,0
90,0
100,0
Meetserie 1
Stroomsterkte = 4,4 A
V (liter)
1/V (1/liter)
25,0
0,0400
22,9
0,0437
20,4
0,0490
18,6
0,0538
17,5
0,0571
15,8
0,0633
15,0
0,0667
13,5
0,0741
13,0
0,0769
12,5
0,0800
12,0
0,0833
Meetserie 2
Stroomsterkte = 6,6 A
V (liter)
1/V (1/liter)
50,0
0,0200
42,6
0,0235
38,1
0,0262
33,3
0,0300
30,0
0,0333
27,1
0,0369
25,0
0,0400
23,2
0,0431
21,6
0,0463
20,0
0,0500
19,1
0,0524
Technieken die je nodig hebt bij het maken van een tabel in Excel (Office2007):
1 Getallen intikken
Gebruik echte komma’s voor het decimaalteken, dus niet de ∙.
2 Fout herstellen
Klik op het kromme pijltje in de bovenste werkbalk.
3 Breedte van de kolommen veranderen
Selecteer de kolommen. Klik in werkbalk Start > (in de groep Cellen) Opmaak ▼ >
Kolombreedte > en typ de gewenste breedte in. Je kunt ook de cursor in de bovenste rij
plaatsen op de lijn die de kolommen scheidt en hem opzij slepen tot je de gewenste breedte
hebt.
4 Cellen samenvoegen
Selecteer de cellen. Klik in werkbalk Start > op
samenvoegen en centreren ▼.
5 Aantal cijfers achter de komma instellen
a Selecteer de cellen.
b Klik rechts.
c Kies celeigenschappen.
d Kies tabblad “getal”
e Kies bij categorie voor “getal”
f Stel het aantal decimalen in.
6 Kolommen selecteren die niet naast elkaar staan
Houd de <Ctrl>toets ingedrukt terwijl je de cellen selecteert. Dit is b.v. handig als je de
decimalen voor meerdere kolommen tegelijk wilt instellen.
7 Tekst in één cel over meer regels verdelen
Klik op de bewuste cel. Klik in Start (in de groep Uitlijning) op Tekstterugloop. Als de cel
‘volloopt’, spring je binnen de cel automatisch naar de volgende regel. Alle cellen uit die rij
worden nu een regel hoger.
8 Getallen uitrekenen met een formule
Een formule begint in Excel met een = teken.
/ betekent delen, * betekent vermenigvuldigen,
^ betekent machtsverheffen.
Stel dat de getallen in kolom A gedeeld moeten worden door de getallen in kolom B en dat de
uitkomst in kolom C terecht moeten komen.
a Selecteer de cellen waar de uitkomsten moeten komen. Eén cel wordt dan wit en de
rest van de kolom krijgt een andere kleur (standaard: licht grijsblauw.)
b Tik =A6/B6 als cel C6 de witte cel is.
c Klik <CTRL><Enter>tegelijk dan rekent hij in één keer de hele kolom uit. Of met
behulp van slepen: Plaats de cursor op de vulgreep van de cel waarin de formule staat.
Sleep nu naar beneden met ingedrukte linker muisknop, tot de laatste cel waarin
gerekend moet worden is bereikt.
9 Rijen invoegen en verwijderen in tabblad Start
a Selecteer een rij. Dit doe je door helemaal links op een nummer te klikken.
b Klik rechts.
c Kies “invoegen” of “verwijderen”.
10 Opmaak
a Selecteer alle cellen die je wilt opmaken.
b Klik, op het tabblad Start en stel in de werkbalk het lettertype in op het gewenste lettertype.
c Grootheid en eenheid moeten recht boven de getallen staan. Hiervoor maak je gebruik van
centreren of
rechts uitlijnen.
11 Superscript en subscript
a Superscript zoals in dm3 en subscript zoals in H2O maak je als volgt:
b Typ “dm3”.
c Selecteer “3”.
d Kies in de werkbalk Start (in de groep Cellen) > “opmaak” >“cellen opmaken”.
e Vink “superscript” aan in klik op “OK”.
f Voor superscript 2 en 3 kan het vanaf Windows XP ook korter: gebruik de rechter Alt-toets in
combinatie met de 2 of de 3.
12 Lijnen
a Klik in de werkbalk Start (in de groep Lettertype) op de pijl ▼rechts naast
b kies uit de voorbeelden de juiste rand(en) de gewenste rand,
óf kies het onderste
.
óf via randen tekenen: Ga met het potlood over de lijn die je wilt veranderen.
d Je kunt ook in de werkbalk Start (in de groep Cellen) Opmaak>Cellen opmaken … werken.
13 Voorbereiding afdrukken tabel
a Klik op de Microsoft Office-knop
en klik vervolgens op Afdrukken en kies Afdrukvoorbeeld.
b Je kunt nu goed zien of alles er op past.
c Kies sluiten.
d Als het goed is, zie je nu stippellijnen rechts en onder lopen. Daaraan kun je zien hoe groot
één pagina is.
e Zie je geen stippellijnen, dan kun aanhouden dat de breedte tweederde van je beeldscherm
is en de hoogte tot en met regel 49.
Aandachtspunten bij het maken van een tabel
Gebruik komma’s.
Kopjes en getallen centreren.
Aantal decimalen instellen.
Formules beginnen met een = teken
Veel dingen kun je instellen door te selecteren, werkbalk opmaak, celeigenschappen.